¿Quieres añadir un botón de suscriptor de YouTube en WordPress?
Tener un botón de suscriptor de YouTube en tu blog facilita que los visitantes encuentren tus vídeos y se suscriban a tu canal de YouTube.
En este artículo, te mostraremos cómo puedes añadir un botón de suscriptor de YouTube a tu sitio web WordPress.
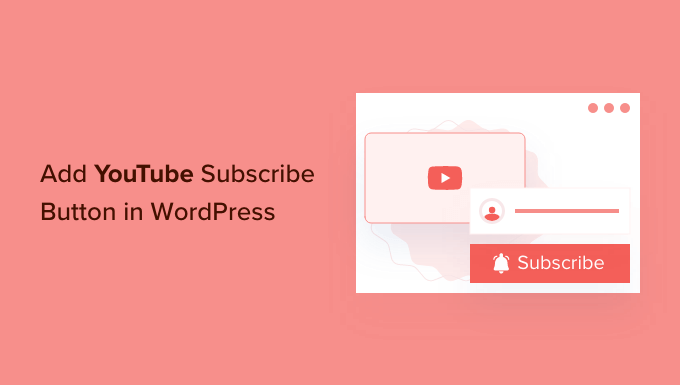
¿Por qué añadir el botón de suscriptor de YouTube en WordPress?
Un canal de YouTube es una forma estupenda de llegar a un público nuevo, impulsar la participación en tu sitio web y aumentar el tráfico de tu blog.
De hecho, muchos sitios web también tienen un canal de YouTube, incluido WPBeginner.
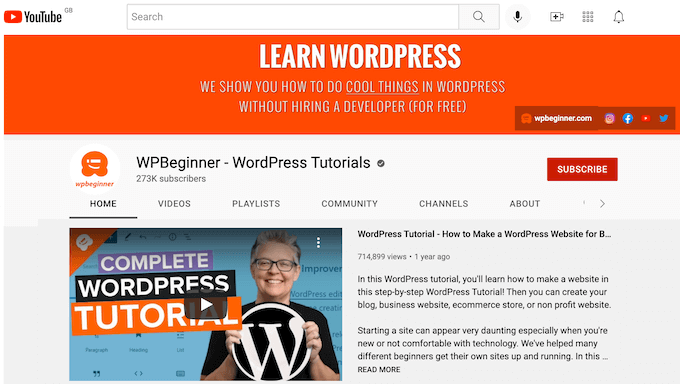
Si has lanzado un canal de YouTube para dar soporte a tu blog de WordPress, entonces debes facilitar a los visitantes que se suscriban a tu canal de YouTube.
Ahí es donde entra en juego un botón de suscriptor de YouTube.
Este botón permite a los visitantes suscribirse a tu canal en cuestión de segundos. Un botón de suscripción también puede promocionar su canal de YouTube entre visitantes que aún no lo conocen.
En esta entrada tenemos dos formas diferentes de añadir un botón de suscriptor de YouTube en WordPress. Si prefiere saltar directamente a un método en particular, entonces usted puede utilizar los siguientes enlaces.
- Método 1. Añadir manualmente el código del botón de suscriptor de YouTube
- Método 2. Utilizar un plugin para añadir una barra de suscripción a YouTube
Tutorial en vídeo
Si prefiere instrucciones escritas, siga leyendo.
Método 1: Añadir manualmente el código del botón de suscripción de YouTube
Un método consiste en crear un botón de suscripción a YouTube en el sitio web para desarrolladores de Google. A continuación, puedes añadir este botón a cualquier widget, entrada o página mediante shortcode.
Lo primero que tienes que hacer es visitar la página del botón de suscriptor de YouTube.
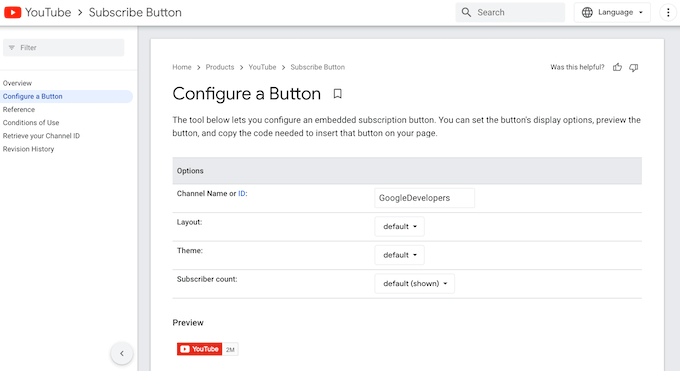
Aquí tendrás que introducir el nombre o ID de tu canal de YouTube en el campo “Nombre o ID del canal”. Para obtener esta información, abre una nueva pestaña en tu navegador y, a continuación, dirígete a la página de inicio de YouTube.
A continuación, puedes hacer clic en tu foto de perfil, en la esquina superior derecha, y seleccionar “Ajustes”.
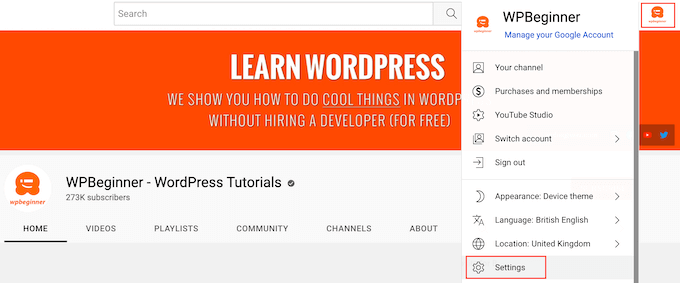
En el menú de la izquierda, siga adelante y haga clic en Ajustes avanzados.
Una vez hecho esto, sólo tienes que buscar el campo “ID de canal” y hacer clic en su botón “Copiar”.
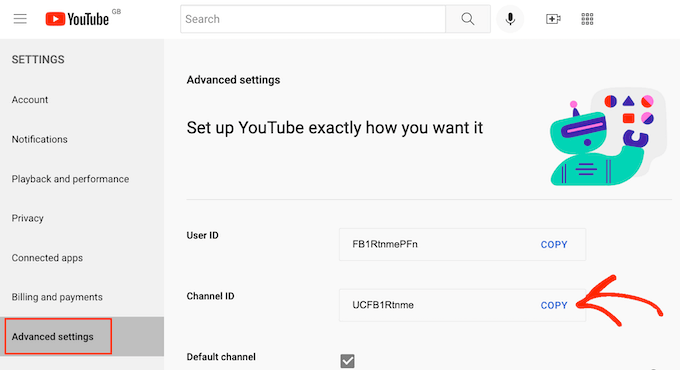
Ahora, vuelve a la página del botón de suscripción de YouTube y pega el ID del canal en el campo “Nombre o ID del canal”.
La vista previa se actualizará para mostrar el número total de suscriptores de YouTube que tienes.
Hay dos disposiciones diferentes que puedes utilizar para tu botón de suscriptor de YouTube. La estructura / disposición / diseño / plantilla “por defecto” muestra el botón de suscripción y el número total de suscriptores de YouTube.
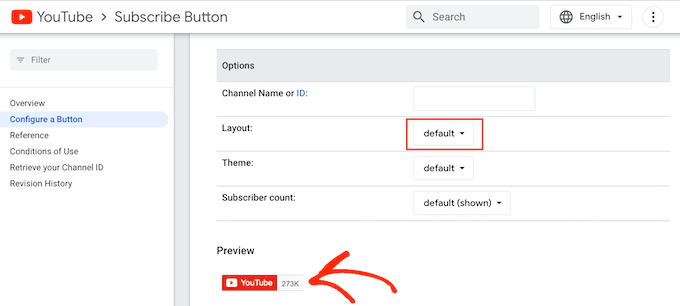
La otra opción es “disposición completa”. Muestra el botón de suscripción de YouTube, el número de suscriptores, la foto de perfil y el título del canal.
Para ver cómo quedará tu botón de suscriptor de YouTube con la estructura / disposición / diseño / plantilla completa, sólo tienes que abrir el menú desplegable “Estructura” y hacer clic en “Completa”.
La vista previa se actualizará para mostrar el aspecto que tendrá tu botón de suscriptor de YouTube con toda la estructura / disposición / diseño / plantilla aplicada.
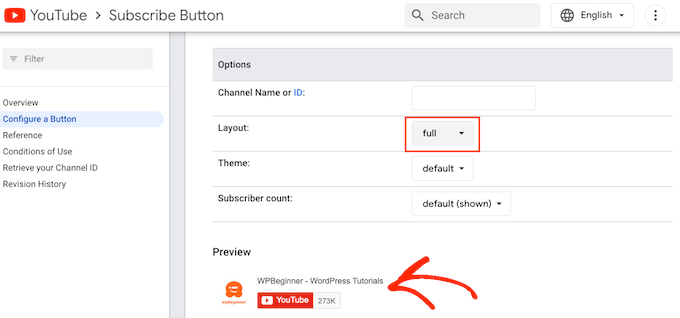
Después de elegir entre la disposición por defecto y la completa, puedes elegir un tema para tu botón de suscriptor de YouTube.
El tema por defecto es un fondo blanco, pero puedes cambiar a un tema oscuro si lo prefieres. Esto añade un fondo más oscuro a tu botón de suscriptor de YouTube.
Para ver cómo quedará tu botón de suscriptor con los distintos temas, abre el desplegable ‘Tema’. Ahora puedes cambiar entre “por defecto” y “oscuro” para ver qué tema te gusta más para tu sitio web.
En la siguiente imagen, puedes ver un botón de suscriptor de YouTube con el tema oscuro.
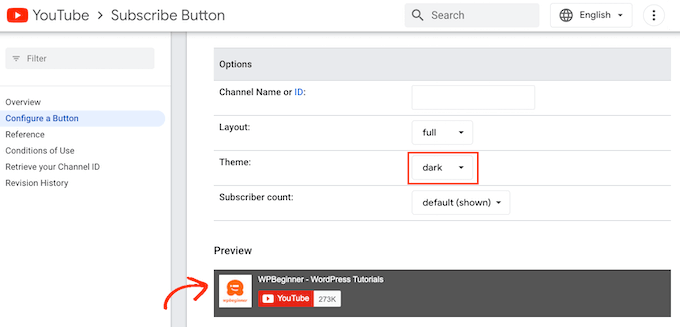
Por defecto, el botón de suscriptor de YouTube muestra tu número total de seguidores en YouTube. Mostrar cuánta gente te sigue en YouTube es una potente forma de prueba social.
Si los visitantes ven que mucha gente sigue tu canal de YouTube, es más probable que vean tu sitio web como una autoridad en tu nicho de blog. Esto también puede convencer a más gente para que se suscriba a tu canal.
Sin embargo, a veces puede que quieras ocultar tu número total de suscriptores de YouTube. Por ejemplo, si eres un canal nuevo, es posible que desees aumentar tus seguidores antes de mostrar el recuento total de suscriptores en tu sitio web de WordPress.
Para ocultar cuántas personas están suscritas a tu canal de YouTube, sólo tienes que abrir el menú desplegable “Recuento de suscriptores” y hacer clic en “Oculto”.
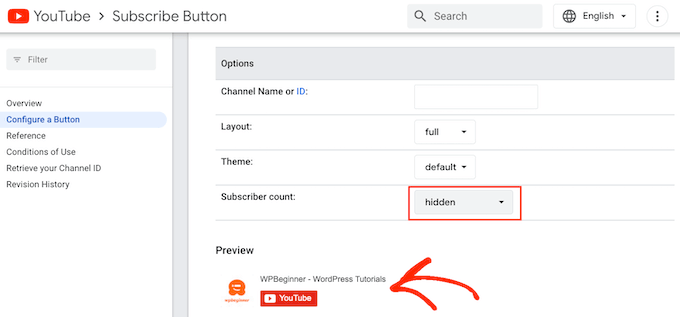
A medida que personalices el botón de suscripción, Google actualizará el código de incrustación del botón.
Cuando estés satisfecho con el aspecto de tu botón, puedes copiar todo el código de la sección “Código”.
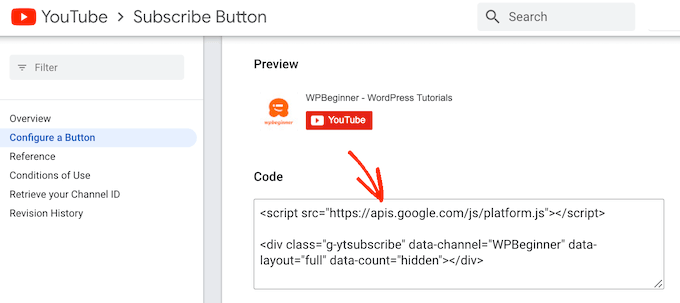
Ahora, sólo tienes que pegar el código en cualquier widget, entrada o página de tu sitio WordPress. Para más detalles sobre cómo colocar el código, puedes consultar nuestra guía sobre cómo añadir un shortcode en WordPress.
Una vez que hayas terminado, no olvides guardar los cambios. Ahora puedes visitar tu sitio web de WordPress para ver el botón de suscriptor de YouTube en directo.
Método 2: Utilizar un plugin para añadir una barra de suscriptores de YouTube
Otra forma de añadir un botón de suscripción a YouTube en tu sitio web es utilizar el plugin YouTube Subscribe Bar. Una vez establecido, este plugin gratuito añade automáticamente una barra de “Suscribirse al canal de YouTube” a cada vídeo de YouTube que incrustes en tu sitio web.
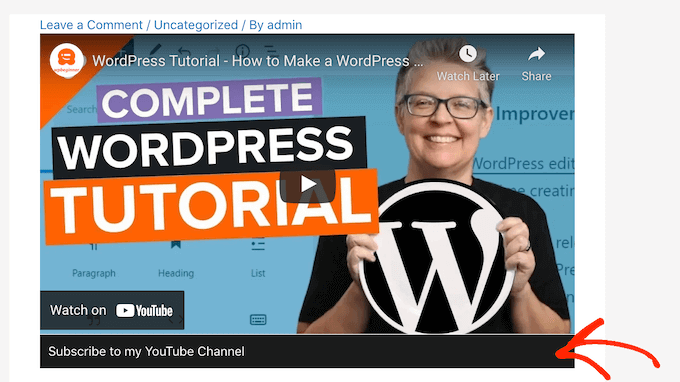
Esta barra de suscriptores aparecerá en tus propios vídeos de YouTube, pero también en los vídeos que incrustes de otros canales. Es perfecta para compartir en tu sitio vídeos útiles de YouTube de terceros y, al mismo tiempo, animar a la gente a suscribirse a tu canal.
Ten en cuenta que este plugin solo funciona con vídeos de YouTube incrustados con el formato oEmbed. La forma más sencilla de incrustar un vídeo de YouTube utilizando oEmbed es dirigirse al vídeo de YouTube y, a continuación, hacer clic en su botón “Compartir”.
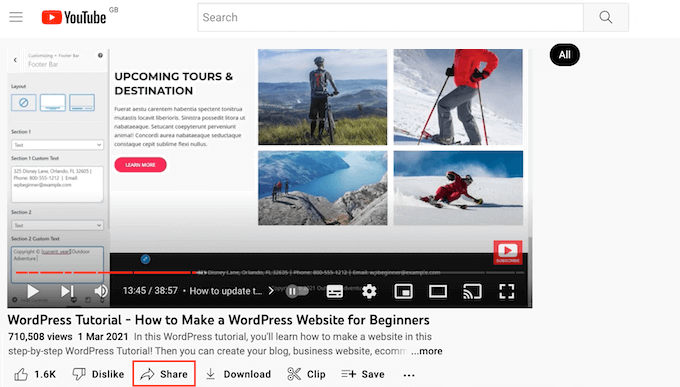
Se abrirá una ventana emergente con distintas formas de incrustar el vídeo. Para obtener más información acerca de las distintas opciones, consulte nuestra guía sobre cómo incrustar vídeos fácilmente en entradas de blog de WordPress.
Como queremos usar oEmbed, asegúrate de seleccionar la opción ‘Incrustar’. A continuación, sigue adelante y haz clic en ‘Copiar’.
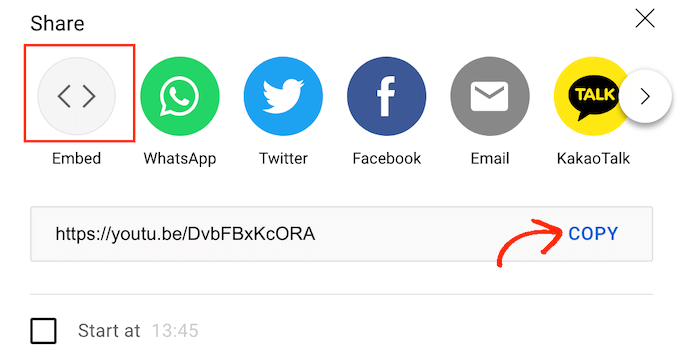
Una vez hecho esto, abre la página o entrada en la que quieras incrustar el vídeo. A continuación, haz clic en el icono + y busca “Incrustar”.
Cuando veas el bloque “Incrustar”, haz clic para añadirlo a tu página o entrada.
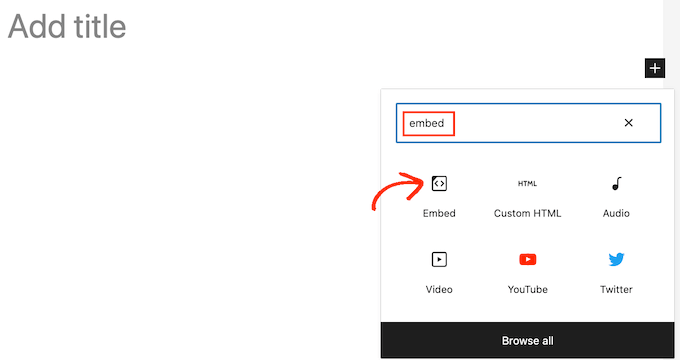
A continuación, pega el enlace incrustado de YouTube en el bloque.
Una vez hecho esto, haz clic en el botón “Incrustar” para incrustar el vídeo. A continuación, puedes guardar o publicar la página como de costumbre.
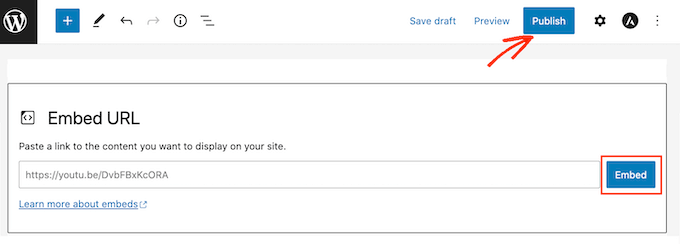
Tendrás que seguir este proceso para cada vídeo de YouTube en el que quieras mostrar la barra de suscriptores.
Una vez que hayas incrustado al menos un vídeo, puedes instalar y activar el plugin de la barra de suscriptores de YouTube. Para obtener más información, consulta nuestra guía paso a paso sobre cómo instalar un plugin de WordPress.
Tras activar el plugin de la barra de suscriptores de YouTube, dirígete a Ajustes ” Barra de suscriptores de YouTube.
En el campo “ID de canal de YouTube”, escribe o pega el ID de tu canal. Puedes obtener este ID siguiendo el mismo proceso descrito anteriormente.
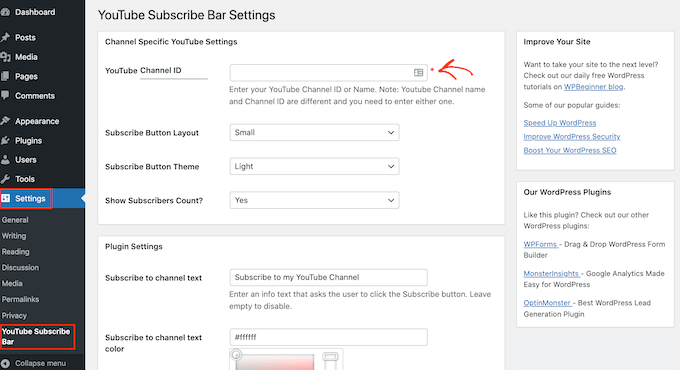
En el campo “Texto del canal de suscripción”, escriba el texto que desea que aparezca en la barra de suscriptores.
Por defecto, este plugin usa ‘Suscribirse a mi canal de YouTube’ pero puedes usar lo que quieras.
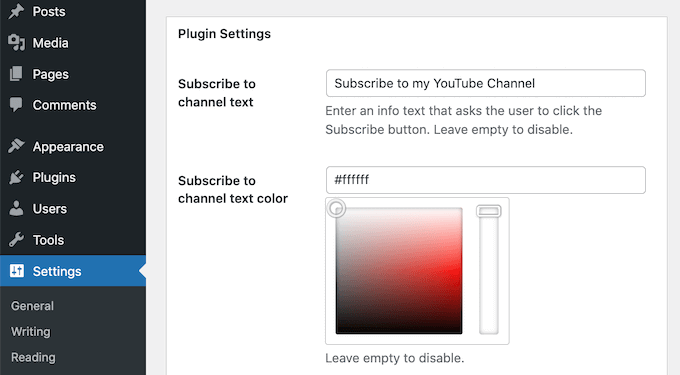
Después, puedes cambiar el color del fondo de la barra y del texto utilizando los ajustes de color situados en la parte inferior de la página. También puede cambiar la estructura / disposición / diseño / plantilla de la barra y elegir entre temas claros y oscuros.
Los ajustes que mejor funcionen variarán en función de tu tema de WordPress. Teniendo esto en cuenta, es posible que desee probar diferentes ajustes para ver lo que se ve mejor en su sitio web de WordPress.
Cuando estés satisfecho con los cambios, puedes publicar tu barra de suscriptores al hacer clic en el botón “Guardar cambios”.
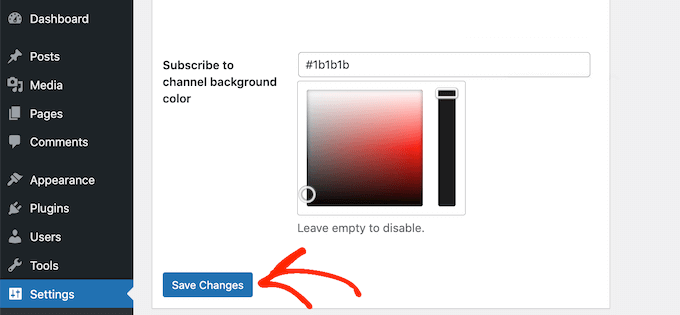
Ahora puedes visitar cualquier página o entrada en la que hayas incrustado un vídeo de YouTube, para ver la barra de suscriptores en acción.
Cómo convertir visitantes de un sitio web en suscriptores de YouTube
Añadir un botón de suscripción de YouTube a tu sitio de WordPress es una forma estupenda de conseguir más suscriptores. Sin embargo, hay muchas más formas de animar a los visitantes de tu sitio web a convertirse en suscriptores de YouTube.
Si tienes un blog y creas vídeos acerca de debates similares, puedes incrustar fácilmente vídeos de YouTube en las entradas de tu blog de WordPress.
Si al visitante le interesa la entrada del blog, es posible que también le interese el vídeo de YouTube relacionado. Esto significa que es muy probable que vea el vídeo y se suscriba a su canal de YouTube.
Si tienes muchos vídeos relacionados, puedes organizarlos en listas de reproducción de YouTube. A continuación, puede incrustar la lista de reproducción de YouTube en su sitio web de WordPress.
Una lista de reproducción eficaz guiará a tus visitantes de un vídeo al siguiente en orden, manteniéndolos interesados en tu contenido. Si un visitante ve y disfruta de toda una lista de reproducción de YouTube, es probable que se suscriba a tu canal.
Si publica regularmente vídeos de YouTube en su canal, es posible que desee mostrar los últimos vídeos de su canal de YouTube en WordPress.
Es una forma sencilla de mostrar a los visitantes que tienes un canal de YouTube activo. Si al visitante le gusta lo que ve en tu sitio web, puede decidir suscribirse a tu canal para no perderse ningún otro vídeo.
Esperamos que este artículo te haya ayudado a aprender cómo añadir un botón de suscriptor de YouTube en WordPress. También puedes comprobar nuestra guía sobre cómo incrustar un vídeo de Facebook en WordPress y los mejores plugins de galería de vídeos de YouTube para WordPress.
If you liked this article, then please subscribe to our YouTube Channel for WordPress video tutorials. You can also find us on Twitter and Facebook.





Syed Balkhi says
Hey WPBeginner readers,
Did you know you can win exciting prizes by commenting on WPBeginner?
Every month, our top blog commenters will win HUGE rewards, including premium WordPress plugin licenses and cash prizes.
You can get more details about the contest from here.
Start sharing your thoughts below to stand a chance to win!
Jiří Vaněk says
That’s great. I’ve been thinking about expanding my tutorials on the website and started creating simple videos for them on YouTube. This could potentially boost channel viewership a bit. It’s a perfect solution and idea to place a subscribe button on the website.
WPBeginner Support says
Glad we could share how to set it up
Administrador
Karley says
How abot adding a subscribe button on the blog post itself? Wil the codes from developr google be effective?
WPBeginner Support says
Yes, you can use the codes from Google in a post if you prefer and they should work.
Administrador
Ali says
Hello
Thank you for providing valuable information that is very helpful. Really.
WPBeginner Support says
You’re welcome
Administrador
Mathukutty P. V, says
Thanks. I could find this post through google search and added the widget.
Sonam says
Hello …
Thank you for providing valuable information that is very helpfull for beginners. I always inspire by you and your blog
Jeff Campbell says
Any plans to add integration with iframe? I have hundreds of YouTube videos embedded on my various posts and all are done by just copying the code off the YouTube embed option which is iframe. As much as I love this idea, it’s not worth it to me to go back re-code hundreds of videos.
WPBeginner Support says
Hi Jeff,
At the moment there are no plans to add integration with iframe.
Administrador
Raghu says
I have the latest version of WordPress installed. First version works ok but the 2nd version, with bar below the video is not working.
Mary White says
This is great but I am unable to get your plugin to work. I set the first option up in my footer widget. Thank you
WPBeginner Support says
Hi Mary,
Can you please share a link or screenshot so that we can take a look?
Administrador
Bakari Chavanu says
I got Method 1 to work, but Method 2 is not working. I use the same ID as I did in the first method. I also used the YouTube URL for the blog article. Not sure why it’s not working.
Editorial Staff says
Hi Bakari,
The second method will only work if you embed a video in your blog post and use oEmbed.
Administrador
Fee says
Would love to use this, but for some reason the Google button is showing an “error” ????
WPBeginner Support says
Hey Fee,
Can you please share a link or screenshot so that we can take a look?
Administrador
Una Neary says
Method 1 works great, I put ID in, as name did not work. Thank you for this.
Mike says
This was exactly what I needed.
Kautsar Juhari says
How to add Subscribe Button Like WPbeginner does??????
Sagar Patil says
it worked thanks.
Rohit Shukla says
Hi,
Can you tell me how to add subscribe to my channel button below every video like you have in your all posts?
I found the plugin but it is not updated for long time. can you tell me way to do it.
Asumpta says
Thanks for this,hoever when i use the first method,it says error. I dont know why it won’t accept my youtube channel name
Tiffany says
I too got the error message using my channel name. It worked after inputting my ID instead, which I copied from the address bar via desktop.
FX Bayu Anggara says
Method 1 is very easy, Great. Thank you very much.
Naveen says
But how I add YT subscription button below video
Jayden says
I think using a proper Plugin is quite suitable to show up YouTube subscribe button to our website or blog. There are many reasons why most of the people choose WordPress over different platforms and use of plugins is one of them. Thanks for letting us know about this Plugin.
GiniD says
The plugin says it is only compatible up to 3.2.1. and hasn’t been updated for over a year.
WPBeginner Staff says
We tested the plugin with WP 4.0.1 and it worked fine so you can safely install the plugin. Please note that despite the fact that a plugin hasn’t been tested with the latest version of WordPress does not mean that it does not work with the latest version. It just means that the plugin author didn’t update their plugin’s readme file to reflect this change. This is a common issue, and we wish plugin authors would at least update their readme files to reflect this.