¿Quieres incrustar una transimisión en directo de YouTube en tu sitio web WordPress?
Incrustar transimisiones en directo de YouTube en tu sitio puede aumentar la participación al permitir que los visitantes interactúen contigo y con tu contenido en tiempo real.
En este artículo, te mostraremos cómo incrustar fácilmente una transmisión en directo de YouTube en WordPress.

Por qué incrustar transimisiones en directo de YouTube en WordPress
La transimisión en directo permite emitir contenidos de vídeo o audio en directo a través de Internet, activando a los usuarios a ver el vídeo en tiempo real.
Incrustar una transmisión en directo de YouTube en tu sitio web de WordPress es una forma excelente de conectar con tu audiencia y llegar a más usuarios.

También puede aumentar la participación de los usuarios al permitirle interactuar con los visitantes del sitio.
Una transimisión en directo de YouTube también puede ayudar a impulsar el SEO del sitio web y atraer más tráfico. Los estudios han demostrado que las entradas de blog con al menos un vídeo reciben un 83% más de visitas que los contenidos sin vídeo.
Dicho esto, veamos cómo incrustar fácilmente una transmisión en directo de YouTube en WordPress.
Cómo incrustar una transmisión en directo de YouTube en WordPress
La forma más sencilla de incrustar una transmisión en directo de YouTube es utilizando el plugin YouTube Feed Pro de Smash Balloon.
Es el mejor plugin de YouTube para WordPress del mercado que te permite incrustar vídeos de YouTube y transmisiones en directo en tu sitio web.
En primer lugar, debes instalar y activar el plugin YouTube Feed Pro. Para obtener más instrucciones, consulta nuestra guía para principiantes sobre cómo instalar un plugin de WordPress.
Nota: YouTube Feed también tiene una versión gratuita. Sin embargo, no es compatible con la característica de transmisión en directo.
Una vez activado, visita la página “Ajustes” de Youtube Feed desde la barra lateral del administrador de WordPress. Aquí, debe introducir la clave de licencia y hacer clic en el botón “Activar”.
Puede obtener esta información desde su cuenta en el sitio web de Smash Balloon.

A continuación, visita la página YouTube Feeds ” All Feeds desde el escritorio de WordPress.
Desde aquí, haz clic en el botón “Añadir nuevo” de la parte superior.

Aparecerá en pantalla la indicación “Seleccionar tipo de feed”.
Para continuar, debe seleccionar la opción “Live Streams” y hacer clic en el botón “Siguiente”.

En el siguiente paso, tienes que conectar YouTube Feed Pro con tu cuenta de YouTube. Se te pedirá que proporciones tu clave API de YouTube.
Si ya tiene una clave API, simplemente cópiela y péguela en la casilla “Introducir clave API” y haga clic en el botón “Añadir”.

Crear una clave API de YouTube
Si aún no tienes una clave de API, ve a Google Cloud Console y accede con tu cuenta de Google.
Una vez conectado, haga clic en el botón “Seleccionar un proyecto” de la parte superior.

Se abrirá una ventana emergente que mostrará todos los proyectos que ha creado.
Ahora, haz clic en el botón “Nuevo proyecto” situado en la esquina superior derecha.

Esto le llevará a la página “Nuevo proyecto”, donde puede empezar escribiendo un nombre para su proyecto. Puede ser cualquier cosa que le ayude a identificarlo fácilmente.
A continuación, debe seleccionar una “Organización” y su ubicación en el menú desplegable. Puede elegir “Sin organización” y hacer clic en el botón “Crear” para continuar.

Una vez creado el proyecto, accederá al cuadro de mandos del proyecto.
Desde aquí, haga clic en el botón “+ Activar API y servicios” del menú superior.

Accederás a la página de la biblioteca de API. Muestra los distintos servicios de Google para los que puedes crear API y utilizarlos en tus proyectos.
A continuación, busca “YouTube Data API v3” en el cuadro de búsqueda.

Cuando aparezca el resultado “YouTube Data API v3”, haz clic en él.
Ahora se te dirigirá a una nueva pantalla en la que deberás hacer clic en el botón “Activar” para activar la clave API de YouTube.

Accederá a la página “API/Detalles del servicio”.
Desde aquí, haga clic en el botón “Crear credenciales” de la parte superior.

A continuación, se le dirigirá a una nueva página, donde deberá marcar la casilla situada junto a la opción “Datos públicos”.
A continuación, haga clic en el botón “Siguiente” para crear su API.

Su clave API se creará y se mostrará en la página.
Sólo tienes que copiar esta clave y hacer clic en el botón “Hecho”.

Ahora, es el momento de volver al escritorio de WordPress.
Continúe y pegue la clave API en la casilla Clave API obligatoria. A continuación, haga clic en el botón “Añadir” para continuar.

Añade la transmisión en directo de YouTube a tu sitio web WordPress
Una vez que hayas añadido tu clave API de YouTube, se te redirigirá a la página “Seleccionar tipo de feed”.
A continuación, vuelva a hacer clic en la opción “Transmisión en directo” y, a continuación, en el botón “Siguiente”.
Se abrirá la página “Añadir ID de canal para transmisión en directo”.

Ahora, tienes que visitar el canal de YouTube que contiene tus vídeos de transimisión en directo.
A partir de aquí, copia el texto que aparece después de “/canal/” o “/usuario/” en la URL de la parte superior.

A continuación, vuelva al escritorio de WordPress y pegue el código en el cuadro “Añadir ID de canal para Livestream”.
Después, haz clic en el botón “Conectar” para conectar tu canal de YouTube con WordPress.
Una vez conectado el canal, haga clic en el botón “Siguiente” para continuar.

Personaliza tu feed de YouTube
Ahora que tu feed de YouTube live stream ha sido creado, puedes personalizarlo. Smash Balloon’s YouTube Feed Pro ofrece muchas opciones de visualización diferentes.
En primer lugar, debe elegir una plantilla en la página “Comenzar con una plantilla”. Puedes elegir entre los diseños Predeterminado, Carrusel, Tarjetas, Lista, Galería o Cuadrícula.
Una vez hecha su elección, haga clic en el botón “Siguiente”.

Una vez hecho esto, se abrirá una pantalla de edición que muestra una vista previa de tu feed de YouTube a la derecha y ajustes de personalización en la columna izquierda del menú.
Aquí puede empezar ampliando el panel “Disposición del feed”.

En esta pantalla puede cambiar de estructura / disposición / diseño / plantilla.
También puede establecer otros ajustes en función de la estructura / disposición / diseño / plantilla elegida.

A continuación, debe hacer clic en el panel “Combinación de colores”.
Por defecto, YouTube Feed Pro utiliza la misma combinación de colores que tu tema de WordPress. Sin embargo, también puedes utilizar una combinación de colores “Claro” u “Oscuro” para el feed de vídeo.
También puede diseñar su propio esquema de colores al hacer clic en la opción “Personalizar” y luego utilizar los controles para cambiar los colores del fondo, el texto y los enlaces.

Para añadir una cabecera a tu feed de YouTube, tienes que visitar el panel “Cabecera”. Desde aquí, conmuta el interruptor “Activar” para activar la cabecera.
También puede utilizar los controles para cambiar entre los estilos de cabecera estándar y de texto. Si elige la opción “Texto”, podrá cambiar el tamaño y el color del texto.
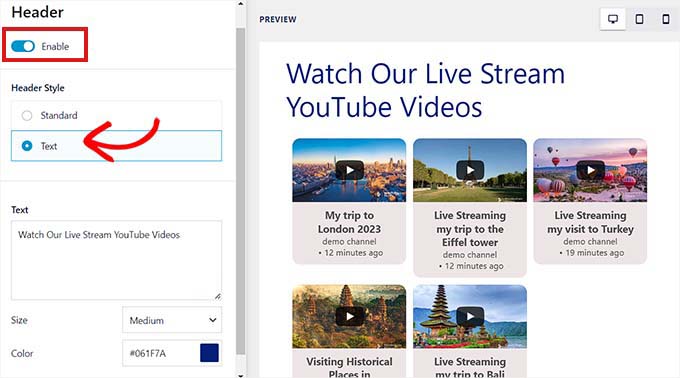
También puede personalizar el aspecto del reproductor de vídeo accediendo al panel “Vídeos”.
Aquí verá un anuncio / catálogo / ficha de opciones.

Para personalizar la estructura / disposición / diseño / plantilla de los vídeos, visita el panel de ajustes “Estilo de vídeo”.
Aquí puede seleccionar la estructura / disposición / diseño / plantilla del vídeo, el color de fondo y el borde.

A continuación, abre el panel “Editar elementos individuales”. Aquí, marque / compruebe las casillas siguientes a los elementos que desea mostrar junto con los vídeos de transmisión en directo de YouTube.
Puedes mostrar u ocultar el icono de reproducción, el título del vídeo, la cuenta atrás de la transmisión en directo, las descripciones y mucho más.

A continuación, dirígete a los ajustes de “Estado del cursor”. Aquí puedes elegir los elementos individuales que se mostrarán cuando el usuario pase el cursor sobre el vídeo de YouTube.
Puedes elegir muchos elementos, como el título del vídeo, la descripción, la fecha, las visualizaciones, etc.

A continuación, accede al panel “Video Player Experience”.
Ahora puede cambiar la relación de aspecto del reproductor de vídeo. También puede elegir si el vídeo comenzará a reproducirse automáticamente o si esperará hasta que el visitante haga clic en el botón de reproducción.

Después de personalizar los distintos elementos del vídeo, pase al panel “Cargar más botones”.
Aquí, en la opción “Cargar más botones”, puedes activar el conmutador. Esto mostrará más sugerencias de vídeo después del livestream.
También puede elegir el color de fondo, el estado al pasar el cursor y el texto en los ajustes del panel izquierdo.

Después, cambia al panel “Botón de suscripción” y conmuta el interruptor a “Activar” si quieres activar el botón de suscripción de YouTube.
También puede cambiar el color del botón, el texto y el estado al pasar el cursor en los ajustes.

Una vez que hayas personalizado el feed en directo de YouTube, puedes obtener una vista previa de cómo se verá en ordenadores de sobremesa, tabletas y teléfonos inteligentes. Solo tienes que hacer clic en los distintos botones de la esquina superior derecha para obtener una vista previa del feed en distintos dispositivos.
Por último, no olvides hacer clic en el botón “Guardar” de la parte superior para guardar los cambios.

Insertar la transmisión en directo de YouTube en una página de WordPress
El siguiente paso es incrustar tu feed en directo de YouTube en una página de WordPress. Para ello, primero debes hacer clic en el botón “Incrustar” de la parte superior.
Se abrirá la ventana “Incrustar fuente”. Para continuar, haz clic en el botón “Añadir a una página”.

La ventana emergente mostrará ahora un anuncio / catálogo / ficha de todas las páginas de WordPress de su sitio web.
Sólo tienes que elegir la página en la que quieres incrustar la transimisión en directo de YouTube y hacer clic en el botón “Añadir”.

La página seleccionada se abrirá en el editor de bloques.
Desde aquí, haz clic en el botón “Añadir bloque” (+) de la esquina superior izquierda y busca el bloque Feeds para YouTube.
Una vez que lo encuentres, puedes añadir el bloque a tu página al hacer clic sobre él.

No olvide hacer clic en el botón “Actualizar” o “Publicar” para guardar los cambios o hacerlos efectivos.
Así se ve el feed en directo de YouTube en nuestro sitio web de demostración.

Añadir una fuente en directo de YouTube como widget
También puedes añadir un feed en directo de YouTube a la barra lateral de WordPress como widget.
En primer lugar, dirígete a la página Apariencia ” Widgets desde la barra lateral del administrador.
Aquí, haga clic en el botón “Añadir bloque” (+) situado en la esquina superior izquierda de la pantalla y busque el bloque Feeds para YouTube.
A continuación, haz clic en el bloque para añadirlo a la zona de widgets.

No olvides hacer clic en el botón “Actualizar” para guardar los cambios.
Así se ve el feed en directo de YouTube en la barra lateral de nuestro sitio web de demostración.

Añadir una transmisión en directo de YouTube en el editor de sitio completo
Si utiliza un tema basado en bloques, este método es para usted.
En primer lugar, vaya a la página Apariencia ” Editor desde la barra lateral del administrador para iniciar el editor del sitio.
Desde aquí, haz clic en el botón “Añadir bloque (+)” de la parte superior y busca el bloque Feeds para YouTube.
A continuación, puedes arrastrar y soltar el bloque donde quieras que aparezca el feed de YouTube en tu página.

Cuando hayas terminado, no olvides hacer clic en el botón “Guardar” para aplicar los cambios.
Aquí tiene una vista previa de las transimisiones en directo en nuestro sitio web de demostración.

Bonificación: Insertar una lista de reproducción de YouTube en WordPress
Además de las retransmisiones en directo, también puedes incrustar listas de reproducción de YouTube en tu sitio de WordPress con el complemento Smash Balloon YouTube Feed.
Puede utilizar esta lista de reproducción para captar la atención del usuario, aumentar la participación y reducir las tasas de rebote.
Para añadir una lista de reproducción de YouTube, visita la página Fuentes de YouTube ” Todas las fuentes y haz clic en el botón “Añadir nuevo”. Esto le dirigirá a una nueva pantalla, donde deberá seleccionar la opción “Lista de reproducción” como tipo de fuente.

A continuación, tendrás que conectar tu cuenta de YouTube con Smash Balloon proporcionando su clave API desde Google Console.
Después, debes abrir la lista de reproducción de YouTube que quieres añadir y copiar su ID de la URL anterior. Este ID será una cadena de letras y números después del símbolo ‘=’ en la URL.

Ahora, puedes visitar tu panel de WordPress para añadir el ID de la lista de reproducción en el campo “Añadir fuente” y hacer clic en el botón “Siguiente”.
Una vez hecho esto, se abrirá en pantalla el editor de feeds de Smash Balloon, donde podrás personalizar el aspecto de las listas de reproducción a tu gusto.

Ya has añadido correctamente tu lista de reproducción de YouTube. Para más detalles sobre esto, puedes ver nuestro tutorial sobre cómo incrustar una lista de reproducción de YouTube en WordPress.
Esperamos que este artículo te haya ayudado a aprender cómo incrustar transimisiones en directo de YouTube en WordPress. También puedes leer nuestro tutorial sobre cómo añadir feeds de medios sociales a WordPress o comprobar nuestra selección de los mejores plugins de medios sociales para hacer crecer tu sitio.
If you liked this article, then please subscribe to our YouTube Channel for WordPress video tutorials. You can also find us on Twitter and Facebook.





Syed Balkhi says
Hey WPBeginner readers,
Did you know you can win exciting prizes by commenting on WPBeginner?
Every month, our top blog commenters will win HUGE rewards, including premium WordPress plugin licenses and cash prizes.
You can get more details about the contest from here.
Start sharing your thoughts below to stand a chance to win!