¿Sigues correctamente la participación de los usuarios en tu sitio de WordPress?
La participación de los usuarios es una de las métricas más importantes que hay que seguir porque le ayuda a comprender mejor a su público y lo que quiere. Con Google Analytics, puedes ver fácilmente cómo interactúan los usuarios con tu sitio web.
En este artículo, le mostraremos cómo realizar un seguimiento de la participación de los usuarios en WordPress con Google Analytics.

¿Por qué realizar un seguimiento de la participación de los usuarios con Google Analytics?
Por lo general, los propietarios de sitios web en WordPress consideran que el tráfico y las páginas vistas son los indicadores más importantes del rendimiento de su sitio web. Asumen que un mayor tráfico se traducirá en más conversiones y ofertas.
Aunque en general esto es cierto, puede obtener resultados aún mejores mediante el seguimiento y la optimización de la participación de los usuarios.
La participación del usuario le muestra lo que hacen los usuarios cuando llegan a su sitio web. Le ayuda a identificar patrones de comportamiento de usuarios muy participativos que generan más conversiones y ofertas.
Por ejemplo, puede darse cuenta de que los usuarios que visitan una página específica tienen 10 veces más probabilidades de realizar una compra que cualquier otro visitante de su sitio web. Puede utilizar esta información para redirigir la atención del usuario a esa página.
Del mismo modo, el seguimiento de la participación puede ayudarle a ver en qué enlaces de afiliación o banners publicitarios hacen clic sus visitantes. Con estos datos, podrás optimizar tu contenido para conseguir más clics y aumentar las conversiones.
Dicho esto, veamos cómo establecer el seguimiento de la participación de los usuarios en WordPress mediante Google Analytics.
Seguimiento de la participación de los usuarios en WordPress mediante Google Analytics
La mejor manera de establecer el seguimiento de la participación de los usuarios en WordPress es utilizando MonsterInsights. Es el mejor plugin de análisis para WordPress que te ayuda a configurar Google Analytics sin escribir código.
MonsterInsights establece automáticamente el seguimiento de enlaces salientes, el seguimiento de la conversión de formularios, la profundidad del desplazamiento, los clics en enlaces de afiliados y otras características avanzadas de seguimiento en Google Analytics de forma inmediata.
Automatiza el proceso de pegar diferentes códigos de análisis y seguimiento de eventos en WordPress, para que no tenga que lidiar con la molestia de código y configuración.
Para más información, vea nuestra reseña / valoración completa de MonsterInsights.

Para este tutorial, vamos a utilizar la versión MonsterInsights Pro, ya que incluye características avanzadas de seguimiento y más informes del tablero de instrumentos. Sin embargo, también hay una versión MonsterInsights Lite que se puede utilizar de forma gratuita y empezar con el seguimiento de la participación del usuario.
En primer lugar, tendrá que instalar y activar el plugin MonsterInsights. Si necesita ayuda, consulte nuestra guía sobre cómo instalar un plugin de WordPress.
Una vez activado, verá la pantalla de bienvenida de MonsterInsights. Siga adelante y haga clic en el botón ‘Iniciar el asistente’. A continuación, puede seguir el asistente de configuración para tener todo listo en cuestión de minutos.

Para obtener más información, consulte nuestra guía sobre cómo instalar Google Analytics en WordPress.
Ahora que ya dispone de Google Analytics con MonsterInsights, veamos cuáles son las mejores métricas de participación de los usuarios y cómo puede realizar su seguimiento.
Estas no son todas las métricas que puedes seguir con MonsterInsights y Google Analytics, pero son las más importantes para empezar. Puede enlazar los siguientes enlaces para saltar a cualquier sección:
- Tracking Your Most Popular Content
- Tracking How Users Engage With Forms on Your Website
- Tracking eCommerce Store Performance in Google Analytics
- Tracking Who’s Clicking on Your AdSense Ads
- Tracking How Far People Scroll Your Website
- Tracking Your Affiliate Links in Google Analytics
- Tracking Video Engagement in Google Analytics
- Tracking Marketing Campaigns in Google Analytics
- Tracking Bounce Rate in Google Analytics
- Tracking Time Spent on Your Website
- Tracking Pageviews Per Visit With Google Analytics
1. Seguimiento de los contenidos más populares
Lo primero que debe averiguar es qué entradas y páginas de su blog de WordPress son populares entre sus usuarios. Estas páginas y entradas importantes de tu sitio web son las que reciben más tráfico.
Averiguar qué les gusta a los usuarios de su sitio puede ayudarle a planificar una estrategia de contenidos que amplíe lo que ya funciona.
MonsterInsights lo hace realmente sencillo. Sólo tiene que visitar la página Insights ” Informes en su área de administrador de WordPress e ir al informe ‘Visión general’.

Después, puede desplazarse hacia abajo para ver otros informes con datos diferentes.
Encontrará su contenido más popular en la sección “Top entradas/páginas”.

En la mayoría de los sitios web, el 90% del tráfico se dirige al 10% de las páginas y entradas más visitadas.
Una vez que encuentre estas páginas principales, puede optimizarlas para obtener las máximas conversiones añadiendo actualizaciones de contenido o imanes de clientes potenciales específicos en estas entradas.
2. Seguimiento de la participación de los usuarios en los formularios de su sitio web
La mayoría de los sitios web utilizan formularios de contacto para recopilar clientes potenciales y respuestas / comentarios / opiniones de los usuarios. Lamentablemente, la mayoría de los plugins para formularios de contacto de WordPress no ofrecen datos precisos de seguimiento y conversión.
MonsterInsights le permite aprovechar la característica de seguimiento de eventos de Google Analytics para ver cuántas veces se ven y envían sus formularios.
Para activar el seguimiento de formularios, debes visitar la página Insights ” Extensiones. En esta página, deberá instalar y activar la extensión Formularios.

Una vez activada la extensión, MonsterInsights iniciará automáticamente el seguimiento de todos los formularios de su sitio web.
Funciona con populares plugins de formularios de contacto como WPForms, Formidable Forms y otros. MonsterInsights también realiza el seguimiento de los formularios de comentarios de su sitio web, formularios de registro de usuarios, y mucho más.
Puede comprobar estos ajustes yendo a Insights ” Ajustes en su escritorio de WordPress y haciendo clic en la pestaña “Conversiones”.

A continuación, MonsterInsights muestra el rendimiento de sus formularios de WordPress dentro de su escritorio.
Simplemente vaya a Insights ” Informes desde el panel de administrador y haga clic en la pestaña ‘Formularios’. El informe muestra el número de impresiones y conversiones, así como la tasa / tarifa de conversión de los diferentes formularios de WordPress.
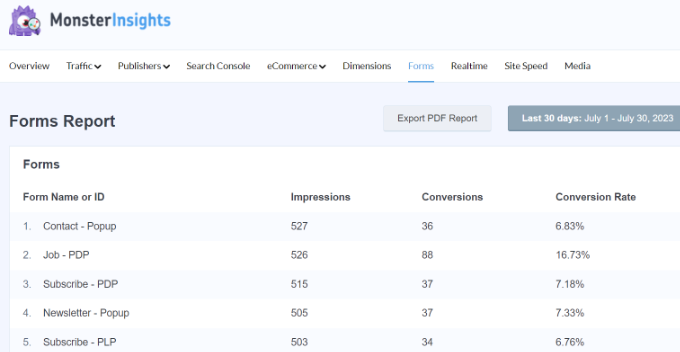
Para más detalles, consulte nuestra guía sobre cómo realizar el seguimiento de las conversiones de formularios en WordPress.
3. Seguimiento del rendimiento de la tienda de comercio electrónico en Google Analytics
Google Analytics ofrece muchas características específicas para sitios web de comercio electrónico. Sin embargo, estas características no están activadas por defecto en Google Analytics, y la mayoría de los usuarios ni siquiera saben que existen.
El seguimiento del comercio electrónico le permite ver el comportamiento de las compras, el comportamiento al finalizar compra / pago, el rendimiento de los productos, el rendimiento de las ventas y mucho más. Lo mejor de todo es que puedes combinar estos datos con el tráfico general de tu sitio web para obtener información más detallada.
Con MonsterInsights, puede establecer fácilmente el comercio electrónico mejorado en su sitio web sin necesidad de editar el código. Funciona a la perfección con plugins populares como WooCommerce, Easy Digital Downloads, GiveWP, MemberPress, y más.
Puede consultar nuestra guía sobre cómo establecer el seguimiento del comercio electrónico en WordPress para obtener más información.
Una vez que haya configurado el seguimiento, puede dirigirse a Insights ” Informes desde el menú de administrador de WordPress y hacer clic en el informe “Comercio electrónico” y seleccionar “Resumen”.

Con este informe podrá ver rápidamente el rendimiento de su tienda en línea.
Muestra estadísticas como la tasa / tarifa de conversión, el número de transacciones, los ingresos y el valor medio de los pedidos. También ayuda a identificar los productos con los que más participan los usuarios y su procedencia.

MonsterInsights también le permite hacer un seguimiento de los cupones en su tienda online.
Puede ir a Comercio electrónico ” Cupones en los informes de MonsterInsights para ver el informe.

También puede ver el informe de comercio electrónico en su propiedad de Google Analytics.
Simplemente visite su cuenta de Google Analytics y vaya a Informes ” Monetización ” Compras de comercio electrónico.

También puede consultar nuestra guía sobre cómo establecer el seguimiento de conversiones de WooCommerce.
4. Seguimiento de quién hace clic en sus anuncios de AdSense
Muchos sitios web confían en los anuncios para ganar dinero online mientras crean contenido útil. Con Google Analytics, puede ver realmente cómo interactúan los usuarios con los anuncios de su sitio.
Por ejemplo, podrá hacer un seguimiento de cuántos clics recibe cada anuncio, descubrir qué anuncios ignora su público, identificar las ubicaciones de anuncios más eficaces y mucho más.
En primer lugar, debe registrarse para obtener una cuenta de Google AdSense e integrarla en su sitio web. Puede seguir nuestra guía sobre cómo añadir Google AdSense a su sitio de WordPress.
A continuación, puede enlazar su cuenta de Google Analytics con Google AdSense. Para ello, acceda a su cuenta de AdSense y diríjase a Cuenta ” Cuenta y autorización ” Integración de Google Analytics en el menú de la izquierda.

Desde aquí, puede hacer clic en el botón “+ Nuevo enlace” y seleccionar su propiedad de Google Analytics.
Una vez que sus cuentas estén conectadas, puede visitar Google Analytics para ver los informes.
Para ver sus informes de AdSense, acceda a su cuenta de Google Analytics 4 y visite Monetización ” Anuncios de editores.
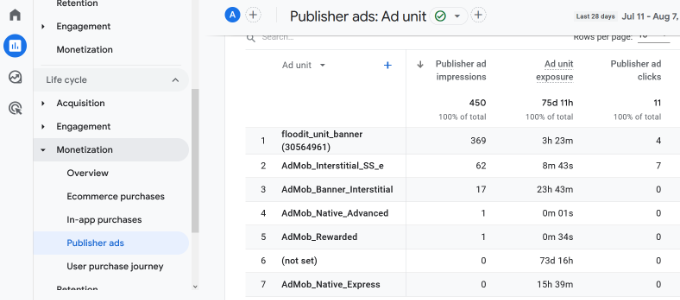
Si tiene una propiedad de Universal Analytics, puede ver los datos accediendo a la página Comportamiento ” Editor.
Nota: Universal Analytics ya no recopila los datos de su sitio web. Sin embargo, aún puede acceder a sus informes y consultar datos antiguos.
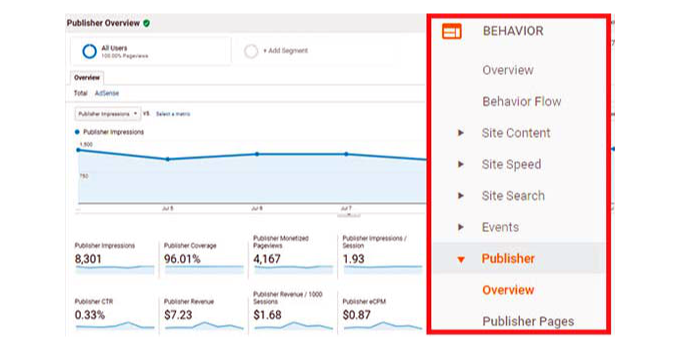
5. Seguimiento del desplazamiento en su sitio web
Al realizar el seguimiento de la participación de los usuarios en WordPress, también es importante ver hasta qué punto se desplazan los visitantes por el sitio web.
Le proporciona información sobre cómo utiliza la gente su sitio y le ayuda a mejorar la longitud de su página. Además, puedes utilizar los datos para colocar tus anuncios de AdSense, botones de llamada a la acción y enlaces de afiliación donde consigan más visibilidad y conversiones.
MonsterInsights activa automáticamente el seguimiento de la profundidad del desplazamiento. Puede ver el informe yendo a Insights ” Informes desde el panel de administrador de WordPress y haciendo clic en las pestañas Editores ” Resumen.

A continuación, desplácese hacia abajo y consulte el informe “Desplazamiento”.
Mostrará el porcentaje medio de profundidad de desplazamiento. MonsterInsights activará eventos en Google Analytics 4 cuando los usuarios se desplacen por el 25%, 50%, 75% y 100% de una página y calculará el porcentaje a partir de esos resultados.

6. Seguimiento de sus enlaces de afiliado en Google Analytics
La mayoría de los vendedores utilizan plugins de afiliados para gestionar y ocultar los enlaces de afiliados. Esto hace que tus enlaces de afiliado parezcan más fáciles de usar.
He aquí un ejemplo de enlace de afiliado camuflado:
https://example.com/recommends/product-name/
MonsterInsights le permite enlazar enlaces de afiliados en Google Analytics. Estos datos te ayudan a averiguar qué productos de afiliación están funcionando bien, qué páginas están generando más ingresos de afiliación y mucho más.
Para activar el seguimiento de los enlaces de afiliación, debe visitar la página Insights ” Ajustes. A continuación, puede cambiar a la pestaña “Editor” y dirigirse a la sección Enlaces de afiliados.

En primer lugar, debe introducir el prefijo del enlace en el campo Ruta, como “/referido/” o “/recomendado/”. A continuación, debe indicar la etiqueta que desea utilizar para esos enlaces en los informes de Google Analytics.
Cuando hayas terminado, haz clic en el botón “Guardar cambios” para guardar tus ajustes.
A continuación, puede ver sus principales clics de enlaces de afiliados en los informes de MonsterInsights. Simplemente diríjase a la pestaña Publishers y desplácese hacia abajo hasta la sección ‘Top Affiliate Links’.

Aquí podrás ver qué enlaces de afiliados están recibiendo más clics para que puedas promocionarlos más en tu sitio y aumentar las ventas.
Además, MonsterInsights también mostrará sus enlaces salientes más importantes. Estos son enlaces externos en los que la gente enlaza y sale de su sitio. Puede utilizar la información de este informe para obtener más vínculos de retroceso, formar asociaciones, acceder a programas de afiliación e intercambiar entradas de invitados.
Para obtener instrucciones más detalladas, consulte nuestra guía sobre cómo enlazar enlaces salientes en WordPress.
7. Seguimiento de la participación en vídeos en Google Analytics
¿Tienes vídeos incrustados en tu sitio web WordPress? Si es así, puede hacer un seguimiento de la participación de los usuarios.
Con la extensión MonsterInsights Media, puedes hacer un seguimiento automático de YouTube, Vimeo y otras extensiones de vídeo HTML 5 incrustadas en tu sitio web. Lo mejor es que no tienes que editar código para establecer el seguimiento. El plugin se encarga de todo.
Puede ver los datos dentro de su escritorio de WordPress. Simplemente dirígete a Insights ” Informes y luego haz clic en la pestaña ‘Medios’.

A continuación, verás estadísticas acerca de tus vídeos más vistos.
Por ejemplo, puede ver cuántas personas han reproducido el vídeo, el tiempo medio de visionado, la tasa de finalización, etc.

Para obtener más información, siga nuestra guía sobre cómo realizar un seguimiento de los análisis de vídeo en WordPress.
8. Seguimiento de campañas de marketing en Google Analytics
Si está realizando diferentes campañas en su sitio web, puede hacer un seguimiento de su rendimiento en Google Analytics. Estos datos te ayudarán a ver qué campañas consiguen una mayor participación para que puedas repetirlas.
Para empezar, puede añadir parámetros UTM a los enlaces de su campaña. Se trata de etiquetas especiales que transmiten información adicional a Google Analytics y ayudan a diferenciar las URL de campaña de los enlaces normales.
Si está utilizando MonsterInsights, puede utilizar la herramienta URL Builder para enlazar con parámetros UTM. Simplemente diríjase a Insights ” Herramientas desde su escritorio de WordPress y seleccione la pestaña ‘URL Builder’.

A continuación, puede rellenar los datos de su URL.
Por ejemplo, puede añadir el enlace a su sitio web, una fuente de campaña como un boletín, un medio de campaña como el correo electrónico, un nombre de campaña y otros detalles.

Después de introducir estos datos, MonsterInsights creará una URL personalizada con parámetros UTM. Se verá algo como esto:
https://example.com?utm_source=newsletter&utm_medium=email&utm_campaign=spring_sale
Puede simplemente copiar el enlace y utilizarlo en sus campañas.
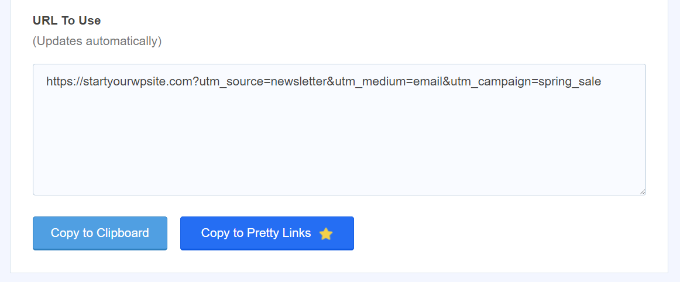
Una vez que haya añadido los enlaces personalizados con parámetros UTM, MonsterInsights comenzará a realizar su seguimiento en Google Analytics.
A continuación, puede consultar un informe en su escritorio de WordPress y ver qué campaña está generando más participación.
Simplemente diríjase a sus informes de MonsterInsights y luego vaya a Tráfico ” Campañas.
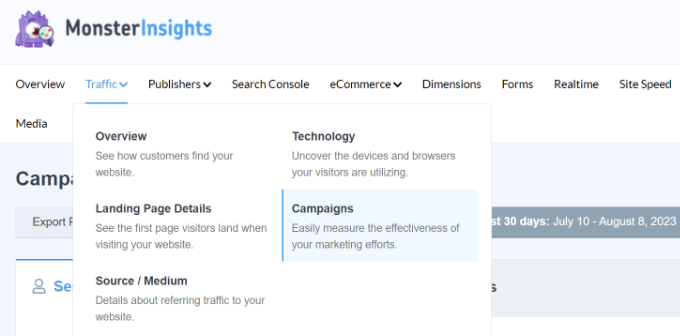
A continuación, puede desplazarse hacia abajo para ver los detalles de la campaña.
El informe mostrará el número de sesiones, sesiones comprometidas, compras, tasa de conversión e ingresos de cada campaña.
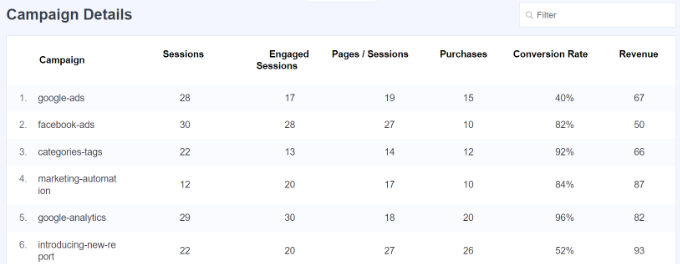
9. Seguimiento de la tasa / puntuación de rebote en Google Analytics
La tasa / tarifa de rebote es el porcentaje de usuarios que aterrizan en su sitio web y deciden abandonarlo sin pasar a una segunda página.
En la última versión de Google Analytics, no encontrará la tasa de rebote como métrica por defecto visible en sus informes. Esta es una de las diferencias clave que notará entre Google Analytics 4 (GA4) y Universal Analytics.
Deberá añadir manualmente la tasa / tarifa de rebote a los informes de páginas y pantallas en GA4. Esto puede resultar complicado para los principiantes, especialmente para aquellos que no estén familiarizados con la interfaz de Google Analytics.
Sin embargo, una forma más fácil de ver la tasa / puntuación de rebote es usando MonsterInsights. Simplemente vaya a Insights ” Informes desde su menú de administrador de WordPress y haga clic en las pestañas Publishers ” Overview. El plugin muestra la tasa de rebote de sus páginas importantes.
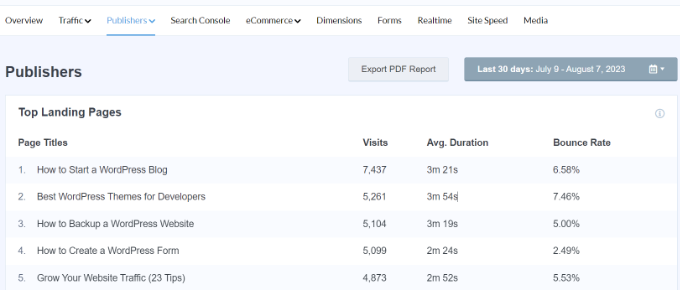
Una mayor tasa de rebote indica que no se ha podido convencer al usuario para que visite otras páginas. Los usuarios pueden abandonar su sitio web al hacer clic en el botón Atrás del navegador, enlazar una página de salida o cerrar la ventana.
Todos los sitios tienen una tasa / tarifa de rebote. Sin embargo, las tasas de rebote más altas pueden indicar problemas con su sitio web que están afectando a la experiencia del usuario y causando una baja participación.
Para reducir la tasa de rebote, puede acelerar su sitio web, mejorar los enlaces internos, asegurarse de que su contenido responde a la intención de búsqueda, mejorar la legibilidad de sus artículos, mostrar entradas populares, etc.
Para más consejos, puede consultar nuestra guía sobre cómo aumentar las páginas vistas y reducir la tasa de rebote en WordPress.
10. Seguimiento del tiempo dedicado a su sitio web
Otro indicador que muestra la participación del usuario es la duración de la sesión o la cantidad de tiempo que los usuarios pasan en su sitio.
Si los usuarios abandonan su sitio sin dedicarle tiempo suficiente, es que algo va mal y tiene que corregirlo.
En el informe general de MonsterInsights, puede ver la duración media de las sesiones de su sitio web en los últimos 30 días.
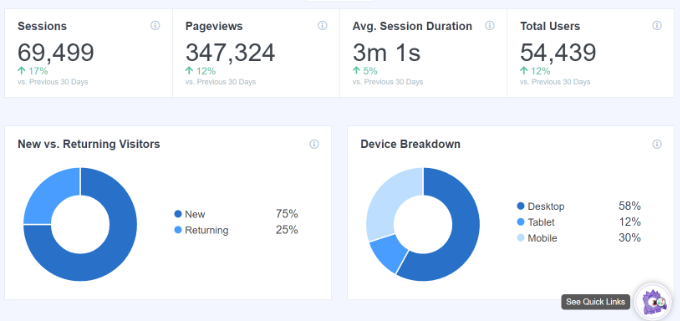
Si utiliza Google Analytics 4, verá una nueva métrica llamada tiempo medio de participación. Indica el tiempo medio durante el que un usuario se ha centrado en su página web.
Puede consultar el informe accediendo a su cuenta GA4 y encabezando a continuación Informes ” Participación ” Resumen.

Los datos le permitirán comprender mejor el recorrido del usuario. Si el tiempo de participación es bajo, puedes estudiar problemas como la corrección de la velocidad lenta del sitio, depurar errores y facilitar el uso de la interfaz del sitio.
11. Seguimiento de páginas vistas por visita con Google Analytics
Las páginas vistas por visita son otro excelente indicador de la participación de los usuarios. Un mayor número de páginas vistas por sesión significa que la gente está visitando varias páginas de destino y artículos en su sitio. Esto ayuda a aumentar el tiempo que los usuarios pasan en su sitio y disminuye la tasa de rebote.
En Google Analytics 4, puede ver la métrica de sesiones por usuario en función de diferentes fuentes de tráfico y ver cuántas páginas ven los usuarios en una sola sesión.
Sólo tiene que dirigirse a Informes ” Adquisición ” Adquisición de usuario de su propiedad GA4.

Esto le ayuda a ver qué canales de tráfico están convirtiendo mejor para su sitio web. Así podrá centrar sus esfuerzos de marketing de contenidos en las áreas que realmente están generando resultados.
Universal Analytics también le mostrará el total de páginas vistas durante un periodo determinado en la página Audiencia ” Visión general. Sin embargo, para realizar un seguimiento de la participación, es necesario ver las páginas vistas por sesión.
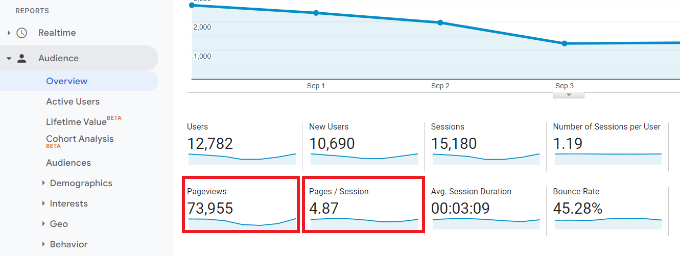
También puede desglosar las páginas vistas por sesión por fuente y canal.
Sólo tiene que ir a la página Adquisición ” Todo el tráfico ” Canales.
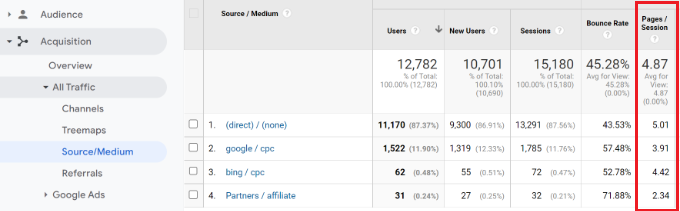
Además, puede utilizar el plugin UserFeedback para saber lo que piensan realmente sus visitantes acerca de su sitio web.
Esto es algo que las analíticas no pueden seguir.

UserFeedback, creado por el equipo de MonsterInsights, te permite crear fácilmente widgets / ventanas emergentes para recoger comentarios / opiniones en tiempo real acerca de tu sitio web.
Puede hacer preguntas como qué información falta en su sitio, por qué los usuarios no compraron un producto, qué tipo de contenido les interesa, etc. Esto le ayudará a entender mejor la intención y mejorar la participación. También hay una versión gratuita de UserFeedback que puedes probar.
Para más detalles, puede consultar nuestra guía sobre cómo obtener rápidamente respuestas / comentarios / opiniones sobre sus artículos en WordPress.
Esperamos que este artículo le haya ayudado a realizar un seguimiento de la participación de los usuarios en WordPress con Google Analytics. Puede que también quieras ver cómo crear un boletín de correo electrónico de la forma correcta y nuestra selección de los mejores plugins y herramientas SEO para optimizar tu sitio web para los motores de búsqueda.
If you liked this article, then please subscribe to our YouTube Channel for WordPress video tutorials. You can also find us on Twitter and Facebook.




Syed Balkhi says
Hey WPBeginner readers,
Did you know you can win exciting prizes by commenting on WPBeginner?
Every month, our top blog commenters will win HUGE rewards, including premium WordPress plugin licenses and cash prizes.
You can get more details about the contest from here.
Start sharing your thoughts below to stand a chance to win!
Jiří Vaněk says
At first, I didn’t consider Google Analytics an important part of the website. However, when I started struggling with stagnant traffic, I had to figure out what was happening. Google Analytics is an excellent tool precisely for these measurements. Although transitioning to the new GA4 version gave me a bit of trouble, I eventually managed it, and the statistics are working. What’s great is that Analytics also has a mobile app. Sometimes, I enjoy just tracking who is currently on the website, their country, and what they’re reading.
Ralph says
After switching form Universal Analytics which was great to GA4 that is terrible I lack a lot of data or just can’t find it as it is very badly form UX and UI point of view just hidden from me!
What I see in this guide gives me hope to have my data once again in easy way.
WPBeginner Support says
We hope our recommendations help give back some of the important data that you can use for your site
Administrador
Jiří Vaněk says
For a similar reason, I started combining Google Analytics with an internal statistics plugin in WordPress. The plugin retrieves data from server logs and practically identifies the same things as GA. What I can’t find there, I find in the plugin and vice versa. It beautifully displays backlinks, and by combining them this way, I essentially have the precise data I need.
Dwayne Devenish says
Great post. You’ve convinced me to go pro for monster insights I didn’t realise analytics had those ecommerce functions!!
I didn’t realise analytics had those ecommerce functions!!
WPBeginner Support says
Hi Dwayne,
Glad you found this article helpful
Administrador
Christos P says
Thank you, very useful article.
Parker says
Google Analytics is the Go-To, I use most of these hacks, but I learned a few…
Integrating through .php was a little different, but Google helps out!