Verfolgen Sie das Engagement der Nutzer auf Ihrer WordPress-Website richtig?
Das Nutzerengagement ist eine der wichtigsten Kennzahlen, die es zu verfolgen gilt, da es Ihnen hilft, Ihr Publikum und dessen Wünsche besser zu verstehen. Mit Google Analytics können Sie leicht erkennen, wie die Menschen mit Ihrer Website interagieren.
In diesem Artikel zeigen wir Ihnen, wie Sie das Nutzerengagement in WordPress mit Google Analytics verfolgen können.

Warum die Nutzerbindung mit Google Analytics verfolgen?
Im Allgemeinen betrachten WordPress-Website-Besitzer Traffic und Pageviews als die wichtigsten Indikatoren für die Leistung ihrer Website. Sie gehen davon aus, dass ein höherer Traffic zu mehr Konversionen und Verkäufen führen wird.
Das ist zwar im Allgemeinen richtig, aber Sie können noch bessere Ergebnisse erzielen, wenn Sie das Engagement der Nutzer verfolgen und optimieren.
Das Nutzerengagement zeigt Ihnen, was Nutzer tun, wenn sie auf Ihrer Website ankommen. Es hilft Ihnen, Muster von hochgradig engagiertem Nutzerverhalten zu erkennen, die zu mehr Konversionen und Verkäufen führen.
So können Sie beispielsweise feststellen, dass die Wahrscheinlichkeit, dass ein Nutzer eine bestimmte Seite besucht, 10-mal höher ist als bei allen anderen Besuchern Ihrer Website, die einen Kauf tätigen. Diese Erkenntnis können Sie nutzen, um die Aufmerksamkeit des Nutzers auf diese Seite zu lenken.
Ebenso können Sie durch die Verfolgung des Engagements feststellen, auf welche Affiliate-Links oder Werbebanner Ihre Besucher klicken. Anhand dieser Daten können Sie Ihre Inhalte optimieren, um mehr Klicks zu erhalten und die Konversionen zu steigern.
Sehen wir uns also an, wie Sie mit Google Analytics das Engagement der Nutzer in WordPress verfolgen können.
Verfolgung der Nutzerbindung in WordPress mit Google Analytics
Der beste Weg, das Tracking der Nutzerbindung in WordPress einzurichten, ist die Verwendung von MonsterInsights. Es ist das beste Analyse-Plugin für WordPress, mit dem Sie Google Analytics konfigurieren können, ohne Code zu schreiben.
MonsterInsights richtet automatisch das Tracking von ausgehenden Links, Formular-Conversion-Tracking, Scrolltiefe, Klicks auf Affiliate-Links und andere erweiterte Tracking-Funktionen in Google Analytics ein.
Es automatisiert den Prozess des Einfügens verschiedener Analytics-Codes und der Ereignisverfolgung in WordPress, so dass Sie sich nicht mit der Mühe des Codes und der Konfiguration beschäftigen müssen.
Weitere Informationen finden Sie in unserem vollständigen Test von MonsterInsights.

Für dieses Tutorial werden wir die MonsterInsights Pro-Version verwenden, da sie erweiterte Tracking-Funktionen und mehr Dashboard-Berichte enthält. Es gibt jedoch auch eine MonsterInsights Lite-Version, die Sie kostenlos nutzen können, um mit dem Tracking der Nutzerbindung zu beginnen.
Zunächst müssen Sie das MonsterInsights-Plugin installieren und aktivieren. Wenn Sie Hilfe benötigen, lesen Sie bitte unsere Anleitung zur Installation eines WordPress-Plugins.
Nach der Aktivierung sehen Sie den Willkommensbildschirm von MonsterInsights. Klicken Sie auf die Schaltfläche „Assistenten starten“. Sie können dann dem Einrichtungsassistenten folgen, um alles in wenigen Minuten einzurichten.

Weitere Einzelheiten finden Sie in unserer Anleitung zur Installation von Google Analytics in WordPress.
Nun, da Sie Google Analytics mit MonsterInsights einsatzbereit haben, lassen Sie uns einen Blick darauf werfen, welche Metriken zur Nutzerbindung am besten zu verfolgen sind und wie Sie sie verfolgen können.
Dies sind nicht alle Metriken, die Sie mit MonsterInsights und Google Analytics verfolgen können, aber es sind die wichtigsten für den Anfang. Sie können auf die Links unten klicken, um zu einem beliebigen Abschnitt zu springen:
- Tracking Your Most Popular Content
- Tracking How Users Engage With Forms on Your Website
- Tracking eCommerce Store Performance in Google Analytics
- Tracking Who’s Clicking on Your AdSense Ads
- Tracking How Far People Scroll Your Website
- Tracking Your Affiliate Links in Google Analytics
- Tracking Video Engagement in Google Analytics
- Tracking Marketing Campaigns in Google Analytics
- Tracking Bounce Rate in Google Analytics
- Tracking Time Spent on Your Website
- Tracking Pageviews Per Visit With Google Analytics
1. Verfolgung Ihrer beliebtesten Inhalte
Als Erstes sollten Sie herausfinden, welche Beiträge und Seiten in Ihrem WordPress-Blog bei Ihren Nutzern beliebt sind. Diese wichtigen Seiten und Beiträge auf Ihrer Website erhalten den meisten Traffic.
Wenn Sie herausfinden, was Ihren Nutzern auf Ihrer Website gefällt, können Sie eine Inhaltsstrategie planen, die auf dem aufbaut, was bereits funktioniert.
MonsterInsights macht es wirklich einfach. Sie müssen nur die Seite Einblicke “ Berichte in Ihrem WordPress-Adminbereich besuchen und zum Bericht „Übersicht“ gehen.

Danach können Sie nach unten blättern, um weitere Berichte mit anderen Daten zu sehen.
Ihre beliebtesten Inhalte finden Sie im Abschnitt „Top Posts/Pages“.

Auf den meisten Websites gehen 90 % der Besucher auf 10 % der wichtigsten Seiten und Beiträge.
Sobald Sie diese Top-Seiten gefunden haben, können Sie sie für maximale Konversionen optimieren, indem Sie Content-Upgrades oder gezielte Lead-Magneten zu diesen Beiträgen hinzufügen.
2. Verfolgen, wie Benutzer mit Formularen auf Ihrer Website umgehen
Die meisten Websites verlassen sich auf Kontaktformulare, um Nutzeranfragen und Feedback zu sammeln. Leider liefern die meisten WordPress-Kontaktformular-Plugins keine genauen Tracking- und Conversion-Daten.
Mit MonsterInsights können Sie die Ereignisverfolgungsfunktion in Google Analytics nutzen, um zu sehen, wie oft Ihre Formulare angesehen und abgeschickt werden.
Um die Formularverfolgung zu aktivieren, müssen Sie die Seite Insights “ Addons besuchen. Auf dieser Seite müssen Sie das Addon „Formulare“ installieren und aktivieren.

Sobald Sie das Addon aktiviert haben, beginnt MonsterInsights automatisch mit dem Tracking aller Formulare auf Ihrer Website.
Es arbeitet mit beliebten Kontaktformulare-Plugins wie WPForms, Formidable Forms, und anderen. MonsterInsights verfolgt auch Ihre Website-Kommentarformulare, Benutzerregistrierungsformulare und mehr.
Sie können diese Einstellungen überprüfen, indem Sie in Ihrem WordPress-Dashboard auf Einblicke “ Einstellungen gehen und dann auf die Registerkarte „Conversions“ klicken.

Als nächstes zeigt MonsterInsights die Leistung Ihrer WordPress-Formulare in Ihrem Dashboard an.
Gehen Sie einfach in der Verwaltungskonsole auf Einblicke “ Berichte und klicken Sie auf die Registerkarte „Formulare“. Der Bericht zeigt die Anzahl der Impressionen und Konversionen sowie die Konversionsrate für Ihre verschiedenen WordPress-Formulare an.
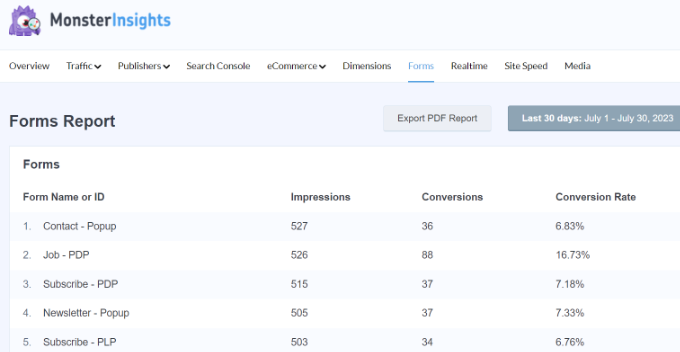
Weitere Einzelheiten finden Sie in unserem Leitfaden zur Verfolgung von Formularkonvertierungen in WordPress.
3. Verfolgung der Leistung von eCommerce-Shops in Google Analytics
Google Analytics bietet viele Funktionen speziell für eCommerce-Websites. Allerdings sind diese Funktionen in Google Analytics nicht standardmäßig aktiviert, und die meisten Nutzer wissen nicht einmal, dass sie existieren.
Mit dem eCommerce-Tracking können Sie das Einkaufsverhalten, das Kassenverhalten, die Produktleistung, die Verkaufsleistung und vieles mehr verfolgen. Das Beste daran ist, dass Sie diese Daten mit Ihrem gesamten Website-Traffic kombinieren können, um bessere Erkenntnisse zu gewinnen.
Mit MonsterInsights können Sie ganz einfach Enhanced eCommerce auf Ihrer Website einrichten, ohne den Code zu bearbeiten. Es funktioniert nahtlos mit beliebten Plugins wie WooCommerce, Easy Digital Downloads, GiveWP, MemberPress und mehr.
Weitere Informationen finden Sie in unserem Leitfaden zur Einrichtung von eCommerce-Tracking in WordPress.
Sobald Sie das Tracking konfiguriert haben, können Sie in Ihrem WordPress-Administrationsmenü auf Einblicke “ Berichte gehen, auf den Bericht „eCommerce“ klicken und „Übersicht“ auswählen.

Anhand des Berichts können Sie sich schnell einen Überblick über die Leistung Ihres Online-Shops verschaffen.
Es zeigt Statistiken wie Konversionsrate, Anzahl der Transaktionen, Umsatz und durchschnittlicher Bestellwert. Es hilft auch dabei, die Produkte zu identifizieren, mit denen sich die Nutzer am meisten beschäftigen und woher sie kommen.

Mit MonsterInsights können Sie auch Coupons in Ihrem Online Shop verfolgen.
Sie können zu eCommerce “ Coupons in den MonsterInsights Berichten gehen, um den Bericht anzusehen.

Sie können den eCommerce-Bericht auch in Ihrer Google Analytics-Eigenschaft anzeigen.
Besuchen Sie einfach Ihr Google Analytics-Konto und gehen Sie zu Berichte “ Monetarisierung “ Ecommerce-Käufe.

Vielleicht interessiert Sie auch unsere Anleitung zum Einrichten von WooCommerce Conversion Tracking.
4. Verfolgen, wer auf Ihre AdSense-Anzeigen klickt
Viele Websites setzen auf Anzeigen, um online Geld zu verdienen und gleichzeitig nützliche Inhalte zu erstellen. Mit Google Analytics können Sie sehen, wie Nutzer mit Anzeigen auf Ihrer Website interagieren.
So können Sie beispielsweise verfolgen, wie viele Klicks die einzelnen Anzeigen erhalten, herausfinden, welche Anzeigen Ihre Zielgruppe ignoriert, die effektivsten Anzeigenplatzierungen ermitteln und vieles mehr.
Zunächst müssen Sie sich für ein Google AdSense-Konto anmelden und es in Ihre Website integrieren. Folgen Sie unserer Anleitung zum Hinzufügen von Google AdSense zu Ihrer WordPress-Website.
Als nächstes können Sie Ihr Google Analytics-Konto mit Google AdSense verknüpfen. Melden Sie sich dazu in Ihrem AdSense-Konto an und gehen Sie im Menü auf der linken Seite zu Konto “ Konto und Autorisierung “ Google Analytics Integration.

Von hier aus können Sie auf die Schaltfläche „+ Neuer Link“ klicken und Ihre Google Analytics-Eigenschaft auswählen.
Sobald Ihre Konten verbunden sind, können Sie Google Analytics besuchen, um die Berichte einzusehen.
Um Ihre AdSense-Berichte anzuzeigen, gehen Sie zu Ihrem Google Analytics 4-Konto und besuchen Sie Monetarisierung “ Publisher-Anzeigen.
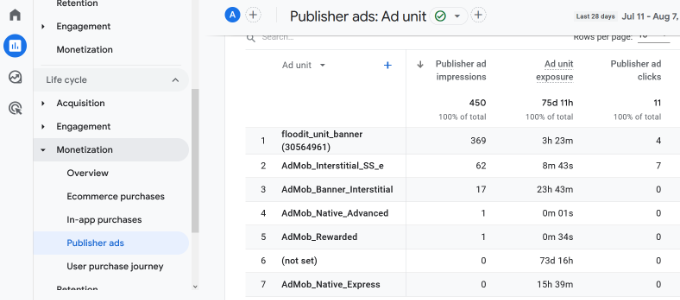
Wenn Sie eine Universal Analytics-Eigenschaft haben, können Sie die Daten auf der Seite Verhalten “ Publisher einsehen.
Hinweis: Universal Analytics erfasst Ihre Website-Daten nicht mehr. Sie können jedoch weiterhin auf die Berichte zugreifen und alte Daten anzeigen.
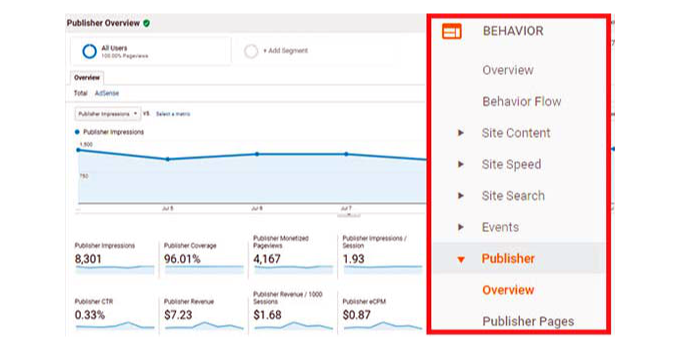
5. Verfolgen, wie weit die Besucher Ihre Website scrollen
Bei der Verfolgung der Nutzerbindung in WordPress ist es auch wichtig zu sehen, wie weit die Besucher auf Ihrer Website scrollen.
So erhalten Sie Einblicke in die Nutzung Ihrer Website und können die Länge Ihrer Seiten verbessern. Außerdem können Sie die Daten nutzen, um Ihre AdSense-Anzeigen, Call-to-Action-Schaltflächen und Affiliate-Links dort zu platzieren, wo sie die größte Sichtbarkeit und die meisten Konversionen erzielen.
MonsterInsights aktiviert automatisch die Verfolgung der Scroll-Tiefe. Sie können den Bericht einsehen, indem Sie im WordPress-Admin-Panel zu Insights “ Berichte gehen und auf die Reiter Publisher “ Übersicht klicken.

Blättern Sie dann nach unten und sehen Sie sich den Bericht „Blättern“ an.
Es zeigt die durchschnittliche Scrolltiefe in Prozent an. MonsterInsights löst Ereignisse in Google Analytics 4 aus, wenn Nutzer 25 %, 50 %, 75 % und 100 % einer Seite scrollen und berechnet den Prozentsatz aus diesen Ergebnissen.

6. Nachverfolgung Ihrer Partnerlinks in Google Analytics
Die meisten Vermarkter verwenden Affiliate-Plugins, um Affiliate-Links zu verwalten und zu tarnen. Dadurch werden Ihre Affiliate-Links benutzerfreundlicher gestaltet.
Hier ist ein Beispiel für einen getarnten Affiliate-Link:
https://example.com/recommends/product-name/
MonsterInsights ermöglicht es Ihnen, Affiliate-Links in Google Analytics zu verfolgen. Diese Daten helfen Ihnen herauszufinden, welche Affiliate-Produkte gut laufen, welche Seiten mehr Affiliate-Einnahmen generieren und vieles mehr.
Um das Tracking von Partnerlinks zu aktivieren, müssen Sie die Seite Einblicke “ Einstellungen aufrufen. Als Nächstes können Sie zur Registerkarte „Publisher“ wechseln und den Abschnitt „Affiliate-Links“ aufrufen.

Zunächst müssen Sie im Feld „Pfad“ das Präfix für Ihren Link eingeben, z. B. „/verweisen/“ oder „/empfehlen/“. Danach müssen Sie ein Label angeben, das Sie für diese Links in Ihren Google Analytics-Berichten verwenden möchten.
Wenn Sie fertig sind, klicken Sie auf die Schaltfläche „Änderungen speichern“, um Ihre Einstellungen zu speichern.
Als nächstes können Sie Ihre Top-Affiliate-Link-Klicks in den MonsterInsights-Berichten einsehen. Gehen Sie einfach auf den Reiter „Publisher“ und scrollen Sie nach unten zum Abschnitt „Top Affiliate Links“.

Hier sehen Sie, welche Affiliate-Links die meisten Klicks erhalten, so dass Sie diese auf Ihrer Website stärker bewerben und die Verkäufe steigern können.
Zusätzlich zeigt MonsterInsights auch Ihre Top ausgehenden Links an. Dies sind externe Links, auf die Menschen klicken und Ihre Seite verlassen. Sie können die Erkenntnisse aus diesem Bericht nutzen, um mehr Backlinks zu erhalten, Partnerschaften einzugehen, sich für Partnerprogramme anzumelden und Gastbeiträge auszutauschen.
Ausführlichere Anweisungen finden Sie in unserem Leitfaden zur Verfolgung ausgehender Links in WordPress.
7. Verfolgung der Videobeteiligung in Google Analytics
Haben Sie Videos auf Ihrer WordPress-Website eingebettet? Wenn ja, können Sie verfolgen, wie die Besucher mit ihnen umgehen.
Mit dem MonsterInsights Media Addon können Sie YouTube, Vimeo und andere HTML 5 Videoeinbettungen auf Ihrer Website automatisch verfolgen. Der beste Teil ist, dass Sie keinen Code bearbeiten müssen, um das Tracking einzurichten. Das Plugin kümmert sich um alles.
Sie können die Daten in Ihrem WordPress-Dashboard einsehen. Gehen Sie einfach zu Einblicke “ Berichte und klicken Sie dann auf die Registerkarte „Medien“.

Als Nächstes sehen Sie Statistiken über Ihre Top-Videos.
Sie können z. B. sehen, wie viele Personen das Video abgespielt haben, wie lange es durchschnittlich angesehen wurde, wie hoch die Abschlussquote ist und vieles mehr.

Um mehr zu erfahren, folgen Sie bitte unserem Leitfaden zur Videoanalyse in WordPress.
8. Verfolgung von Marketing-Kampagnen in Google Analytics
Wenn Sie verschiedene Kampagnen auf Ihrer Website durchführen, können Sie deren Leistung in Google Analytics verfolgen. Anhand dieser Daten können Sie erkennen, welche Kampagnen das meiste Engagement erhalten, sodass Sie sie wiederholen können.
Zunächst können Sie UTM-Parameter zu Ihren Kampagnen-Links hinzufügen. Dies sind spezielle Tags, die zusätzliche Informationen an Google Analytics weitergeben und helfen, Kampagnen-URLs von normalen Links zu unterscheiden.
Wenn Sie MonsterInsights nutzen, dann können Sie das URL Builder Tool nutzen, um Links mit UTM-Parametern zu erstellen. Gehen Sie einfach in Ihrem WordPress-Dashboard zu Insights “ Tools und wählen Sie den Reiter „URL Builder“.

Als Nächstes können Sie die Angaben zu Ihrer URL eingeben.
Sie können zum Beispiel den Link zu Ihrer Website, eine Kampagnenquelle wie einen Newsletter, ein Kampagnenmedium wie E-Mail, einen Kampagnennamen und andere Details hinzufügen.

Nach der Eingabe dieser Details wird MonsterInsights eine eigene URL mit UTM-Parametern erstellen. Sie wird in etwa so aussehen:
https://example.com?utm_source=newsletter&utm_medium=email&utm_campaign=spring_sale
Sie können den Link einfach kopieren und in Ihren Kampagnen verwenden.
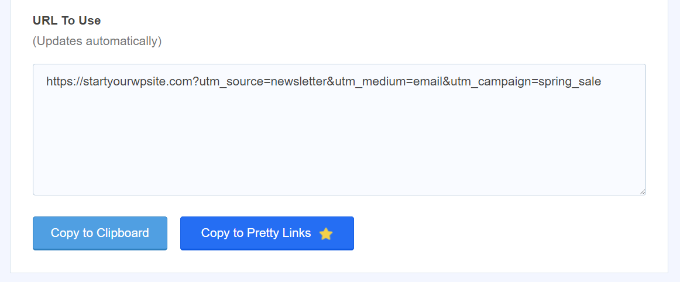
Sobald Sie benutzerdefinierte Links mit UTM-Parametern hinzugefügt haben, wird MonsterInsights beginnen, diese in Google Analytics zu verfolgen.
Sie können dann einen Bericht in Ihrem WordPress-Dashboard anzeigen und sehen, welche Kampagne das meiste Engagement erzeugt.
Rufen Sie einfach Ihre MonsterInsights-Berichte auf und gehen Sie dann auf Traffic “ Kampagnen.
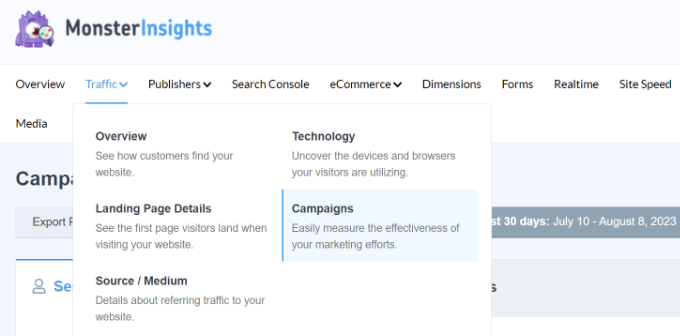
Dann können Sie nach unten scrollen, um die Details der Kampagne zu sehen.
Der Bericht zeigt die Anzahl der Sitzungen, der bearbeiteten Sitzungen, der Käufe, der Konversionsrate und der Einnahmen für jede Kampagne.
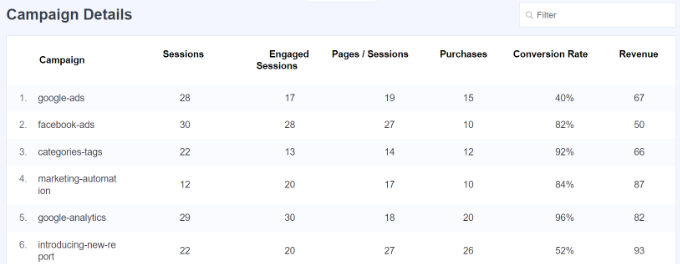
9. Verfolgung der Absprungrate in Google Analytics
Die Absprungrate ist der Prozentsatz der Nutzer, die auf Ihrer Website landen und sich entscheiden, sie zu verlassen, ohne eine zweite Seite aufzurufen.
In der neuesten Version von Google Analytics finden Sie die Absprungrate nicht mehr als Standardmetrik, die in Ihren Berichten angezeigt wird. Dies ist einer der Hauptunterschiede zwischen Google Analytics 4 (GA4) und Universal Analytics, den Sie feststellen werden.
Sie müssen die Absprungrate manuell zu den Seiten- und Bildschirmberichten in GA4 hinzufügen. Dies kann für Anfänger schwierig sein, insbesondere für alle, die mit der Google Analytics-Schnittstelle nicht vertraut sind.
Eine einfachere Möglichkeit, die Absprungrate zu sehen, ist die Verwendung von MonsterInsights. Gehen Sie einfach in Ihrem WordPress-Administrationsmenü auf Insights “ Berichte und klicken Sie auf die Registerkarten Publisher “ Übersicht. Das Plugin zeigt die Absprungrate für Ihre wichtigen Seiten an.
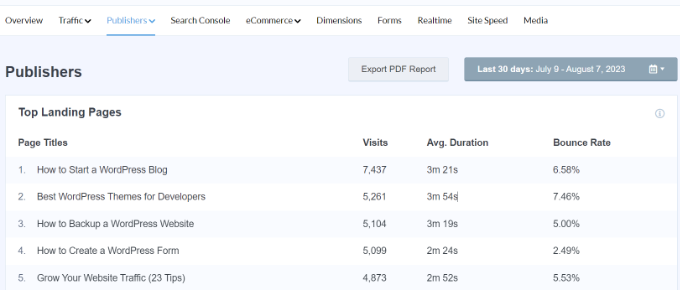
Eine höhere Absprungrate deutet darauf hin, dass es Ihnen nicht gelungen ist, den Nutzer zum Besuch weiterer Seiten zu bewegen. Nutzer können Ihre Website verlassen, indem sie auf die Schaltfläche „Zurück“ in ihrem Browser klicken, auf einen ausgehenden Link klicken oder das Fenster schließen.
Jede Website hat eine Absprungrate. Höhere Absprungraten können jedoch auf Probleme mit Ihrer Website hinweisen, die das Nutzererlebnis beeinträchtigen und zu einer geringen Beteiligung führen.
Um die Absprungrate zu senken, können Sie Ihre Website beschleunigen, interne Links verbessern, sicherstellen, dass Ihre Inhalte der Suchabsicht entsprechen, die Lesbarkeit Ihrer Artikel verbessern, beliebte Beiträge anzeigen und vieles mehr.
Weitere Tipps finden Sie in unserem Leitfaden zur Steigerung der Seitenaufrufe und Reduzierung der Absprungrate in WordPress.
10. Verfolgung der auf Ihrer Website verbrachten Zeit
Ein weiterer Indikator für das Nutzerengagement ist die Sitzungsdauer oder die Zeit, die Nutzer auf Ihrer Website verbringen.
Wenn die Nutzer Ihre Website verlassen, ohne sich lange genug mit ihr zu beschäftigen, dann stimmt etwas nicht, und Sie müssen das Problem beheben.
Im MonsterInsights Übersichtsbericht können Sie die durchschnittliche Sitzungsdauer für Ihre Website in den letzten 30 Tagen sehen.
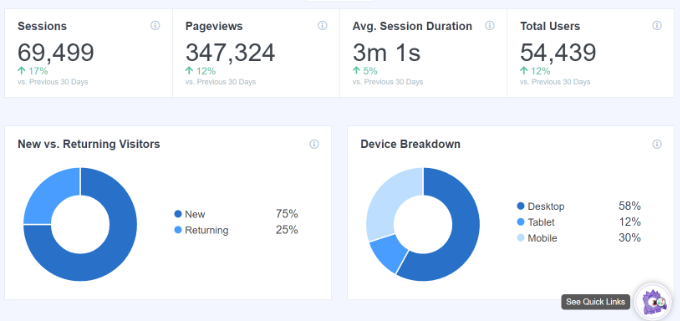
Wenn Sie Google Analytics 4 verwenden, werden Sie eine neue Metrik namens durchschnittliche Verweildauer sehen. Sie gibt an, wie lange sich ein Nutzer durchschnittlich mit Ihrer Webseite beschäftigt hat.
Sie können den Bericht einsehen, indem Sie sich in Ihrem GA4-Konto anmelden und dann zu Berichte “ Engagement “ Übersicht gehen.

Anhand der Daten können Sie Ihr Nutzerverhalten besser verstehen. Wenn die Verweildauer niedrig ist, können Sie sich mit Problemen befassen, wie z. B. der Behebung einer langsamen Website-Geschwindigkeit, der Beseitigung von Fehlern und der Verbesserung der Benutzerfreundlichkeit Ihrer Website.
11. Verfolgung der Seitenaufrufe pro Besuch mit Google Analytics
Seitenaufrufe pro Besuch sind ein weiterer hervorragender Indikator dafür, wie engagiert Ihre Nutzer sind. Eine höhere Anzahl von Seitenaufrufen pro Sitzung bedeutet, dass die Nutzer mehrere Zielseiten und Artikel auf Ihrer Website besuchen. Dies trägt dazu bei, die Verweildauer der Nutzer auf Ihrer Website zu erhöhen und die Absprungrate zu senken.
In Google Analytics 4 können Sie die Metrik „Sitzungen pro Nutzer“ auf der Grundlage verschiedener Verkehrsquellen anzeigen und sehen, wie viele Seiten die Nutzer in einer einzigen Sitzung aufrufen.
Gehen Sie einfach auf Berichte “ Erfassung “ Benutzererfassung von Ihrem GA4-Grundstück.

So können Sie feststellen, welche Traffic-Kanäle für Ihre Website die besten Ergebnisse liefern. Sie können dann Ihre Content-Marketing-Bemühungen auf die Bereiche konzentrieren, die tatsächlich zu Ergebnissen führen.
Universal Analytics zeigt Ihnen auch die Gesamtzahl der Seitenaufrufe für einen bestimmten Zeitraum auf der Seite Zielgruppe “ Übersicht. Um das Engagement zu verfolgen, möchten Sie jedoch die Seitenaufrufe pro Sitzung sehen.
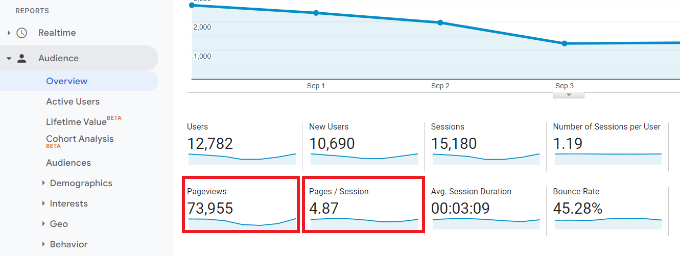
Sie können die Seitenaufrufe pro Sitzung auch nach Quelle und Kanal aufschlüsseln.
Gehen Sie einfach auf die Seite Akquisition “ All Traffic “ Channels.
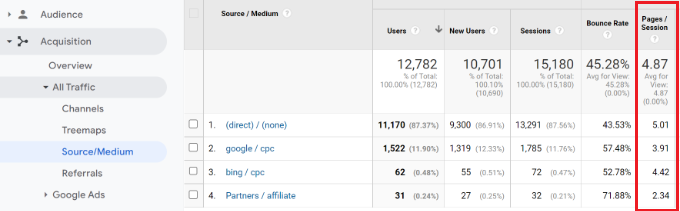
Als Bonus können Sie auch das UserFeedback-Plugin verwenden, um herauszufinden, was Ihre Besucher wirklich über Ihre Website denken.
Dies ist etwas, das die Analytik nicht erfassen kann.

MitUserFeedback, das vom MonsterInsights-Team entwickelt wurde, können Sie ganz einfach Popup-Widgets erstellen, um Echtzeit-Feedback zu Ihrer Website zu sammeln.
Sie können Fragen stellen, z. B. welche Informationen auf Ihrer Website fehlen, warum die Nutzer ein Produkt nicht gekauft haben, welche Art von Inhalten sie interessieren und vieles mehr. So können Sie die Absicht besser verstehen und das Engagement verbessern. Es gibt auch eine kostenlose Version von UserFeedback, die Sie ausprobieren können.
Weitere Einzelheiten finden Sie in unserer Anleitung, wie Sie in WordPress schnelles Feedback zu Ihren Artikeln erhalten.
Wir hoffen, dass dieser Artikel Ihnen geholfen hat, das Nutzerengagement in WordPress mit Google Analytics zu verfolgen. Vielleicht interessiert Sie auch, wie Sie einen E-Mail-Newsletter richtig erstellen und unsere Expertenauswahl der besten SEO-Plugins und Tools zur Optimierung Ihrer Website für Suchmaschinen.
Wenn Ihnen dieser Artikel gefallen hat, dann abonnieren Sie bitte unseren YouTube-Kanal für WordPress-Videotutorials. Sie können uns auch auf Twitter und Facebook finden.




Syed Balkhi says
Hey WPBeginner readers,
Did you know you can win exciting prizes by commenting on WPBeginner?
Every month, our top blog commenters will win HUGE rewards, including premium WordPress plugin licenses and cash prizes.
You can get more details about the contest from here.
Start sharing your thoughts below to stand a chance to win!
Jiří Vaněk says
At first, I didn’t consider Google Analytics an important part of the website. However, when I started struggling with stagnant traffic, I had to figure out what was happening. Google Analytics is an excellent tool precisely for these measurements. Although transitioning to the new GA4 version gave me a bit of trouble, I eventually managed it, and the statistics are working. What’s great is that Analytics also has a mobile app. Sometimes, I enjoy just tracking who is currently on the website, their country, and what they’re reading.
Ralph says
After switching form Universal Analytics which was great to GA4 that is terrible I lack a lot of data or just can’t find it as it is very badly form UX and UI point of view just hidden from me!
What I see in this guide gives me hope to have my data once again in easy way.
WPBeginner Support says
We hope our recommendations help give back some of the important data that you can use for your site
Admin
Jiří Vaněk says
For a similar reason, I started combining Google Analytics with an internal statistics plugin in WordPress. The plugin retrieves data from server logs and practically identifies the same things as GA. What I can’t find there, I find in the plugin and vice versa. It beautifully displays backlinks, and by combining them this way, I essentially have the precise data I need.
Dwayne Devenish says
Great post. You’ve convinced me to go pro for monster insights I didn’t realise analytics had those ecommerce functions!!
I didn’t realise analytics had those ecommerce functions!!
WPBeginner Support says
Hi Dwayne,
Glad you found this article helpful
Admin
Christos P says
Thank you, very useful article.
Parker says
Google Analytics is the Go-To, I use most of these hacks, but I learned a few…
Integrating through .php was a little different, but Google helps out!