Möchten Sie Ihrer WordPress-Website Google AdSense hinzufügen?
Google AdSense ist eine der einfachsten Möglichkeiten, mit Ihrer Website online Geld zu verdienen. Es ermöglicht Ihnen, die Werbefläche Ihrer Website automatisch an Werbetreibende zu verkaufen und dafür bezahlt zu werden.
In diesem Artikel zeigen wir Ihnen, wie Sie Google AdSense in WordPress hinzufügen können, und geben Ihnen einige bewährte Verfahren und Tipps zur Steigerung Ihrer Einnahmen.
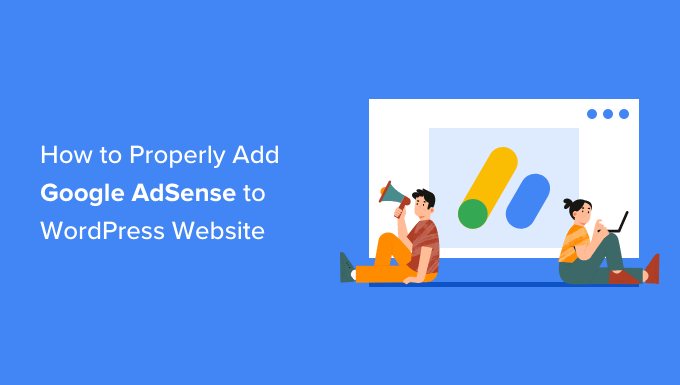
Was ist Google AdSense?
Google AdSense ist ein von Google betriebenes Werbenetzwerk, das Bloggern und Website-Besitzern die Möglichkeit bietet, Geld zu verdienen, indem sie Texte, Bilder, Videos und andere interaktive Anzeigen auf ihren Websites schalten. Diese Anzeigen sind auf den Inhalt der Website und die Zielgruppe ausgerichtet, sodass sie äußerst relevant sind.
Google AdSense ist mühelos, denn Sie müssen sich nicht mit den Inserenten auseinandersetzen oder sich um die Einnahme von Geld kümmern. Google verwaltet und pflegt die Beziehungen zu den Inserenten. Es zieht die Zahlungen ein, kassiert eine Verwaltungsgebühr und schickt den Rest des Geldes an Sie.
AdSense bietet Cost-per-Click-Anzeigen (CPC), was bedeutet, dass Sie jedes Mal Geld verdienen, wenn ein Nutzer auf eine Anzeige auf Ihrer Website klickt. Der Betrag, den Sie pro Klick erhalten, variiert je nach einer Reihe von Faktoren.
Erste Schritte mit AdSense
Als Erstes müssen Sie sich für ein Google AdSense-Konto anmelden. Wenn Sie ein Google Mail-Konto haben, können Sie Ihr bestehendes Konto für die Anmeldung verwenden.
Sobald Sie Ihren Antrag eingereicht haben, müssen Sie darauf warten, dass das Google AdSense-Team ihn überprüft. Dies kann bei einigen Publishern einige Stunden bis zu einigen Wochen dauern.
Nach der Genehmigung können Sie sich bei Ihrem AdSense-Konto anmelden und Ihren Anzeigencode abrufen. Dies ist der Code, den Sie auf Ihrer WordPress-Website platzieren müssen, um Anzeigen anzuzeigen.
Mit den automatischen Google AdSense-Anzeigen können Sie nur ein Stück Code einfügen, und Google entscheidet dann automatisch, wann, wo und wie viele Anzeigen auf jeder Seite erscheinen.
Viele Verlage nutzen jedoch die manuelle Methode, um Anzeigen auf ihren Websites zu schalten.
Wir werden Ihnen beide Methoden zeigen. Wir empfehlen, zunächst mit der manuellen Anzeigenschaltung zu beginnen. Sobald Sie anfangen, Geld zu verdienen, können Sie mit automatischen Anzeigen experimentieren und sie selbst vergleichen.
Video-Anleitung
Wenn Sie eine schriftliche Anleitung bevorzugen, lesen Sie einfach weiter.
1. Manuelles Platzieren von Google AdSense-Anzeigencode in WordPress
Klicken Sie zunächst auf das Menü „Anzeigen“ in der linken Spalte und wechseln Sie dann auf die Registerkarte „Nach Anzeigenblock“. Von hier aus müssen Sie auf „Neue Anzeige erstellen“ klicken.
Sie werden aufgefordert, einen Anzeigentyp zu wählen. Sie können zwischen Display-Anzeigen, In-Feed-Anzeigen und In-Artikel-Anzeigen wählen.
Wenn Sie unsicher sind, sollten Sie mit den Display-Anzeigen beginnen.
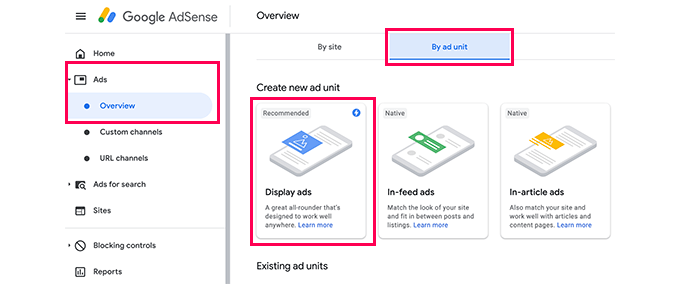
Als Nächstes müssen Sie einen Namen für diesen Anzeigenblock angeben und die Anzeigengröße und den Anzeigentyp auswählen.
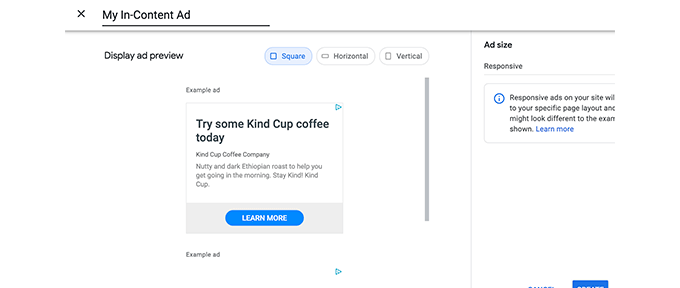
Der Name der Anzeige wird nur für interne Zwecke verwendet, Sie können sie also beliebig benennen, z. B. „SiteName Sidebar“.
Die nächste Option ist die Auswahl der Anzeigengröße. Google bietet zwar eine Vielzahl von Anzeigengrößen an, aber es gibt bestimmte Größen, die unter „empfohlen“ aufgeführt sind, weil sie bei den Inserenten am beliebtesten sind. Weitere Einzelheiten finden Sie in unserem Leitfaden zu den besten Google AdSense-Bannergrößen.
Sie können auch wählen, ob Ihre Anzeige responsiv oder fix sein soll. Wir empfehlen, responsive Anzeigen zu wählen, da sie auf allen Geräten und Bildschirmgrößen gut funktionieren.
Klicken Sie anschließend auf die Schaltfläche „Erstellen“, um fortzufahren.
AdSense generiert nun den Anzeigencode für Sie. Er enthält die eindeutige Anzeigenblock-ID und Ihre Publisher-ID.
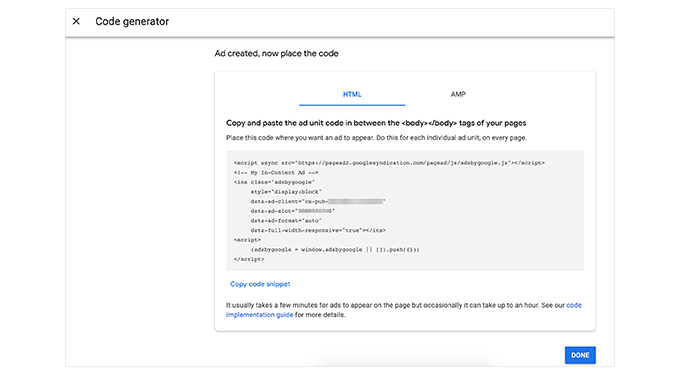
Kopieren Sie einfach Ihren Anzeigencode und fügen Sie ihn in einen einfachen Texteditor wie Notepad oder TextEdit ein. Sie werden ihn im nächsten Schritt benötigen.
Hinzufügen von Google AdSense in WordPress
Als Nächstes müssen Sie festlegen, wo Sie die Anzeige auf Ihrer Website einblenden möchten. Am häufigsten werden Anzeigen in der Seitenleiste angezeigt. Sie können Google Adsense mithilfe von WordPress-Widgets zu Ihrer Seitenleiste hinzufügen.
Gehen Sie einfach auf die Seite Darstellung “ Widgets in Ihrem WordPress-Verwaltungsbereich. Klicken Sie dann auf die Schaltfläche „+“, um einen „Custom HTML“-Widget-Block zum entsprechenden Widget-Bereich hinzuzufügen.
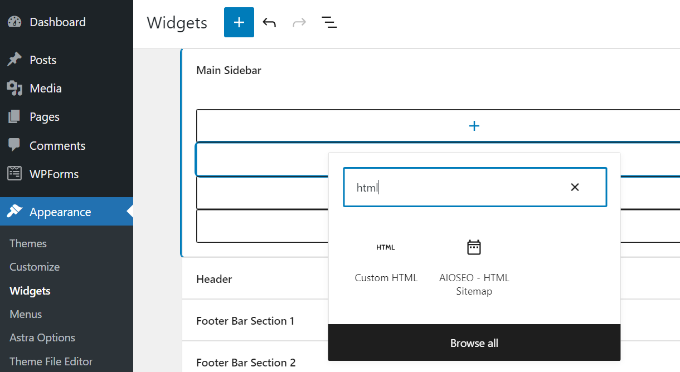
Als Nächstes müssen Sie den Google AdSense-Code in den Custom HTML-Widget-Block eingeben.
Vergessen Sie danach nicht, auf die Schaltfläche „Aktualisieren“ zu klicken.
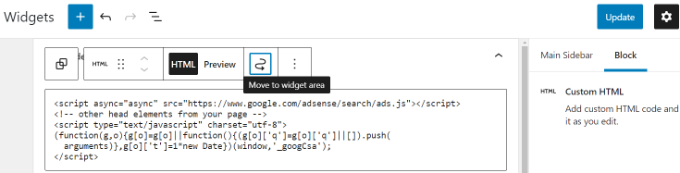
Für eine bessere Kontrolle und Verfolgung der Platzierung empfehlen wir ein WordPress-Plugin wie Advanced Ads oder AdSanity.
Weitere Informationen finden Sie in unserem Leitfaden zu den besten WordPress-Lösungen für das Anzeigenmanagement.
2. Auto-Ads AdSense Code in WordPress hinzufügen
Das Hinzufügen einzelner Anzeigen zu verschiedenen Bereichen Ihrer Website ist sehr zeitaufwändig. Die meisten Anfänger haben Schwierigkeiten, die besten Stellen für die Anzeigenschaltung auf ihren Websites zu finden.
Um dieses Problem zu lösen, hat Google automatische Anzeigen eingeführt. Damit können Sie einfach einen Code-Snippet auf Ihrer Website einfügen und Google AdSense die bestbezahlte Position, Anzeigengröße und -art ermitteln lassen.
Der Nachteil dieser Methode ist, dass Sie weniger Kontrolle über die Anzeigenschaltung auf Ihrer Website haben.
Wenn Sie die Auto-Ads-Funktion nutzen möchten, fügen Sie auf diese Weise Google AdSense zu Ihrer Website hinzu.
Melden Sie sich zunächst bei Ihrem Google AdSense-Konto an und klicken Sie auf die Registerkarte „Anzeigen“. Als Nächstes müssen Sie auf die Schaltfläche „Code erhalten“ klicken, um den Auto-Ads-Code zu generieren.
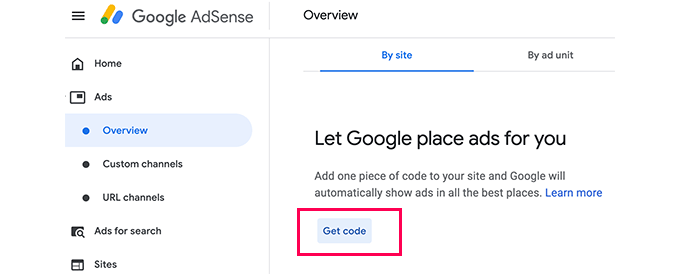
AdSense generiert nun ein Code-Snippet mit Ihrer Publisher-ID und zeigt es an. Sie können diesen Code nun kopieren und in einen Texteditor einfügen.
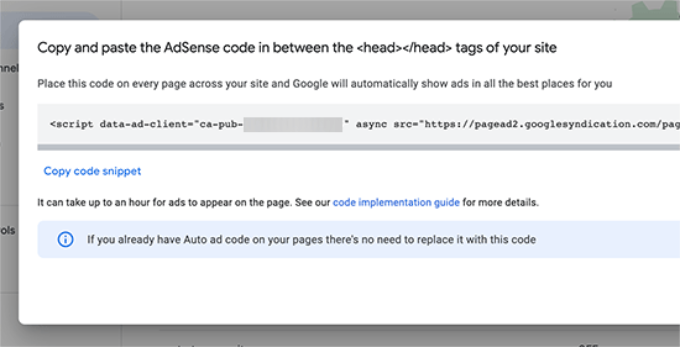
Hinzufügen von AdSense Auto-Ads Code in WordPress
Der Auto-Ads-Code verwendet ein einziges Code-Snippet, um überall in Ihrem WordPress-Blog Anzeigen zu generieren. Das bedeutet, dass Sie den Code zu allen Seiten hinzufügen müssen, auf denen Sie die Anzeige anzeigen möchten.
Eine Möglichkeit besteht darin, den Code in die Datei header.php Ihres WordPress-Themes einzufügen. Der Nachteil dieser Methode ist jedoch, dass Ihr Anzeigencode verschwindet, wenn Sie Ihr Theme aktualisieren oder ändern.
Am besten fügen Sie Ihrer Website einen standortweiten Code hinzu, indem Sie ein Plugin wie WPCode verwenden.

Mit WPCode können Sie sicher und einfach Header- und Footer-Code in WordPress hinzufügen, ohne Ihre Theme-Dateien zu bearbeiten. Das bedeutet, dass Sie Ihren Anzeigencode auch dann speichern können, wenn sich Ihr Theme ändert.
Zunächst müssen Sie das kostenlose WPCode-Plugin installieren und aktivieren. Weitere Einzelheiten finden Sie in unserer Schritt-für-Schritt-Anleitung für die Installation eines WordPress-Plugins.
Hinweis: Die kostenlose Version von WPCode bietet alles, was Sie brauchen, um Ihrer Website benutzerdefinierte Code-Snippets hinzuzufügen. Wenn Sie jedoch erweiterte Funktionen wie Konvertierungspixel, geplante Snippets, Code-Revisionen und mehr wünschen, können Sie ein Upgrade auf WPCode Pro durchführen.
Gehen Sie nach der Aktivierung auf die Seite Code Snippets “ Kopf- und Fußzeile. Von hier aus müssen Sie Ihren Google AdSense-Code in den Kopfzeilenbereich einfügen.
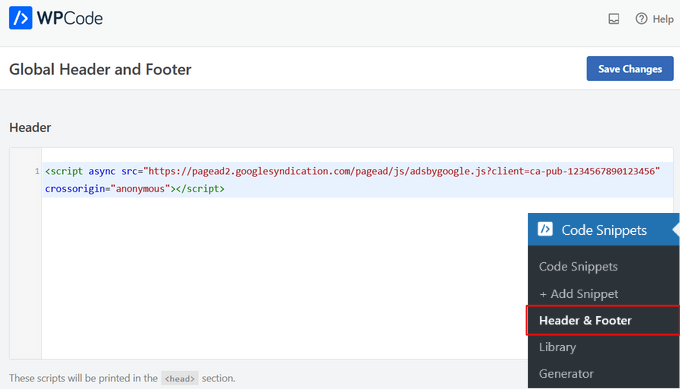
Vergessen Sie nicht, auf die Schaltfläche „Änderungen speichern“ zu klicken, um Ihre Änderungen zu speichern.
Das Plugin fügt nun den Anzeigencode auf allen Seiten Ihrer Website ein. Es kann einige Zeit dauern, bis Google AdSense mit der Anzeigenschaltung beginnt.
Verwandt: In unserem Leitfaden zum Hinzufügen von Kopf- und Fußzeilencode in WordPress finden Sie weitere Informationen.
Sie können das WPCode-Plugin auch verwenden, um Google AdSense-Anzeigen automatisch in bestimmten Bereichen anzuzeigen, z. B. vor dem Beginn eines Beitrags, nach einem Beitrag, vor oder nach einem Absatz und mehr.
Eine Schritt-für-Schritt-Anleitung finden Sie in dieser Anleitung zum Einfügen von Anzeigen in den Inhalt Ihres Beitrags in WordPress.
Bewährte Praktiken und häufig gestellte Fragen zu AdSense
Im Laufe der Jahre haben wir mehrere Fragen zu AdSense beantwortet. Da wir in der Vergangenheit AdSense auf mehreren unserer Websites verwendet haben, haben wir eine Menge über die Optimierung gelernt. Im Folgenden finden Sie einige bewährte AdSense-Verfahren und häufig gestellte Fragen.
Was ist die beste AdSense-Anzeigengröße?
Obwohl die Anzeigenplatzierung entscheidend ist, haben wir festgestellt, dass die besten Größen 336×280 und 300×250 sind. Diese Anzeigen passen in der Regel auf die meisten Bildschirme und haben auch die beste Auszahlungsrate.
Was ist die beste AdSense-Platzierung?
Das hängt ganz von Ihrem Layout ab. Das Ziel ist es, mehr Impressionen und Klicks zu erhalten, daher sollten Sie Ihre Anzeigen an einer prominenteren Stelle platzieren. Wir haben festgestellt, dass Anzeigen innerhalb des Beitragsinhalts am oberen Rand des Bildschirms am häufigsten angeklickt werden.
Mehrere Benutzer haben uns gefragt, ob sie AdSense in ein schwebendes Widget einfügen können, da es sehr auffällig ist. Wir raten dringend davon ab, da dies in den Nutzungsbedingungen von Google nicht erlaubt ist. Wenn Sie gegen die AGBs verstoßen, können Sie aus dem Programm ausgeschlossen werden.
Kann ich auf meine eigenen Google AdSense-Anzeigen klicken?
Oft werden Anfänger dazu verleitet, auf ihre eigenen Anzeigen zu klicken oder ihre Familienmitglieder zu bitten, auf ihre Anzeigen zu klicken. Bitte tun Sie das nicht. Der Algorithmus von Google ist sehr intelligent und weiß, wenn Sie auf Ihre eigene Anzeige klicken. Das kann dazu führen, dass Sie aus dem Programm ausgeschlossen werden.
Weitere Informationen finden Sie in unserem Leitfaden zum Verhindern ungültiger AdSense-Klicks in WordPress.
Was ist Page RPM in Google AdSense?
RPM steht für Revenue per Mille, also Einnahmen pro 1000 Impressionen. Dieser Wert wird ermittelt, indem die Gesamtzahl der Klicks und die Kosten pro Klick multipliziert und dann durch die Gesamtzahl der Seitenaufrufe geteilt werden.
Kann ich mein Blogger- oder YouTube-AdSense-Konto mit WordPress verwenden?
Ja, das können Sie. Wenn Sie mit AdSense auf einer von Google gehosteten Plattform wie Blogger oder YouTube begonnen haben, können Sie den Typ Ihres AdSense-Kontos ändern und es mit WordPress verwenden. Dazu müssen Sie Google AdSense die URL der Website mitteilen, die Sie monetarisieren möchten, indem Sie ein Antragsformular ausfüllen.
Melden Sie sich einfach bei Ihrem AdSense-Konto an und klicken Sie dann unter „Meine Anzeigen“ auf die Option „Andere Produkte“. Als Nächstes müssen Sie auf „Jetzt aktualisieren“ klicken und das Antragsformular ausfüllen.
Was ist CTR in Google AdSense?
DieCTR (Click-Through-Rate ) ist für verschiedene Arten von Websites sehr unterschiedlich. Ihre Anzeigenklicks hängen von vielen Faktoren ab, z. B. von den Themen Ihrer Website, dem Typ Ihrer Zielgruppe, der Anzeigenplatzierung auf Ihrer Website und vielem mehr. Die ideale CTR für Google AdSense ist wirklich schwer zu definieren, da Sie keinen Zugang zu den Klickraten anderer Websites wie Ihrer eigenen haben.
Google AdSense verfügt jedoch über integrierte Tools, die Ihnen Meldungen anzeigen, wenn Ihre Website keine gute CTR erzielt. Sie können die im Google AdSense-Dashboard angezeigten Optimierungsanleitungen befolgen, um Ihre Anzeigeneinnahmen zu verbessern.
Vielleicht interessiert Sie auch unsere Anleitung zum Einrichten von Google Ads Conversion Tracking in WordPress.
Wann und wie werden Publisher von Google AdSense bezahlt?
Google AdSense berechnet jeden Monat die Einnahmen des Vormonats und zeigt sie auf Ihrer Seite „Transaktionen“ an. Wenn Ihre Einnahmen den erforderlichen Schwellenwert erreichen, wird Ihre Zahlung bis zum 21. des Monats bearbeitet und freigegeben.
Es stehen mehrere Zahlungsmöglichkeiten zur Verfügung, darunter direkte elektronische Überweisung, Banküberweisung, Scheck, Western Union und mehr.
Warum hat Google AdSense meinen Antrag abgelehnt?
Google Adsense kann Ihren Antrag ablehnen, wenn Ihre Website brandneu ist oder anderweitig nicht den Richtlinien des AdSense-Programms oder den Allgemeinen Geschäftsbedingungen entspricht.
Wenn dies der Fall ist, können Sie jederzeit ein anderes Plugin für die Anzeigenverwaltung verwenden oder eine andere Methode ausprobieren, um mit Ihrer WordPress-Website Geld zu verdienen.
Welche Voraussetzungen müssen erfüllt sein, damit der Google AdSense-Antrag genehmigt wird?
Hier sind die Mindestanforderungen, damit Ihr Antrag auf ein Google AdSense-Konto genehmigt wird.
- Ihre Website und ihr gesamter Inhalt müssen den Richtlinien und Bedingungen des AdSense-Programms entsprechen.
- Ihre Website sollte mindestens 6 Monate alt sein.
- Sie, der Antragsteller, müssen über 18 Jahre alt sein.
Hinweis: Auch wenn Ihr Antrag alle Anforderungen erfüllt, behält sich Google AdSense das Recht vor, Ihren Antrag abzulehnen.
Kann ich Google AdSense in meinem WordPress.com-Blog hinzufügen?
WordPress.com erlaubt es Ihnen nicht, Google AdSense zu Ihrer Website hinzuzufügen, es sei denn, Sie erwerben ein Upgrade auf den Business-Plan. Weitere Informationen zu diesem Thema finden Sie in unserem Leitfaden über den Unterschied zwischen WordPress.com und WordPress.org.
Was ist der Unterschied zwischen Google AdSense und Google AdWords?
Google AdWords ermöglicht es Ihnen, auf anderen Websites zu werben, auch auf solchen, die am Google AdSense-Programm teilnehmen.
Google AdSense ermöglicht es Ihnen, mit Ihrer Website Geld zu verdienen, indem Sie Anzeigen auf Ihrer Website schalten.
Wie werde ich die Adsense-Anzeigen los?
Wenn Google Adsense zu viele Anzeigen einblendet oder Sie Anzeigen an zufälligen Stellen auf Ihrer Website sehen, verwenden Sie wahrscheinlich Google Adsense Auto-Anzeigen.
Um automatische Anzeigen zu deaktivieren, melden Sie sich in Ihrem Adsense-Konto an und gehen Sie zu Anzeigen “ Übersicht. Klicken Sie anschließend auf das Symbol „Bearbeiten“ neben Ihrer Website. Sie können die Optionen für automatische Anzeigen unter „Website-Einstellungen“ deaktivieren, um automatische Anzeigen auf Ihrer Website vollständig zu entfernen. Sie können auch die Option „Seitenausschlüsse“ auswählen, um automatische Anzeigen auf bestimmten Seiten zu deaktivieren.
Wir hoffen, dass dieser Artikel Ihnen geholfen hat, Google AdSense zu Ihrer WordPress-Website hinzuzufügen. Vielleicht interessieren Sie sich auch für unseren Leitfaden zur Steigerung der Besucherzahlen in Ihrem Blog und die besten E-Mail-Marketing-Services, um Ihre Abonnenten zu erhöhen.
Wenn Ihnen dieser Artikel gefallen hat, dann abonnieren Sie bitte unseren YouTube-Kanal für WordPress-Videotutorials. Sie können uns auch auf Twitter und Facebook finden.




Syed Balkhi says
Hey WPBeginner readers,
Did you know you can win exciting prizes by commenting on WPBeginner?
Every month, our top blog commenters will win HUGE rewards, including premium WordPress plugin licenses and cash prizes.
You can get more details about the contest from here.
Start sharing your thoughts below to stand a chance to win!
Jiří Vaněk says
As for the best place to insert Google Adsense, I recommend using a heatmap analysis on the website first. This can be done by many tools. Heatmap is basically a tool that will show the most used place on the web. Meaning the physical location where users click the most. According to such an analysis, the position of the advertisement can be very well determined in order to be most successful.
Mary says
Question…how do I „block“ the ads when I am logged in to my WordPress site? I got a warning email from Google about it. I need to develop a few pages and don’t know how to turn off ads for just when I’m logged in and developing.
WPBeginner Support says
It would depend on how the ads are added and what tools you are using. Normally you shouldn’t see the front-end of your site when using the editor which wouldn’t load your ads.
Admin
Peter Iriogbe says
Additionally, If you’re using WordPress and want to block ads while developing, here’s a simple way: Just install an ad blocker extension on your web browser. This way, when you’re logged in and working on your site, the ads won’t bother you. It won’t affect how visitors see your site, just your view while working on it.
CHUGEN says
Hello Ma,am i really liked your tutorial but. ummm i have a question to the problem I am facing right now as a beginner, do I need to purchase premium subscription to install the desired plugins which are already displayed as free? please help with that issue.
WPBeginner Support says
It sounds like you are using WordPress.com while our tutorials are for WordPress.org sites, our guide below should help clear up any confusion.
https://www.wpbeginner.com/beginners-guide/self-hosted-wordpress-org-vs-free-wordpress-com-infograph/
Admin
Craig says
I see in the comments site kit was mentioned back in 2020. Now that it’s 2023 maybe they have worked out some bugs. I assume there are advantages and disadvantages to using the Google Site Kit plugin as opposed to manually generating ads as suggested in this post. Is manually generating the ads still your recommended method? Would you absolutely not use the Google Site Kit plugin for x.y.z reason? Asking for a friend ….
WPBeginner Support says
If you are only using it for ads we would not recommend the site kit plugin and instead use the recommendations in the article. If you are already using the site kit plugin you can try their ad insertion if they still include it and see what you think!
Admin
Sualdam says
Is it possible to have in-article ads (ones placed by me) randomised, so that using two inserts on a post shows two different ads?
I’ve tried creating multiple ads, but the code is identical, and the same ad is shown at each refresh.
WPBeginner Support says
If you are using Google Adsense then only Google would be able to offer those options for the time being.
Admin
Todd B says
The Custom HTML block inserted extra HTML tags in the AdSense ad code, which broke it. I switched to an ad inserter plugin and pasted the plugin’s shortcode in the Shortcode block, and it worked.
WPBeginner Support says
Thanks for sharing what happened with you in case others run into the same issue!
Admin
Sami says
Hi, I have different question
Can I scroll my website for checking if there is adsense ads or it will cause invalid activity? If so. how can I check? my website?
WPBeginner Support says
You are allowed to view your site with Google Adsense ads, you would not want to click the ads as that is what Google wants to avoid.
Admin
Taofeek Kareem says
Hello,please i am using auto ad to add Google Adsense to my site but instead of seeing the ads i am only seeing the code.
I don’t really understand because am new to this.
WPBeginner Support says
If you can see the code on your site then you likely didn’t copy the code snippet fully, we would recommend taking a look at our article below on copying snippets:
https://www.wpbeginner.com/beginners-guide/beginners-guide-to-pasting-snippets-from-the-web-into-wordpress/
Admin
Tamara Bakoss Kutika says
Hi, I need to add my Adsense code to the HEADER site, but once I do it, it creates a very huge white place before my website header. What can I do in order to elimante this huge place?
WPBeginner Support says
The most likely reason would be if you’re using auto ads and Google is attempting to add an ad in that section of your site. If you use ad units instead of auto ads that would let you know if this is the issue.
Admin
ahmed says
thanks for the helpful article
i just want to ask can i put ads without buying the domain ?
WPBeginner Support says
You would need a domain to have a site to place ads on
Admin
Ziba Burrow says
Thank you for this article.
Are you able to choose the kind of ads that are displayed on your website?
ie: auto ads but not soda ads
WPBeginner Support says
You would control the allowed types of ads in your Adsense dashboard under their blocking controls.
Admin
Charles Etan says
Very lovely piece for intender like me. My question is if I’m using a page builder to build my site, will this auto-ad code that I insert using insert header and footer plugin display ads on all my pages that I build with a page builder
WPBeginner Support says
It should work even when using a page builder.
Admin
Lina says
Hello sir, i hot approved by adsense and i started to show ads but my problem is that ads sometimes they appear and some times it show empty place, is that due because its new?
WPBeginner Support says
Google may not have ads that would fit your specific site available at that time, you can reach out to Adsense’s support should you feel this is a continual issue.
Admin
mohammad hadi says
its good .very useful article. I like the post very much
WPBeginner Support says
Glad you found our guide helpful
Admin
MoneyManch says
Thank you so much for this informative article because it really helped me. I just got Google AdSense approval today. Very nice article for beginners like me.
Thanks once again for this helpful article.
WPBeginner Support says
Glad our article was helpful
Admin
Munirat says
Can i add google ad in my wordpress.com blog
WPBeginner Support says
Our tutorials are for WordPress.org sites, you can see the difference between the two in our comparison article below:
https://www.wpbeginner.com/beginners-guide/self-hosted-wordpress-org-vs-free-wordpress-com-infograph/
For WordPress.com questions you would want to reach out to WordPress.com’s support.
Admin
Aramide says
Great Article, i love the content so much is so relevant and helpful. wpbeginers is full of great articles to learn from
WPBeginner Support says
Thank you, glad you’ve found our content helpful
Admin
James says
Hi, I have just had to deactivate site kite and remove the auto ads because they were breaking the centre column of a three column block being used as a image/gallery.
Advice from WP forum- When you’re loading google adsense in the header like that, you may get wonky results bc it takes time for the browser to understand what it will be rendering, meanwhile the rest of the html is loading.
WPBeginner Support says
Correct, the auto ads are attempting to learn your content, if you wanted a specific type of ad in that location you would want to use the manual ad code
Admin
Shyam Kumar says
Even though I placed Adsense code for approval using Insert Headers and Footers, it still shows ‚The code is missing or incomplete‘. Even though I tried 3-4 times but every time it comes up with the same issue. Please do help
WPBeginner Support says
You would want to ensure you’ve cleared any caching and you don’t have a coming soon page up on your site for the most common reasons.
Admin
Anandakrishnan says
I have a different doubt.
I got my adsense activation code. To insert and activate adsense account should I delete the previously given verification html code?
I am not using wordpress I am a blogger user.
Please reply
WPBeginner Support says
If you’re not using auto ads you can remove the verification code from your site.
Admin
francis says
Hello my site is only one month and i have requested for adsense approval it is still saying „Getting ready…“ do you think if everything is okay i will get approved even if the site is not 6month old? its now two weeks not approved yet
WPBeginner Support says
That would be up to Google, they do not have a specific timetable for approving applications at this time.
Admin
Udhayakumar says
Need your help.. I got a mail from Adsense
The team has now reviewed it but unfortunately your site isn’t ready to show ads at this time. There are some issues which need fixing before your site is ready to show ads.
For more information, visit the ‚Sites‘ page in your account.
What next I have to do?
WPBeginner Support says
You would want to log into your account and Google should specify why they feel your site is not ready
Admin
Satrio says
Hey, I got error when adding the snippet on the „Custom HTML“ widget:
1.Tag is not allowed
2.Tag attribute … is not allowed
I saw some post somehere that said I need to clear cache the browser, but it’s not working. The error still persist.
WPBeginner Support says
You may want to ensure you are not using WordPress.com, you can see our comparison here:
https://www.wpbeginner.com/beginners-guide/self-hosted-wordpress-org-vs-free-wordpress-com-infograph/
Admin
randy says
Hi there,
Is it just as simple as past the code in the widget? I have tried but only sey a light grey block instead of the ad?
WPBeginner Support says
Adsense may not have ads to display at the moment.
Admin
Md Hasan Ali says
Thanks for such informative post. I want to start a blogging website and earn money from Google Adsense. Will it any problem if I use free web theme?
WPBeginner Support says
There wouldn’t be an issue using a free theme, for understanding the main differences between paid and free themes you would want to take a look at our article here:
https://www.wpbeginner.com/beginners-guide/decide-premium-free-wordpress-themes/
Admin
Yash Pal says
You Guys have the solution to every problem related to the WordPress blog. Thanks.
WPBeginner Support says
Glad we can be helpful
Admin
Heather says
Thank you so much! I am wordpress illiterate and this is the first tutorial that actually helped me!!
WPBeginner Support says
Glad our guide could be helpful
Admin
Jessica says
Hi.
Google Adsense place for posting code for wordpress site didnt work sorry… I saw you guys say to paste it into sidebar widget but google adsense says is not picking up the code in the site
WPBeginner Support says
Thanks for letting us know, just to be sure, if this is the verification code they recommend adding in your header you may want to try the method from our article here:https://www.wpbeginner.com/plugins/how-to-add-header-and-footer-code-in-wordpress/
If Adsense is not seeing the ad, in general, there could be an issue with your caching as the most likely culprit
Admin
Clara Medina says
I have my website for a year and 6 months and did everything in the video. However, it’s been months since I did it and there’s still not ads showing in my website. I’ve tried everything and nothing is happening.
WPBeginner Support says
You would likely want to use Google’s Adsense troubleshooter for the ads not displaying.
Admin
Mara says
This information is now out of date. There are no more „ad units“ to pick from.
WPBeginner Support says
Thank you for your feedback, we will certainly take a look at Google’s updates
Admin
lucky says
Great article! Thanks.
Can you please elaborate on :
Your website should be at least 6 months old.
Couldn’t find this in official policy page.
WPBeginner Support says
They may have updated their policy to remove that requirement but having your content be that old still aids in getting your site approved
Admin
Diane says
This was very helpful. Thank you!!!
WPBeginner Support says
Glad our article was helpful
Admin
William says
Hi WPbeginer,
My Adsense is loaded on my webiste but it show as blank space. I inspect my Firefox browser and it showed that I have my ads code but it doesn’t show images. I check and confirm that my webiste is not baned by Google Adsense. Please advise.
WPBeginner Support says
Adsense may not have an ad they would recommend for your site at that time. If you feel that there may be an error with the code you can check using the Google Adsense Troubleshooter to ensure the ad is set up correctly
Admin
bidaqiqa says
Thank you so much, your article helped me properly setup Adsense on my site bidaqiqa.com that was very helpful guys. Thanks again
WPBeginner Support says
Glad our guide could help
Admin
Raakesh V says
Thank you so much for your wonderful article. Today is a really unforgettable day for me. I get approved for my blog. It’s because of you only. Love you thanks for guiding me. I’m a new AdSense publisher now,
WPBeginner Support says
Glad our recommendations could help you
Admin
Amy says
Thank you. This was helpful. My ads disappeared with the latest ads.txt update and I had been having trouble getting them to show up again. With the help of this article I was able to ad a widget and I can collect my pennies from adsense again.
WPBeginner Support says
Glad our guide could help
Admin
mohammad kamrul says
Your video content is very good we are really benefited from here thanks for help us.
WPBeginner Support says
Glad you like our content
Admin
Amanda says
How would I add code in between post paragraphs (beyond the sidebar)?
I don’t want to clutter my sidebar because I already have a couple ads there. Thanks!
WPBeginner Support says
For inserting ads automatically, you could take a look at: https://www.wpbeginner.com/wp-tutorials/how-to-insert-ads-within-your-post-content-in-wordpress/
Admin
Migdalis says
Another great article. I’m a new blogger and I found all I needed to know to help me through the entire process right here on your page. God Bless you! Thank you for sharing your knowledge.
WPBeginner Support says
Glad our guide could help get you started
Admin
mario kundrat says
hello…do you have any tutorial about how to create a wordpress google adsense site?
WPBeginner Support says
This would be the closest article to that at the moment. If you’re looking to create a blog about Adsense you would want to take a look at our blog article: https://www.wpbeginner.com/start-a-wordpress-blog/
Admin
Shekhar Chugh says
Well, I need some more help…
I am unable to activate Google Adsense for my website
Can You help me???
WPBeginner Support says
It would depend on the reason why your Adsense is not activating. You should receive an email or a message in your dashboard for why Adsens is not activating.
Admin
Shekhar Chugh says
Loved your article
Thanks
WPBeginner Support says
Thank you, glad you liked our content
Admin
Dilber says
i am trying to add adsense ad code in my header but it shows error 500, I tried both the method manual and by plugin but it shows the same, i already tried changing theme but it also doesn’t work , what to do know please help?
WPBeginner Support says
For the 500 error you would want to take a look at our guide here: https://www.wpbeginner.com/wp-tutorials/how-to-fix-the-internal-server-error-in-wordpress/
Admin
Franklyn Fosu says
Hi.
Thanks a lot for this post.
I have tried several times to save my AdSense verification code after pasting it in the header.php and ads widget but it doesn’t save. Tried so many times. It just keeps loading and never saves.
Need your support to fix this issue because it’s been so many months I’ve struggled with this issue.
Thank you and hope to hear from you soon.
WPBeginner Support says
If the editor is having trouble saving your code you could manually edit the file using FTP following the steps in our article here: https://www.wpbeginner.com/beginners-guide/how-to-use-ftp-to-upload-files-to-wordpress-for-beginners/
Admin
RAhul Kedia says
I have submitted my website three times on Google Adsense but my Adsense has been disapproved and the reasons are your Url is a typo.
What is the typo URL?
How can I solve it?
Help, Thank you
WPBeginner Support says
You may want to ensure there isn’t another error message with that, otherwise, you would want to reach out to Adsense’s support for assistance.
Admin
Nabeel Arif says
sir on my blog are not showing any single ad i’m facing this problem last 2 days.
sir i’m confessed because when i open blog on Mobile where all ads are showing. But not showing on PC.
Please help me how can i remove this problem
WPBeginner Support says
You would need to reach out to Adsense for the specifics, more than likely there aren’t ads for the size you’re using as a possibility.
Admin
jessica says
I have tried to use my adsense code but I can not add it in my widget and it will not work. The main error I get is „tag is not allowed.“
WPBeginner Support says
It sounds like you may be on WordPress.com: https://www.wpbeginner.com/beginners-guide/self-hosted-wordpress-org-vs-free-wordpress-com-infograph/
Admin
Fanni says
Hello!
I tried to add my custom adsense html code to my side bar but it told me that is not allowed! What should I do? Do you have any solution for this?
WPBeginner Support says
Sadly, from the sound of it, you are using WordPress.com instead of a WordPress.org site: https://www.wpbeginner.com/beginners-guide/self-hosted-wordpress-org-vs-free-wordpress-com-infograph/
Admin
Sanaullah farooq says
Hi sir, after WordPress update, I am not able to save this custom HTML Widget, when I add Adsense code the HTML Box taking a lot of time and not saving.
WPBeginner Support says
You could try our troubleshooting steps here: https://www.wpbeginner.com/beginners-guide/beginners-guide-to-troubleshooting-wordpress-errors-step-by-step/
to see if it is a plugin or theme conflict
Admin
Sonya says
I’m looking to „upgrade“ because I’ve switched from blogger to WP, but I can’t find the tabs following your instructions:
„Can I use my Blogger or YouTube AdSense account with WordPress?“
I don’t have „My Ads“ and when I go under „Ads >> Other Products“ I don’t have an upgrade options, it just gives me the option to monetize games and videos.
What do I do?
WPBeginner Support says
Sadly, with how often Google changes their methods, you would want to reach out to the adsense support to the current method
Admin