Voulez-vous ajouter Google AdSense à votre site WordPress ?
Google AdSense est l’un des moyens les plus simples de commencer à gagner de l’argent en ligne avec votre site. Il vous permet de vendre automatiquement l’espace publicitaire de votre site à des annonceurs et d’être payé.
Dans cet article, nous vous afficherons comment ajouter Google AdSense dans WordPress, ainsi que quelques bonnes pratiques et astuces pour augmenter vos gains.
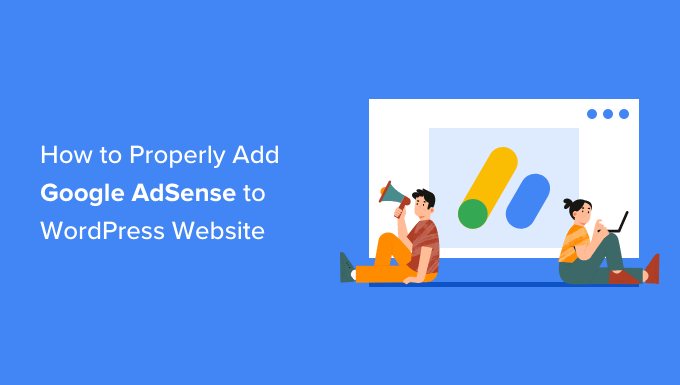
Qu’est-ce que Google AdSense ?
Google AdSense est un réseau publicitaire géré par Google qui permet aux blogueurs et aux propriétaires de sites web de gagner de l’argent en affichant du texte, des images, des vidéos et d’autres annonces interactives sur leurs sites. Ces publicités sont ciblées en fonction du contenu du site et de son public, ce qui leur confère une grande pertinence.
Google AdSense ne pose aucun problème car vous n’avez pas à traiter avec les annonceurs ni à vous préoccuper de la collecte d’argent. Google gère et entretient les relations avec les annonceurs. Il perçoit les paiements, prélève ses frais de gestion et vous envoie le reste de l’argent.
AdSense propose des publicités au coût par clic (CPC), ce qui signifie que vous gagnez de l’argent chaque fois qu’un compte clique sur une annonce de votre site. Le montant perçu par clic varie en fonction de divers facteurs.
Premiers pas avec AdSense
La première chose à faire est de créer un compte Google AdSense. Si vous disposez d’un compte Gmail, vous pouvez utiliser votre compte existant pour vous inscrire.
Une fois votre demande envoyée, vous devrez attendre que l’équipe de Google AdSense l’examine. Cela peut prendre de quelques heures à quelques semaines pour certains éditeurs.
Une fois qu’il est approuvé, vous pouvez vous connecter à votre compte AdSense et obtenir votre code publicitaire. Il s’agit du code que vous devez placer sur votre site WordPress pour afficher les publicités.
Avec les annonces automatiques Google AdSense, vous pouvez coller un seul morceau de code et Google décide automatiquement quand, où et combien d’annonces doivent être affichées sur chaque page.
Cependant, de nombreux éditeurs utilisent la méthode manuelle pour placer individuellement des publicités sur leurs sites.
Nous allons vous afficher les deux méthodes. Nous vous recommandons de commencer par le placement manuel des publicités. Une fois que vous aurez commencé à gagner de l’argent, vous pourrez expérimenter les publicités automatiques pour les comparer.
Tutoriel vidéo
Si vous préférez des instructions écrites, continuez à lire.
1. Placer manuellement le code de l’annonce Google Adsense dans WordPress
Vous commencerez par cliquer sur le menu Publicités dans la colonne de gauche, puis vous passerez à l’onglet » Par unité publicitaire « . À partir de là, vous devez cliquer sur » Créer une nouvelle publicité « .
Il vous sera demandé de choisir un type de publicités. Vous pouvez sélectionner les publicités d’affichage, les publicités dans le flux et les publicités dans les articles.
Si vous n’êtes pas sûr de vous, commencez par les publicités display.
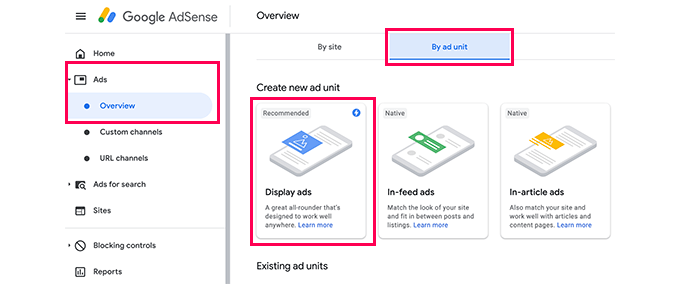
Sélectionné, vous devez donner un nom à cette unité publicitaire et sélectionner la taille et le type de publicité.
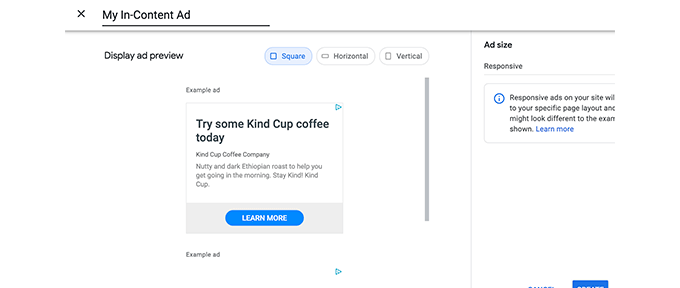
Le nom de l’Ajouté est uniquement utilisé à des fins internes, vous pouvez donc le nommer n’importe comment comme « SiteName Sidebar ».
L’option suivante consiste à choisir la taille des publicités. Bien que Google propose une grande variété de tailles d’annonces, certaines tailles sont listées sous la rubrique recommandé car ce sont les plus populaires parmi les annonceurs. Consultez notre guide sur les meilleures tailles de bannières Google AdSense pour plus de détails.
Vous pouvez également choisir si vous souhaitez que votre publicité soit responsive ou corrigée. Nous vous recommandons de choisir des publicités responsive car elles fonctionnent bien sur tous les appareils et toutes les tailles d’écran.
Cliquez ensuite sur le bouton « Créer » pour continuer.
AdSense va maintenant générer le code publicitaire pour vous. Il contient l’ID unique de l’unité publicitaire et l’ID de votre éditeur.
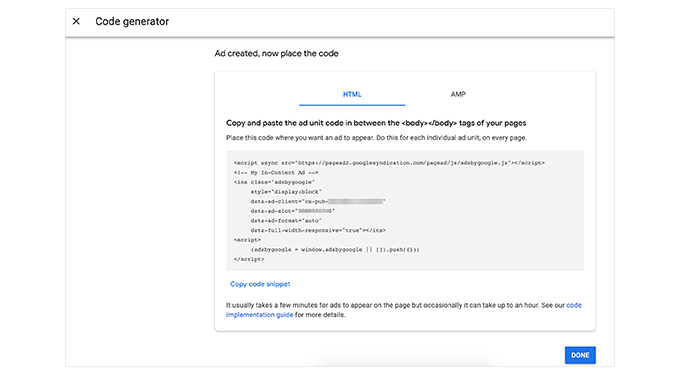
Copiez simplement le code de votre publicité et collez-le dans un éditeur de texte simple comme Notepad ou TextEdit. Vous en aurez besoin à l’étape par étape.
Ajouté Google Adsense dans WordPress
Ajouté à cela, vous devez déterminer où vous souhaitez afficher la publicité sur votre site. Les publicités sont le plus souvent affichées dans la colonne latérale. Vous pouvez ajouter Google Adsense à votre colonne latérale en utilisant les widgets WordPress.
Il vous suffit de vous rendre sur la page Apparence » Widgets dans votre zone d’administration WordPress. Ensuite, cliquez sur le bouton » + » pour ajouter un bloc de widgets » HTML personnalisé » à la zone de widgets appropriée.
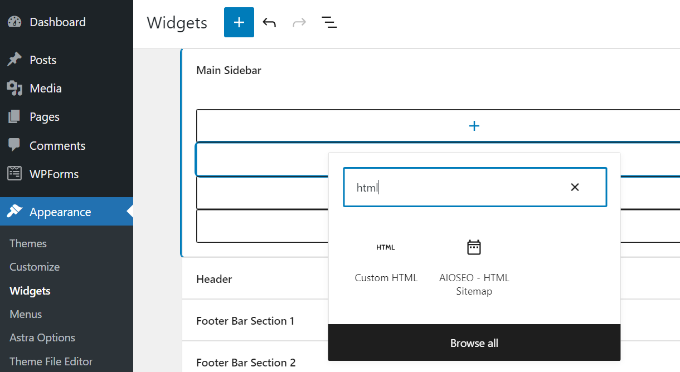
Ensuite, vous devez saisir le code Google AdSense dans le bloc du widget HTML personnalisé.
Ensuite, n’oubliez pas de cliquer sur le bouton « Mise à jour ».
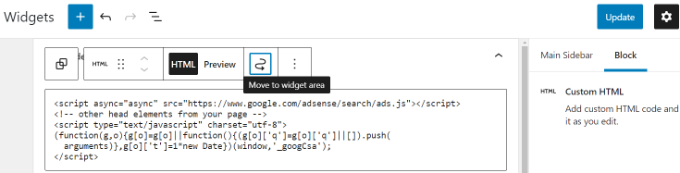
Pour un meilleur contrôle du placement et un meilleur suivi, nous vous recommandons d’utiliser une extension WordPress comme Advanced Ads ou AdSanity.
Vous pouvez consulter notre guide sur les meilleures solutions WordPress de gestion des publicités pour plus de détails.
2. Ajouter le code Auto-Ads AdSense dans WordPress
L’ajout de publicités individuelles à différents endroits de votre site prend beaucoup de temps. La plupart des débutants peinent à trouver les meilleurs emplacements pour afficher les publicités sur leur site.
Pour résoudre ce problème, Google a introduit les publicités automatiques. Cela vous permet d’ajouter simplement un extrait de code à votre site et de laisser Google Adsense déterminer l’emplacement, la taille et le type d’annonce les plus rémunérateurs.
L’inconvénient de cette méthode est que vous avez moins de contrôle sur l’emplacement des publicités sur votre site.
Si vous souhaitez utiliser la fonctionnalité des publicités automatiques, c’est ainsi que vous ajouterez Google Adsense à votre site.
Tout d’abord, connectez-vous à votre compte Google AdSense et cliquez sur l’onglet Annonces. Ensuite, vous devez cliquer sur le bouton » Obtenir le code » pour générer le code auto-ads.
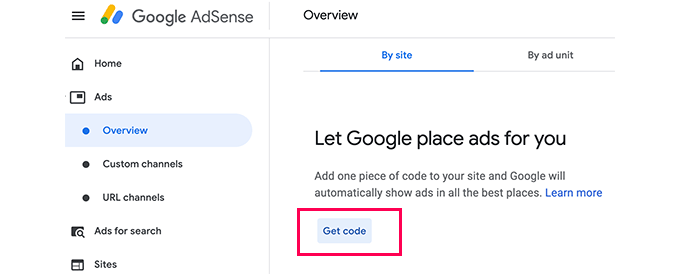
AdSense génère désormais un extrait de code avec votre ID d’éditeur et l’affiche. Vous pouvez maintenant copier et coller ce code dans un éditeur de texte.
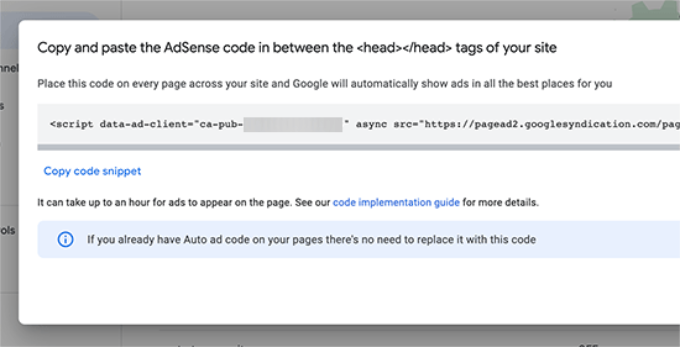
Ajout d’un code AdSense pour les publicités automatiques dans WordPress
Le code auto-ads utilise un extrait de code unique pour générer des publicités partout sur votre blog WordPress. Cela signifie que vous devez ajouter le code à toutes les pages où vous souhaitez afficher la publicité.
Une façon de le faire est d’ajouter le code au fichier header.php de votre thème WordPress. Cependant, l’inconvénient de cette méthode est que votre code publicitaire disparaîtra si vous mettez à jour ou modifiez votre thème.
La meilleure façon d’ajouter un code de site à votre site est d’utiliser une extension comme WPCode.

WPCode permet d’ajouter facilement et en toute sécurité du code d’en-tête et de pied de page dans WordPress, sans modifier les fichiers de votre thème. Cela signifie que vous serez en mesure d’enregistrer le code de vos publicités même si votre thème est modifié.
Tout d’abord, vous devez installer et activer l’extension gratuite WPCode. Pour plus de détails, consultez notre guide étape par étape sur l ‘installation d’une extension WordPress.
Note : La version gratuite de WPCode contient tout ce dont vous avez besoin pour ajouter des extraits de code personnalisés à votre site. Cependant, si vous souhaitez bénéficier de fonctionnalités avancées telles que les pixels de conversion, les extraits planifiés, les révisions de code et bien plus encore, vous pouvez mettre à niveau vers WPCode Pro.
Une fois activé, accédez à la page Extraits de code » En-tête et pied de page. À partir de là, vous devez coller votre code Google AdSense dans la section de l’en-tête.
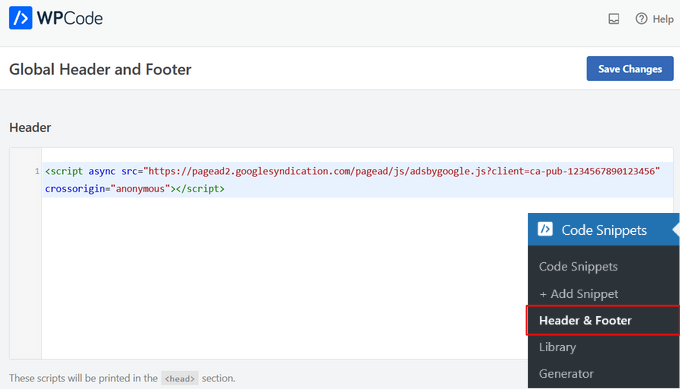
N’oubliez pas de cliquer sur le bouton « Enregistrer les modifications » pour stocker vos modifications.
L’extension va maintenant ajouter le module publicitaire sur toutes les pages de votre site. Il se peut que Google Adsense mette un certain temps à afficher les publicités.
Similaire : Consultez notre guide sur l ‘ajout de code d’en-tête et de pied de page dans WordPress pour plus de détails.
Vous pouvez également utiliser l’extension WPCode pour afficher automatiquement des publicités Google Adsense dans des zones spécifiques, par exemple avant le début d’une publication, après une publication, avant ou après un paragraphe, etc.
Pour obtenir des instructions étape par étape, consultez ce guide sur l ‘insertion de publicités dans le contenu de vos publications sur WordPress.
Meilleures pratiques AdSense et Foire aux questions
Au fil des ans, nous avons répondu à plusieurs questions liées à AdSense. Ayant utilisé AdSense sur plusieurs de nos sites dans le passé, nous avons appris beaucoup de choses sur l’optimisation. Vous trouverez ci-dessous les meilleures pratiques AdSense et les questions les plus fréquemment posées.
Quelle est la meilleure taille d’annonce AdSense ?
Bien que l’emplacement des publicités soit essentiel, nous avons trouvé que les meilleures tailles sont 336×280 et 300×250. Ces publicités ont tendance à s’adapter à la plupart des tailles d’écran et ont également le meilleur taux de rémunération.
Quel est le meilleur emplacement pour AdSense ?
Cela dépend entièrement de votre mise en page. L’objectif étant d’obtenir plus d’impressions et de clics, vous devez placer vos publicités à un endroit plus visible. Nous avons trouvé que les publicités placées dans le contenu de la publication, vers le haut de l’écran, sont celles qui obtiennent le plus de clics.
Plusieurs utilisateurs/utilisatrices nous ont proposé d’ajouter AdSense dans un widget flottant parce qu’il sera très visible. Nous vous le déconseillons fortement car cela n’est pas autorisé par les termes de service de Google. Si vous enfreignez ces conditions, vous risquez d’être banni du programme.
Puis-je cliquer sur mes propres publicités Google Ads ?
Souvent, les débutants sont tentés de cliquer sur leurs propres publicités ou de demander aux membres de leur famille de cliquer sur leurs publicités. Veuillez ne pas faire cela. L’algorithme de Google est très intelligent et sait quand vous cliquez sur vos propres publicités. Vous risquez alors d’être exclu du programme.
Pour en savoir plus, consultez notre guide sur la façon d’empêcher les clics AdSense non valides dans WordPress.
Qu’est-ce que le Page RPM dans Google AdSense ?
RPM est l’abréviation de Revenue per Mille, c’est-à-dire revenu pour 1000 impressions. Ce chiffre est déterminé en multipliant le nombre total de clics et le coût par clic, puis en divisant ce chiffre par le nombre total de pages vues.
Puis-je utiliser mon compte Blogger ou YouTube AdSense avec WordPress ?
Oui, c’est possible. Si vous avez commencé à utiliser AdSense sur l’une des plateformes hébergées par Google, comme Blogger ou YouTube, vous pouvez modifier votre type de compte AdSense et l’utiliser avec WordPress. Vous devrez fournir à Google AdSense l’URL du site que vous souhaitez monétiser en remplissant un formulaire de demande.
Il vous suffit de vous connecter à votre compte AdSense et de cliquer sur l’option « Autres produits » dans la rubrique « Mes publicités ». Ensuite, vous devez cliquer sur « Passer à la version vers » et terminer le formulaire de demande.
Qu’est-ce que le CTR dans Google AdSense ?
LeCTR, ou taux de clics, varie considérablement selon le type de site. Les clics sur vos publicités dépendent de nombreux facteurs, tels que les sujets de votre site, votre type d’audience, l’emplacement des publicités sur votre site, etc. Le CTR idéal pour Google AdSense est vraiment difficile à définir car vous n’avez pas accès aux taux de clics d’autres sites comme le vôtre.
Cependant, Google AdSense dispose d’outils intégrés qui commencent à vous afficher des messages si votre site n’obtient pas un bon CTR. Vous pouvez suivre les guides d’optimisation affichés dans le tableau de bord de Google Adsense pour améliorer vos revenus publicitaires.
Vous pouvez également consulter notre guide sur la façon de configurer le suivi des conversions de Google Ads dans WordPress.
Quand et comment Google AdSense paie-t-il les éditeurs ?
Chaque mois, Google AdSense calcule vos gains du mois précédent et les affiche sur votre page « Transactions ». Si vos gains correspondent au seuil nécessaire, votre paiement est traité et débloqué au plus tard le 21 de ce mois.
Plusieurs moyens de paiement sont disponibles, notamment le virement électronique direct, le virement bancaire, le chèque, Western Union, etc.
Pourquoi Google AdSense a-t-il rejeté ma demande ?
Google Adsense peut rejeter votre demande si votre site est tout nouveau ou s’il ne répond pas aux règles du programme AdSense ou à ses termes et conditions.
Si c’est le cas, vous pouvez toujours envisager d’utiliser une autre extension de gestion des publicités ou essayer une autre façon de gagner de l’argent avec votre site WordPress.
Quels sont les prérequis pour que la demande de Google AdSense soit approuvée ?
Voici les prérequis nécessaires pour que votre demande de compte Google AdSense soit approuvée.
- Votre site et tout son contenu doivent être conformes aux politiques et aux termes du programme AdSense.
- Votre site doit avoir au moins 6 mois d’existence.
- Le demandeur doit être âgé de plus de 18 ans.
Note : Même si votre candidature répond à tous les Prérequis, Google AdSense se réserve le droit de refuser votre candidature.
Puis-je ajouter Google AdSense à mon blog WordPress.com ?
WordPress.com ne vous permet pas d’ajouter Google AdSense à votre site à moins que vous ne mettiez à niveau l’offre Business. Pour en savoir plus sur ce Sujet, veuillez consulter notre guide sur la différence entre WordPress.com et WordPress.org.
Quelle est la différence entre Google AdSense et Google AdWords ?
Google AdWords vous permet de faire de la publicité sur d’autres sites, y compris ceux qui participent au programme Google AdSense.
Google AdSense vous permet de gagner de l’argent grâce à votre site web en y affichant des annonces.
Comment se débarrasser des publicités Adsense ?
Si Google Adsense affiche trop de publicités ou si vous voyez des publicités à des endroits aléatoires sur votre site, vous utilisez probablement les annonces Google Adsense Auto.
Pour désactiver les annonces automatiques, connectez-vous à votre compte Adsense et accédez à la rubrique Annonces » Vue d’ensemble. Cliquez ensuite sur l’icône « Modifier » située à côté de votre site. Vous pouvez désactiver les options de publicités automatiques dans les « Réglages du site » afin de retirer complètement les publicités automatiques de votre site. Vous pouvez également sélectionner l’option « Exclusions de pages » pour désactiver les annonces automatiques sur des pages spécifiques.
Nous espérons que cet article vous a aidé à ajouter Google AdSense à votre site WordPress. Vous pouvez également consulter notre guide sur la façon d’augmenter le trafic de votre blog, et les meilleurs services de marketing e-mail pour augmenter vos abonnés/abonnées.
Si vous avez aimé cet article, veuillez alors vous abonner à notre chaîne YouTube pour obtenir des tutoriels vidéo sur WordPress. Vous pouvez également nous trouver sur Twitter et Facebook.





Syed Balkhi says
Hey WPBeginner readers,
Did you know you can win exciting prizes by commenting on WPBeginner?
Every month, our top blog commenters will win HUGE rewards, including premium WordPress plugin licenses and cash prizes.
You can get more details about the contest from here.
Start sharing your thoughts below to stand a chance to win!
Jiří Vaněk says
As for the best place to insert Google Adsense, I recommend using a heatmap analysis on the website first. This can be done by many tools. Heatmap is basically a tool that will show the most used place on the web. Meaning the physical location where users click the most. According to such an analysis, the position of the advertisement can be very well determined in order to be most successful.
Mary says
Question…how do I « block » the ads when I am logged in to my WordPress site? I got a warning email from Google about it. I need to develop a few pages and don’t know how to turn off ads for just when I’m logged in and developing.
WPBeginner Support says
It would depend on how the ads are added and what tools you are using. Normally you shouldn’t see the front-end of your site when using the editor which wouldn’t load your ads.
Administrateur
Peter Iriogbe says
Additionally, If you’re using WordPress and want to block ads while developing, here’s a simple way: Just install an ad blocker extension on your web browser. This way, when you’re logged in and working on your site, the ads won’t bother you. It won’t affect how visitors see your site, just your view while working on it.
CHUGEN says
Hello Ma,am i really liked your tutorial but. ummm i have a question to the problem I am facing right now as a beginner, do I need to purchase premium subscription to install the desired plugins which are already displayed as free? please help with that issue.
WPBeginner Support says
It sounds like you are using WordPress.com while our tutorials are for WordPress.org sites, our guide below should help clear up any confusion.
https://www.wpbeginner.com/beginners-guide/self-hosted-wordpress-org-vs-free-wordpress-com-infograph/
Administrateur
Craig says
I see in the comments site kit was mentioned back in 2020. Now that it’s 2023 maybe they have worked out some bugs. I assume there are advantages and disadvantages to using the Google Site Kit plugin as opposed to manually generating ads as suggested in this post. Is manually generating the ads still your recommended method? Would you absolutely not use the Google Site Kit plugin for x.y.z reason? Asking for a friend ….
WPBeginner Support says
If you are only using it for ads we would not recommend the site kit plugin and instead use the recommendations in the article. If you are already using the site kit plugin you can try their ad insertion if they still include it and see what you think!
Administrateur
Sualdam says
Is it possible to have in-article ads (ones placed by me) randomised, so that using two inserts on a post shows two different ads?
I’ve tried creating multiple ads, but the code is identical, and the same ad is shown at each refresh.
WPBeginner Support says
If you are using Google Adsense then only Google would be able to offer those options for the time being.
Administrateur
Todd B says
The Custom HTML block inserted extra HTML tags in the AdSense ad code, which broke it. I switched to an ad inserter plugin and pasted the plugin’s shortcode in the Shortcode block, and it worked.
WPBeginner Support says
Thanks for sharing what happened with you in case others run into the same issue!
Administrateur
Sami says
Hi, I have different question
Can I scroll my website for checking if there is adsense ads or it will cause invalid activity? If so. how can I check? my website?
WPBeginner Support says
You are allowed to view your site with Google Adsense ads, you would not want to click the ads as that is what Google wants to avoid.
Administrateur
Taofeek Kareem says
Hello,please i am using auto ad to add Google Adsense to my site but instead of seeing the ads i am only seeing the code.
I don’t really understand because am new to this.
WPBeginner Support says
If you can see the code on your site then you likely didn’t copy the code snippet fully, we would recommend taking a look at our article below on copying snippets:
https://www.wpbeginner.com/beginners-guide/beginners-guide-to-pasting-snippets-from-the-web-into-wordpress/
Administrateur
Tamara Bakoss Kutika says
Hi, I need to add my Adsense code to the HEADER site, but once I do it, it creates a very huge white place before my website header. What can I do in order to elimante this huge place?
WPBeginner Support says
The most likely reason would be if you’re using auto ads and Google is attempting to add an ad in that section of your site. If you use ad units instead of auto ads that would let you know if this is the issue.
Administrateur
ahmed says
thanks for the helpful article
i just want to ask can i put ads without buying the domain ?
WPBeginner Support says
You would need a domain to have a site to place ads on
Administrateur
Ziba Burrow says
Thank you for this article.
Are you able to choose the kind of ads that are displayed on your website?
ie: auto ads but not soda ads
WPBeginner Support says
You would control the allowed types of ads in your Adsense dashboard under their blocking controls.
Administrateur
Charles Etan says
Very lovely piece for intender like me. My question is if I’m using a page builder to build my site, will this auto-ad code that I insert using insert header and footer plugin display ads on all my pages that I build with a page builder
WPBeginner Support says
It should work even when using a page builder.
Administrateur
Lina says
Hello sir, i hot approved by adsense and i started to show ads but my problem is that ads sometimes they appear and some times it show empty place, is that due because its new?
WPBeginner Support says
Google may not have ads that would fit your specific site available at that time, you can reach out to Adsense’s support should you feel this is a continual issue.
Administrateur
mohammad hadi says
its good .very useful article. I like the post very much
WPBeginner Support says
Glad you found our guide helpful
Administrateur
MoneyManch says
Thank you so much for this informative article because it really helped me. I just got Google AdSense approval today. Very nice article for beginners like me.
Thanks once again for this helpful article.
WPBeginner Support says
Glad our article was helpful
Administrateur
Munirat says
Can i add google ad in my wordpress.com blog
WPBeginner Support says
Our tutorials are for WordPress.org sites, you can see the difference between the two in our comparison article below:
https://www.wpbeginner.com/beginners-guide/self-hosted-wordpress-org-vs-free-wordpress-com-infograph/
For WordPress.com questions you would want to reach out to WordPress.com’s support.
Administrateur
Aramide says
Great Article, i love the content so much is so relevant and helpful. wpbeginers is full of great articles to learn from
WPBeginner Support says
Thank you, glad you’ve found our content helpful
Administrateur
James says
Hi, I have just had to deactivate site kite and remove the auto ads because they were breaking the centre column of a three column block being used as a image/gallery.
Advice from WP forum- When you’re loading google adsense in the header like that, you may get wonky results bc it takes time for the browser to understand what it will be rendering, meanwhile the rest of the html is loading.
WPBeginner Support says
Correct, the auto ads are attempting to learn your content, if you wanted a specific type of ad in that location you would want to use the manual ad code
Administrateur
Shyam Kumar says
Even though I placed Adsense code for approval using Insert Headers and Footers, it still shows ‘The code is missing or incomplete’. Even though I tried 3-4 times but every time it comes up with the same issue. Please do help
WPBeginner Support says
You would want to ensure you’ve cleared any caching and you don’t have a coming soon page up on your site for the most common reasons.
Administrateur
Anandakrishnan says
I have a different doubt.
I got my adsense activation code. To insert and activate adsense account should I delete the previously given verification html code?
I am not using wordpress I am a blogger user.
Please reply
WPBeginner Support says
If you’re not using auto ads you can remove the verification code from your site.
Administrateur
francis says
Hello my site is only one month and i have requested for adsense approval it is still saying « Getting ready… » do you think if everything is okay i will get approved even if the site is not 6month old? its now two weeks not approved yet
WPBeginner Support says
That would be up to Google, they do not have a specific timetable for approving applications at this time.
Administrateur
Udhayakumar says
Need your help.. I got a mail from Adsense
The team has now reviewed it but unfortunately your site isn’t ready to show ads at this time. There are some issues which need fixing before your site is ready to show ads.
For more information, visit the ‘Sites’ page in your account.
What next I have to do?
WPBeginner Support says
You would want to log into your account and Google should specify why they feel your site is not ready
Administrateur
Satrio says
Hey, I got error when adding the snippet on the « Custom HTML » widget:
1.Tag is not allowed
2.Tag attribute … is not allowed
I saw some post somehere that said I need to clear cache the browser, but it’s not working. The error still persist.
WPBeginner Support says
You may want to ensure you are not using WordPress.com, you can see our comparison here:
https://www.wpbeginner.com/beginners-guide/self-hosted-wordpress-org-vs-free-wordpress-com-infograph/
Administrateur
randy says
Hi there,
Is it just as simple as past the code in the widget? I have tried but only sey a light grey block instead of the ad?
WPBeginner Support says
Adsense may not have ads to display at the moment.
Administrateur
Md Hasan Ali says
Thanks for such informative post. I want to start a blogging website and earn money from Google Adsense. Will it any problem if I use free web theme?
WPBeginner Support says
There wouldn’t be an issue using a free theme, for understanding the main differences between paid and free themes you would want to take a look at our article here:
https://www.wpbeginner.com/beginners-guide/decide-premium-free-wordpress-themes/
Administrateur
Yash Pal says
You Guys have the solution to every problem related to the WordPress blog. Thanks.
WPBeginner Support says
Glad we can be helpful
Administrateur
Heather says
Thank you so much! I am wordpress illiterate and this is the first tutorial that actually helped me!!
WPBeginner Support says
Glad our guide could be helpful
Administrateur
Jessica says
Hi.
Google Adsense place for posting code for wordpress site didnt work sorry… I saw you guys say to paste it into sidebar widget but google adsense says is not picking up the code in the site
WPBeginner Support says
Thanks for letting us know, just to be sure, if this is the verification code they recommend adding in your header you may want to try the method from our article here:https://www.wpbeginner.com/plugins/how-to-add-header-and-footer-code-in-wordpress/
If Adsense is not seeing the ad, in general, there could be an issue with your caching as the most likely culprit
Administrateur
Clara Medina says
I have my website for a year and 6 months and did everything in the video. However, it’s been months since I did it and there’s still not ads showing in my website. I’ve tried everything and nothing is happening.
WPBeginner Support says
You would likely want to use Google’s Adsense troubleshooter for the ads not displaying.
Administrateur
Mara says
This information is now out of date. There are no more « ad units » to pick from.
WPBeginner Support says
Thank you for your feedback, we will certainly take a look at Google’s updates
Administrateur
lucky says
Great article! Thanks.
Can you please elaborate on :
Your website should be at least 6 months old.
Couldn’t find this in official policy page.
WPBeginner Support says
They may have updated their policy to remove that requirement but having your content be that old still aids in getting your site approved
Administrateur
Diane says
This was very helpful. Thank you!!!
WPBeginner Support says
Glad our article was helpful
Administrateur
William says
Hi WPbeginer,
My Adsense is loaded on my webiste but it show as blank space. I inspect my Firefox browser and it showed that I have my ads code but it doesn’t show images. I check and confirm that my webiste is not baned by Google Adsense. Please advise.
WPBeginner Support says
Adsense may not have an ad they would recommend for your site at that time. If you feel that there may be an error with the code you can check using the Google Adsense Troubleshooter to ensure the ad is set up correctly
Administrateur
bidaqiqa says
Thank you so much, your article helped me properly setup Adsense on my site bidaqiqa.com that was very helpful guys. Thanks again
WPBeginner Support says
Glad our guide could help
Administrateur
Raakesh V says
Thank you so much for your wonderful article. Today is a really unforgettable day for me. I get approved for my blog. It’s because of you only. Love you thanks for guiding me. I’m a new AdSense publisher now,
WPBeginner Support says
Glad our recommendations could help you
Administrateur
Amy says
Thank you. This was helpful. My ads disappeared with the latest ads.txt update and I had been having trouble getting them to show up again. With the help of this article I was able to ad a widget and I can collect my pennies from adsense again.
WPBeginner Support says
Glad our guide could help
Administrateur
mohammad kamrul says
Your video content is very good we are really benefited from here thanks for help us.
WPBeginner Support says
Glad you like our content
Administrateur
Amanda says
How would I add code in between post paragraphs (beyond the sidebar)?
I don’t want to clutter my sidebar because I already have a couple ads there. Thanks!
WPBeginner Support says
For inserting ads automatically, you could take a look at: https://www.wpbeginner.com/wp-tutorials/how-to-insert-ads-within-your-post-content-in-wordpress/
Administrateur
Migdalis says
Another great article. I’m a new blogger and I found all I needed to know to help me through the entire process right here on your page. God Bless you! Thank you for sharing your knowledge.
WPBeginner Support says
Glad our guide could help get you started
Administrateur
mario kundrat says
hello…do you have any tutorial about how to create a wordpress google adsense site?
WPBeginner Support says
This would be the closest article to that at the moment. If you’re looking to create a blog about Adsense you would want to take a look at our blog article: https://www.wpbeginner.com/start-a-wordpress-blog/
Administrateur
Shekhar Chugh says
Well, I need some more help…
I am unable to activate Google Adsense for my website
Can You help me???
WPBeginner Support says
It would depend on the reason why your Adsense is not activating. You should receive an email or a message in your dashboard for why Adsens is not activating.
Administrateur
Shekhar Chugh says
Loved your article
Thanks
WPBeginner Support says
Thank you, glad you liked our content
Administrateur
Dilber says
i am trying to add adsense ad code in my header but it shows error 500, I tried both the method manual and by plugin but it shows the same, i already tried changing theme but it also doesn’t work , what to do know please help?
WPBeginner Support says
For the 500 error you would want to take a look at our guide here: https://www.wpbeginner.com/wp-tutorials/how-to-fix-the-internal-server-error-in-wordpress/
Administrateur
Franklyn Fosu says
Hi.
Thanks a lot for this post.
I have tried several times to save my AdSense verification code after pasting it in the header.php and ads widget but it doesn’t save. Tried so many times. It just keeps loading and never saves.
Need your support to fix this issue because it’s been so many months I’ve struggled with this issue.
Thank you and hope to hear from you soon.
WPBeginner Support says
If the editor is having trouble saving your code you could manually edit the file using FTP following the steps in our article here: https://www.wpbeginner.com/beginners-guide/how-to-use-ftp-to-upload-files-to-wordpress-for-beginners/
Administrateur
RAhul Kedia says
I have submitted my website three times on Google Adsense but my Adsense has been disapproved and the reasons are your Url is a typo.
What is the typo URL?
How can I solve it?
Help, Thank you
WPBeginner Support says
You may want to ensure there isn’t another error message with that, otherwise, you would want to reach out to Adsense’s support for assistance.
Administrateur
Nabeel Arif says
sir on my blog are not showing any single ad i’m facing this problem last 2 days.
sir i’m confessed because when i open blog on Mobile where all ads are showing. But not showing on PC.
Please help me how can i remove this problem
WPBeginner Support says
You would need to reach out to Adsense for the specifics, more than likely there aren’t ads for the size you’re using as a possibility.
Administrateur
jessica says
I have tried to use my adsense code but I can not add it in my widget and it will not work. The main error I get is « tag is not allowed. »
WPBeginner Support says
It sounds like you may be on WordPress.com: https://www.wpbeginner.com/beginners-guide/self-hosted-wordpress-org-vs-free-wordpress-com-infograph/
Administrateur
Fanni says
Hello!
I tried to add my custom adsense html code to my side bar but it told me that is not allowed! What should I do? Do you have any solution for this?
WPBeginner Support says
Sadly, from the sound of it, you are using WordPress.com instead of a WordPress.org site: https://www.wpbeginner.com/beginners-guide/self-hosted-wordpress-org-vs-free-wordpress-com-infograph/
Administrateur
Sanaullah farooq says
Hi sir, after WordPress update, I am not able to save this custom HTML Widget, when I add Adsense code the HTML Box taking a lot of time and not saving.
WPBeginner Support says
You could try our troubleshooting steps here: https://www.wpbeginner.com/beginners-guide/beginners-guide-to-troubleshooting-wordpress-errors-step-by-step/
to see if it is a plugin or theme conflict
Administrateur
Sonya says
I’m looking to « upgrade » because I’ve switched from blogger to WP, but I can’t find the tabs following your instructions:
« Can I use my Blogger or YouTube AdSense account with WordPress? »
I don’t have « My Ads » and when I go under « Ads >> Other Products » I don’t have an upgrade options, it just gives me the option to monetize games and videos.
What do I do?
WPBeginner Support says
Sadly, with how often Google changes their methods, you would want to reach out to the adsense support to the current method
Administrateur