Im Laufe der Jahre haben wir Tausenden von Benutzern bei ihren ersten Schritten mit WordPress und WooCommerce geholfen. Aber unsere Erfahrung hat uns gelehrt, dass Sie ohne Conversion-Tracking Entscheidungen auf der Grundlage Ihrer besten Vermutungen treffen werden.
Conversion Tracking hilft Ihnen zu verstehen, was in Ihrem Online-Shop funktioniert und was mehr Aufmerksamkeit erfordert.
Er hilft Ihnen, Ihre leistungsstärksten Produkte zu verfolgen und zu erkennen, was Kunden davon abhält, einen Kauf abzuschließen.
In dieser Anleitung zeigen wir Ihnen, wie Sie das Conversion-Tracking in WooCommerce Schritt für Schritt einrichten können.
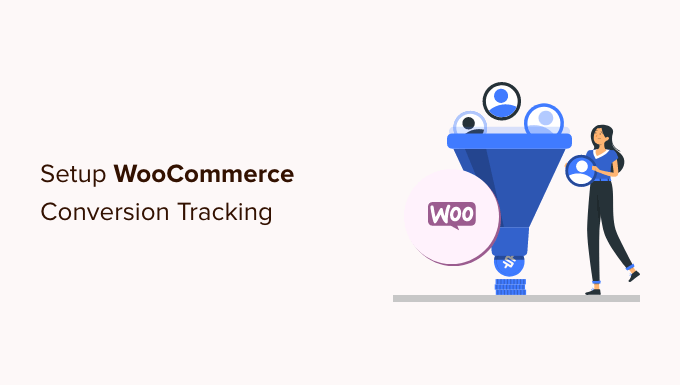
Warum WooCommerce Conversion Tracking einrichten?
MitWooCommerce ist es ganz einfach, alles online zu verkaufen. Sobald Sie jedoch Ihren WooCommerce-Shop eingerichtet haben, müssen Sie lernen, was auf Ihrer Website funktioniert, um Ihr Geschäft auszubauen.
Sie müssen herausfinden, welche Produkte bei Ihren Nutzern beliebt sind, was sie sich am häufigsten ansehen, wie viele Nutzer schließlich einen Kauf tätigen, wie sie Ihre Website finden und vieles mehr.
Um all diese Informationen zu erhalten, müssen Sie in Ihrem Online-Shop ein Conversion-Tracking einrichten. So erhalten Sie Zugang zu den Erkenntnissen, die Sie benötigen, um fundierte Entscheidungen über das Wachstum Ihres Unternehmens zu treffen.
DieKonversionsverfolgung hilft Ihnen, wichtige Leistungsindikatoren zu ermitteln, z. B. Ihre eCommerce-Konversionsrate, den durchschnittlichen Bestellwert, den Abbruch von Einkaufswagen, die Kosten pro Akquisition, die wichtigsten Empfehlungsquellen und vieles mehr.
Außerdem lernen Sie auch etwas über:
- E-Commerce-Einkäufe – Sie erfahren, welche Produkte die Nutzer ansehen, in den Warenkorb legen, welche Produkte abgebrochen werden, welche Produkte zu einem erfolgreichen Kauf führen, wie viel Umsatz jeder Artikel generiert und vieles mehr.
- Checkout-Verhalten – Hilft Ihnen zu sehen, wie Benutzer einen Checkout erfolgreich abschließen.
- Produktleistung – Hier erfahren Sie, welche Produkte Ihnen den meisten Umsatz bringen.
- User Purchase Journey – Damit können Sie den Weg eines Nutzers bis zum Abschluss eines Kaufs nachvollziehen. Sie können sehen, wie viele Personen eine Sitzung begannen, dann ein Produkt ansahen und es schließlich kauften.
Schauen wir uns also an, wie Sie all diese nützlichen Informationen durch die Einrichtung von Conversion-Tracking in Ihrem Shop erschließen können.
Einrichten von WooCommerce Conversion Tracking in WordPress
Der einfachste Weg, WooCommerce-Konversionen zu verfolgen, ist die Verwendung von MonsterInsights.
Es ist das beste Google Analytics-Plugin für WordPress und kommt mit einem eCommerce-Addon, das buchstäblich das gesamte Tracking mit ein paar Klicks ermöglicht.

Die Herausforderung besteht darin, dass die Einrichtung von Google Analytics mit WooCommerce eine Menge benutzerdefinierter Codierung, Ereignisverfolgung und mehr erfordert.
Die gute Nachricht ist, dass MonsterInsights es super einfach macht, eCommerce-Tracking einzurichten, und Sie können es tun, ohne irgendeinen Code zu schreiben.
Es funktioniert nahtlos mit WooCommerce und unterstützt andere beliebte eCommerce-Plugins. Sie müssen keinen Entwickler einstellen oder Tools wie Google Tag Manager verwenden, um das eCommerce-Tracking in WordPress zu konfigurieren.
Für dieses Tutorial werden wir die MonsterInsights Pro Version verwenden, da sie das eCommerce Addon, erweiterte Tracking-Funktionen und den eCommerce Dashboard Bericht enthält. Es gibt auch eine MonsterInsights Lite Version, die Sie für den Einstieg kostenlos nutzen können.
Zunächst müssen Sie das MonsterInsights-Plugin installieren und aktivieren. Wenn Sie Hilfe benötigen, lesen Sie bitte unsere Anleitung zur Installation eines WordPress-Plugins.
Nach der Aktivierung sehen Sie den Willkommensbildschirm von MonsterInsights in Ihrem WordPress-Adminbereich. Klicken Sie einfach auf die Schaltfläche „Launch the Wizard“.

Anschließend können Sie den Anweisungen des Einrichtungsassistenten auf dem Bildschirm folgen, um Google Analytics für Ihre Website zu konfigurieren. Eine vollständige Installationsanleitung finden Sie in unserem Leitfaden zur Installation von Google Analytics in WordPress.
Sobald Sie Google Analytics mit MonsterInsights installiert haben, können Sie mit der Installation des MonsterInsights eCommerce Addons fortfahren.
Zuerst müssen Sie die Seite Einblicke “ Addons in Ihrem WordPress-Dashboard aufrufen und zum Addon „eCommerce“ navigieren.

Klicken Sie nun auf die Schaltfläche „Installieren“. Das Addon wird nun installiert und auf Ihrer Website aktiviert. Sie sollten sehen, dass sich der „Status“ von „Nicht installiert“ auf „Aktiv“ ändert.
Als nächstes können Sie die Seite Einblicke “ Einstellungen aufrufen.
Wechseln Sie von hier aus zur Registerkarte eCommerce und aktivieren Sie die Option „Use Enhanced eCommerce“.

MonsterInsights erkennt automatisch WooCommerce auf Ihrer WordPress-Seite. Es unterstützt auch andere eCommerce-Plugins wie Easy Digital Downloads, LifterLMS, MemberPress, und mehr.
Das war’s. Sie haben das WooCommerce Conversion-Tracking für Ihren Online-Shop erfolgreich eingerichtet.
Anzeigen von WooCommerce-Konversionsberichten
Nachdem Sie nun das Conversion-Tracking in Ihrem WooCommerce-Shop eingerichtet haben, müssen Sie Google Analytics etwas Zeit geben, um Daten zu sammeln.
Nach einiger Zeit werden Sie in der Lage sein, Ihre eCommerce-Berichte sowohl in MonsterInsights als auch in Google Analytics einzusehen.
Beginnen wir mit Ihren eCommerce-Berichten in MonsterInsights.
eCommerce-Berichterstattung in MonsterInsights
Loggen Sie sich zunächst auf Ihrer WordPress-Website ein, gehen Sie auf die Seite Einblicke “ Berichte und dann auf die Registerkarte eCommerce “ Übersicht.

Oben sehen Sie ein Diagramm, das die Anzahl der Sitzungen in Ihrem WooCommerce-Shop anzeigt.
Wenn Sie nach unten scrollen, erhalten Sie die wichtigsten Konversionskennzahlen, darunter die Konversionsrate, die Transaktionen, den Umsatz und den durchschnittlichen Bestellwert.

Darunter sehen Sie eine Liste Ihrer Top-Produkte mit Menge, Verkaufsanteil und Gesamtumsatz.
Als Nächstes sehen Sie Ihre wichtigsten Umsatzquellen. Sie können diesen Bericht nutzen, um mehr Kunden zu gewinnen und exklusive Rabatte für Kunden aus bestimmten Quellen anzubieten.

Wenn Sie nach unten scrollen, finden Sie weitere eCommerce-Kennzahlen.
MonsterInsights zeigt zum Beispiel die Gesamtzahl der Artikel an, die in den Warenkorb gelegt oder aus dem Warenkorb entfernt wurden, sowie die Anzahl der Neukunden und der abgebrochenen Kaufvorgänge.

Als nächstes können Sie zum Bericht eCommerce “ Coupons in MonsterInsights wechseln.
Wenn Sie in Ihrem WooCommerce-Shop verschiedene Gutscheine anbieten, zeigt dieser Bericht, wie diese funktionieren. Sie können sehen, welche Gutscheine am meisten genutzt werden und welche den meisten Umsatz generieren.

Das sind noch nicht alle Daten. Sie können mit den erweiterten Berichten in Ihrem Google Analytics-Konto tiefer gehen.
WooCommerce-Verfolgung in Google Analytics 4
Um Ihre WooCommerce-Berichte in Google Analytics 4 anzuzeigen, gehen Sie zu Berichte “ Monetarisierung “ E-Commerce-Käufe.
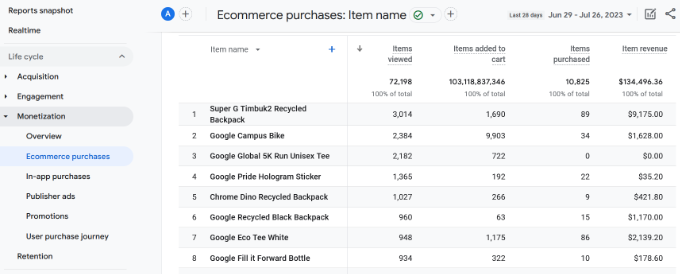
In dem Bericht werden für jedes Produkt verschiedene Kennzahlen angezeigt, z. B. die Gesamtzahl der Aufrufe, der in den Warenkörben hinzugefügten Artikel, der eCommerce-Käufe und mehr.
WooCommerce-Verfolgung in Universal Analytics
Sie können Ihre eCommerce-Berichte auch in Universal Analytics einsehen. Beachten Sie jedoch, dass Universal Analytics inzwischen eingestellt wurde und Ihre Website-Verkehrsdaten nicht mehr verarbeitet.
Allerdings wird sie bald geschlossen, und Sie werden Ihre historischen Daten nicht mehr sehen können. Daher ist es am besten, wenn Sie Ihre Berichte so bald wie möglich exportieren und mit der aktuellen Leistung Ihres Geschäfts vergleichen.
Weitere Einzelheiten finden Sie in unserem Vergleich zwischen Google Analytics 4 und Universal Analytics.
Um den Bericht anzuzeigen, besuchen Sie einfach Ihr Universal Analytics Dashboard und klicken Sie in der linken Spalte auf Conversions “ Ecommerce.

Der Übersichtsbericht liefert Ihnen zunächst wichtige Zahlen wie Umsatz, Konversionsrate, Transaktionen und durchschnittlicher Bestellwert.
Sie können dann zu verschiedenen Berichten wechseln, um eine detailliertere Analyse durchzuführen. Der Bericht „Einkaufsverhalten“ schlüsselt zum Beispiel die Benutzersitzungen auf, die in den Warenkorb gelegt wurden, den Abbruch des Warenkorbs und die Sitzungen, die zur Kasse geführt haben.
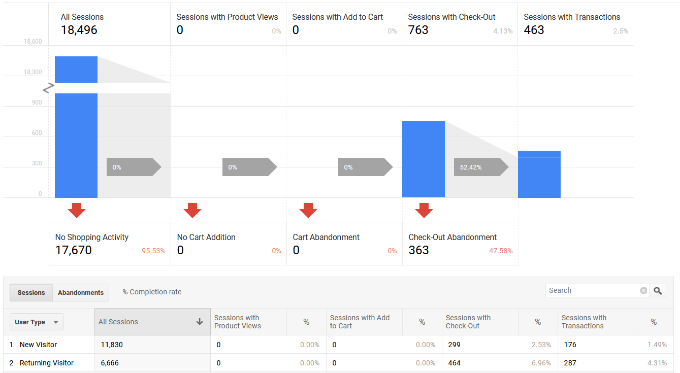
Steigern Sie Ihre WooCommerce Conversions und erhöhen Sie Ihren Umsatz
Nun, da Sie die Daten haben, die Sie benötigen, um Ihre WooCommerce-Konversionen zu verfolgen, lassen Sie uns einen Blick darauf werfen, wie Sie Ihre Konversionsraten verbessern und mehr Umsatz machen können.
1. Verbesserung von Geschwindigkeit und Leistung
Laut einer Fallstudie von StrangeLoop kann eine Verzögerung von 1 Sekunde bei der Seitenladezeit zu einem Verlust von 7 % bei den Konversionen, 11 % bei den Seitenaufrufen und 16 % bei der Kundenzufriedenheit führen.

Langsamere Websites erstellen ein schlechtes Benutzererlebnis, was sich in niedrigeren Konversionsraten niederschlägt. Sehen Sie sich unsere vollständige Schritt-für-Schritt-Anleitung zur Verbesserung der Geschwindigkeit und Leistung von WooCommerce an.
2. Abgebrochene Verkäufe aus dem Warenkorb zurückgewinnen
Im Durchschnitt kaufen 60 bis 80 % der Personen, die etwas in den Warenkorb legen, nicht. Das bedeutet, wenn Sie einen Online-Shop haben, entgehen Ihnen viele Umsätze.
Zum Glück gibt es einige Best Practices, die Ihnen helfen, einen Teil dieser abgebrochenen Verkäufe zurückzugewinnen. Lesen Sie unsere Tipps, wie Sie abgebrochene Verkäufe zurückgewinnen und Ihre Konversionen steigern können.
3. Den Nutzern Alternativen anbieten
Wenn Nutzer Ihre Website verlassen, ohne einen Kauf zu tätigen, ist die Wahrscheinlichkeit sehr gering, dass sie Ihre Website jemals wieder besuchen werden.
Sie müssen den Nutzern die Möglichkeit geben, mit Ihnen in Kontakt zu bleiben, auch wenn sie keinen Kauf getätigt haben.
Sie können dies tun, indem Sie einen E-Mail-Newsletter für Ihren WooCommerce-Shop erstellen. Wir empfehlen die Verwendung von Constant Contact oder Brevo (ehemals Sendinblue). Beide stehen auf unserer Liste der besten E-Mail-Marketingdienste für kleine Unternehmen.
Sie können auch ein WooCommerce-Plugin wie PushEngage verwenden. Damit können Sie ganz einfach eCommerce-Web-Push-Benachrichtigungen für Warenkorbabbrüche, Browsing-Abbrüche, Preissenkungen, Ankündigungen neuer Produkte und mehr versenden.
Weitere Techniken finden Sie in unserem Leitfaden für die Umwandlung von WooCommerce-Besuchern in Kunden.
Wir hoffen, dass dieser Artikel Ihnen geholfen hat, WooCommerce Conversion Tracking für Ihren eCommerce-Shop einzurichten. Vielleicht interessiert Sie auch unsere Liste der besten WooCommerce-Plugins und wie Sie die beste Blogging-Plattform auswählen.
Wenn Ihnen dieser Artikel gefallen hat, dann abonnieren Sie bitte unseren YouTube-Kanal für WordPress-Videotutorials. Sie können uns auch auf Twitter und Facebook finden.





Syed Balkhi says
Hey WPBeginner readers,
Did you know you can win exciting prizes by commenting on WPBeginner?
Every month, our top blog commenters will win HUGE rewards, including premium WordPress plugin licenses and cash prizes.
You can get more details about the contest from here.
Start sharing your thoughts below to stand a chance to win!
Ahmed Omar says
A step-by-step guide to setting up WooCommerce conversion tracking – pure brilliance
Your detailed walkthrough, especially the integration with Monster Insight and the importance of tracking key events, is invaluable for e-commerce success
Thanks for ensuring my online store is on the path to conversion greatness!
WPBeginner Support says
Glad our guide could help
Admin
Marisa G says
I haven’t had a need for WooCommerce yet but will be changing because I will be using this informative article for myself and my clients. Thank you!
WPBeginner Support says
You’re welcome, glad our article could help your sites grow
Admin