State monitorando correttamente il coinvolgimento degli utenti sul vostro sito WordPress?
Il coinvolgimento degli utenti è una delle metriche più importanti da monitorare, perché vi aiuta a capire meglio il vostro pubblico e ciò che desidera. Con Google Analytics, potete facilmente vedere come le persone interagiscono con il vostro sito web.
In questo articolo vi mostreremo come monitorare il coinvolgimento degli utenti in WordPress con Google Analytics.

Perché monitorare il coinvolgimento degli utenti con Google Analytics?
In genere, i proprietari di siti web WordPress considerano il traffico e le pagine viste come gli indicatori più importanti delle prestazioni del loro sito. Si presume che un traffico maggiore si traduca in un aumento delle conversioni e delle vendite.
Sebbene ciò sia generalmente vero, è possibile ottenere risultati ancora migliori monitorando e ottimizzando il coinvolgimento degli utenti.
Il coinvolgimento degli utenti mostra cosa fanno gli utenti quando arrivano sul vostro sito web. Vi aiuta a identificare i modelli di comportamento degli utenti altamente impegnati che portano a maggiori conversioni e vendite.
Ad esempio, potreste accorgervi che gli utenti che visitano una pagina specifica hanno una probabilità 10 volte superiore di effettuare un acquisto rispetto a qualsiasi altro visitatore del vostro sito web. Potete utilizzare questa intuizione per reindirizzare l’attenzione dell’utente su quella pagina.
Allo stesso modo, il monitoraggio del coinvolgimento può aiutarvi a capire quali link affiliati o banner pubblicitari vengono cliccati dai vostri visitatori. Grazie a questi dati, potrete ottimizzare i vostri contenuti per ottenere più clic e aumentare le conversioni.
Detto questo, vediamo come impostare il monitoraggio del coinvolgimento degli utenti in WordPress utilizzando Google Analytics.
Tracciare il coinvolgimento degli utenti in WordPress con Google Analytics
Il modo migliore per impostare il monitoraggio del coinvolgimento degli utenti in WordPress è utilizzare MonsterInsights. È il miglior plugin di analisi per WordPress che vi aiuta a configurare Google Analytics senza scrivere codice.
MonsterInsights imposta automaticamente il tracciamento dei link in uscita, il tracciamento delle conversioni dei moduli, la profondità di scorrimento, i clic sui link affiliati e altre funzioni di tracciamento avanzate in Google Analytics.
Automatizza il processo di incollaggio dei diversi codici di analisi e di tracciamento degli eventi in WordPress, in modo da non dover affrontare la seccatura del codice e della configurazione.
Per ulteriori informazioni, consultate la nostra recensione completa di MonsterInsights.

Per questo tutorial utilizzeremo la versione MonsterInsights Pro, che include funzioni di tracciamento avanzate e un maggior numero di report per il dashboard. Tuttavia, esiste anche una versione Lite di MonsterInsights che si può utilizzare gratuitamente per iniziare a monitorare il coinvolgimento degli utenti.
Per prima cosa, è necessario installare e attivare il plugin MonsterInsights. Se avete bisogno di aiuto, consultate la nostra guida su come installare un plugin di WordPress.
Dopo l’attivazione, verrà visualizzata la schermata di benvenuto di MonsterInsights. Fare clic sul pulsante “Avvia la procedura guidata”. È quindi possibile seguire la procedura di configurazione guidata per preparare tutto in pochi minuti.

Per maggiori dettagli, consultare la nostra guida su come installare Google Analytics in WordPress.
Ora che Google Analytics con MonsterInsights è pronto, diamo un’occhiata a quali sono le metriche di coinvolgimento degli utenti migliori da monitorare e come si possono monitorare.
Queste non sono tutte le metriche che potete monitorare con MonsterInsights e Google Analytics, ma sono le più importanti per iniziare. Potete cliccare sui link sottostanti per passare a qualsiasi sezione:
- Tracking Your Most Popular Content
- Tracking How Users Engage With Forms on Your Website
- Tracking eCommerce Store Performance in Google Analytics
- Tracking Who’s Clicking on Your AdSense Ads
- Tracking How Far People Scroll Your Website
- Tracking Your Affiliate Links in Google Analytics
- Tracking Video Engagement in Google Analytics
- Tracking Marketing Campaigns in Google Analytics
- Tracking Bounce Rate in Google Analytics
- Tracking Time Spent on Your Website
- Tracking Pageviews Per Visit With Google Analytics
1. Tracciare i contenuti più popolari
La prima cosa da capire è quali post e pagine del vostro blog WordPress sono popolari tra gli utenti. Queste pagine e post importanti del vostro sito web ricevono il maggior traffico.
Capire cosa piace ai vostri utenti sul vostro sito può aiutarvi a pianificare una strategia di contenuti che si basa su ciò che sta già funzionando.
MonsterInsights lo rende molto semplice. È sufficiente visitare la pagina Insights ” Rapporti nell’area di amministrazione di WordPress e andare al rapporto “Panoramica”.

Successivamente, è possibile scorrere verso il basso per visualizzare altri report con dati diversi.
I contenuti più popolari si trovano nella sezione “Top Posts/Pages”.

Nella maggior parte dei siti web, il 90% del traffico va al 10% delle pagine e dei post più importanti.
Una volta individuate queste pagine top, è possibile ottimizzarle per ottenere il massimo delle conversioni aggiungendo aggiornamenti di contenuto o lead magnet mirati su questi post.
2. Tracciare il modo in cui gli utenti si impegnano con i moduli sul vostro sito web
La maggior parte dei siti web si affida ai moduli di contatto per raccogliere i contatti e i feedback degli utenti. Purtroppo, la maggior parte dei plugin per i moduli di contatto di WordPress non fornisce dati precisi sul monitoraggio e sulla conversione.
MonsterInsights vi permette di sfruttare la funzione di monitoraggio degli eventi di Google Analytics per vedere quante volte i vostri moduli vengono visualizzati e inviati.
Per abilitare il tracciamento dei moduli, è necessario visitare la pagina Insights ” Addons. In questa pagina è necessario installare e attivare l’addon Forms.

Una volta attivato l’addon, MonsterInsights inizierà a tracciare automaticamente tutti i moduli del vostro sito web.
Funziona con i più diffusi moduli di contatto come WPForms, Formidable Forms e altri. MonsterInsights tiene traccia anche dei moduli di commento del vostro sito web, dei moduli di registrazione degli utenti e altro ancora.
Potete controllare queste impostazioni andando su Insights ” Impostazioni nella vostra dashboard di WordPress e poi cliccando sulla scheda “Conversioni”.

Successivamente, MonsterInsights mostra le prestazioni dei moduli di WordPress all’interno della vostra dashboard.
Basta andare su Insights ” Reports dal pannello di amministrazione e cliccare sulla scheda “Forms”. Il report mostra il numero di impressioni e conversioni, nonché il tasso di conversione per i diversi moduli di WordPress.
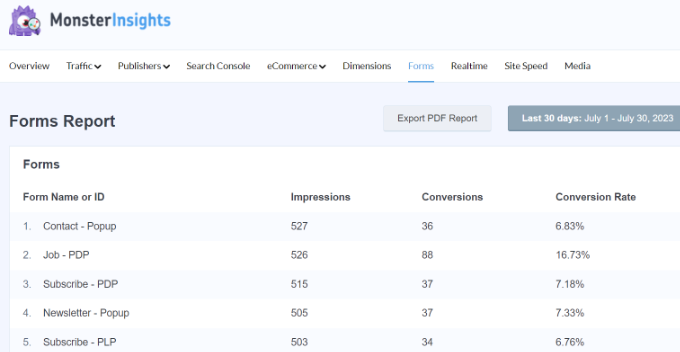
Per maggiori dettagli, consultate la nostra guida su come tracciare le conversioni dei moduli in WordPress.
3. Tracciare le prestazioni del negozio di e-commerce in Google Analytics
Google Analytics offre molte funzioni specifiche per i siti di commercio elettronico. Tuttavia, queste funzioni non sono attivate di default in Google Analytics e la maggior parte degli utenti non ne conosce nemmeno l’esistenza.
Il monitoraggio dell’eCommerce vi permette di vedere il comportamento di acquisto, il comportamento di checkout, le prestazioni dei prodotti, le prestazioni di vendita e molto altro ancora. La cosa migliore è che potete combinare questi dati con il traffico complessivo del vostro sito web per raccogliere informazioni migliori.
Con MonsterInsights è possibile configurare facilmente l’eCommerce avanzato sul proprio sito web senza modificare il codice. Funziona perfettamente con i plugin più diffusi come WooCommerce, Easy Digital Downloads, GiveWP, MemberPress e altri ancora.
Per maggiori informazioni, potete consultare la nostra guida su come impostare il tracciamento dell’eCommerce in WordPress.
Una volta configurato il tracciamento, si può andare su Insights ” Rapporti dal menu di amministrazione di WordPress e cliccare sul rapporto “eCommerce” e selezionare “Panoramica”.

Utilizzando il report, è possibile vedere rapidamente l’andamento del proprio negozio online.
Mostra statistiche come il tasso di conversione, il numero di transazioni, le entrate e il valore medio degli ordini. Inoltre, aiuta a identificare i prodotti con cui gli utenti si impegnano maggiormente e la loro provenienza.

MonsterInsights consente anche di tenere traccia dei coupon nel vostro negozio online.
È possibile andare su eCommerce ” Coupon nei rapporti di MonsterInsights per visualizzare il rapporto.

È inoltre possibile visualizzare il rapporto eCommerce nella proprietà di Google Analytics.
È sufficiente visitare il proprio account Google Analytics e andare su Rapporti ” Monetizzazione ” Acquisti Ecommerce.

Si consiglia di consultare anche la nostra guida su come impostare il monitoraggio delle conversioni di WooCommerce.
4. Tracciare chi clicca sui vostri annunci AdSense
Molti siti web si affidano agli annunci per guadagnare online creando al contempo contenuti utili. Con Google Analytics, potete vedere come gli utenti interagiscono con gli annunci sul vostro sito.
Ad esempio, potrete monitorare il numero di clic che ogni annuncio riceve, scoprire quali annunci il vostro pubblico ignora, identificare i posizionamenti più efficaci degli annunci e molto altro ancora.
Per prima cosa, è necessario registrare un account Google AdSense e integrarlo con il vostro sito web. Potete seguire la nostra guida su come aggiungere Google AdSense al vostro sito WordPress.
Successivamente, è possibile collegare il proprio account Google Analytics con Google AdSense. Per farlo, accedete al vostro account AdSense e andate su Account ” Account e autorizzazione ” Integrazione di Google Analytics dal menu a sinistra.

Da qui è possibile fare clic sul pulsante “+ Nuovo link” e selezionare la proprietà di Google Analytics.
Una volta collegati gli account, è possibile visitare Google Analytics per visualizzare i rapporti.
Per visualizzare i rapporti AdSense, accedere al proprio account Google Analytics 4 e visitare Monetizzazione ” Annunci dei publisher.
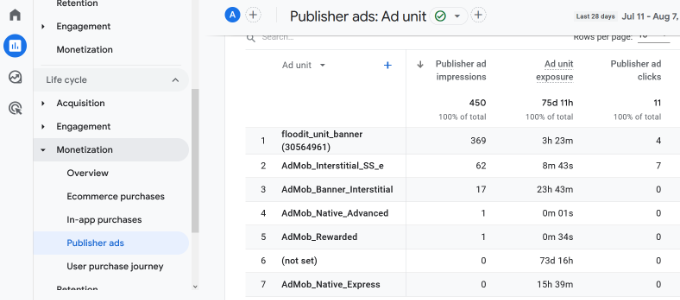
Se si dispone di una proprietà Universal Analytics, è possibile visualizzare i dati accedendo alla pagina Behavior ” Publisher.
Nota: Universal Analytics non raccoglie più i dati del vostro sito web. Tuttavia, è ancora possibile accedere ai suoi rapporti e visualizzare i vecchi dati.
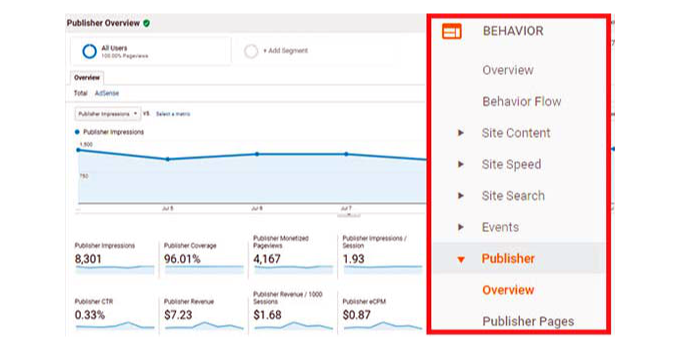
5. Tracciare la distanza di scorrimento del sito web
Quando si monitora il coinvolgimento degli utenti in WordPress, è anche importante vedere fino a che punto i visitatori scorrono il vostro sito web.
Questo vi permette di capire come le persone utilizzano il vostro sito e vi aiuta a migliorare la lunghezza delle pagine. Inoltre, è possibile utilizzare i dati per posizionare gli annunci AdSense, i pulsanti di invito all’azione e i link di affiliazione nei punti in cui otterranno maggiore visibilità e conversioni.
MonsterInsights abilita automaticamente il monitoraggio della profondità di scorrimento. È possibile visualizzare il report andando su Insights ” Reports dal pannello di amministrazione di WordPress e facendo clic sulle schede Publishers ” Overview.

Successivamente, scorrere verso il basso e visualizzare il rapporto “Scroll”.
Mostrerà la percentuale media di profondità di scorrimento. MonsterInsights attiverà eventi in Google Analytics 4 quando gli utenti scorrono il 25%, il 50%, il 75% e il 100% di una pagina e calcolerà la percentuale da questi risultati.

6. Tracciare i link di affiliazione in Google Analytics
La maggior parte dei marketer utilizza plugin di affiliazione per gestire e nascondere i link di affiliazione. In questo modo i link di affiliazione appaiono più facili da usare.
Ecco un esempio di link affiliato occultato:
https://example.com/recommends/product-name/
MonsterInsights consente di monitorare i link di affiliazione in Google Analytics. Questi dati vi aiutano a capire quali prodotti di affiliazione stanno andando bene, quali pagine stanno generando maggiori entrate di affiliazione e altro ancora.
Per abilitare il tracciamento dei link di affiliazione, è necessario visitare la pagina Insights ” Impostazioni. Successivamente, si può passare alla scheda “Editore” e alla sezione Link di affiliazione.

Per prima cosa, è necessario inserire il prefisso del link nel campo Percorso, ad esempio “/riferimento/” o “/raccomandazione/”, dopodiché è necessario fornire un’etichetta che si desidera utilizzare per i link nei rapporti di Google Analytics.
Al termine, fare clic sul pulsante “Salva modifiche” per memorizzare le impostazioni.
Successivamente, è possibile visualizzare i clic sui link di affiliazione più importanti nei rapporti di MonsterInsights. Basta andare alla scheda Editori e scorrere fino alla sezione “Top Affiliate Links”.

Qui potrete vedere quali link di affiliazione ottengono il maggior numero di clic, in modo da poterli promuovere maggiormente sul vostro sito e incrementare le vendite.
Inoltre, MonsterInsights mostra anche i vostri Top Outbound Links. Si tratta dei link esterni su cui le persone fanno clic e che escono dal vostro sito. È possibile utilizzare le informazioni contenute in questo report per ottenere più backlink, stringere partnership, iscriversi a programmi di affiliazione e scambiare guest post.
Per istruzioni più dettagliate, consultate la nostra guida su come tracciare i link in uscita in WordPress.
7. Tracciare il coinvolgimento nei video in Google Analytics
Avete dei video incorporati nel vostro sito web WordPress? Se è così, potete monitorare il modo in cui le persone li utilizzano.
Con l’addon MonsterInsights Media è possibile tracciare automaticamente i video incorporati in YouTube, Vimeo e altri HTML 5 sul proprio sito web. La cosa migliore è che non è necessario modificare il codice per impostare il tracciamento. Il plugin si occupa di tutto.
È possibile visualizzare i dati all’interno della dashboard di WordPress. Basta andare su Insights ” Rapporti e cliccare sulla scheda “Media”.

Successivamente, vengono visualizzate le statistiche relative ai video più importanti.
Ad esempio, è possibile vedere quante persone hanno riprodotto il video, il tempo medio di visione, il tasso di completamento e altro ancora.

Per saperne di più, seguite la nostra guida su come monitorare l’analisi dei video in WordPress.
8. Tracciare le campagne di marketing in Google Analytics
Se state conducendo diverse campagne sul vostro sito web, potete monitorare le loro prestazioni in Google Analytics. Questi dati vi aiutano a capire quali campagne ottengono il maggior coinvolgimento, in modo da poterle replicare.
Per iniziare, è possibile aggiungere parametri UTM ai link delle campagne. Si tratta di tag speciali che trasmettono informazioni aggiuntive a Google Analytics e aiutano a differenziare gli URL delle campagne dai link normali.
Se utilizzate MonsterInsights, potete utilizzare lo strumento URL Builder per creare link con parametri UTM. Basta andare su Insights ” Strumenti dalla dashboard di WordPress e selezionare la scheda ‘URL Builder’.

Successivamente, è possibile inserire i dettagli dell’URL.
Ad esempio, è possibile aggiungere il link del proprio sito web, una fonte di campagna come una newsletter, un mezzo di comunicazione come l’e-mail, il nome della campagna e altri dettagli.

Dopo aver inserito questi dati, MonsterInsights creerà un URL personalizzato con parametri UTM. Il suo aspetto sarà simile a questo:
https://example.com?utm_source=newsletter&utm_medium=email&utm_campaign=spring_sale
Potete semplicemente copiare il link e utilizzarlo nelle vostre campagne.
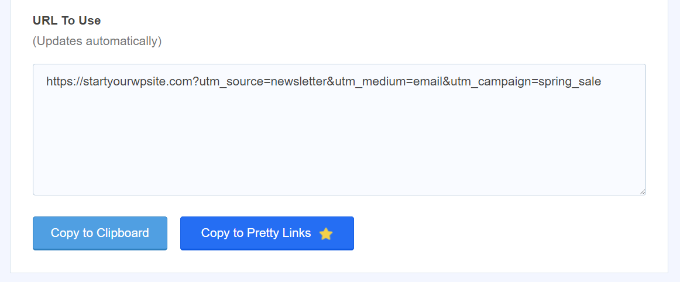
Una volta aggiunti i link personalizzati con i parametri UTM, MonsterInsights inizierà a tracciarli in Google Analytics.
È quindi possibile visualizzare un report all’interno della dashboard di WordPress e vedere quale campagna sta generando il maggior coinvolgimento.
È sufficiente accedere ai rapporti di MonsterInsights e andare su Traffico ” Campagne.
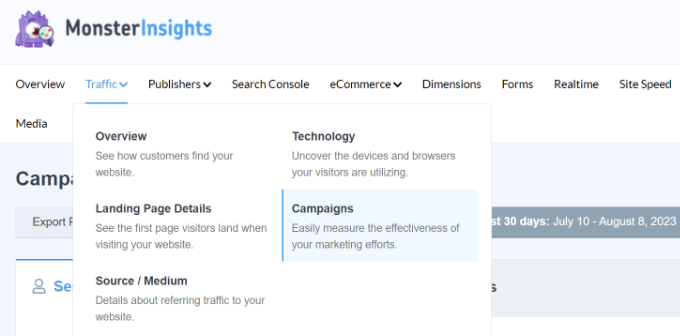
Successivamente, è possibile scorrere verso il basso per visualizzare i dettagli della campagna.
Il report mostrerà il numero di sessioni, le sessioni impegnate, gli acquisti, il tasso di conversione e le entrate per ogni campagna.
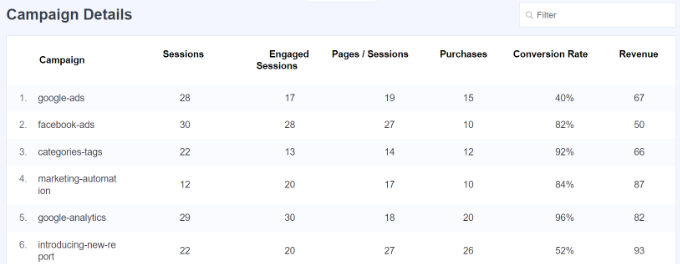
9. Tracciare la frequenza di rimbalzo in Google Analytics
La frequenza di rimbalzo è la percentuale di utenti che atterrano sul vostro sito web e decidono di abbandonarlo senza passare a una seconda pagina.
Nell’ultima versione di Google Analytics, la frequenza di rimbalzo non è più una metrica predefinita visibile nei rapporti. Questa è una delle differenze principali che noterete tra Google Analytics 4 (GA4) e Universal Analytics.
È necessario aggiungere manualmente la frequenza di rimbalzo ai rapporti delle pagine e delle schermate in GA4. Questa operazione può essere complicata per i principianti, soprattutto per chi non ha familiarità con l’interfaccia di Google Analytics.
Tuttavia, un modo più semplice per visualizzare la frequenza di rimbalzo è utilizzare MonsterInsights. Basta andare su Insights ” Reports dal menu di amministrazione di WordPress e cliccare sulle schede Publishers ” Overview. Il plugin mostra la frequenza di rimbalzo delle pagine più importanti.
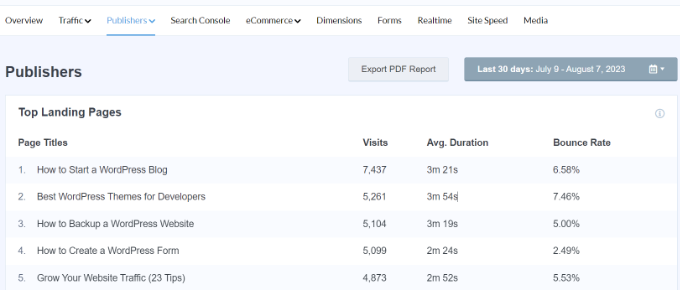
Una frequenza di rimbalzo più alta indica che non siete riusciti a convincere l’utente a visitare altre pagine. Gli utenti possono abbandonare il vostro sito web facendo clic sul pulsante indietro del browser, cliccando su un link in uscita o chiudendo la finestra.
Ogni sito ha una frequenza di rimbalzo. Tuttavia, una frequenza di rimbalzo più elevata può indicare la presenza di problemi nel vostro sito web che influiscono sull’esperienza dell’utente e causano un basso coinvolgimento.
Per ridurre la frequenza di rimbalzo, è possibile velocizzare il sito web, migliorare i collegamenti interni, assicurarsi che i contenuti soddisfino l’intento di ricerca, migliorare la leggibilità degli articoli, mostrare i post più popolari e altro ancora.
Per ulteriori suggerimenti, potete consultare la nostra guida su come aumentare le pagine viste e ridurre la frequenza di rimbalzo in WordPress.
10. Tracciare il tempo trascorso sul vostro sito web
Un altro indicatore che mostra il coinvolgimento degli utenti è la durata della sessione o la quantità di tempo che gli utenti trascorrono sul vostro sito.
Se gli utenti abbandonano il vostro sito senza dedicargli abbastanza tempo, allora c’è qualcosa che non va e dovete risolverlo.
Nel report MonsterInsights Overview è possibile vedere la durata media delle sessioni del vostro sito web negli ultimi 30 giorni.
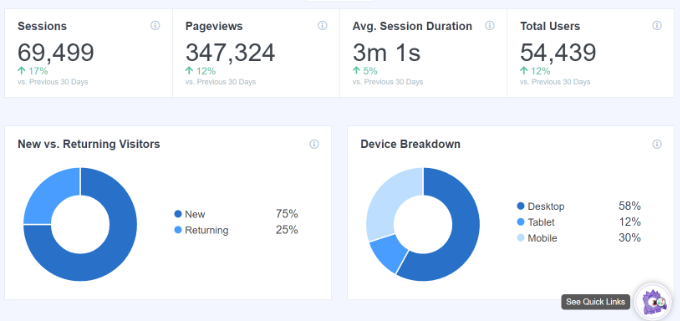
Se utilizzate Google Analytics 4, vedrete una nuova metrica chiamata tempo medio di coinvolgimento. Indica il tempo medio in cui la vostra pagina web è stata oggetto di attenzione da parte di un utente.
È possibile visualizzare il report accedendo al proprio account GA4 e andando su Report ” Engagement ” Overview.

Utilizzando i dati, è possibile comprendere meglio il percorso dell’utente. Se il tempo di coinvolgimento è basso, si possono esaminare problemi come la correzione della velocità lenta del sito, il debug di eventuali errori e la semplificazione dell’interfaccia del sito.
11. Tracciare le pagine viste per visita con Google Analytics
Le pagine viste per visita sono un altro eccellente indicatore del livello di coinvolgimento degli utenti. Un numero più elevato di pagine viste per sessione significa che gli utenti visitano più landing page e articoli del vostro sito. Ciò contribuisce ad aumentare il tempo che gli utenti trascorrono sul vostro sito e a diminuire la frequenza di rimbalzo.
In Google Analytics 4 è possibile visualizzare la metrica delle sessioni per utente in base a diverse fonti di traffico e vedere quante pagine gli utenti visualizzano in una singola sessione.
Basta andare su Rapporti ” Acquisizione ” Acquisizione utente dalla proprietà GA4.

Questo vi aiuta a capire quali sono i canali di traffico che convertono meglio il vostro sito web. Potete quindi concentrare i vostri sforzi di content marketing sulle aree che stanno effettivamente portando risultati.
Universal Analytics mostra anche le visualizzazioni totali delle pagine per un determinato periodo nella pagina Audience ” Overview. Tuttavia, per monitorare il coinvolgimento, è necessario vedere le pagine viste per sessione.
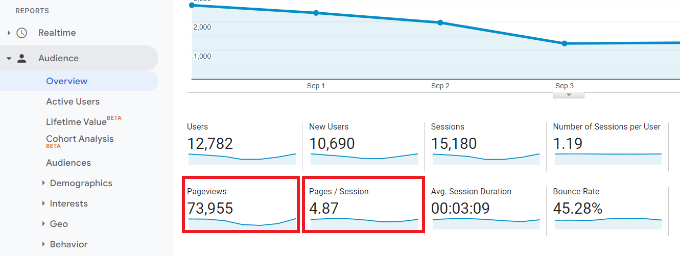
È inoltre possibile suddividere le visualizzazioni di pagina per sessione in base alla fonte e al canale.
Basta andare alla pagina Acquisizione ” Tutto il traffico ” Canali.
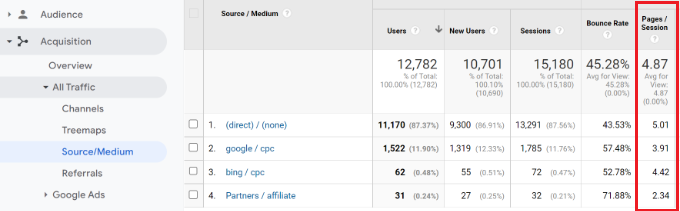
Inoltre, è possibile utilizzare il plugin UserFeedback per scoprire cosa pensano realmente i visitatori del vostro sito web.
Questo è un aspetto che le analisi non possono tracciare.

UserFeedback, realizzato dal team di MonsterInsights, consente di creare facilmente widget popup per raccogliere feedback in tempo reale sul vostro sito web.
Si possono porre domande come quali informazioni mancano nel sito, perché gli utenti non hanno acquistato un prodotto, a quale tipo di contenuto sono interessati e altro ancora. Questo vi aiuterà a capire meglio l’intento e a migliorare il coinvolgimento. Esiste anche una versione gratuita di UserFeedback che potete provare.
Per maggiori dettagli, potete consultare la nostra guida su come ottenere rapidamente un feedback sui vostri articoli in WordPress.
Speriamo che questo articolo vi abbia aiutato a monitorare il coinvolgimento degli utenti in WordPress con Google Analytics. Potreste anche voler vedere come creare una newsletter via e-mail nel modo giusto e la nostra scelta dei migliori plugin e strumenti SEO per ottimizzare il vostro sito web per i motori di ricerca.
Se questo articolo vi è piaciuto, iscrivetevi al nostro canale YouTube per le esercitazioni video su WordPress. Potete trovarci anche su Twitter e Facebook.





Syed Balkhi says
Hey WPBeginner readers,
Did you know you can win exciting prizes by commenting on WPBeginner?
Every month, our top blog commenters will win HUGE rewards, including premium WordPress plugin licenses and cash prizes.
You can get more details about the contest from here.
Start sharing your thoughts below to stand a chance to win!
Mrteesurez says
After I have added custom links with UTM parameters and MonsterInsights have started to track them in Google Analytics, can I then send the link to social media or use it to run Facebook ads, hope it’s safe ?
WPBeginner Support says
There is a Facebook specific tool in MonsterInsights for tracking Facebook ads that we would recommend using.
Admin
Jiří Vaněk says
At first, I didn’t consider Google Analytics an important part of the website. However, when I started struggling with stagnant traffic, I had to figure out what was happening. Google Analytics is an excellent tool precisely for these measurements. Although transitioning to the new GA4 version gave me a bit of trouble, I eventually managed it, and the statistics are working. What’s great is that Analytics also has a mobile app. Sometimes, I enjoy just tracking who is currently on the website, their country, and what they’re reading.
Ralph says
After switching form Universal Analytics which was great to GA4 that is terrible I lack a lot of data or just can’t find it as it is very badly form UX and UI point of view just hidden from me!
What I see in this guide gives me hope to have my data once again in easy way.
WPBeginner Support says
We hope our recommendations help give back some of the important data that you can use for your site
Admin
Jiří Vaněk says
For a similar reason, I started combining Google Analytics with an internal statistics plugin in WordPress. The plugin retrieves data from server logs and practically identifies the same things as GA. What I can’t find there, I find in the plugin and vice versa. It beautifully displays backlinks, and by combining them this way, I essentially have the precise data I need.
Dwayne Devenish says
Great post. You’ve convinced me to go pro for monster insights I didn’t realise analytics had those ecommerce functions!!
I didn’t realise analytics had those ecommerce functions!!
WPBeginner Support says
Hi Dwayne,
Glad you found this article helpful
Admin
Christos P says
Thank you, very useful article.
Parker says
Google Analytics is the Go-To, I use most of these hacks, but I learned a few…
Integrating through .php was a little different, but Google helps out!