Volete tracciare i link in uscita e i clic in WordPress?
I link in uscita sono i link che portano gli utenti lontano dal vostro sito web. Possono essere link a prodotti affiliati, a social network o semplicemente ad altri siti web a cui avete collegato il vostro sito.
In questo articolo vi mostreremo come monitorare facilmente i link in uscita in WordPress per vedere quali sono quelli su cui i vostri utenti fanno più clic.
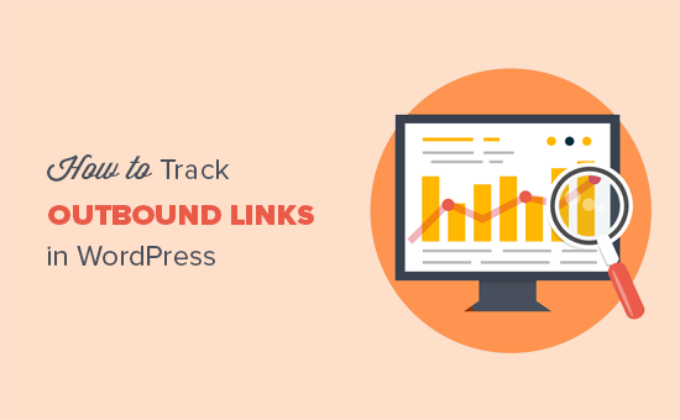
Perché monitorare i link in uscita in WordPress?
Dopo aver costruito il vostro sito web WordPress, dovrete capire come gli utenti interagiscono con il vostro sito web per poterlo far crescere. Il modo migliore per farlo è utilizzare Google Analytics.
Vi permette di vedere da dove provengono i vostri utenti, quali pagine visualizzano e quanto tempo trascorrono sul vostro sito web. Queste informazioni vi aiutano a modificare la vostra strategia e a migliorare di conseguenza il vostro sito web.
Allo stesso modo, conoscere i link in uscita o esterni può aiutarvi a capire quali link in uscita vengono cliccati più spesso. Se consigliate prodotti affiliati, il monitoraggio dei link in uscita vi aiuta a capire quali sono i prodotti che funzionano meglio con il vostro pubblico.
Potete trovare nuove idee per i contenuti anche monitorando i link in uscita. Se le persone fanno clic per visualizzare un contenuto su un altro sito, allora coprite lo stesso argomento sul vostro sito.
Inoltre, aiuta a creare nuove partnership. Potete iscrivervi a programmi di affiliazione, ottenere backlink o scambiare guest post con siti a cui inviate molto traffico.
Detto questo, vediamo come tracciare facilmente i link in uscita in WordPress.
Tracciare i link in uscita in Google Analytics
Il modo più semplice per monitorare i link in uscita in Google Analytics è utilizzare il plugin MonsterInsights.
MonsterInsights è il più popolare plugin di Google Analytics per WordPress. Permette di collegare correttamente il vostro sito web a Google Analytics e di impostare un monitoraggio avanzato senza toccare una sola riga di codice.

Con MonsterInsights, è sufficiente installare il plugin per impostare automaticamente il monitoraggio dei link in uscita in Google Analytics. Funziona subito e non c’è bisogno di eseguire ulteriori passaggi per tracciare i clic sui link esterni.
Per prima cosa, è necessario installare e attivare il plugin MonsterInsights. Per maggiori dettagli, consultate la nostra guida passo-passo su come installare un plugin di WordPress.
Per questo tutorial utilizzeremo la versione Lite di MonsterInsights, che include il monitoraggio dei link in uscita. Esiste anche una versione MonsterInsights Pro che offre ulteriori funzioni di tracciamento, come il tracciamento dell’eCommerce e i report del cruscotto.
Dopo l’attivazione, verrete reindirizzati alla schermata di benvenuto di MonsterInsights. È sufficiente fare clic sul pulsante “Avvia la procedura guidata” per configurare Google Analytics in WordPress.

Per istruzioni complete sulla configurazione, consultate la nostra guida passo-passo su come installare Google Analytics in WordPress.
Dopo l’attivazione, MonsterInsights inizierà a tracciare i link in uscita in Google Analytics. Se si utilizza la versione Pro, è possibile sbloccare il rapporto Editori e vedere quali link esterni ricevono il maggior numero di clic all’interno della dashboard di WordPress.
Per visualizzare il rapporto, basta andare alla pagina Insights ” Rapporti e fare clic sulla scheda “Editore”. Dopodiché, scorrere verso il basso fino al rapporto “Top Outbound Links”.

Come impostare il monitoraggio dei link di affiliazione in WordPress
Molti proprietari di siti WordPress utilizzano plugin per il marketing di affiliazione per gestire e occultare i link di affiliazione. L’occultamento consente di abbreviare gli URL degli affiliati e di renderli più leggibili; inoltre, è possibile monitorare facilmente i clic su questi link.
Ad esempio, se si utilizza un plugin per la gestione dei link di affiliazione come Pretty Links, si possono creare URL di affiliazione di questo tipo:
http://example.com/refer/productname/
Tuttavia, Google Analytics non tiene traccia di questi URL come link in uscita per impostazione predefinita, perché hanno ancora il nome del vostro dominio nell’URL. È qui che MonsterInsights si rivela utile. È possibile specificare il percorso dei link di affiliazione e il plugin li registrerà automaticamente in Google Analytics.
Per iniziare, basta andare alla pagina Insights ” Impostazioni e cliccare sulla scheda “Editori”.
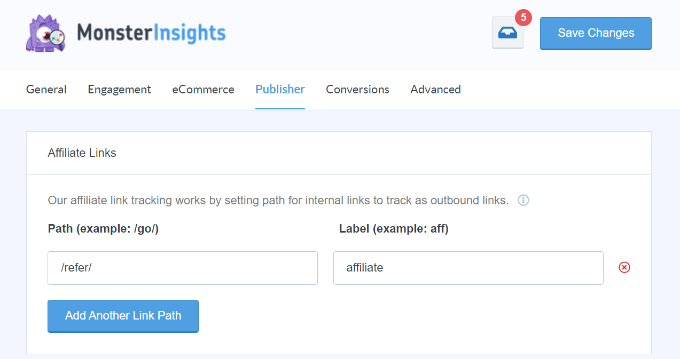
Ora è necessario fornire il percorso che si utilizza per i link di affiliazione. Si tratta del prefisso aggiunto dal plugin per l’occultamento dei link o per la gestione dei link affiliati. Ad esempio, se avete usato “refer” come prefisso, aggiungetelo nel campo Percorso.
Successivamente, è necessario fornire un’etichetta per questi link. Questa etichetta verrà aggiunta al rapporto di Google Analytics e vi aiuterà a identificare i link nei vostri rapporti. Non dimenticate di fare clic sul pulsante “Salva modifiche” per salvare le impostazioni.
Successivamente, è possibile visualizzare i link affiliati più importanti in WordPress utilizzando MonsterInsights. Basta andare su Insights ” Rapporti e fare clic sulla scheda “Editori”. Scorrete quindi verso il basso fino al rapporto Top Affiliate Links e vedete quali sono i link che i vostri visitatori cliccano più spesso.
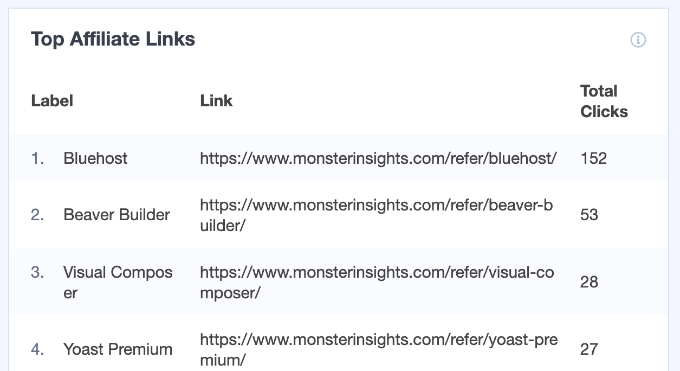
Visualizzazione dei rapporti sui link in uscita in Google Analytics
Ora che avete attivato il monitoraggio dei link sul vostro sito WordPress, vediamo come controllare i link in uscita in Google Analytics.
Ricordate che Google Analytics potrebbe impiegare almeno 24 ore per raccogliere e mostrare i dati nei suoi rapporti.
Rapporto sui link in uscita in Google Analytics 4
In Google Analytics 4, è necessario creare un rapporto personalizzato per visualizzare il monitoraggio dei link in uscita. Questo può essere un compito noioso, ma è possibile seguire i passaggi per impostare un rapporto.
Per prima cosa, è necessario accedere al proprio account Google Analytics 4 e creare un rapporto personalizzato per visualizzare i clic sui link in uscita.
Per iniziare, è necessario andare alla scheda Esplora dal menu a sinistra e fare clic sul modello “Vuoto”.
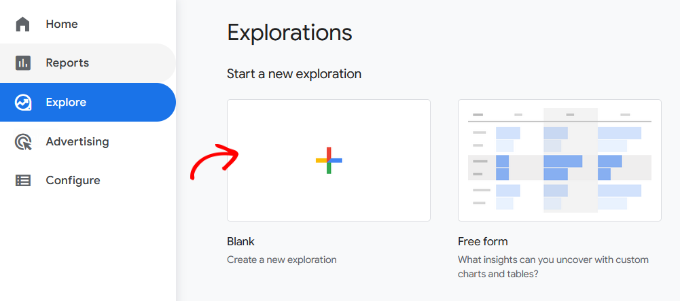
Successivamente, è possibile inserire un nome per il report nel campo “Nome dell’esplorazione”.
Successivamente, è necessario aggiungere le dimensioni per il report personalizzato. È sufficiente fare clic sul segno “+” accanto a Dimensioni.
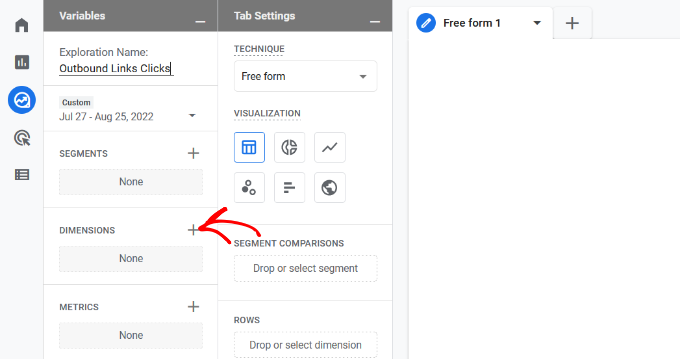
Nella schermata successiva vengono visualizzate le diverse dimensioni. In alto c’è anche l’opzione di ricerca delle dimensioni.
Successivamente, è possibile cercare le seguenti dimensioni nella barra di ricerca e fare clic sulla casella di controllo per selezionarle:
- Nome dell’evento
- Testo del link
- Titolo della pagina
- In uscita
Una volta selezionate le dimensioni, è sufficiente fare clic sul pulsante “Importa”.
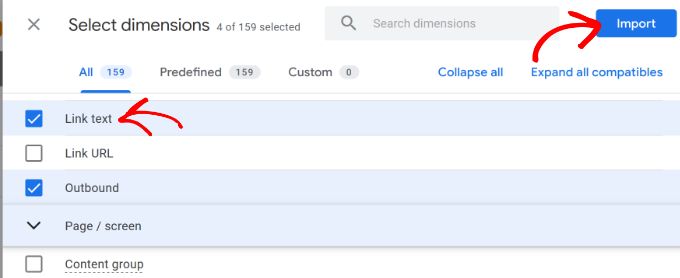
A questo punto, le si vedrà aggiunte sotto la voce “Dimensioni” nelle impostazioni del report personalizzato.
Successivamente, è possibile trascinare le dimensioni “Testo del link” e “Titolo della pagina” e rilasciarle nella sezione “Righe”.
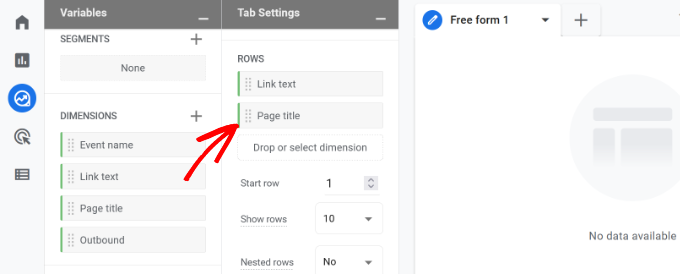
Successivamente, è necessario aggiungere una metrica al report.
Fare clic sul segno “+” accanto a Metriche.
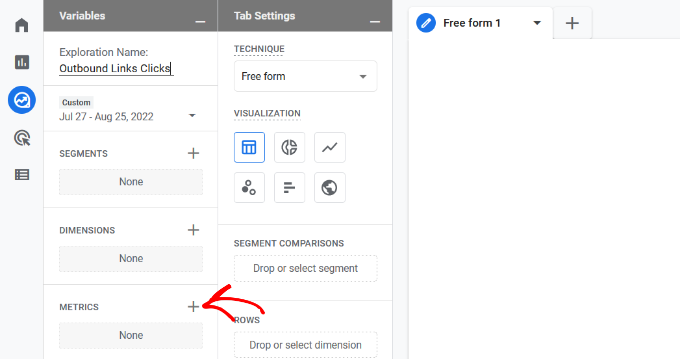
Nella scena successiva, si vedranno diverse metriche che si possono aggiungere al report personalizzato.
È sufficiente selezionare “Conteggio eventi” e fare clic sul pulsante “Importa”.
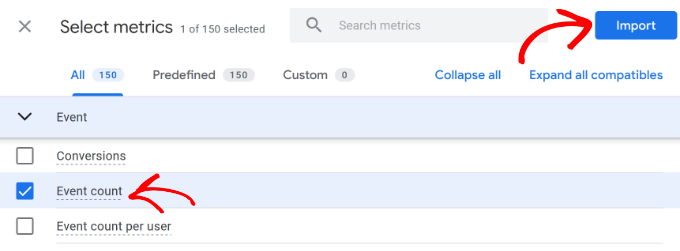
La metrica del conteggio degli eventi viene ora aggiunta al report personalizzato nella sezione Metriche.
È quindi necessario trascinare la metrica “Conteggio eventi” e rilasciarla nell’area “Valori”.
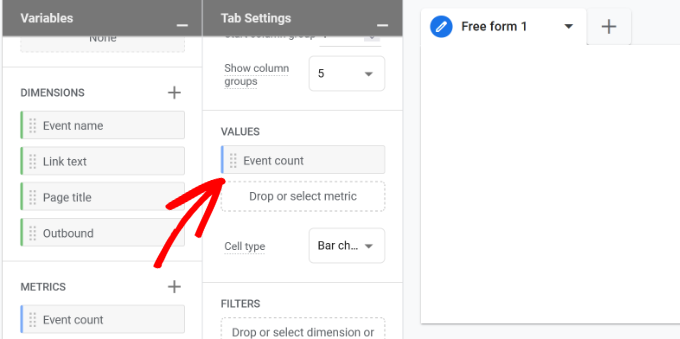
Successivamente, è necessario trascinare la dimensione “Nome evento” e rilasciarla nella sezione Filtri.
A questo punto, è possibile selezionare “Corrispondenze esatte” dal menu a discesa Filtro e quindi digitare “click”. Una volta terminato, è sufficiente fare clic sul pulsante “Applica”.
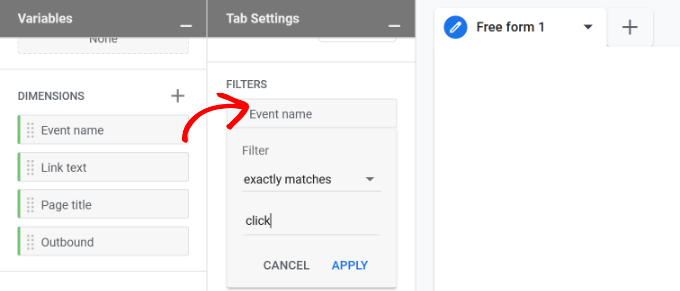
Nella fase successiva, sarà necessario aggiungere la dimensione “In uscita” alla sezione Filtri.
Quando si aggiunge la dimensione in uscita, selezionare “Corrispondenze esatte” dal menu a discesa Filtro e digitare “true”.
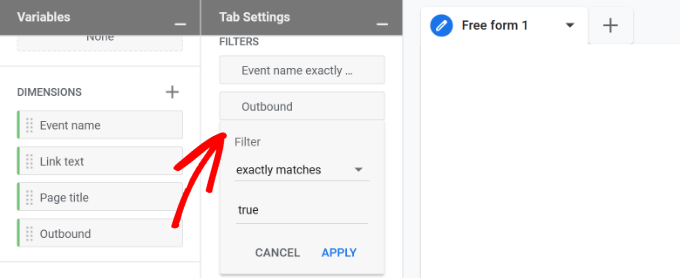
Non dimenticate di fare clic sul pulsante “Applica” dopo aver inserito questi dati.
Ecco fatto. Ora vedrete un report personalizzato che mostra quali link in uscita ricevono il maggior numero di clic e da quali pagine.
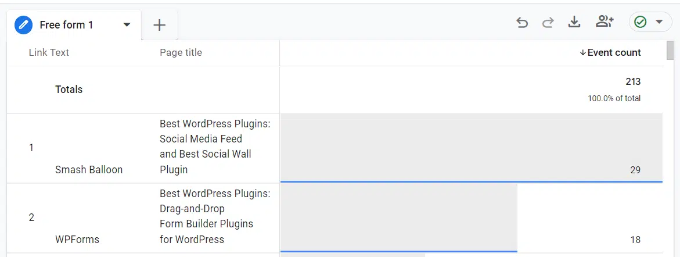
Rapporto sui link in uscita in Universal Analytics
Si noti che la vecchia versione di Google Analytics, chiamata Universal Analytics o UA, non elaborerà più i dati del vostro sito web. Tuttavia, è ancora possibile accedere ai dati storici raccolti da UA sul vostro sito web. È possibile utilizzarli per un confronto con i dati attuali di GA4.
Per ottenere i dati UA legacy, iniziare ad accedere al proprio account Google Analytics.
Successivamente, è sufficiente andare alla pagina Comportamento ” Eventi ” Eventi principali.
I link in uscita saranno elencati nella categoria di eventi “outbound-link” e i link affiliati saranno elencati con l’etichetta aggiunta nelle impostazioni del plugin.
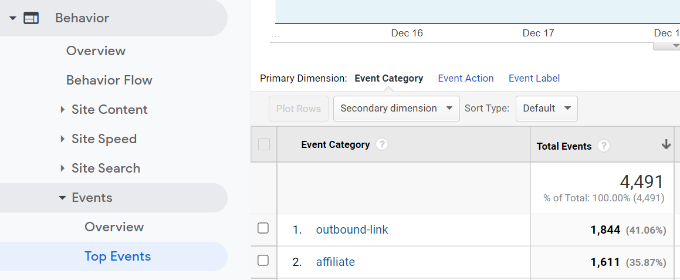
Successivamente, si può fare clic sull’evento ‘outbound-link’.
Ora vi mostrerà gli URL esterni che gli utenti hanno cliccato sul vostro sito web.
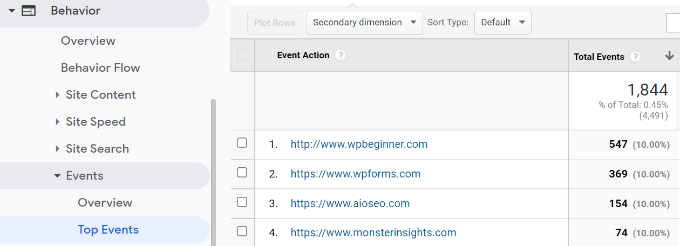
Speriamo che questo articolo vi abbia aiutato a capire come tracciare i link in uscita in WordPress. Potreste anche voler consultare la nostra guida definitiva passo-passo alla SEO di WordPress per i principianti e i migliori plugin per WordPress.
Se questo articolo vi è piaciuto, iscrivetevi al nostro canale YouTube per le esercitazioni video su WordPress. Potete trovarci anche su Twitter e Facebook.





Syed Balkhi says
Hey WPBeginner readers,
Did you know you can win exciting prizes by commenting on WPBeginner?
Every month, our top blog commenters will win HUGE rewards, including premium WordPress plugin licenses and cash prizes.
You can get more details about the contest from here.
Start sharing your thoughts below to stand a chance to win!
Mrteesurez says
This really shows the power of Monsterinsights as it gives me a way to track an outgoing link.
But one thing is that, can I use Monsterinsights with Google site kit plugin, both aim to connect to Google Analytics, hope there will be no conflict ??
WPBeginner Support says
We do not recommend using both plugins at once as that will likely cause issues with double tracking among other issues.
Admin
Ahmed Omar says
by the way, can I make the same for my links that I share on social media, so I track which link is bringing more visitors, instead of outbound links?
WPBeginner Support says
MonsterInsights does have the option to set up social media tracking.
Admin
Mahbub says
Hi,
I recently download monsterinsight, but it do not have ‘Track outbound clicks and download links” under “Engagement’ section.
So it is not possible now?
WPBeginner Support says
Hi Mahbub,
It is now called ‘Enable MonsterInsights events tracking’ option. We have updated the screenshot to reflect that.
Admin
Ash says
Works like a charm
S Adam says
mmmmmmm close but :), i have been searching for a way to append all outbound links eg “&mynewstring=pleasehelp”
I can not find any info on how you would do this in WP or find a plugin that will do it.
Any ideas, i looked at those links posted but they wont help.
Patrick says
Thank you for this tutorial. I was able to easily track my links in GA. I ran into one problem though:
The number of clicks on my links in GA is less than what my plugin (pretty links) shows it to be. Around 20% less.
Do you have any idea how that can be or what might be the reason?
Thanks,
Patrick
hiren says
hi very good article.
thanks for sharing. keep up the good work.