Voulez-vous suivre les liens sortants et les clics dans WordPress ?
Les liens sortants sont les liens qui éloignent les utilisateurs/utilisatrices de votre site. Il peut s’agir de liens vers des produits d’affiliation, des réseaux sociaux ou simplement d’autres sites vers lesquels vous avez créé un lien à partir de votre site.
Dans cet article, nous allons vous afficher comment suivre facilement les liens sortants dans WordPress pour voir ceux sur lesquels vos utilisateurs/utilisatrices cliquent le plus.
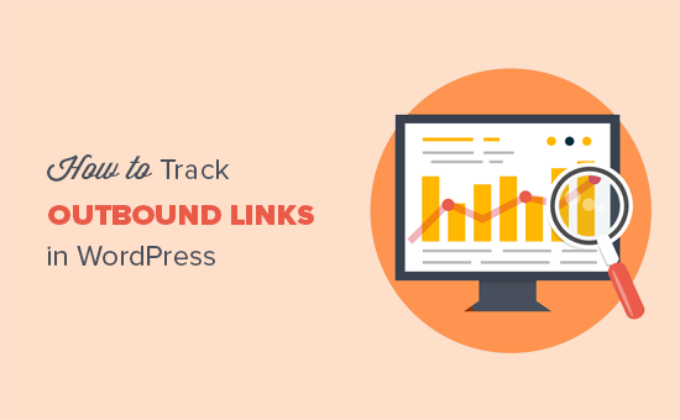
Pourquoi suivre les liens sortants dans WordPress ?
Après avoir créé votre site WordPress, vous devrez apprendre comment les utilisateurs/utilisatrices interagissent avec votre site afin de pouvoir le faire évoluer. Le meilleur moyen d’y parvenir est d’utiliser Google Analytics.
Il vous permet de voir d’où viennent vos utilisateurs/utilisatrices, quelles pages ils/elles voient et combien de temps ils/elles passent sur votre site. Ces informations vous aident à ajuster votre stratégie et à améliorer votre site en conséquence.
De même, l’étude des liens sortants ou externes peut vous aider à comprendre quels sont les liens sortants sur lesquels on clique le plus souvent. Si vous recommandez des produits d’affiliation, le suivi des liens sortants vous aide à déterminer les produits les plus populaires auprès de votre public.
Vous pouvez également trouver de nouvelles idées de contenu en suivant les liens sortants. Si les internautes cliquent pour voir du contenu sur un autre site, c’est que vous abordez le même Sujet sur votre site.
De plus, cela aide à créer de nouveaux partenariats. Vous pouvez vous inscrire à des programmes d’affiliation, obtenir des backlinks ou échanger des publications invitées avec des sites auxquels vous envoyez beaucoup de trafic.
Ceci étant dit, voyons comment suivre facilement les liens sortants dans WordPress.
Suivi des liens sortants dans Google Analytics
La manière la plus simple de suivre les liens sortants dans Google Analytics est d’utiliser l’extension MonsterInsights.
MonsterInsights est l’extension Google Analytics la plus populaire pour WordPress. Il vous permet de connecter correctement votre site avec Google Analytics et de configurer un suivi avancé sans toucher à une seule ligne de code.

Avec MonsterInsights, tout ce que vous avez à faire est d’installer le plugin, et il configurera automatiquement le suivi des liens sortants dans Google Analytics. Cela fonctionne dès le départ, et il n’est pas nécessaire d’effectuer des étapes supplémentaires pour suivre les clics sur les liens externes.
Tout d’abord, vous devrez installer et activer l’extension MonsterInsights. Pour plus de détails, consultez notre guide étape par étape sur l’installation d’une extension WordPress.
Pour ce tutoriel, nous utiliserons la version Lite de MonsterInsights, car elle inclut le suivi des liens sortants. Il existe également une version MonsterInsights Pro qui offre davantage de fonctionnalités de suivi, comme le suivi du commerce électronique et les rapports du tableau de bord.
Une fois activé, vous serez redirigé vers l’écran de bienvenue de MonsterInsights. Cliquez simplement sur le bouton « Lancer l’assistant » pour configurer Google Analytics dans WordPress.

Pour des instructions de configuration complètes, consultez notre guide étape par étape sur l ‘installation de Google Analytics dans WordPress.
Une fois activé, MonsterInsights commencera à suivre les liens sortants dans Google Analytics. Si vous utilisez la version Pro, vous pouvez alors déverrouiller le rapport Publishers et voir quels liens externes obtiennent le plus de clics à l’intérieur de votre Tableau de bord WordPress.
Pour voir ce rapport, il vous suffit de vous rendre sur la page » Titre » et de cliquer sur l’onglet « Editeur ». Ensuite, défilez vers le bas jusqu’au rapport » Top Outbound Links « .

Comment configurer le suivi des liens d’affiliation sur WordPress ?
De nombreux propriétaires de sites WordPress utilisent des extensions de marketing d’affiliation pour gérer et masquer les liens d’affiliation. L’occultation vous permet de raccourcir vos URL d’affiliation et de les rendre plus lisibles, et vous pouvez également suivre facilement les clics sur ces liens.
Par exemple, si vous utilisez une extension de gestion de liens d’affiliation comme Pretty Links, vous pouvez faire en sorte que vos URL d’affiliation ressemblent à ceci :
http://example.com/refer/productname/
Cependant, Google Analytics ne suit pas ces URLs comme des liens sortants par défaut parce qu’ils ont toujours votre nom de domaine dans l’URL. C’est là que MonsterInsights s’avère utile. Vous pouvez spécifier le chemin pour vos liens d’affiliation, et l’extension les suivra automatiquement dans Google Analytics.
Pour commencer, il suffit de se rendre sur la page Insights » Réglages, puis de cliquer sur l’onglet » Éditeurs « .
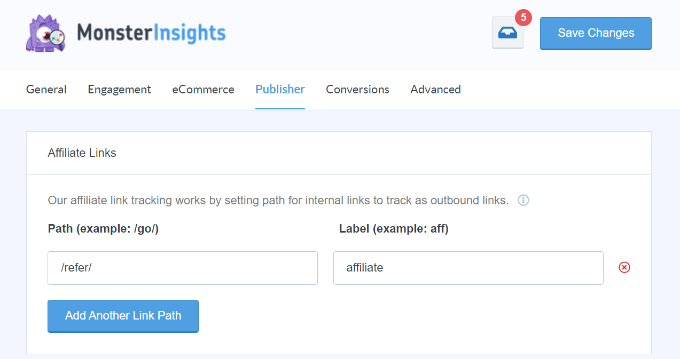
Maintenant, vous devez fournir le chemin que vous utilisez pour vos liens d’affiliation. Il s’agit du préfixe ajouté par votre extension de cloaking de liens ou de gestionnaire de liens d’affiliation. Par exemple, si vous avez utilisé « refer » comme préfixe, ajoutez-le dans le champ Chemin.
Ensuite, vous devez fournir un libellé pour ces liens. Ce libellé sera ajouté à votre rapport Google Analytics et vous aidera à identifier ces liens dans vos rapports. N’oubliez pas de cliquer sur le bouton » Enregistrer les modifications » pour stocker vos réglages.
Ensuite, vous pouvez voir vos meilleurs liens d’affiliation dans WordPress à l’aide de MonsterInsights. Il suffit d’aller dans Insights » Rapports et de cliquer sur l’onglet » Publishers « . Ensuite, défilez vers le bas jusqu’au rapport Top Affiliate Links et voyez quels sont les liens sur lesquels vos internautes cliquent le plus souvent.
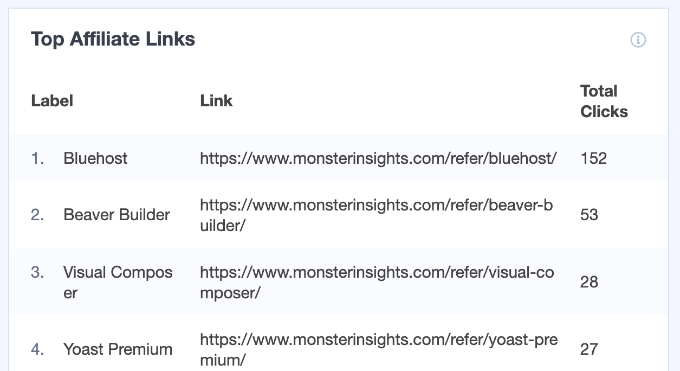
Vue des rapports sur les liens sortants dans Google Analytics
Maintenant que vous avez activé le suivi des liens sur votre site WordPress, voyons comment vérifier les liens sortants dans Google Analytics.
N’oubliez pas que Google Analytics peut prendre au moins 24 heures pour collecter et afficher les données dans ses rapports.
Rapport sur les liens sortants dans Google Analytics 4
Dans Google Analytics 4, vous devrez créer un rapport personnalisé pour afficher le suivi des liens sortants. Cette tâche peut s’avérer fastidieuse, mais vous pouvez suivre les étapes pour configurer un rapport.
Tout d’abord, vous devrez vous connecter à votre compte Google Analytics 4 et créer un rapport personnalisé pour voir vos clics sur les liens sortants.
Pour commencer, vous devez vous rendre dans l’onglet Explore du menu de gauche et cliquer sur le Modèle « vierge ».
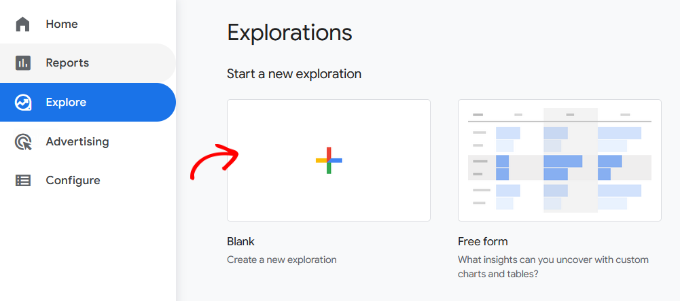
Saisissez ensuite un nom pour votre rapport dans le champ « Nom de l’expéditeur ».
Ensuite, vous devrez ajouter des dimensions à votre rapport personnalisé. Il vous suffit de cliquer sur le signe « + » à côté de Dimensions.
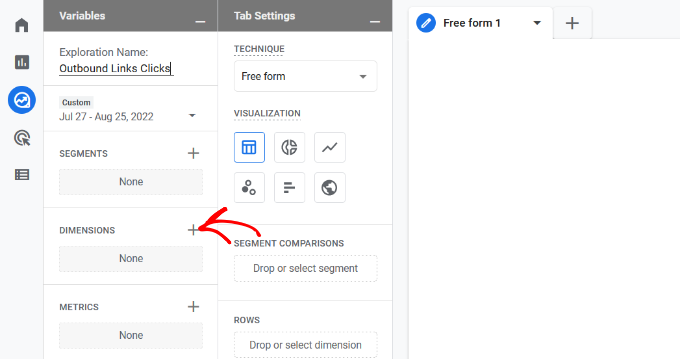
Sur l’écran suivant, vous verrez différentes dimensions. En haut de l’écran, vous trouverez également une option permettant de rechercher des dimensions.
Vous pouvez ensuite rechercher les dimensions suivantes dans la barre de recherche et cliquer sur la case à cocher pour les sélectionner :
- Nom de l’évènement
- Texte du lien
- Titre de la page
- Sortie
Une fois ces dimensions sélectionnées, il suffit de cliquer sur le bouton « Importer ».
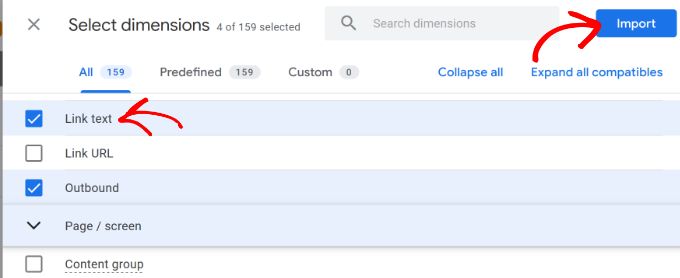
Elles sont désormais ajoutées sous « Dimensions » dans les réglages de votre rapport personnalisé.
Ensuite, vous pouvez faire glisser les dimensions « Texte du lien » et « Titre de la page » et les déposer dans la section « Lignes ».
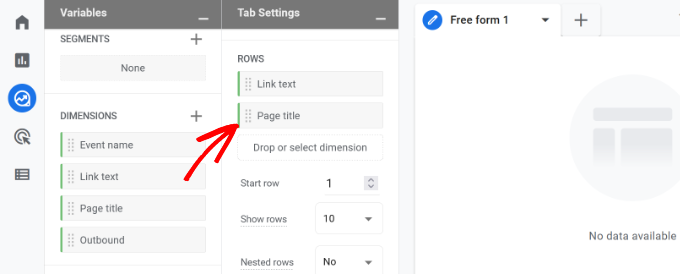
Ensuite, vous devez ajouter une métrique à votre rapport.
Cliquez sur le signe « + » à côté de Métriques.
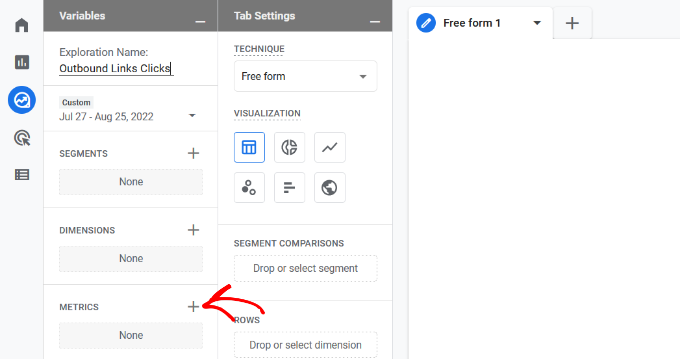
Dans la scène suivante, vous verrez différentes métriques que vous pouvez ajouter à votre rapport personnalisé.
Il suffit de sélectionner « Compte d’évènements » et de cliquer sur le bouton « Importer ».
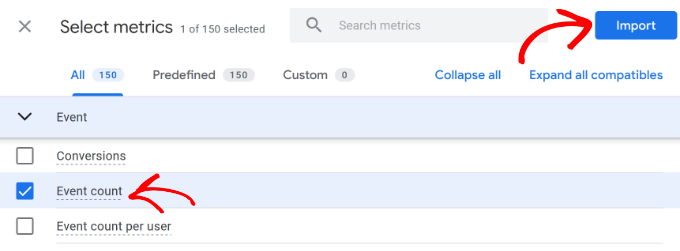
La mesure du nombre d’évènements sera désormais ajoutée au rapport personnalisé dans la section Métriques.
Vous devez ensuite faire glisser la métrique « Nombre d’évènements » et la placer dans la zone « Valeurs ».
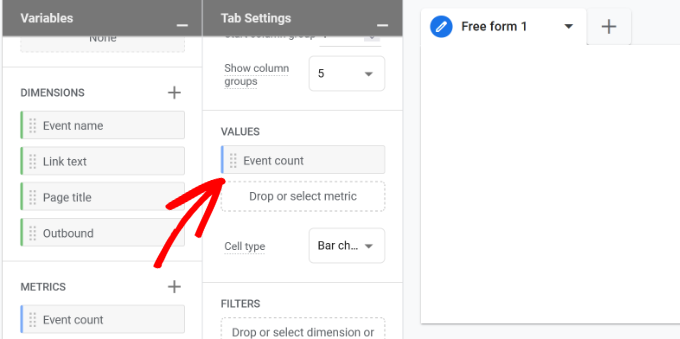
Ensuite, vous devez faire glisser la dimension « Nom de l’évènement » et la déposer dans la section Filtres.
Ensuite, vous pouvez sélectionner « correspondances exactes » dans le menu déroulant Filtre, puis taper « cliquer ». Une fois que vous avez terminé, cliquez simplement sur le bouton « Appliquer ».
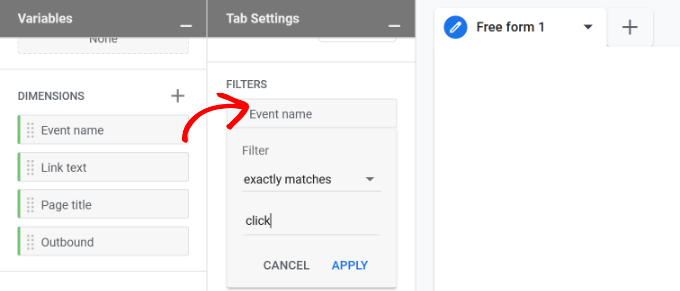
À l’étape suivante, vous devrez également ajouter la dimension « Outbound » à la section Filtres.
Lorsque vous ajoutez la dimension sortante, sélectionnez « Correspondances exactes » dans le menu déroulant Filtre et saisissez « vrai ».
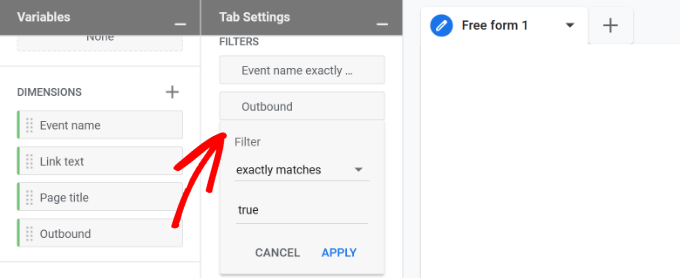
N’oubliez pas de cliquer sur le bouton « Appliquer » après avoir saisi/saisie ces informations.
Voilà, c’est fait. Vous disposez désormais d’un rapport personnalisé qui affiche les liens sortants les plus cliqués et les pages les plus visitées.
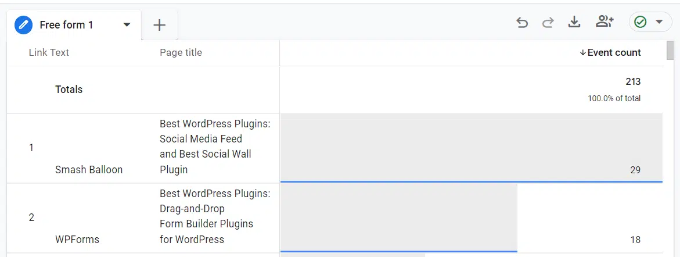
Rapport sur les liens sortants dans Universal Analytics
Notez bien que l’ancienne version de Google Analytics, appelée Universal Analytics ou UA, ne traitera plus les données de votre site. Cependant, vous pouvez toujours accéder à toutes les données historiques qu’UA a collectées sur votre site. Vous pouvez les utiliser à des fins de comparaison avec les données actuelles de GA4.
Pour obtenir des données sur l’autonomie patrimoniale, commencez par vous connecter à votre compte Google Analytics.
Ensuite, il suffit de se rendre sur la page Comportement » Evénements » Top Events.
Vous verrez vos liens sortants répertoriés dans la catégorie d’évènement ‘outbound-link’ et vos liens d’affiliation seront répertoriés avec le libellé que vous avez ajouté dans les Réglages de l’extension.
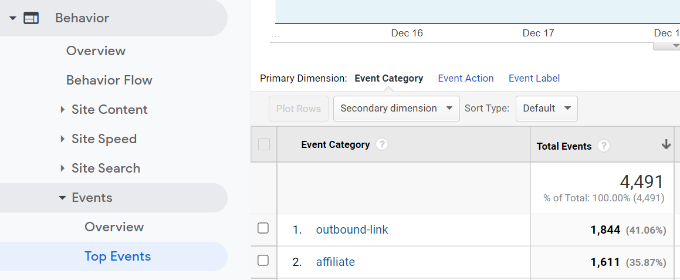
Ensuite, vous pouvez cliquer sur l’évènement « lien sortant ».
Il vous affichera maintenant les URL externes sur lesquelles les utilisateurs/utilisatrices ont cliqué sur votre site.
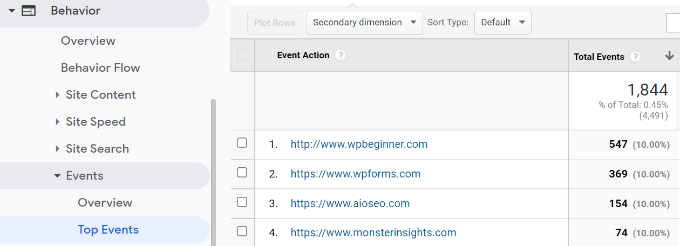
Nous espérons que cet article vous a aidé à apprendre comment suivre les liens sortants dans WordPress. Vous pouvez également consulter notre guide ultime de référencement WordPress étape par étape pour les débutants et les meilleures extensions WordPress.
Si vous avez aimé cet article, veuillez alors vous abonner à notre chaîne YouTube pour obtenir des tutoriels vidéo sur WordPress. Vous pouvez également nous trouver sur Twitter et Facebook.





Syed Balkhi says
Hey WPBeginner readers,
Did you know you can win exciting prizes by commenting on WPBeginner?
Every month, our top blog commenters will win HUGE rewards, including premium WordPress plugin licenses and cash prizes.
You can get more details about the contest from here.
Start sharing your thoughts below to stand a chance to win!
Mrteesurez says
This really shows the power of Monsterinsights as it gives me a way to track an outgoing link.
But one thing is that, can I use Monsterinsights with Google site kit plugin, both aim to connect to Google Analytics, hope there will be no conflict ??
WPBeginner Support says
We do not recommend using both plugins at once as that will likely cause issues with double tracking among other issues.
Administrateur
Ahmed Omar says
by the way, can I make the same for my links that I share on social media, so I track which link is bringing more visitors, instead of outbound links?
WPBeginner Support says
MonsterInsights does have the option to set up social media tracking.
Administrateur
Mahbub says
Hi,
I recently download monsterinsight, but it do not have ‘Track outbound clicks and download links » under « Engagement’ section.
So it is not possible now?
WPBeginner Support says
Hi Mahbub,
It is now called ‘Enable MonsterInsights events tracking’ option. We have updated the screenshot to reflect that.
Administrateur
Ash says
Works like a charm
S Adam says
mmmmmmm close but :), i have been searching for a way to append all outbound links eg « &mynewstring=pleasehelp »
I can not find any info on how you would do this in WP or find a plugin that will do it.
Any ideas, i looked at those links posted but they wont help.
Patrick says
Thank you for this tutorial. I was able to easily track my links in GA. I ran into one problem though:
The number of clicks on my links in GA is less than what my plugin (pretty links) shows it to be. Around 20% less.
Do you have any idea how that can be or what might be the reason?
Thanks,
Patrick
hiren says
hi very good article.
thanks for sharing. keep up the good work.