¿Quieres organizar los archivos de WordPress en las carpetas de la biblioteca de medios?
Por defecto, WordPress crea automáticamente carpetas para los diferentes años y meses y luego añade cada archivo de medios a la carpeta correcta en función de su fecha de subida. Sin embargo, es posible que desee crear su propio sistema de archivos, para adaptarse mejor a su sitio web.
En este artículo, le mostraremos cómo organizar los archivos de medios de WordPress en carpetas personalizadas.
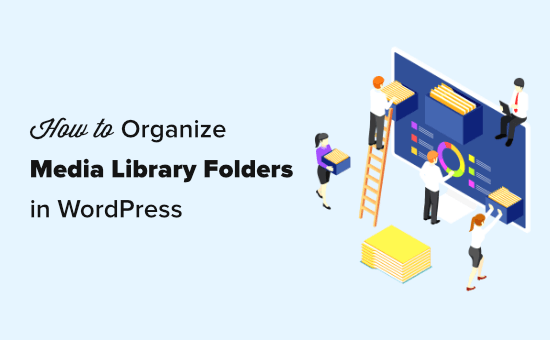
¿Por qué organizar los archivos en carpetas de biblioteca de medios?
Normalmente, todas las imágenes y otros archivos de medios se almacenan en la carpeta /wp-content/uploads/. Dentro de esta carpeta, WordPress crea subcarpetas para los años y los meses. A continuación, añade sus archivos a diferentes carpetas en función de la fecha en que los subió.
Por ejemplo, una imagen que subió en enero de 2023 se almacenará en la carpeta /wp-content/uploads/2023/01/.
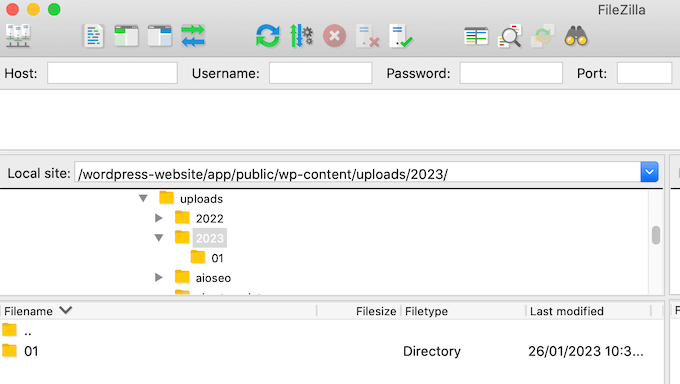
Esto funciona bien para la mayoría de los sitios web, pero a veces, es posible que desee personalizar la forma en que WordPress almacena los archivos de medios.
Por ejemplo, si tiene un sitio web de fotografía, puede organizar sus imágenes en carpetas por debate, ubicación o evento. Del mismo modo, si usted tiene un sitio web de porfolio entonces puede ser más fácil de clasificar los tipos de archivos por cliente o industria en la biblioteca de medios de WordPress.
Esto puede ayudarle a encontrar el archivo correcto más fácilmente, e incluso puede mejorar el SEO de la imagen añadiendo palabras clave relevantes a las URL de sus archivos de imagen.
Dicho esto, veamos cómo crear fácilmente carpetas para organizar los archivos de medios de WordPress. Estos son los debates que vamos a cubrir:
Cómo organizar tus archivos de WordPress con el plugin de carpetas de biblioteca de medios
La forma más sencilla de crear carpetas personalizadas para la subida de medios en WordPress es utilizando Carpetas de biblioteca multimedia. Este plugin gratuito añade una interfaz de usuario para crear carpetas y mover, borrar y renombrar archivos directamente en la administración / escritorio de WordPress.
Es mucho más fácil de usar que conectarse al servidor con un cliente FTP o utilizar el gestor de archivos del alojamiento web.
En primer lugar, debe instalar y activar el plugin Media Library Folders. Para más detalles, consulte nuestra guía práctica sobre cómo instalar un plugin de WordPress paso a paso.
Una vez activado, vaya a Carpetas de la biblioteca de medios en el escritorio de WordPress. Ahora verá todas las carpetas dentro de su directorio de subida de WordPress.
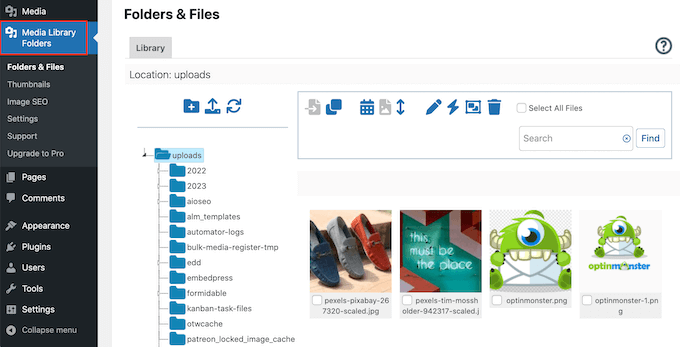
Desde aquí, puede crear nuevas carpetas y añadirles archivos. También puede mover, copiar, renombrar o borrar archivos de su sitio web WordPress.
Para crear una nueva carpeta, basta con hacer clic en el icono “Añadir carpeta”, que tiene el aspecto de una pequeña carpeta con el símbolo “+”.
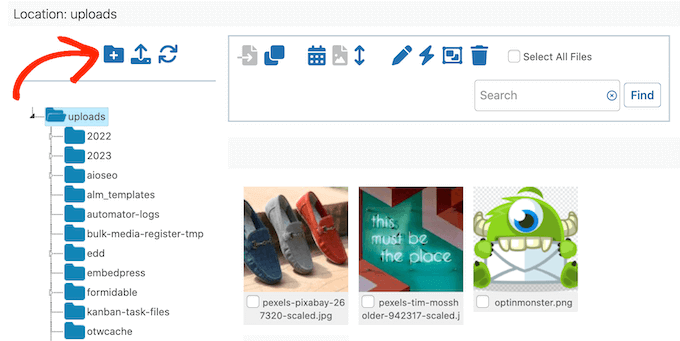
En el mensaje / ventana emergente, escribe un nombre para la carpeta. No puedes usar espacios en los nombres de las carpetas, así que tendrás que separar las palabras con un guión o un guión bajo. Este nombre se añadirá a la URL de la imagen, por lo que puede mejorar el SEO de WordPress añadiendo palabras clave relevantes.
A continuación, haga clic en el botón “Crear carpeta”.
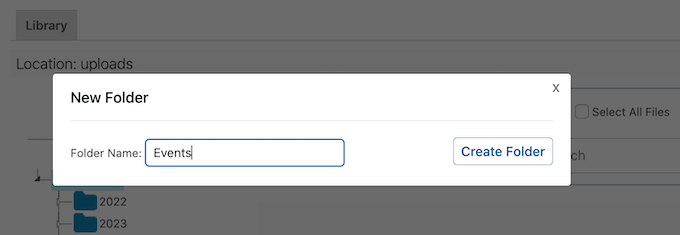
También puede crear subcarpetas seleccionando la carpeta principal hacia la izquierda de la pantalla.
A continuación, haz clic en el icono “Añadir carpeta”.
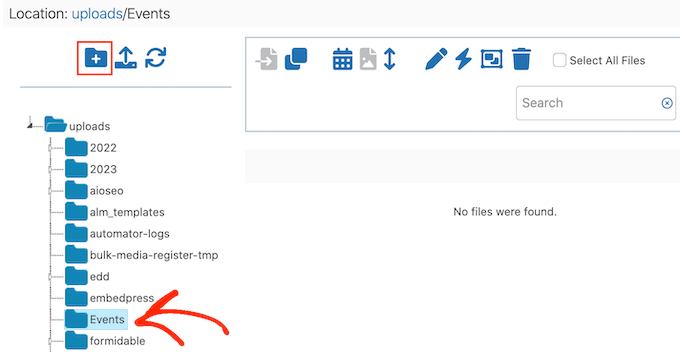
Ahora puede dar un nombre a la subcarpeta y hacer clic en “Crear carpeta”.
Para ver la estructura de carpetas, basta con hacer clic en la pequeña flecha blanca situada junto a cualquier carpeta principal.
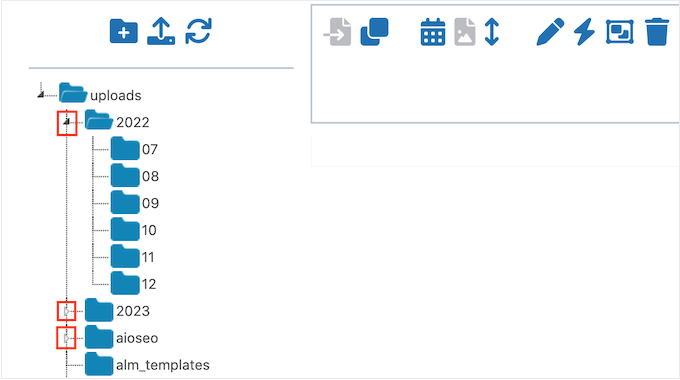
Para añadir nuevos archivos, haga clic para seleccionar la carpeta específica en la que desea almacenar estos elementos. A continuación, haga clic en el icono “Subir archivos”, que tiene una flecha hacia arriba.
Ya puedes subir todos los archivos que quieras.
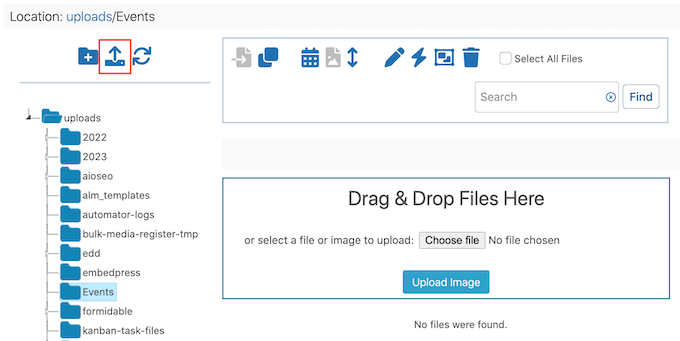
Tras unos instantes, verás una vista previa de todos los archivos y sus nombres en tu blog de WordPress.
Ahora puede añadir estas imágenes a sus entradas o páginas de WordPress como cualquier otro archivo que haya subido a la biblioteca de medios.
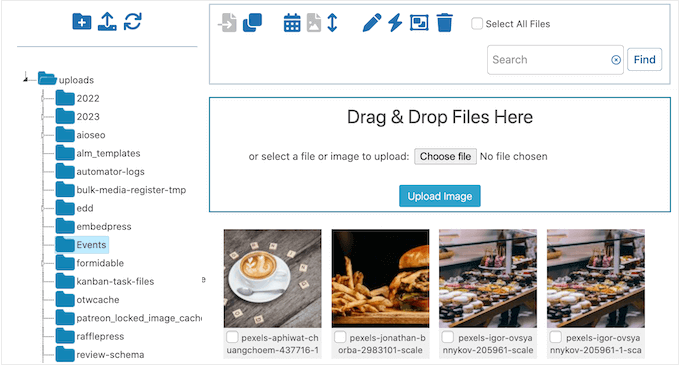
Cómo mover y copiar sus archivos en las carpetas de la biblioteca de medios de comunicación
A veces, puede que necesite mover un archivo de medios existentes en una ubicación diferente. Con este plugin, puede mover el archivo original o crear una copia en la nueva carpeta de la biblioteca de medios de WordPress.
Mover una imagen a una nueva carpeta de la biblioteca de medios
Para mover una imagen o cualquier otro archivo, basta con hacer clic en el icono “Mover” para que se vuelva azul. También verás el siguiente mensaje ‘Arrastrar y soltar está establecido para mover archivos’.
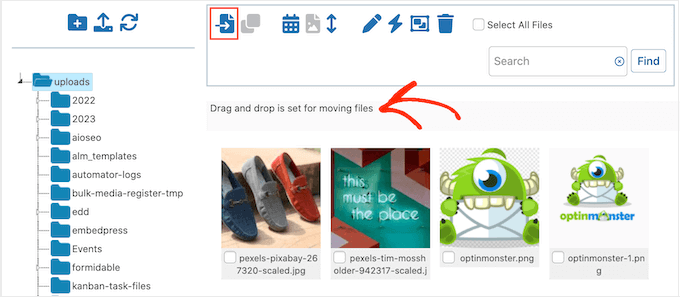
Ahora, busque la imagen que desea mover y arrástrela a la nueva ubicación.
Justo antes de soltar el archivo, la carpeta de destino debería aparecer resaltada en azul. Cuando veas este resaltado, suelta el archivo para moverlo a la nueva carpeta de medios de la barra lateral.
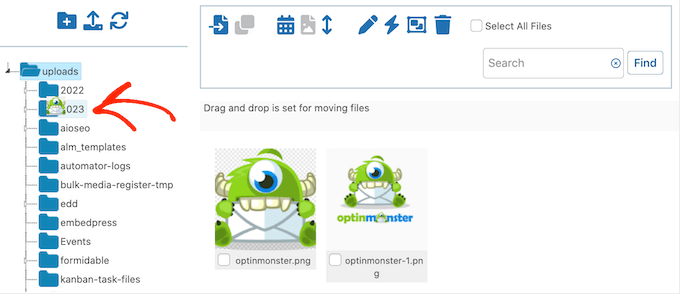
Copiar una imagen a otra carpeta de la biblioteca de medios
A veces, es posible que desee crear una copia de un archivo en una nueva ubicación. Por ejemplo, si gestionas un blog de WordPress con varios autores, puede que quieras crear tu propia versión de la imagen de otro usuario.
Dado que la imagen original permanece en su sitio, esto también puede ayudar a evitar confusiones con el propietario de la imagen, lo que mejorará el flujo de trabajo editorial.
Si prefiere copiar la imagen, asegúrese de hacer clic en el icono “Copiar” para que se vuelva azul. También aparecerá el mensaje ‘Arrastrar y soltar está establecido para copiar archivos’.
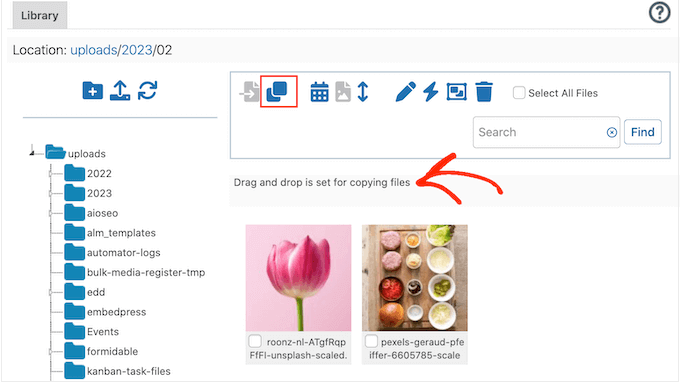
Ahora, busque la imagen que desea copiar y arrástrela a la nueva carpeta de destino. Justo antes de soltar el archivo, asegúrate de que la carpeta está resaltada en azul.
Las carpetas de la biblioteca de medios ahora crearán una copia y la añadirán a la nueva carpeta mientras mantienen el archivo original en su lugar.
Cómo cambiar el nombre de archivos y carpetas en las carpetas de la biblioteca de medios de comunicación
También puedes cambiar el nombre de un archivo utilizando el plugin Carpetas de la biblioteca de medios. En primer lugar, busque el archivo que desea cambiar y haga clic en la casilla de verificación situada debajo del mismo. A continuación, haz clic en el botón “Cambiar el nombre de un archivo”, que tiene el aspecto de un pequeño lápiz.
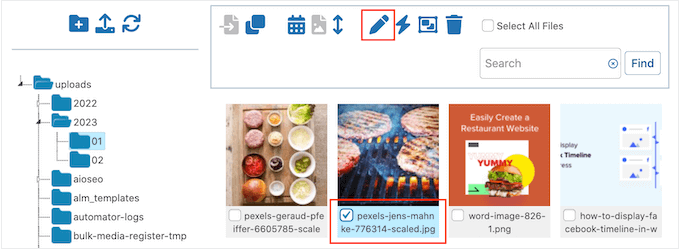
En el mensaje / ventana emergente, escriba el nombre de archivo que desea utilizar. Un nombre SEO-friendly puede ayudar a optimizar tus imágenes, por lo que recomendamos utilizar palabras clave siempre que sea posible.
Para guardar el nuevo nombre, haga clic en el botón “Cambiar nombre” del archivo.
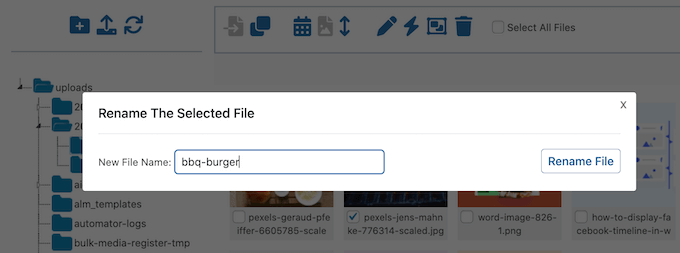
Ten en cuenta que no puedes renombrar o mover carpetas dentro del plugin de carpetas de la biblioteca de medios. En su lugar, tendrá que utilizar una solución donde se crea una nueva carpeta en la ubicación deseada, mover todos los archivos en ella, y luego borrar la carpeta original.
Cuando quieras borrar la carpeta, haz clic con el botón derecho del ratón y selecciona “¿Borrar esta carpeta?”.
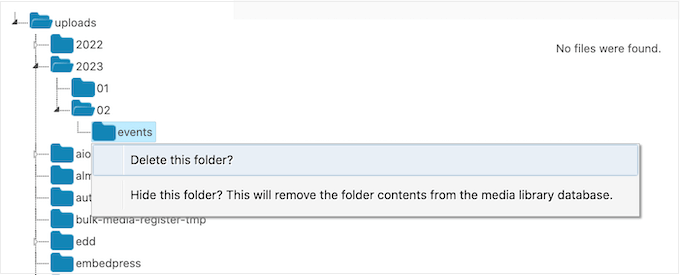
Ahora verás un mensaje preguntándote si realmente quieres borrar la carpeta. Para eliminarla definitivamente, sólo tienes que hacer clic en “Aceptar”.
A veces, puede aparecer el mensaje “Esta carpeta no está vacía y no se ha podido borrar” aunque la carpeta parezca vacía. Esto suele ocurrir porque WordPress crea automáticamente versiones adicionales de tus imágenes, que aún debes borrar.
Para ver estas imágenes, basta con hacer clic en el botón “Sincronizar contenido de la carpeta”.
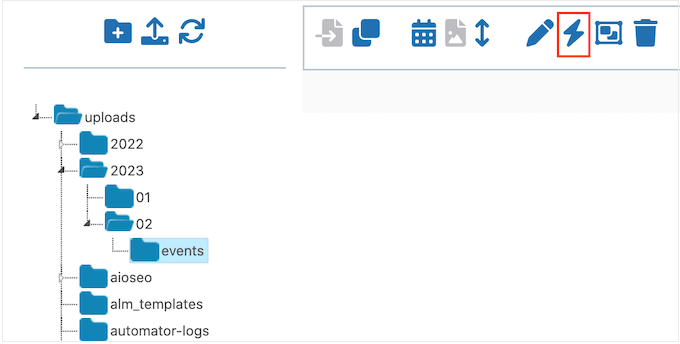
Después de esto, debería ver todas las imágenes duplicadas. Simplemente borre estas copias siguiendo el mismo proceso descrito anteriormente, y luego intente borrar la carpeta de nuevo.
Para obtener más consejos sobre cómo diagnosticar problemas de imagen, consulte nuestra guía sobre cómo corregir los problemas / conflictos / incidencias más comunes.
Más información sobre cómo optimizar la biblioteca de medios de WordPress
¿Necesita más consejos y trucos para gestionar sus archivos de medios en WordPress? Marca / comprueba estas guías:
- Cómo añadir categorías y etiquetas a la biblioteca de medios de WordPress
- Cómo seleccionar y subir por lotes archivos multimedia de WordPress usando FTP
- Cómo limpiar la biblioteca de medios de WordPress
- Cómo organizar fácilmente las subidas de medios por parte de los usuarios en WordPress
- Cómo conectar Google Drive a tu biblioteca de medios de WordPress
- Cómo cambiar la ubicación de subida de medios por defecto en WordPress
- Grandes plugins de WordPress para gestionar imágenes (actualizado)
Esperamos que este artículo te haya ayudado a aprender a organizar los archivos de WordPress en carpetas de biblioteca de medios. Puede que también quieras ver nuestra guía sobre cómo crear una galería de imágenes para tu sitio WordPress o nuestra selección experta de los mejores plugins SEO que deberías usar.
If you liked this article, then please subscribe to our YouTube Channel for WordPress video tutorials. You can also find us on Twitter and Facebook.





Syed Balkhi says
Hey WPBeginner readers,
Did you know you can win exciting prizes by commenting on WPBeginner?
Every month, our top blog commenters will win HUGE rewards, including premium WordPress plugin licenses and cash prizes.
You can get more details about the contest from here.
Start sharing your thoughts below to stand a chance to win!
Dan Cochrane says
Hello!
Is it possible to make the folders viewable to the public? I have moved all my images into corresponding folders, but once I go to my gallery they do not display. My intention was to organize the images so that when a user visits our website they can look at each event separately. Is this possible and if so how?
WPBeginner Support says
Not at the moment, for what you’re wanting to do it would be better to look into image gallery plugins that allow albums like the plugin from our guide below
https://www.wpbeginner.com/plugins/how-to-create-a-photo-gallery-with-albums-in-wordpress/
Administrador
Jiří Vaněk says
Thank you for the article. I have around 1200 articles on my website, and I never really focused on organizing media too much. I usually arranged images by their names and was always able to find them using keywords from the image title. However, as the website grows, I’ll have to start organizing media better. Thanks for the helpful advice.
WPBeginner Support says
You’re welcome, there is nothing wrong with continuing to go with the default organization method if it is working for you
Administrador
Craig says
Can this be done without a plugin?
Thanks
Judith says
Hi, Thanks for the article, it’s something that bothered me since a long time without really realizing that it was a problem
My only question: if using this plugin does it physically create those folders in the backend and move the images to the correct location? And if so, does it then automatically relink my website pages where those images are used?
thanks!
Antony says
I tried it, and No, it’s just on the frontend for easy access and order.
Sorta like those “Folders” plugins that let you organize posts and other stuff.
You can manually move the files in your CPANEL, but it causes broken image links on your site, so a plugin is the only usable option that I know of.
Tristan says
Hi, the media folder access can be restricted by WordPress User or WordPress user role in the plugin WP Media Folder. Admin would still have access to all the media. This is pretty convenient for website with multiple editors
xavier says
is there a convenient way so that each user get access to a separate folder in the media gallery ?
WPBeginner Support says
We would recommend reaching out to the plugin’s support to see if that can be an option in the future.
Administrador