¿Quieres subir por lotes / en lotes archivos de medios de WordPress mediante FTP?
Por defecto, no se pueden subir archivos de medios a WordPress vía FTP. Esto puede ser frustrante para los propietarios de sitios web que quieren ahorrar tiempo subiendo muchos archivos a la vez.
En este artículo, le mostraremos cómo subir fácilmente por lotes / en lotes archivos de medios de WordPress utilizando FTP.
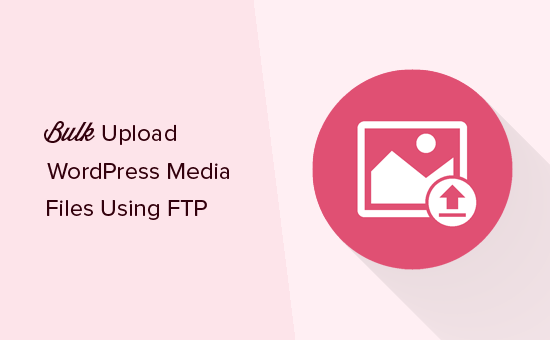
¿Por qué por lotes subir archivos de medios de WordPress usando FTP
La mayoría de las veces, puede subir por lotes / en lotes múltiples archivos a su sitio web WordPress utilizando la biblioteca de medios.
Basta con hacer clic en la pestaña “Subir archivos” de la biblioteca de medios y luego en “Seleccionar archivos”.
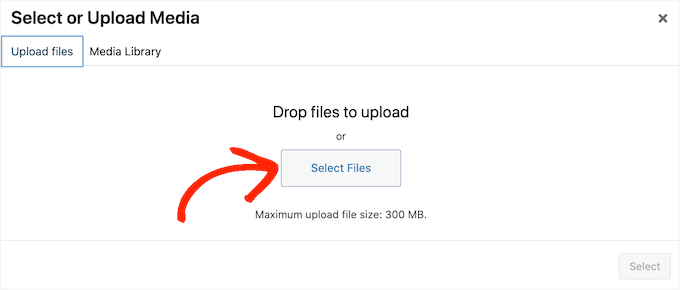
Esto abre una ventana emergente donde puede seleccionar tantos archivos de medios como desee y luego subirlos a WordPress.
Otra opción es ir a Medios ” Añadir nuevo en el escritorio de WordPress. Aquí, puede arrastrar y soltar archivos en la biblioteca de medios o hacer clic en “Seleccionar archivos” y, a continuación, elegir las fotos, imágenes, audio u otros archivos que desee subir.

La mayoría de las veces, esto es todo lo que necesitas para subir archivos por lotes / en lotes. Sin embargo, a veces puede aparecer un error de WordPress, como un límite de tamaño máximo de subida de archivos, o los archivos de medios pueden tardar mucho tiempo en subirse.
Si esto ocurre, siempre puedes hacer una subida masiva de archivos de medios usando FTP. El problema es que WordPress no reconoce los archivos subidos a través de FTP, por lo que estos archivos de medios no se mostrarán en el escritorio de WordPress.
Dicho esto, veamos una solución que le permite subir por lotes archivos de medios usando FTP y luego ver esos archivos dentro del escritorio de WordPress.
Subida masiva de archivos de medios en WordPress a través de FTP
En primer lugar, debe conectarse a su sitio de WordPress mediante un cliente FTP como FileZilla. Si no ha hecho esto antes, consulte nuestra guía para principiantes sobre cómo subir archivos a su sitio de WordPress a través de FTP.
Después de conectarte a tu sitio web, tienes que ir a la carpeta /wp-content/uploads/ en tu cliente FTP.
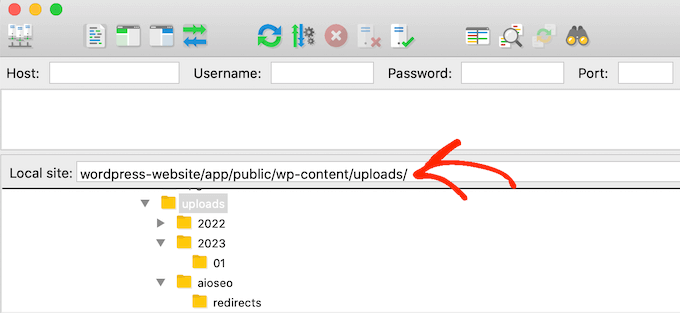
Dentro de la carpeta ‘subidas’, verás diferentes carpetas para los años y los meses. Así es como WordPress almacena los archivos de medios por defecto, por lo que tendrás que subir tus archivos de medios a la carpeta del año y mes en curso.
Si esta carpeta no existe, puede crearla. Por ejemplo, puede abrir la carpeta “2024” de su blog de WordPress y crear una nueva carpeta “02” para el mes de febrero.
Después, simplemente añade todos tus archivos de medios a la carpeta. Ten en cuenta que la subida de esos archivos de medios puede tardar un poco, dependiendo del tamaño de esos archivos, de tu proveedor de alojamiento de WordPress y de tu velocidad de Internet.
Una vez que haya subido todas sus imágenes, audio, vídeo u otros archivos de medios a WordPress, estará listo para importarlos al escritorio de WordPress.
Cómo hacer visibles las subidas de medios FTP en WordPress
En este punto, ha subido correctamente los archivos de medios al servidor de su sitio web. Sin embargo, cuando subes archivos usando FTP, WordPress no almacena la información del archivo en su base de datos. Esto significa que esos archivos de medios no aparecerán en el escritorio de WordPress.
Vamos a corregir esto.
Lo primero que tendrás que hacer es instalar y activar el plugin Bulk Media Register . Para más detalles, consulta nuestra guía paso a paso sobre cómo instalar un plugin de WordPress.
Una vez activado, debe ir a Registro masivo de medios ” Registro masivo. Ahora puede abrir el primer menú desplegable y elegir la carpeta en la que añadió los archivos de medios mediante FTP.
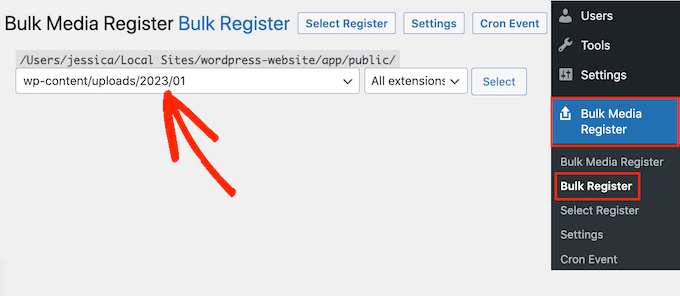
Puede dejar el segundo menú desplegable establecido en “Todas las extensiones” o elegir una extensión de archivo específica.
Por ejemplo, si solo desea importar archivos de medios PNG, puede abrir el menú desplegable y seleccionar “PNG”.

Una vez hecho esto, haga clic en “Seleccionar registro”.
El plugin mostrará todos los archivos de medios que coincidan con tus criterios de búsqueda. Simplemente marque / compruebe la casilla siguiente a cada archivo que desee importar.
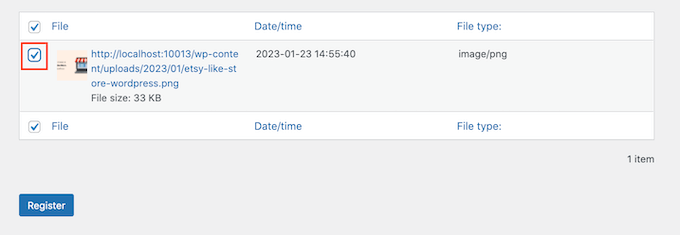
A continuación, haz clic en el botón “Registrar”. Bulk Media Register importará los archivos seleccionados a su biblioteca de medios.
Si te diriges a Medios “ Biblioteca, verás todos los archivos que has subido mediante FTP.
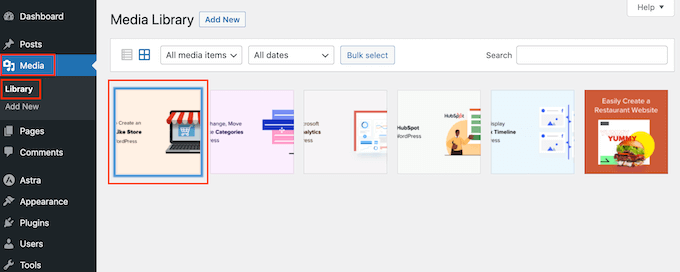
Ahora puede seguir adelante y añadir estas imágenes, audio y otros archivos de medios a sus entradas y páginas de WordPress.
Esperamos que este artículo te haya ayudado a aprender cómo subir fácilmente por lotes / en lotes archivos multimedia de WordPress usando FTP. También puedes consultar nuestra guía sobre velocidad y rendimiento de WordPress o nuestra selección de plugins imprescindibles para tu sitio.
If you liked this article, then please subscribe to our YouTube Channel for WordPress video tutorials. You can also find us on Twitter and Facebook.





Syed Balkhi says
Hey WPBeginner readers,
Did you know you can win exciting prizes by commenting on WPBeginner?
Every month, our top blog commenters will win HUGE rewards, including premium WordPress plugin licenses and cash prizes.
You can get more details about the contest from here.
Start sharing your thoughts below to stand a chance to win!
Muhammad Rafiq says
Is there any without ftp solution?
WPBeginner Support says
If your hosting provider has a file manager you should be able to use that instead of FTP if you wanted.
Administrador
Randy C says
As of May 2022, the plug in listed hasn’t been updated in over a year, may not be comparable with the last 3 ver of WP and is heading towards being depreciated. Is there another that you recommend?
WPBeginner Support says
We do not have an alternative plugin we would recommend at the moment but for that warning, we would recommend taking a look at our article below:
https://www.wpbeginner.com/opinion/should-you-install-plugins-not-tested-with-your-wordpress-version/
Administrador
Janek says
Life saver! Thank you, even though the AddFromServer plugin has not been updated for a while I am running WP 5.7.2 an it worked perfectly.
WPBeginner Support says
Glad our recommendation was still helpful
Administrador
Kam says
Awesome, this worked perfectly. Thanks!
WPBeginner Support says
Glad our guide was helpful
Administrador
Paolo says
Thanks for your tutorial mate.
It helped me overcome the limits set by my website maintainer.
WPBeginner Support says
Glad our guide was helpful
Administrador
James says
Is there any alternative to this? This plugin is no longer supported in later releases of WP and I have tried finding another solution.
WPBeginner Support says
Not at the moment, we will keep an eye out for alternatives.
Administrador
Andrew Marks says
I’ve just used it with WordPress 5.4.2 and it worked fine, although it couldn’t bulk upload the 2,000 product images I needed in one go (the process appeared to timeout). To get it to work, I just uploaded the images in groups of 100-200 at a time.
The plugin is no longer being maintained, so I would not leave it installed on a product website, but it is still fit for purpose.
Dan says
It seems this plugin no longer works, which is unfortunate.
Here is what I get when installing it:
“This plugin failed to load properly and is paused during recovery mode.”
When having this installed, as an admin you will not be able to log in, only in recovery mode.
This plugin has compatibility issues when used with more recent versions of WordPress.
WPBeginner Support says
Thank you for letting us know, we will be sure to look into updating the article when able
Administrador
martin says
Thanks for this article! just what I needed
WPBeginner Support says
Glad our article was helpful
Administrador
Kris says
Will this method autogenerate thumbnail sizes? The current media uploader adds resized image versions for you.
WPBeginner Support says
You would normally need to use a plugin like Regenerate thumbnails to have the other sizes created by your site
Administrador
Olagist says
My question now is, after importing the files to wordpress media, what is happen going to happen to the original one you imported, is it going to be deleted automatically after importation to the wp media
Thanks.
WPBeginner Support says
This method shouldn’t overwrite the images in your media library but it will add the images to your media library
Administrador
Mehedy says
Thanks a lot. Working Perfectly
scottio says
The Add-From-Server plugin seems to be dead as of March 23 2018. You keep saying you’ve replaced the plugin. I don’t see where that applies here.
WPBeginner Support says
Hi Scottio,
The plugin is available for download on WordPress.org. It must be a temporary glitch that you witnessed.
Administrador
Yacine says
Hi,
The plugin is no longer available …
The notice “This plugin was closed on January 11, 2018 and is no longer available for download.”
WPBeginner Support says
Hi Yacine,
Thank you for notifying us. We have replaced the plugin.
Administrador
Ken says
The plugin has been closed and not available to download just now
WPBeginner Support says
Hey Ken,
Thanks for notifying us. We have replaced the plugin.
Administrador
Sahil Malik says
Can you guide me on how to develop price comparison website in WordPress? i mean A website that can show different price for a single product from different shopping websites
Pantelis Koumelas says
Thank you for this article.
I wondering if it creates different copies of the same image but with different sizes as it happens I’m case of upload using wp media.