Möchten Sie WordPress-Mediendateien in großen Mengen per FTP hochladen?
Standardmäßig können Sie keine Mediendateien per FTP in WordPress hochladen. Dies kann für Website-Besitzer, die Zeit sparen wollen, indem sie viele Dateien auf einmal hochladen, frustrierend sein.
In diesem Artikel zeigen wir Ihnen, wie Sie WordPress-Mediendateien ganz einfach per FTP hochladen können.
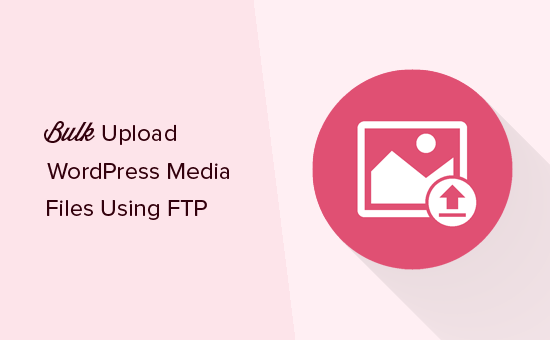
Warum Bulk Upload WordPress Media-Dateien mit FTP
Meistens können Sie mit der Mediathek mehrere Dateien in großen Mengen auf Ihre WordPress-Website hochladen.
Klicken Sie einfach auf die Registerkarte „Dateien hochladen“ in der Mediathek und dann auf „Dateien auswählen“.
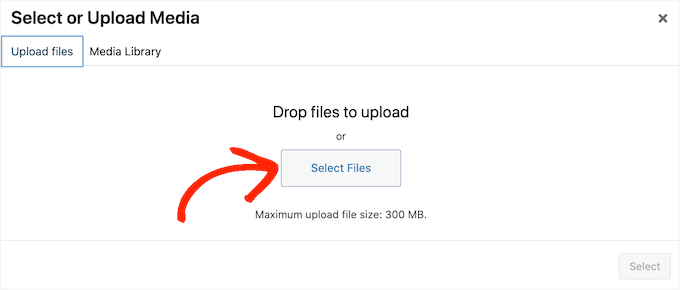
Es öffnet sich ein Popup-Fenster, in dem Sie so viele Mediendateien auswählen können, wie Sie möchten, und diese dann in WordPress hochladen können.
Eine andere Möglichkeit ist, im WordPress-Dashboard auf Medien “ Neu hinzufügen zu gehen. Hier können Sie entweder Dateien per Drag & Drop in die Medienbibliothek ziehen oder auf „Dateien auswählen“ klicken und dann die Fotos, Bilder, Audio- oder andere Dateien auswählen, die Sie hochladen möchten.

In den meisten Fällen ist dies alles, was Sie für den Massenupload von Dateien benötigen. Manchmal kann jedoch ein WordPress-Fehler auftreten, z. B. eine maximale Dateigröße, oder das Hochladen der Mediendateien kann lange dauern.
In diesem Fall können Sie Mediendateien immer per FTP hochladen. Das Problem ist, dass WordPress Dateien, die per FTP hochgeladen werden, nicht erkennt, sodass diese Mediendateien nicht im WordPress-Dashboard angezeigt werden.
Sehen wir uns also eine Lösung an, die es Ihnen ermöglicht, Mediendateien in großen Mengen per FTP hochzuladen und diese Dateien dann im WordPress-Dashboard anzuzeigen.
Massen-Upload von Mediendateien in WordPress über FTP
Zunächst müssen Sie sich mit einem FTP-Client wie FileZilla mit Ihrer WordPress-Website verbinden. Wenn Sie dies noch nicht getan haben, lesen Sie unseren Leitfaden für Einsteiger, wie Sie Dateien per FTP auf Ihre WordPress-Website hochladen.
Nachdem Sie sich mit Ihrer Website verbunden haben, müssen Sie in Ihrem FTP-Client zum Ordner /wp-content/uploads/ gehen.
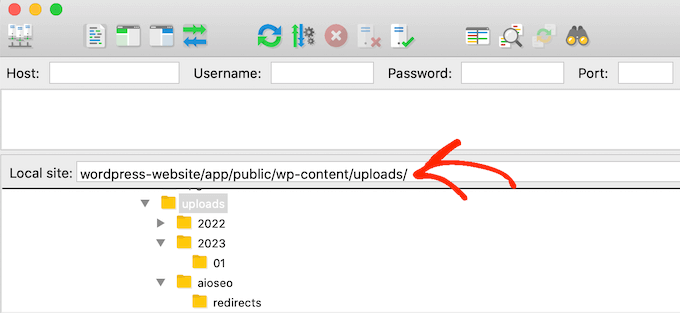
Innerhalb des Ordners „uploads“ sehen Sie verschiedene Ordner für die Jahre und Monate. So speichert WordPress standardmäßig Mediendateien. Sie müssen also Ihre Mediendateien in den aktuellen Jahres- und Monatsordner hochladen.
Wenn dieser Ordner nicht vorhanden ist, können Sie ihn erstellen. Sie können zum Beispiel den Ordner „2023“ Ihres WordPress-Blogs öffnen und dann einen neuen Ordner „02“ für den Monat Februar erstellen.
Danach fügen Sie einfach alle Ihre Mediendateien in den Ordner ein. Beachten Sie jedoch, dass das Hochladen dieser Mediendateien je nach Größe der Dateien, Ihrem WordPress-Hosting-Anbieter und Ihrer Internetgeschwindigkeit eine Weile dauern kann.
Sobald Sie alle Bilder, Audio-, Video- oder andere Mediendateien in WordPress hochgeladen haben, können Sie sie in das WordPress-Dashboard importieren.
FTP-Medien-Uploads in WordPress sichtbar machen
Zu diesem Zeitpunkt haben Sie die Mediendateien erfolgreich auf den Server Ihrer Website hochgeladen. Wenn Sie jedoch Dateien per FTP hochladen, speichert WordPress die Dateiinformationen nicht in seiner Datenbank. Das bedeutet, dass diese Mediendateien nicht im WordPress-Dashboard angezeigt werden.
Bringen wir das in Ordnung.
Als Erstes müssen Sie das Bulk Media Register Plugin installieren und aktivieren. Weitere Details finden Sie in unserer Schritt-für-Schritt-Anleitung für die Installation eines WordPress-Plugins.
Nach der Aktivierung müssen Sie zu Bulk Media Register “ Bulk Register gehen. Sie können nun das erste Dropdown-Menü öffnen und den Ordner auswählen, in dem Sie die Mediendateien per FTP hinzugefügt haben.
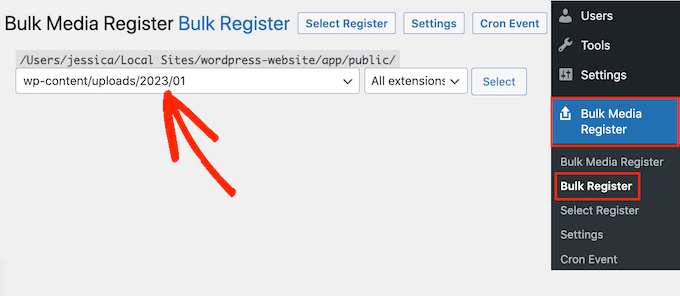
Sie können das zweite Dropdown-Menü entweder auf „Alle Erweiterungen“ einstellen oder eine bestimmte Dateierweiterung auswählen.
Wenn Sie zum Beispiel nur PNG-Mediendateien importieren möchten, können Sie das Dropdown-Menü öffnen und „PNG“ auswählen.

Klicken Sie anschließend auf „Register auswählen“.
Das Plugin zeigt nun alle Mediendateien an, die Ihren Suchkriterien entsprechen. Markieren Sie einfach das Kästchen neben jeder Datei, die Sie importieren möchten.
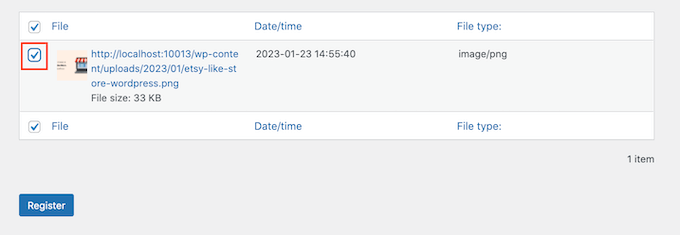
Klicken Sie anschließend auf die Schaltfläche „Registrieren“. Bulk Media Register wird dann die ausgewählten Dateien in Ihre Medienbibliothek importieren.
Wenn Sie auf Medien „ Bibliothek gehen, sehen Sie alle Dateien, die Sie per FTP hochgeladen haben.
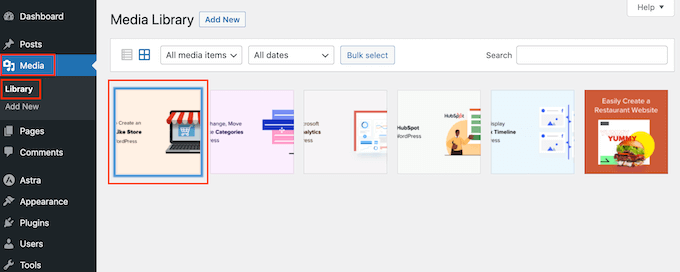
Jetzt können Sie diese Bilder, Audiodateien und andere Mediendateien zu Ihren WordPress-Beiträgen und -Seiten hinzufügen.
Wir hoffen, dass dieser Artikel Ihnen geholfen hat, zu lernen, wie Sie WordPress-Mediendateien mit FTP massenhaft hochladen können. Vielleicht interessieren Sie sich auch für unseren Leitfaden zu Geschwindigkeit und Leistung von WordPress oder für unsere Expertenauswahl der unverzichtbaren Plugins für Ihre Website.
Wenn Ihnen dieser Artikel gefallen hat, dann abonnieren Sie bitte unseren YouTube-Kanal für WordPress-Videotutorials. Sie können uns auch auf Twitter und Facebook finden.





Syed Balkhi says
Hey WPBeginner readers,
Did you know you can win exciting prizes by commenting on WPBeginner?
Every month, our top blog commenters will win HUGE rewards, including premium WordPress plugin licenses and cash prizes.
You can get more details about the contest from here.
Start sharing your thoughts below to stand a chance to win!
Muhammad Rafiq says
Is there any without ftp solution?
WPBeginner Support says
If your hosting provider has a file manager you should be able to use that instead of FTP if you wanted.
Admin
Randy C says
As of May 2022, the plug in listed hasn’t been updated in over a year, may not be comparable with the last 3 ver of WP and is heading towards being depreciated. Is there another that you recommend?
WPBeginner Support says
We do not have an alternative plugin we would recommend at the moment but for that warning, we would recommend taking a look at our article below:
https://www.wpbeginner.com/opinion/should-you-install-plugins-not-tested-with-your-wordpress-version/
Admin
Janek says
Life saver! Thank you, even though the AddFromServer plugin has not been updated for a while I am running WP 5.7.2 an it worked perfectly.
WPBeginner Support says
Glad our recommendation was still helpful
Admin
Kam says
Awesome, this worked perfectly. Thanks!
WPBeginner Support says
Glad our guide was helpful
Admin
Paolo says
Thanks for your tutorial mate.
It helped me overcome the limits set by my website maintainer.
WPBeginner Support says
Glad our guide was helpful
Admin
James says
Is there any alternative to this? This plugin is no longer supported in later releases of WP and I have tried finding another solution.
WPBeginner Support says
Not at the moment, we will keep an eye out for alternatives.
Admin
Andrew Marks says
I’ve just used it with WordPress 5.4.2 and it worked fine, although it couldn’t bulk upload the 2,000 product images I needed in one go (the process appeared to timeout). To get it to work, I just uploaded the images in groups of 100-200 at a time.
The plugin is no longer being maintained, so I would not leave it installed on a product website, but it is still fit for purpose.
Dan says
It seems this plugin no longer works, which is unfortunate.
Here is what I get when installing it:
“This plugin failed to load properly and is paused during recovery mode.”
When having this installed, as an admin you will not be able to log in, only in recovery mode.
This plugin has compatibility issues when used with more recent versions of WordPress.
WPBeginner Support says
Thank you for letting us know, we will be sure to look into updating the article when able
Admin
martin says
Thanks for this article! just what I needed
WPBeginner Support says
Glad our article was helpful
Admin
Kris says
Will this method autogenerate thumbnail sizes? The current media uploader adds resized image versions for you.
WPBeginner Support says
You would normally need to use a plugin like Regenerate thumbnails to have the other sizes created by your site
Admin
Olagist says
My question now is, after importing the files to wordpress media, what is happen going to happen to the original one you imported, is it going to be deleted automatically after importation to the wp media
Thanks.
WPBeginner Support says
This method shouldn’t overwrite the images in your media library but it will add the images to your media library
Admin
Mehedy says
Thanks a lot. Working Perfectly
scottio says
The Add-From-Server plugin seems to be dead as of March 23 2018. You keep saying you’ve replaced the plugin. I don’t see where that applies here.
WPBeginner Support says
Hi Scottio,
The plugin is available for download on WordPress.org. It must be a temporary glitch that you witnessed.
Admin
Yacine says
Hi,
The plugin is no longer available …
The notice „This plugin was closed on January 11, 2018 and is no longer available for download.“
WPBeginner Support says
Hi Yacine,
Thank you for notifying us. We have replaced the plugin.
Admin
Ken says
The plugin has been closed and not available to download just now
WPBeginner Support says
Hey Ken,
Thanks for notifying us. We have replaced the plugin.
Admin
Sahil Malik says
Can you guide me on how to develop price comparison website in WordPress? i mean A website that can show different price for a single product from different shopping websites
Pantelis Koumelas says
Thank you for this article.
I wondering if it creates different copies of the same image but with different sizes as it happens I’m case of upload using wp media.