Volete organizzare i file di WordPress nelle cartelle della libreria multimediale?
Per impostazione predefinita, WordPress crea automaticamente delle cartelle per i diversi anni e mesi e aggiunge ogni file multimediale alla cartella giusta in base alla data di caricamento. Tuttavia, potreste voler creare un sistema di file personalizzato, per adattarlo meglio al vostro sito web.
In questo articolo vi mostreremo come organizzare i file multimediali di WordPress in cartelle personalizzate.
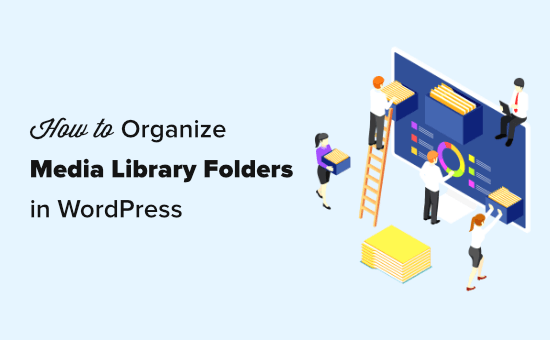
Perché organizzare i file in cartelle Media Library?
Normalmente, tutte le immagini e gli altri file multimediali sono memorizzati nella cartella /wp-content/uploads/. All’interno di questa cartella, WordPress crea delle sottocartelle per gli anni e i mesi. Quindi aggiunge i file alle diverse cartelle in base alla data di caricamento.
Ad esempio, un’immagine caricata nel gennaio del 2023 sarà memorizzata nella cartella /wp-content/uploads/2023/01/.
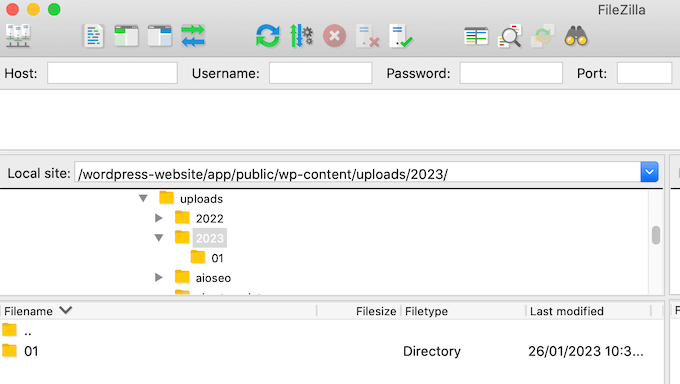
Questo funziona bene per la maggior parte dei siti web, ma a volte si può desiderare di personalizzare il modo in cui WordPress memorizza i file multimediali.
Ad esempio, se gestite un sito web di fotografia, potreste organizzare le immagini in cartelle per argomento, località o evento. Allo stesso modo, se avete un sito web di portfolio, potrebbe essere più facile categorizzare i tipi di file per cliente o settore nella libreria multimediale di WordPress.
Questo può aiutare a trovare più facilmente il file giusto e può anche migliorare la SEO delle immagini aggiungendo parole chiave pertinenti agli URL dei file immagine.
Detto questo, vediamo come creare facilmente delle cartelle per organizzare i file multimediali di WordPress. Ecco gli argomenti che tratteremo:
Come organizzare i file di WordPress con il plugin Media Library Folders
Il modo più semplice per creare cartelle personalizzate per il caricamento dei media in WordPress è utilizzare Media Library Folders. Questo plugin gratuito aggiunge un’interfaccia utente per creare cartelle e spostare, eliminare e rinominare i file direttamente nell’amministrazione del backend di WordPress.
È molto più semplice che connettersi al server usando un client FTP o il file manager del vostro host web.
Per prima cosa, è necessario installare e attivare il plugin Media Library Folders. Per maggiori dettagli, consultare la nostra guida passo-passo su come installare un plugin di WordPress.
Dopo l’attivazione, andate su Cartelle della libreria multimediale nella dashboard di WordPress. Ora vedrete tutte le cartelle all’interno della vostra directory di upload di WordPress.
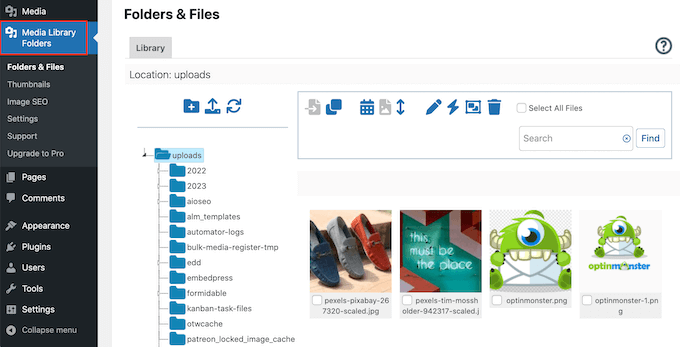
Da qui è possibile creare nuove cartelle e aggiungervi file. Potete anche spostare, copiare, rinominare o eliminare i file sul vostro sito WordPress.
Per creare una nuova cartella, è sufficiente fare clic sull’icona “Aggiungi cartella”, che ha l’aspetto di una piccola cartella con il simbolo “+”.
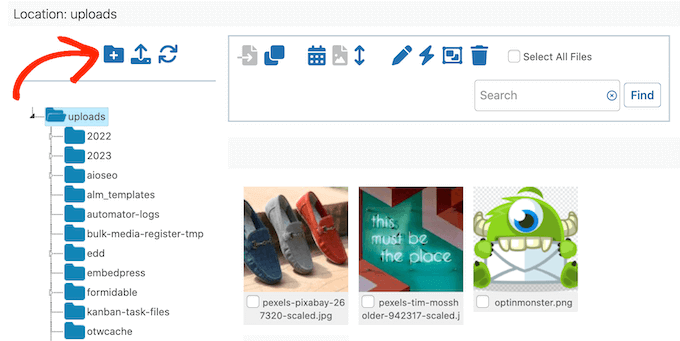
Nel popup, digitare un nome per la cartella. Non è possibile utilizzare spazi nei nomi delle cartelle, quindi è necessario separare le parole con un trattino o un trattino basso. Questo nome verrà aggiunto all’URL dell’immagine, per cui è possibile migliorare la SEO di WordPress aggiungendo parole chiave pertinenti.
Quindi, fare clic sul pulsante “Crea cartella”.
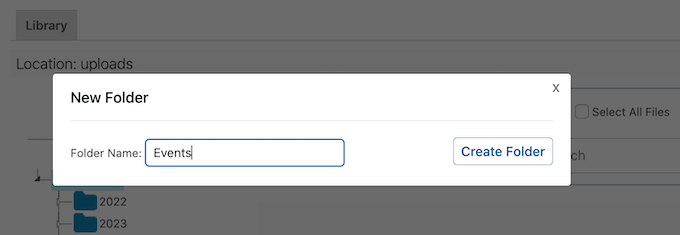
È inoltre possibile creare sottocartelle selezionando la cartella principale a sinistra dello schermo.
Quindi, fare clic sull’icona “Aggiungi cartella”.
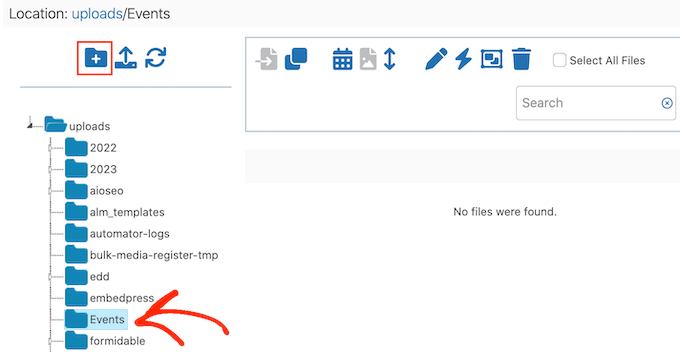
A questo punto è possibile assegnare un nome alla sottocartella e fare clic su “Crea cartella”.
Per vedere la struttura delle cartelle, è sufficiente fare clic sulla piccola freccia bianca accanto a qualsiasi cartella madre.
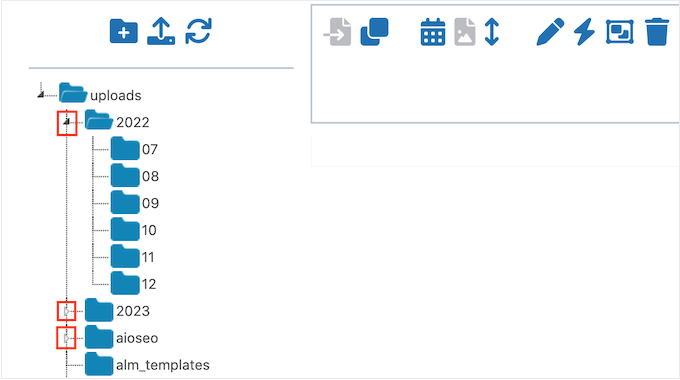
Per aggiungere nuovi file, fare clic per selezionare la cartella specifica in cui si desidera memorizzare questi elementi. Quindi fare clic sull’icona “Carica file”, che presenta una freccia verso l’alto.
Ora è possibile caricare tutti i file desiderati.
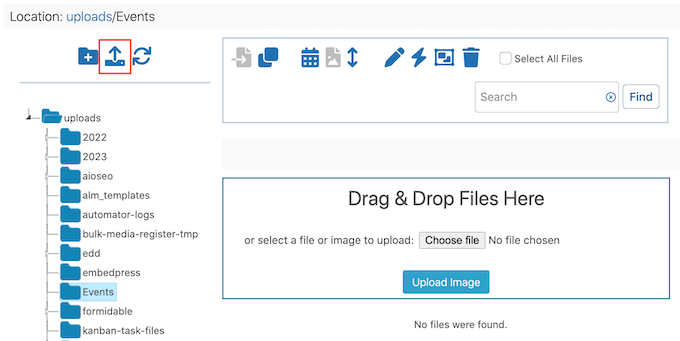
Dopo qualche istante, vedrete un’anteprima di tutti i file e dei loro nomi sul vostro blog WordPress.
Ora è possibile aggiungere queste immagini ai post o alle pagine di WordPress, proprio come qualsiasi altro file caricato nella libreria multimediale.
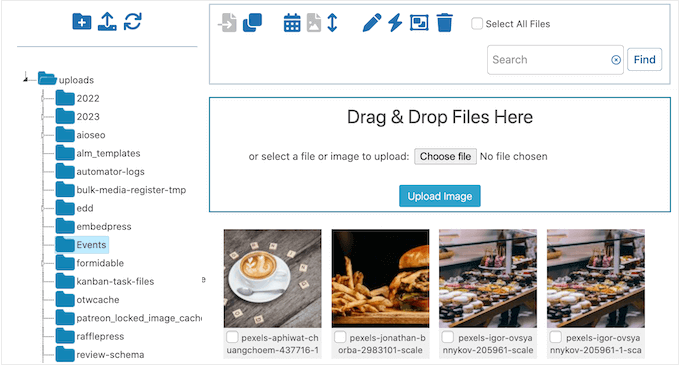
Come spostare e copiare i file nelle cartelle del catalogo multimediale
A volte può essere necessario spostare un file multimediale esistente in una posizione diversa. Con questo plugin, è possibile spostare il file originale o creare una copia nella nuova cartella della libreria multimediale di WordPress.
Spostamento di un’immagine in una nuova cartella del Catalogo multimediale
Per spostare un’immagine o qualsiasi altro file, è sufficiente fare clic sull’icona “Sposta” in modo che diventi blu. Verrà visualizzato anche il seguente messaggio: ‘Il trascinamento è impostato per lo spostamento dei file’.
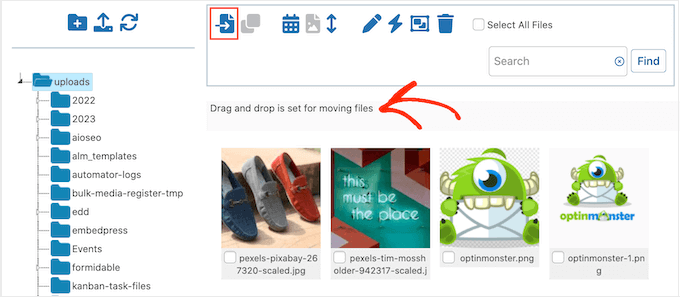
A questo punto, individuare l’immagine che si desidera spostare e trascinarla nella nuova posizione.
Poco prima di rilasciare il file, la cartella di destinazione dovrebbe essere evidenziata in blu. Quando si vede questa evidenziazione, rilasciare il file per spostarlo nella nuova cartella multimediale nella barra laterale.
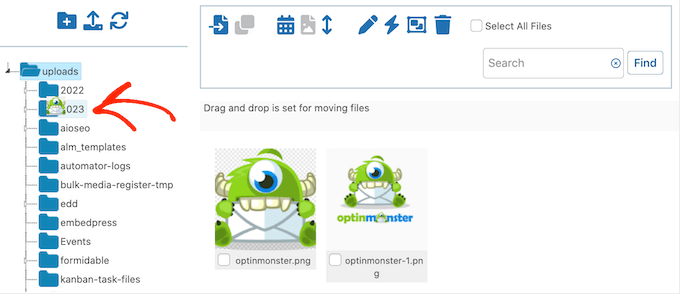
Copia di un’immagine in un’altra cartella del Catalogo multimediale
A volte è possibile creare una copia di un file in una nuova posizione. Ad esempio, se gestite un blog WordPress con più autori, potreste voler creare la vostra versione dell’immagine di un altro utente.
Poiché l’immagine originale rimane al suo posto, si può anche evitare di confondere il proprietario dell’immagine, migliorando così il flusso di lavoro editoriale.
Se si preferisce copiare l’immagine, fare clic sull’icona “Copia” in modo che diventi blu. Verrà inoltre visualizzato il messaggio: ‘Il trascinamento è impostato per la copia dei file’.
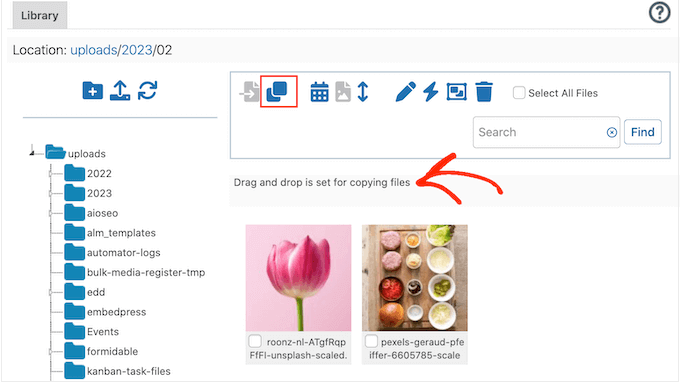
A questo punto, trovare l’immagine che si desidera copiare e trascinarla nella nuova cartella di destinazione. Prima di rilasciare il file, assicurarsi che la cartella sia evidenziata in blu.
Le cartelle Media Library creeranno una copia e la aggiungeranno alla nuova cartella, mantenendo il file originale al suo posto.
Come rinominare file e cartelle nelle cartelle di Media Library
È anche possibile modificare il nome di un file utilizzando il plugin Media Library Folders. Innanzitutto, trovare il file che si desidera modificare e fare clic sulla casella di controllo sotto di esso. Quindi, fare clic sul pulsante “Rinomina un file”, che assomiglia a una piccola matita.
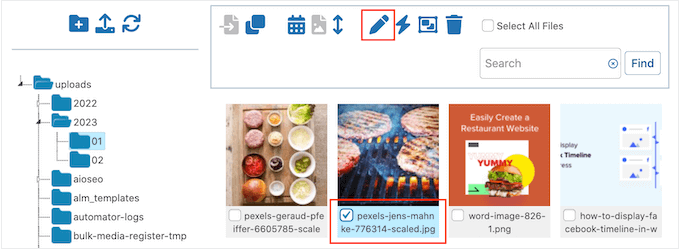
Nel popup, digitare il nome del file che si desidera utilizzare. Un nome SEO-friendly può aiutare a ottimizzare le immagini, quindi si consiglia di utilizzare parole chiave quando possibile.
Per salvare il nuovo nome, fare clic sul pulsante “Rinomina”.
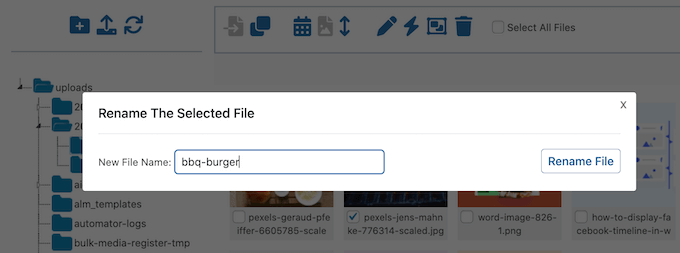
Tenete presente che non è possibile rinominare o spostare le cartelle all’interno del plugin Media Library Folders. È necessario utilizzare una soluzione che consenta di creare una nuova cartella nella posizione desiderata, spostare tutti i file al suo interno e quindi eliminare la cartella originale.
Quando si è pronti a eliminare la cartella, fare clic con il tasto destro del mouse su di essa e selezionare “Elimina questa cartella?”.
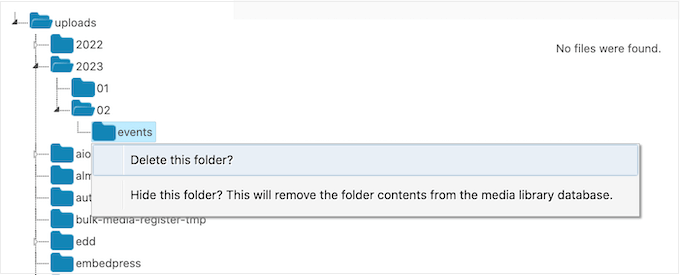
A questo punto verrà visualizzato un messaggio che chiede se si desidera davvero eliminare la cartella. Per rimuoverla definitivamente, è sufficiente fare clic su “OK”.
A volte può capitare che venga visualizzato il messaggio “Questa cartella non è vuota e non è stato possibile eliminarla”, anche se la cartella sembra vuota. Di solito questo accade perché WordPress crea automaticamente versioni aggiuntive delle immagini, che è necessario eliminare.
Per vedere queste immagini, è sufficiente fare clic sul pulsante “Sincronizza contenuto cartella”.
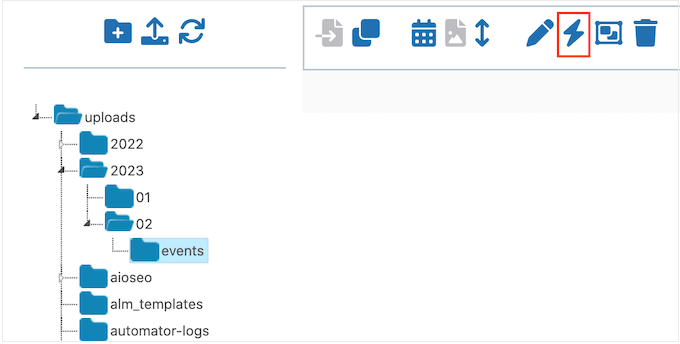
A questo punto, si dovrebbero vedere tutte le immagini duplicate. È sufficiente eliminare queste copie seguendo la stessa procedura descritta sopra e poi provare a eliminare nuovamente la cartella.
Per ulteriori suggerimenti sulla risoluzione dei problemi delle immagini, consultare la nostra guida su come risolvere i problemi più comuni delle immagini.
Ulteriori modi per ottimizzare la libreria multimediale di WordPress
Avete bisogno di altri suggerimenti e trucchi per gestire i file multimediali di WordPress? Consultate le seguenti guide:
- Come aggiungere categorie e tag alla libreria multimediale di WordPress
- Come selezionare e caricare in massa i file multimediali di WordPress utilizzando l’FTP
- Come pulire la libreria multimediale di WordPress
- Come organizzare facilmente i caricamenti multimediali per utente in WordPress
- Come collegare Google Drive alla libreria multimediale di WordPress
- Come cambiare la posizione di caricamento dei media predefinita in WordPress
- Grandi plugin WordPress per la gestione delle immagini (aggiornato)
Speriamo che questo articolo vi abbia aiutato a capire come organizzare i file di WordPress nelle cartelle della mediateca. Potreste anche voler consultare la nostra guida su come creare una galleria di immagini per il vostro sito WordPress o la nostra scelta di esperti dei migliori plugin SEO da utilizzare.
Se questo articolo vi è piaciuto, iscrivetevi al nostro canale YouTube per le esercitazioni video su WordPress. Potete trovarci anche su Twitter e Facebook.





Syed Balkhi says
Hey WPBeginner readers,
Did you know you can win exciting prizes by commenting on WPBeginner?
Every month, our top blog commenters will win HUGE rewards, including premium WordPress plugin licenses and cash prizes.
You can get more details about the contest from here.
Start sharing your thoughts below to stand a chance to win!
Dan Cochrane says
Hello!
Is it possible to make the folders viewable to the public? I have moved all my images into corresponding folders, but once I go to my gallery they do not display. My intention was to organize the images so that when a user visits our website they can look at each event separately. Is this possible and if so how?
WPBeginner Support says
Not at the moment, for what you’re wanting to do it would be better to look into image gallery plugins that allow albums like the plugin from our guide below
https://www.wpbeginner.com/plugins/how-to-create-a-photo-gallery-with-albums-in-wordpress/
Admin
Jiří Vaněk says
Thank you for the article. I have around 1200 articles on my website, and I never really focused on organizing media too much. I usually arranged images by their names and was always able to find them using keywords from the image title. However, as the website grows, I’ll have to start organizing media better. Thanks for the helpful advice.
WPBeginner Support says
You’re welcome, there is nothing wrong with continuing to go with the default organization method if it is working for you
Admin
Craig says
Can this be done without a plugin?
Thanks
Judith says
Hi, Thanks for the article, it’s something that bothered me since a long time without really realizing that it was a problem
My only question: if using this plugin does it physically create those folders in the backend and move the images to the correct location? And if so, does it then automatically relink my website pages where those images are used?
thanks!
Antony says
I tried it, and No, it’s just on the frontend for easy access and order.
Sorta like those “Folders” plugins that let you organize posts and other stuff.
You can manually move the files in your CPANEL, but it causes broken image links on your site, so a plugin is the only usable option that I know of.
Tristan says
Hi, the media folder access can be restricted by WordPress User or WordPress user role in the plugin WP Media Folder. Admin would still have access to all the media. This is pretty convenient for website with multiple editors
xavier says
is there a convenient way so that each user get access to a separate folder in the media gallery ?
WPBeginner Support says
We would recommend reaching out to the plugin’s support to see if that can be an option in the future.
Admin