Volete imparare a migliorare il flusso di lavoro editoriale nei blog WordPress multi-autore?
Noi di WPBeginner sappiamo quanto sia impegnativo gestire un sito web con più autori. Ma abbiamo trovato un ottimo plugin per il flusso di lavoro editoriale e di pubblicazione per rendere più fluidi i vostri processi. In questo modo, potrete semplicemente concentrarvi sulla crescita del vostro blog.
In questo articolo vi mostreremo come migliorare il flusso di lavoro editoriale nei blog WordPress multi-autore.

Perché un flusso di lavoro editoriale chiaro è importante per i siti WordPress?
Se accettate guest post o gestite un blog WordPress con più autori, un flusso editoriale chiaro può aiutarvi a pubblicare più post e a migliorare la qualità dei vostri blog.
Quando avete un flusso editoriale chiaramente definito, tutti i creatori di contenuti sapranno esattamente cosa devono fare dopo. Questo può migliorare la produttività e aiutarvi a evitare confusione e problemi di comunicazione.
In questo modo, potrete far crescere il vostro blog su WordPress senza dover spendere altro tempo e fatica. Infatti, un flusso editoriale semplificato può farvi risparmiare tempo, così sarete liberi di concentrarvi su altre attività, come la creazione di una lista di e-mail dove promuovere i vostri blog o i post sui social media.
Utilizzare PublishPress Pro per migliorare il flusso di lavoro editoriale
Il modo migliore per migliorare il flusso di lavoro editoriale di WordPress è utilizzare PublishPress Pro. Questo plugin consente di creare un calendario dei contenuti e stati dei post personalizzati, aggiungere commenti editoriali, impostare notifiche via e-mail e molto altro ancora.
Nota: esiste anche una versione gratuita di PublishPress Planner che consente di perfezionare il flusso di lavoro indipendentemente dal budget a disposizione.
Tuttavia, in questa guida utilizzeremo la versione premium, che offre funzioni aggiuntive, tra cui la possibilità di impostare notifiche Slack e inviare notifiche di promemoria. Per saperne di più, consultate la nostra recensione dettagliata di PublishPress.
La prima cosa da fare è installare e attivare il plugin PublishPress. Per maggiori dettagli, consultate la nostra guida passo passo su come installare un plugin di WordPress.
A questo punto, andare su Planner “ Impostazioni e selezionare la scheda “Licenza”.

A questo punto, aggiungere la chiave di licenza nel campo “Chiave di licenza”. Troverete queste informazioni nel vostro account sul sito web di PublishPress.
A questo punto, è sufficiente fare clic su “Salva modifiche”.

Vediamo ora alcune delle diverse funzioni che possono migliorare il vostro flusso di lavoro editoriale. Potete usare i collegamenti rapidi qui sotto per passare a un argomento specifico:
Definire le fasi del flusso di lavoro con stati personalizzati
Gli stati dei post organizzano gli articoli in base alla loro posizione nel flusso di lavoro editoriale.
WordPress ha alcuni stati predefiniti, come “Bozze”, “In attesa di revisione” e “Pubblicato”. Tuttavia, quando si lavora su un blog WordPress con più autori, potrebbe essere necessario aggiungere altri stati ai post.
PublishPress aggiunge automaticamente i seguenti stati personalizzati al vostro sito web:
- Pitch – Consente agli autori di presentare argomenti e idee direttamente dalla dashboard di amministrazione di WordPress.
- Assegnato – Il post è assegnato a un autore specifico. In questo modo, si può evitare che più persone lavorino contemporaneamente sullo stesso post.
- In corso – Un autore sta lavorando all’articolo. È utile durante la ricerca iniziale e la stesura.
- In attesa. Al momento non è prevista la pubblicazione di questo post.
È possibile modificare lo stato di un post utilizzando il menu a discesa “Stato del post” nell’editor dei blocchi di WordPress.

È possibile modificare lo stato di un post anche andando su Messaggi ” Tutti i post.
Qui è sufficiente passare il mouse sul blog WordPress che si desidera aggiornare e fare clic sul link “Modifica” quando appare.

Nelle impostazioni di “Modifica rapida”, aprire il menu a discesa “Stato” e scegliere lo stato che si desidera utilizzare.
Quindi, è sufficiente fare clic su “Aggiorna”.

Con PublishPress è anche possibile creare stati personalizzati. Ad esempio, si può creare uno stato “Inviato dall’utente” o uno stato “Non adatto” per i blog degli ospiti che non sono adatti al vostro sito WordPress.
Per istruzioni dettagliate, consultate la nostra guida su come aggiungere uno stato di post personalizzato per i post del blog in WordPress.
Aggiungere commenti editoriali alle bozze dei post del blog
Quando si lavora con un team, la comunicazione è fondamentale. Esistono molti strumenti di comunicazione tra team che possono aiutarvi a collaborare, ma PublishPress vi permette di lasciare commenti editoriali direttamente all’interno della dashboard di WordPress.
I redattori possono aprire qualsiasi pagina o post e cliccare sul pulsante “Aggiungi un commento editoriale”.

Si apre un editor di testo in cui il redattore può inserire il proprio feedback.
Possono anche caricare file. Ad esempio, si può caricare un file PDF contenente tutte le risorse che l’autore deve utilizzare per il post.

Dopo aver pubblicato il commento, gli autori e gli altri utenti possono rispondere.
In questo modo, autori e redattori possono avere una discussione privata direttamente all’interno della dashboard di amministrazione di WordPress.

Per impostazione predefinita, gli amministratori del sito riceveranno una notifica ogni volta che qualcuno aggiunge un commento editoriale. Tuttavia, è possibile inviare la notifica anche all’autore del post.
Per farlo, basta andare su Pianificatore ” Notifiche.

Qui si può vedere che PublishPress Planner invia un’e-mail all’amministratore del sito quando vengono pubblicati nuovi contenuti e quando vengono aggiunti commenti editoriali a un post.
È sufficiente passare il mouse sulla regola “Notifica sui commenti editoriali” e fare clic sul link “Modifica” quando appare.

Questa regola è già impostata, quindi è sufficiente selezionare la casella accanto a “Autori del contenuto”.
A questo punto, basta fare clic su “Aggiorna” per salvare le modifiche.

Per saperne di più su queste impostazioni, consultate la nostra guida completa su come ricevere notifiche via e-mail per i post in WordPress.
Aggiungere metadati editoriali ai post del blog
PublishPress consente anche di aggiungere metadati ai post del blog, in modo che redattori e autori possano condividere le informazioni.
Per impostazione predefinita, aggiunge i campi di metadati “Data prima bozza” e “Incarico” all’editor di contenuti di WordPress.

È possibile aggiungere campi di metadati personalizzati. Ad esempio, si potrebbe aggiungere un campo “Data di scadenza della bozza finale” o “Brief del cliente”.
Per aggiungere i propri campi di metadati editoriali, andare su Planner ” Metadati editoriali nella dashboard di WordPress, quindi fare clic su “Aggiungi nuovo”.

È ora possibile digitare un nome e una descrizione per il campo dei metadati.
Questo sarà visibile nell’editor dei post di WordPress, quindi è meglio usare qualcosa di chiaro, utile e descrittivo.

Quindi, aprite il menu “Tipo” e scegliete l’aspetto dei metadati nell’editor del post.
Ad esempio, è possibile aggiungerlo come casella di controllo, menu a discesa, campo di testo e altro ancora.

Sono disponibili altre impostazioni, ma questo è tutto ciò che serve per creare metadati editoriali personalizzati.
Quando si è soddisfatti delle informazioni inserite, basta cliccare su “Aggiungi nuovo termine di metadati”.

Ora, questi metadati appariranno nell’editor dei contenuti di WordPress.
Gestire il calendario dei contenuti editoriali
Un calendario dei contenuti aiuta a programmare tutti i contenuti, anche quando si lavora con più autori e guest blogger. Inoltre, fornisce una panoramica del calendario di pubblicazione, in modo da essere sicuri di pubblicare tutto in tempo e come previsto.
Molti team editoriali utilizzano Google Calendar o altri strumenti di gestione delle attività come Asana. Tuttavia, PublishPress consente di vedere e gestire il calendario editoriale direttamente all’interno dell’area di amministrazione di WordPress. In questo modo, potete essere sicuri che tutti gli utenti abbiano accesso al calendario dei contenuti.
Per vedere questo calendario, basta andare su Planner “ Calendario dei contenuti.

Il calendario mostra tutti i post programmati, il loro stato di avanzamento e altro ancora.
Per aggiungere un post al calendario, è sufficiente passare il mouse su una data qualsiasi e fare clic su di essa. Si aprirà un popup in cui si potranno digitare alcune informazioni sul blog che si intende pubblicare.

Dopo aver inserito queste informazioni, si può fare clic su “Salva” per aggiungere il post alla pianificazione. Un’altra opzione è quella di selezionare “Salva e modifica”, che pianifica il post e crea una nuova bozza in modo da poter iniziare subito a lavorare sul post.
È sufficiente ripetere questi passaggi per aggiungere altri contenuti al calendario.
Dopo aver aggiunto tutti i post, è possibile modificarne le date semplicemente trascinandoli e rilasciandoli in un nuovo punto.
Potete anche utilizzare PublishPress per programmare automaticamente i post da pubblicare o gli aggiornamenti futuri. Per ulteriori informazioni, leggete le nostre guide su come programmare automaticamente i post del vostro blog WordPress e su come programmare automaticamente gli aggiornamenti dei contenuti in WordPress.
Aggiungere una lista di controllo dei contenuti prima della pubblicazione
PublishPress ha creato un plugin gratuito PublishPress Checklists che consente di aggiungere una lista di controllo pre-pubblicazione all’editor dei post. In questo modo gli autori possono vedere tutti i compiti che devono completare prima di inviare il post per la revisione.

È possibile rendere questi compiti raccomandati o obbligatori, il che significa che gli autori non possono contrassegnare un post come “in attesa di revisione” senza aver completato questi compiti.
Se l’utente fa clic sul pulsante “Pubblica” senza aver completato tutte le attività “Richieste”, WordPress mostrerà il messaggio “Completare le seguenti attività prima di pubblicare”.
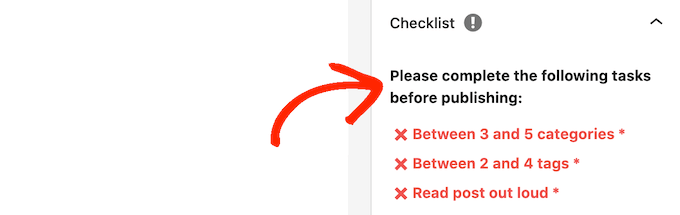
Per istruzioni passo passo, consultate la nostra guida su come aggiungere una lista di controllo di un post del blog nell’editor di WordPress.
Scoprite altri suggerimenti per gestire un blog multi-autore
Se volete conoscere altri modi per gestire più autori, redattori e collaboratori nel vostro blog WordPress, date un’occhiata ai seguenti articoli:
- Come limitare gli autori ai propri post nell’amministrazione di WordPress
- Come impostare un numero minimo di parole per i post di WordPress
- Come consentire ai collaboratori di modificare i loro post su WordPress dopo l’approvazione
- Come impostare il numero massimo di tag per i post di WordPress
- Come richiedere immagini in primo piano per i post in WordPress
- Come aggiungere la foto di un autore in WordPress
- Come impedire agli autori di cancellare i post in WordPress
- Come consentire agli editor di modificare solo alcune pagine in WordPress
- Come inviare un’e-mail agli autori quando vengono pubblicati gli articoli in WordPress
Speriamo che questo articolo vi abbia aiutato a migliorare il flusso di lavoro editoriale nei siti WordPress multi-autore. Potreste anche voler consultare la nostra guida su come fare soldi online facendo blogging con WordPress o la nostra scelta dei migliori plugin e strumenti SEO.
Se questo articolo vi è piaciuto, iscrivetevi al nostro canale YouTube per le esercitazioni video su WordPress. Potete trovarci anche su Twitter e Facebook.



Syed Balkhi says
Hey WPBeginner readers,
Did you know you can win exciting prizes by commenting on WPBeginner?
Every month, our top blog commenters will win HUGE rewards, including premium WordPress plugin licenses and cash prizes.
You can get more details about the contest from here.
Start sharing your thoughts below to stand a chance to win!
John Carter says
What about coschedule?
GNFB says
floundering! Searching for the abilty to either a. have all posts created default to draft. or B Control posts publish/draft option controlled by category sent to any help welcome as you guys seem to have most of the answers
WPBeginner Staff says
Set the post status to Assigned under the Publish meta box on the post editor screen. Then click on the screen options on the top right corner of screen an check the box next to author. Scroll down and you will see authors meta box below the post editor. Select the author you want the post assigned to and update the post.
Dok Simon says
Thanks for your candid reply, well appreciated !
Dok Simon says
About the Editorial Metadata can I use it to assign post to a specific Author…… ??
If yes , how do I do that ??
Karma Bennett says
This looks like an almost ideal solution, as we now juggle three plugins to do what this one plugin does. The only thing is that if our editor is going to switch again, the plugin will need to replace Google Doc’s commenting. That is, I’m looking for a solution that allows one to post comments within the text, not beneath it.
I’ve found a post it notes plugin that does that, but it does so on the front end, such that the notes show up in the preview window. That seems counter-intuitive to me, since I’m rarely looking at the preview while editing.
If anyone could shed some light on this, I’d appreciate it.
Jess says
Any other plugins similar to EditFlow? It breaks both MailPoet and WP Editorial Calendar. Both of which I love.
Syed Balkhi says
Yes, if you have notifications turned on, then the moment you assign to the writer or change status, the writer will be notified.
Mike M says
Hi, I am the adviser of my school’s online newspaper, and I am using EditFlow on my Word Press site. Is it possible for writers to access the notifications part of this plugin after they save a story? I would like for them to be able to click on the section editor’s name so that editor will receive an e-mail notifying him or her that a story is ready for editing. Thanks!
WPBeginner Staff says
We use EditFlow and we don’t think it slows down our site. Besides EditFlow mostly works on the backend so it should not have any effect on the frontend of your site.
Hilary Rowland says
I found that EditFlow slows my site down considerably. I used a P3 plugin speed tester and it’s the one plugin that slows my site down by several seconds of loading. Hopefully they’ll fix this because it’s great otherwise. Does anyone know an alternative that’s fast loading??
Joe says
Thank you for the quick outline. I was scratching my head on how to use edit flow. Upon first glance after install, it does not flow