Volete impostare un numero massimo di tag per i post di WordPress?
I tag sono un ottimo modo per organizzare i contenuti, ma un post con molti tag può risultare confuso o eccessivo per i lettori. Questo può essere un problema se si accettano guest post o si lavora con molti autori diversi.
In questo articolo vi mostreremo come impostare un numero massimo di tag per i post di WordPress.
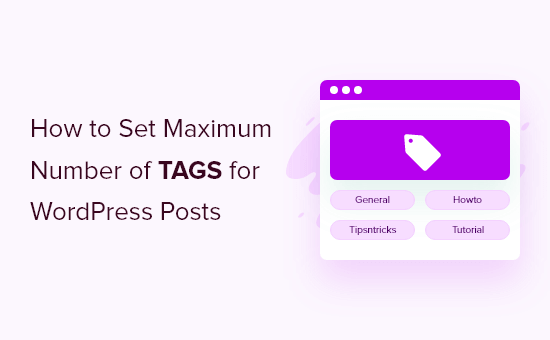
Perché impostare un numero massimo di tag in WordPress?
I tag aiutano a organizzare i contenuti in modo che i visitatori possano trovare più facilmente i post correlati. Tuttavia, alcuni autori possono aggiungere molti tag nel tentativo di migliorare la SEO del sito.
Questo può rendere i contenuti più confusi per i lettori e impedire loro di trovare contenuti correlati. Un numero elevato di tag può anche far apparire il sito disordinato e poco professionale.
Per questo motivo, si consiglia di non utilizzare più di 10 tag per post.
Se gestite un blog con più autori o accettate post di ospiti, è una buona idea limitare il numero di tag che gli autori possono aggiungere a ogni post.
Detto questo, vediamo come impostare un numero massimo di tag sul vostro blog WordPress. Utilizzate semplicemente i collegamenti rapidi per passare direttamente al metodo che desiderate utilizzare:
Metodo 1: Limitare il numero di tag che gli utenti possono aggiungere ai post di WordPress
Se si desidera limitare il numero di tag che gli utenti possono aggiungere a ciascun post, si consiglia di utilizzare PublishPress Checklists. Questo plugin consente di aggiungere una lista di controllo pre-pubblicazione alla dashboard e di creare compiti che gli autori devono completare prima di inviare il post.
Questo include l’impostazione di un limite al numero di categorie e tag che gli autori possono aggiungere a ogni pagina o post.
Per questa guida, utilizzeremo la versione gratuita di PublishPress Checklists, poiché dispone di tutte le funzioni necessarie. Tuttavia, è disponibile anche una versione premium che offre ulteriori funzioni, come le liste di controllo per i prodotti WooCommerce.
La prima cosa da fare è installare e attivare il plugin PublishPress Checklists. Per maggiori dettagli, consultate la nostra guida passo passo su come installare un plugin di WordPress.
Dopo l’attivazione, è necessario selezionare le liste di controllo nella dashboard di WordPress e trovare la sezione “Numero di tag”.
Nel campo ‘Max’, digitare il numero massimo di tag che un autore può aggiungere a un singolo post.
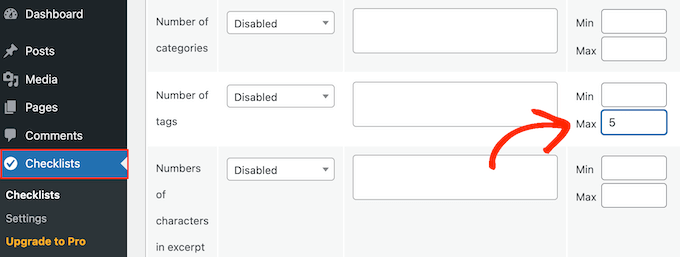
In opzione è possibile inserire un numero minimo di tag.
A questo punto, aprire il menu a tendina che mostra “Disabilitato” per impostazione predefinita e scegliere “Consigliato” o “Richiesto”.
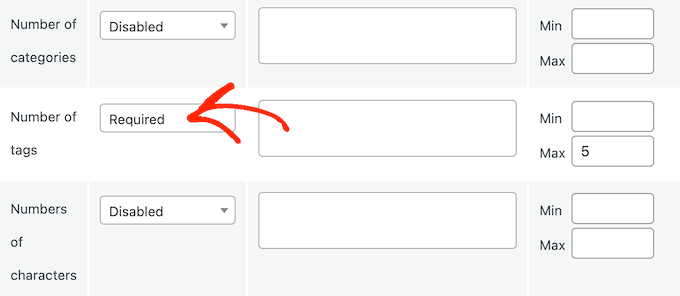
Se si sceglie ‘Required’, i guest blogger e gli autori non potranno pubblicare un post con un numero di tag superiore a quello massimo.
Tuttavia, se si seleziona “Consigliato”, gli autori vedranno solo un’attenzione. Possono comunque procedere alla pubblicazione dell’articolo, come si può vedere nell’immagine seguente.
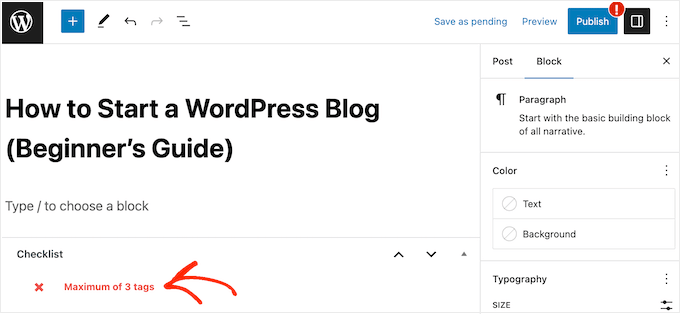
Il plugin PublishPress Checklists consente anche di escludere alcuni ruoli utente dalla regola del massimo di tag. Ad esempio, i redattori potrebbero beneficiare della possibilità di aggiungere tutti i tag che desiderano.
Per escludere determinati utenti, è sufficiente digitare il ruolo dell’utente nel riquadro “Chi può ignorare questa attività? Quindi, selezionare il ruolo giusto dal menu a discesa che appare.
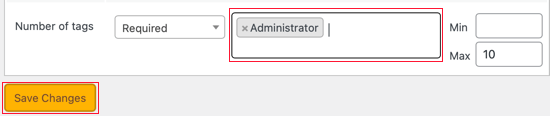
A questo punto, potreste voler aggiungere altri compiti alla vostra lista di controllo. Ad esempio, si potrebbe imporre una categoria per ogni pubblica in WordPress.
Per saperne di più su questo argomento, consultate la nostra guida su come aggiungere una lista di controllo per i post del blog nell’editor di WordPress.
Quando si è soddisfatti della lista di controllo, basta cliccare su “Salva modifiche” per memorizzare le impostazioni.
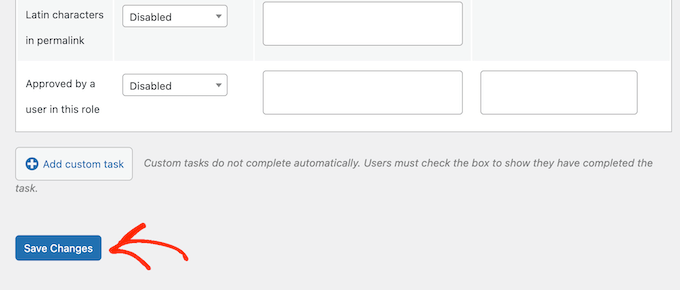
Per vedere il limite dei tag in azione, basta aprire una qualsiasi pubblicazione nell’editor di contenuti di WordPress e iniziare ad aggiungere tag.
Quando si supera il limite, viene visualizzato un messaggio di avviso nella checklist. In questo modo, è possibile migliorare il flusso di lavoro editoriale e pubblicare solo i post con il numero corretto di tag.
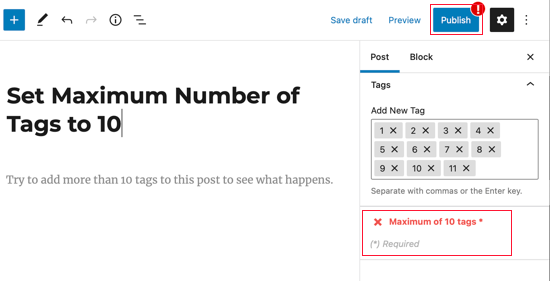
Metodo 2: Mostrare un numero limitato di tag per i post di WordPress
Invece di limitare il numero di tag che gli autori possono aggiungere a un post, potete limitare il numero di tag che mostrate sul vostro sito WordPress. Questa è una buona opzione se utilizzate i tag per organizzare i vostri contenuti nella dashboard di WordPress, ma non volete necessariamente mostrare tutti i tag ai vostri visitatori.
Per limitare il numero di tag che appaiono sul vostro sito web, dovrete aggiungere del codice personalizzato a WordPress.
Alcune guide indicano di aggiungere codice personalizzato al file functions.php del sito. Tuttavia, questa operazione non è consigliata, in quanto eventuali errori nel codice possono causare errori comuni di WordPress o addirittura rompere completamente il sito.
È qui che entra in gioco WPCode .
Questo plugin gratuito consente di aggiungere facilmente CSS, PHP, HTML e altro ancora a WordPress senza mettere a rischio il sito.
Per iniziare, è necessario installare e attivare WPCode. Per maggiori informazioni, potete consultare la nostra guida passo-passo su come installare un plugin di WordPress.
Dopodiché, andate su Code Snippets ” Add Snippet nella dashboard di WordPress.
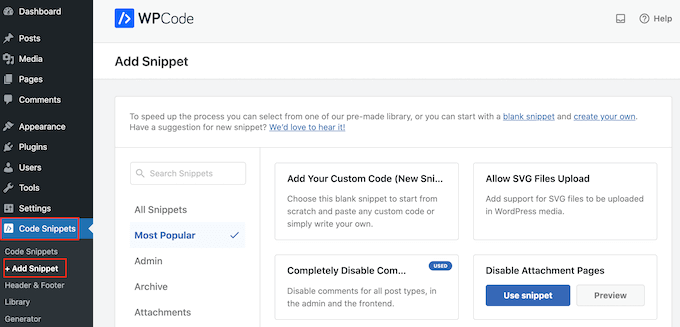
Qui vengono mostrati tutti gli snippet preconfezionati che è possibile aggiungere al proprio sito web WordPress. Tra questi, uno snippet che consente di escludere categorie specifiche dal feed RSS o addirittura di disabilitare completamente categorie e tag.
Per creare uno snippet, basta passare il mouse su “Aggiungi il tuo codice personalizzato” e selezionare “Usa snippet”.
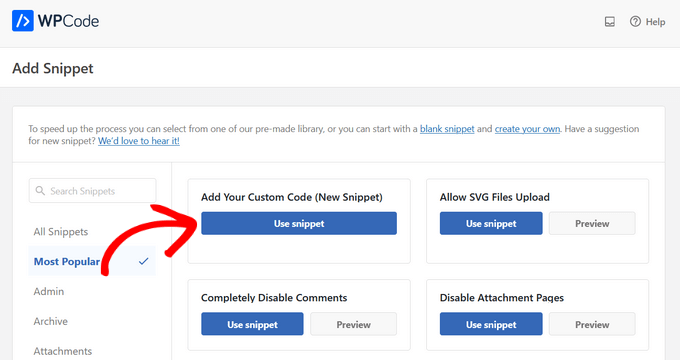
Per iniziare, digitate un titolo per lo snippet di codice personalizzato. Può essere qualsiasi cosa che aiuti a identificare il codice nella dashboard di WordPress.
Successivamente, è necessario aprire il menu a discesa “Tipo di codice” e scegliere “PHP”.
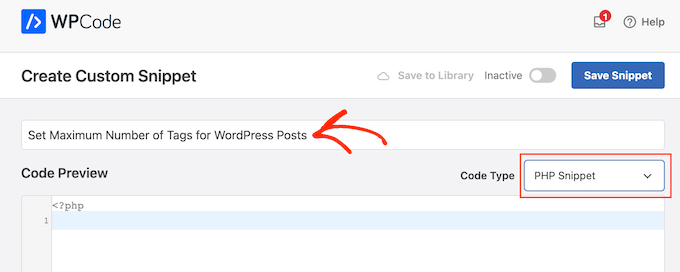
Dopodiché, si può incollare il seguente codice nell’editor di codice:
add_filter('term_links-post_tag','limit_to_five_tags');
function limit_to_five_tags($terms) {
return array_slice($terms,0,5,true);
}
Verranno visualizzati un massimo di 5 tag per post. Per visualizzare un numero diverso di tag, basta cambiare il numero 5 con quello desiderato.
Quando si è pronti a rendere attivo il codice, basta scorrere fino alla parte superiore della schermata e fare clic sulla levetta “Inattivo”, in modo che diventi “Attivo”.
Infine, è sufficiente fare clic su “Salva snippet” per rendere attivo lo snippet.
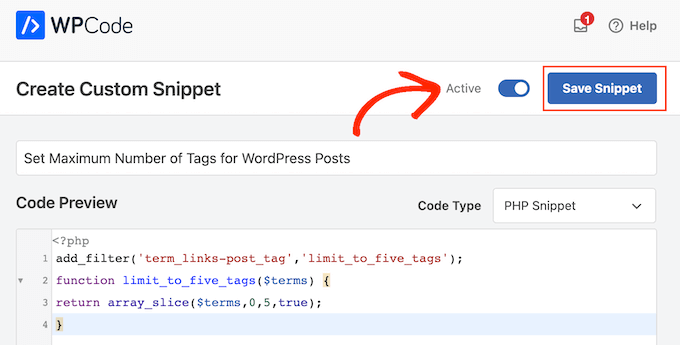
Ora, WordPress limita il numero di tag che mostra sul vostro sito web.
Speriamo che questo articolo vi abbia aiutato a capire come impostare e visualizzare un numero massimo di tag per i post di WordPress. Potreste anche voler imparare a tracciare l’analisi delle categorie e dei tag, o vedere le nostre scelte degli esperti per i migliori plugin e strumenti SEO per WordPress.
Se questo articolo vi è piaciuto, iscrivetevi al nostro canale YouTube per le esercitazioni video su WordPress. Potete trovarci anche su Twitter e Facebook.




Syed Balkhi says
Hey WPBeginner readers,
Did you know you can win exciting prizes by commenting on WPBeginner?
Every month, our top blog commenters will win HUGE rewards, including premium WordPress plugin licenses and cash prizes.
You can get more details about the contest from here.
Start sharing your thoughts below to stand a chance to win!
Moinuddin Waheed says
it is good to have control over number of tags used in each posts.
Setting a maximum limit not only helps in better tags organisation but also restrict to use only the important tags and not just stuffing tags with keywords.
Shaikh Sufiyan says
How much tags do better on a post.
Donna Cohen says
Please explain how tags help me with SEO.