Möchten Sie eine maximale Anzahl von Tags für WordPress-Beiträge festlegen?
Tags sind eine gute Möglichkeit, Ihre Inhalte zu organisieren, aber ein Beitrag mit vielen Tags kann für die Leser verwirrend oder überwältigend wirken. Dies kann ein Problem sein, wenn Sie Gastbeiträge akzeptieren oder mit vielen verschiedenen Autoren zusammenarbeiten.
In diesem Artikel zeigen wir Ihnen, wie Sie eine maximale Anzahl von Tags für WordPress-Beiträge festlegen können.
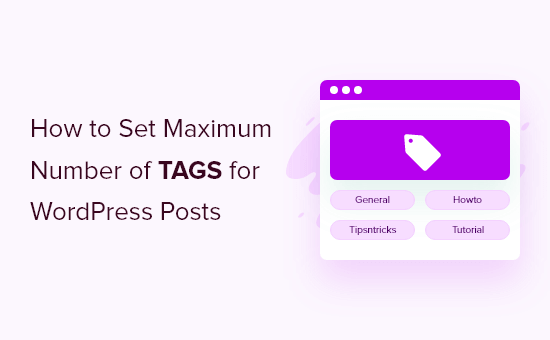
Warum eine maximale Anzahl von Tags in WordPress festlegen?
Tags helfen dabei, Ihre Inhalte zu organisieren, damit Besucher verwandte Beiträge leichter finden können. Einige Autoren fügen jedoch viele Tags hinzu, um die Suchmaschinenoptimierung der Website zu verbessern.
Dies kann Ihre Inhalte für die Leser verwirren und sie daran hindern, verwandte Inhalte zu finden. Eine große Anzahl von Tags kann Ihre Website auch unordentlich und unprofessionell aussehen lassen.
Aus diesem Grund empfehlen wir, nicht mehr als 10 Tags pro Beitrag zu verwenden.
Wenn Sie einen Blog mit mehreren Autoren verwalten oder Gastbeiträge akzeptieren, ist es eine gute Idee, die Anzahl der Tags zu begrenzen, die Autoren zu jedem Beitrag hinzufügen können.
Schauen wir uns also an, wie Sie eine maximale Anzahl von Tags in Ihrem WordPress-Blog festlegen können. Verwenden Sie einfach die Quicklinks, um direkt zu der gewünschten Methode zu gelangen:
Methode 1: Begrenzen Sie, wie viele Tags Benutzer zu WordPress-Beiträgen hinzufügen können
Wenn Sie die Anzahl der Tags begrenzen möchten, die Benutzer zu jedem Beitrag hinzufügen können, dann empfehlen wir PublishPress Checklists zu verwenden. Mit diesem Plugin können Sie dem Dashboard eine Checkliste vor der Veröffentlichung hinzufügen und Aufgaben erstellen, die Autoren vor dem Absenden des Beitrags erledigen müssen.
Dazu gehört auch die Begrenzung der Anzahl von Kategorien und Tags, die Autoren zu jeder Seite oder jedem Beitrag hinzufügen können.
Für diesen Leitfaden werden wir die kostenlose Version von PublishPress Checklists verwenden, da sie alle Funktionen hat, die wir brauchen. Es gibt jedoch auch eine Premium-Version, die mehr Funktionen wie Checklisten für WooCommerce-Produkte bietet.
Als erstes müssen Sie das PublishPress Checklists Plugin installieren und aktivieren. Weitere Details finden Sie in unserer Schritt-für-Schritt-Anleitung für die Installation eines WordPress-Plugins.
Nach der Aktivierung müssen Sie in Ihrem WordPress-Dashboard Checklisten auswählen und dann den Abschnitt „Anzahl der Tags“ finden.
Geben Sie in das Feld „Max“ die maximale Anzahl von Tags ein, die ein Autor zu einem einzelnen Beitrag hinzufügen kann.
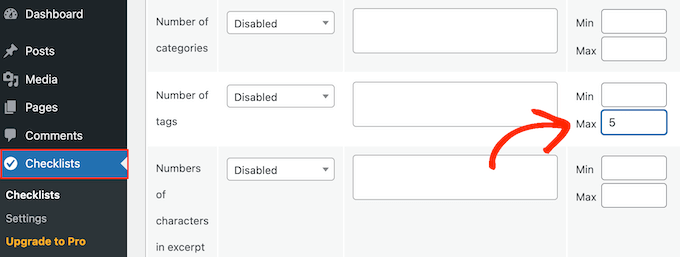
Optional können Sie auch eine Mindestanzahl von Schlagwörtern eingeben.
Öffnen Sie dann das Dropdown-Menü, das standardmäßig „Deaktiviert“ anzeigt, und wählen Sie entweder „Empfohlen“ oder „Erforderlich“.
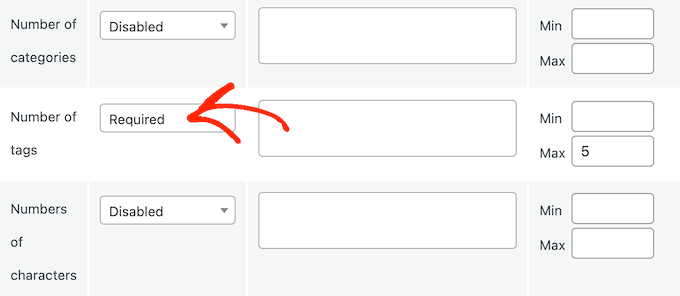
Wenn Sie „Erforderlich“ wählen, können Gastblogger und Autoren keinen Beitrag veröffentlichen, der mehr als die maximale Anzahl von Tags enthält.
Wenn Sie jedoch „Empfohlen“ wählen, wird den Autoren nur eine Warnung angezeigt. Sie können den Artikel trotzdem veröffentlichen, wie Sie in der folgenden Abbildung sehen können.
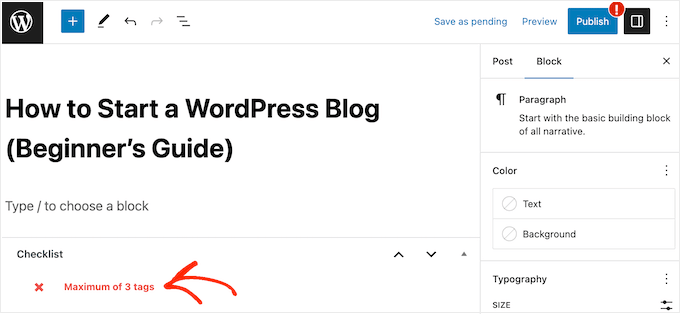
Mit dem PublishPress Checklists Plugin können Sie auch einige Benutzerrollen von der maximalen Tag-Regel ausschließen. Zum Beispiel könnten Redakteure davon profitieren, dass sie so viele Tags hinzufügen können, wie sie wollen.
Um bestimmte Benutzer auszuschließen, geben Sie einfach die Rolle des Benutzers in das Feld „Wer kann diese Aufgabe ignorieren?“ ein. Wählen Sie dann die richtige Rolle aus dem Dropdown-Menü, wenn es erscheint.
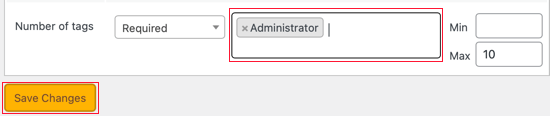
An diesem Punkt möchten Sie Ihrer Checkliste vielleicht weitere Aufgaben hinzufügen. Zum Beispiel könnten Sie eine Kategorie pro Beitrag in WordPress durchsetzen.
Weitere Informationen zu diesem Thema finden Sie in unserem Leitfaden zum Hinzufügen einer Blogpost-Checkliste zum WordPress-Editor.
Wenn Sie mit der Checkliste zufrieden sind, klicken Sie einfach auf „Änderungen speichern“, um Ihre Einstellungen zu speichern.
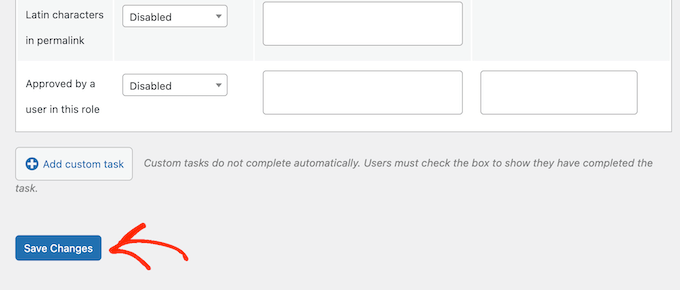
Um das Schlagwort-Limit in Aktion zu sehen, öffnen Sie einfach einen beliebigen Beitrag im WordPress Editor und fügen Sie Schlagwörter hinzu.
Wenn Sie das Limit überschreiten, wird in der Checkliste eine Warnmeldung angezeigt. Auf diese Weise können Sie den redaktionellen Workflow verbessern und nur Beiträge mit der richtigen Anzahl von Tags veröffentlichen.
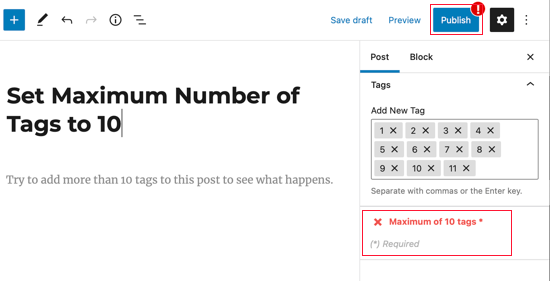
Methode 2: Eine begrenzte Anzahl von Tags für WordPress-Beiträge anzeigen
Anstatt die Anzahl der Tags zu begrenzen, die Autoren einem Beitrag hinzufügen können, können Sie die Anzahl der Tags begrenzen, die Sie auf Ihrer WordPress-Website anzeigen. Dies ist eine gute Option, wenn Sie Tags verwenden, um Ihre Inhalte im WordPress-Dashboard zu organisieren, aber nicht unbedingt alle diese Tags Ihren Besuchern zeigen möchten.
Um die Anzahl der Tags, die auf Ihrer Website erscheinen, zu begrenzen, müssen Sie einen benutzerdefinierten Code zu WordPress hinzufügen.
In einigen Anleitungen wird Ihnen empfohlen, individuellen Code in die Datei functions.php einer Website einzufügen. Dies ist jedoch nicht empfehlenswert, da Fehler im Code zu häufigen WordPress-Fehlern führen oder sogar Ihre Website komplett zerstören können.
An dieser Stelle kommt WPCode ins Spiel.
Dieses kostenlose Plugin erleichtert das Hinzufügen von benutzerdefiniertem CSS, PHP, HTML und mehr zu WordPress, ohne Ihre Website zu gefährden.
Um zu beginnen, müssen Sie WPCode installieren und aktivieren. Weitere Informationen finden Sie in unserer Schritt-für-Schritt-Anleitung für die Installation eines WordPress-Plugins.
Danach gehen Sie im WordPress-Dashboard auf Code Snippets “ Snippet hinzufügen.
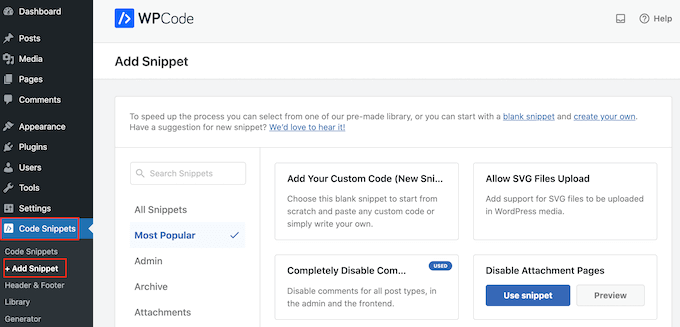
Hier sehen Sie alle vorgefertigten Snippets, die Sie zu Ihrer WordPress-Website hinzufügen können. Dazu gehört ein Snippet, mit dem Sie bestimmte Kategorien aus Ihrem RSS Feed ausschließen oder sogar Kategorien und Schlagwörter komplett deaktivieren können.
Um ein Snippet zu erstellen, fahren Sie einfach mit dem Mauszeiger über „Fügen Sie Ihren eigenen Code hinzu“ und wählen Sie dann „Snippet verwenden“.
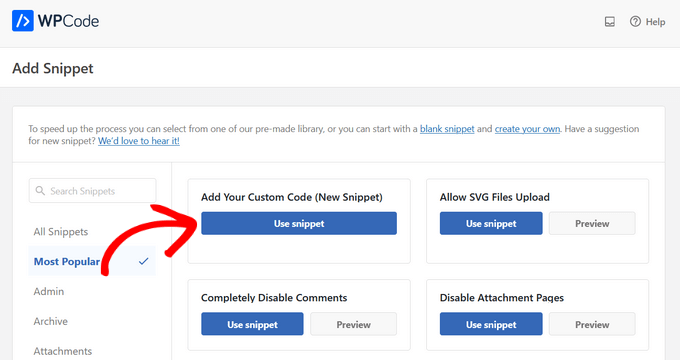
Geben Sie zunächst einen Titel für das benutzerdefinierte Code-Snippet ein. Dies kann alles sein, was Ihnen hilft, den Code in Ihrem WordPress-Dashboard zu identifizieren.
Als Nächstes müssen Sie das Dropdown-Menü „Codetyp“ öffnen und „PHP“ auswählen.
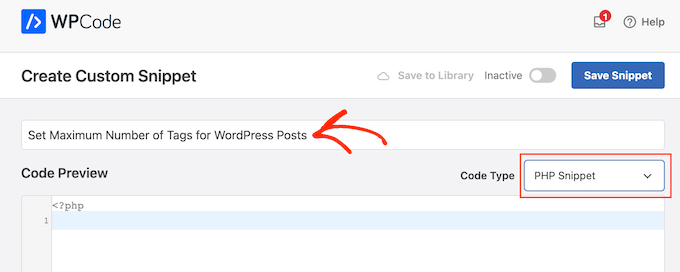
Danach können Sie den folgenden Code in den Code-Editor einfügen:
add_filter('term_links-post_tag','limit_to_five_tags');
function limit_to_five_tags($terms) {
return array_slice($terms,0,5,true);
}
Damit werden maximal 5 Tags pro Beitrag angezeigt. Um eine andere Anzahl von Tags anzuzeigen, ändern Sie einfach die Zahl 5 in eine beliebige Zahl.
Wenn Sie bereit sind, den Code zu aktivieren, scrollen Sie einfach zum oberen Bildschirmrand und klicken Sie auf den Schalter „Inaktiv“, damit er sich in „Aktiv“ ändert.
Zum Schluss klicken Sie einfach auf „Snippet speichern“, um das Snippet zu aktivieren.
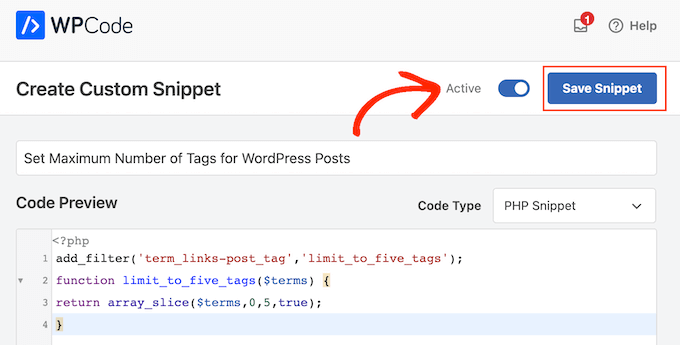
Jetzt begrenzt WordPress die Anzahl der Tags, die auf Ihrer Website angezeigt werden.
Wir hoffen, dass dieser Artikel Ihnen geholfen hat zu erfahren, wie Sie eine maximale Anzahl von Schlagwörtern für WordPress Beiträge festlegen und anzeigen können. Vielleicht möchten Sie auch erfahren, wie Sie Kategorien und Schlagwörter analysieren können, oder sich unsere Expertenauswahl der besten SEO WordPress Plugins und Werkzeuge ansehen.
Wenn Ihnen dieser Artikel gefallen hat, dann abonnieren Sie bitte unseren YouTube-Kanal für WordPress-Videotutorials. Sie können uns auch auf Twitter und Facebook finden.




Syed Balkhi says
Hey WPBeginner readers,
Did you know you can win exciting prizes by commenting on WPBeginner?
Every month, our top blog commenters will win HUGE rewards, including premium WordPress plugin licenses and cash prizes.
You can get more details about the contest from here.
Start sharing your thoughts below to stand a chance to win!
Moinuddin Waheed says
it is good to have control over number of tags used in each posts.
Setting a maximum limit not only helps in better tags organisation but also restrict to use only the important tags and not just stuffing tags with keywords.
Shaikh Sufiyan says
How much tags do better on a post.
Donna Cohen says
Please explain how tags help me with SEO.