Möchten Sie lernen, wie Sie Ihren redaktionellen Workflow in WordPress-Blogs mit mehreren Autoren verbessern können?
Wir von WPBeginner wissen, wie schwierig es ist, eine Website mit mehreren Autoren zu verwalten. Aber wir haben ein großartiges Plugin für den Redaktions- und Veröffentlichungs-Workflow gefunden, um Ihre Prozesse reibungsloser zu gestalten. Auf diese Weise können Sie sich einfach auf das Wachstum Ihres Blogs konzentrieren.
In diesem Artikel zeigen wir Ihnen, wie Sie Ihren redaktionellen Workflow in WordPress-Blogs mit mehreren Autoren verbessern können.

Warum ist ein klarer redaktioneller Workflow für WordPress-Seiten wichtig?
Wenn Sie Gastbeiträge akzeptieren oder einen WordPress-Blog mit mehreren Autoren verwalten, kann ein klarer redaktioneller Arbeitsablauf Ihnen helfen, mehr Beiträge zu veröffentlichen und die Qualität Ihrer Blogs zu verbessern.
Wenn Sie einen klar definierten redaktionellen Arbeitsablauf haben, wissen alle Ersteller von Inhalten genau, was sie als nächstes tun müssen. Dies kann die Produktivität steigern und hilft Ihnen, Verwirrung und Kommunikationsprobleme zu vermeiden.
Auf diese Weise können Sie Ihren WordPress-Blog ohne zusätzlichen Zeit- und Arbeitsaufwand ausbauen. Ein gestraffter redaktioneller Arbeitsablauf kann Ihnen sogar Zeit sparen, so dass Sie sich auf andere Aufgaben konzentrieren können, z. B. auf den Aufbau einer E-Mail-Liste, in der Sie für Ihre Blogs werben oder Beiträge in sozialen Medien veröffentlichen können.
Verbessern Sie Ihren redaktionellen Workflow mit PublishPress Pro
Der beste Weg, den redaktionellen Workflow von WordPress zu verbessern, ist die Verwendung von PublishPress Pro. Mit diesem Plugin können Sie einen Inhaltskalender und benutzerdefinierte Post-Status erstellen, redaktionelle Kommentare hinzufügen, E-Mail-Benachrichtigungen einrichten und vieles mehr.
Hinweis: Es gibt auch eine kostenlose Version von PublishPress Planner, mit der Sie Ihren Workflow unabhängig von Ihrem Budget fein abstimmen können.
In diesem Leitfaden werden wir jedoch die Premium-Version verwenden, da sie zusätzliche Funktionen bietet, einschließlich der Möglichkeit, Slack-Benachrichtigungen einzurichten und Erinnerungsbenachrichtigungen zu senden. Mehr erfahren Sie in unserem ausführlichen PublishPress Testbericht.
Als Erstes müssen Sie das PublishPress-Plugin installieren und aktivieren. Weitere Details finden Sie in unserer Schritt-für-Schritt-Anleitung für die Installation eines WordPress-Plugins.
Gehen Sie anschließend zu Planer „ Einstellungen und wählen Sie die Registerkarte „Lizenz“.

Fügen Sie nun den Lizenzschlüssel in das Feld „Lizenzschlüssel“ ein. Sie finden diese Information unter Ihrem Konto auf der PublishPress-Website.
Klicken Sie dann einfach auf „Änderungen speichern“.

Sehen wir uns nun einige der verschiedenen Funktionen an, die Ihren redaktionellen Workflow verbessern können. Sie können die unten stehenden Links verwenden, um zu einem bestimmten Thema zu springen:
Definieren Sie die Stadien Ihres Workflows mit benutzerdefinierten Status
Der Beitragsstatus ordnet Ihre Artikel danach, wo sie sich im redaktionellen Workflow befinden.
WordPress verfügt über einige Standard-Status wie „Entwürfe“, „Zur Überprüfung anstehend“ und „Veröffentlicht“. Wenn Sie jedoch an einem WordPress-Blog mit mehreren Autoren arbeiten, müssen Sie möglicherweise einige zusätzliche Post-Status hinzufügen.
PublishPress fügt automatisch die folgenden benutzerdefinierten Status zu Ihrer Website hinzu:
- Pitch – Damit können Autoren Themen und Ideen direkt über das WordPress-Administrations-Dashboard einreichen.
- Zugewiesen – Der Beitrag wird einem bestimmten Autor zugewiesen. Auf diese Weise können Sie vermeiden, dass mehrere Personen gleichzeitig an demselben Beitrag arbeiten.
- In Arbeit – Ein Autor arbeitet an dem Artikel. Dies ist während der anfänglichen Recherche und Ausarbeitung nützlich.
- Zurückgestellt. Sie haben zur Zeit keine Pläne, diesen Beitrag zu veröffentlichen.
Sie können den Status eines Beitrags über das Dropdown-Menü „Beitragsstatus“ im WordPress-Blockeditor ändern.

Sie können den Status eines Beitrags auch ändern, indem Sie auf Beiträge “ Alle Beiträge gehen.
Bewegen Sie einfach den Mauszeiger über den WordPress-Blog, den Sie aktualisieren möchten, und klicken Sie auf den Link „Bearbeiten“, wenn er erscheint.

Öffnen Sie in den „Schnellbearbeitungseinstellungen“ das Dropdown-Menü „Status“ und wählen Sie den gewünschten Status.
Klicken Sie dann einfach auf „Aktualisieren“.

Sie können mit PublishPress auch Ihre eigenen Status erstellen. Zum Beispiel können Sie einen „User Submitted“-Status oder einen „Not suitable“-Status für Gastblogs erstellen, die nicht ganz zu Ihrer WordPress-Website passen.
Detaillierte Anweisungen finden Sie in unserer Anleitung zum Hinzufügen eines benutzerdefinierten Beitragsstatus für Blogbeiträge in WordPress.
Hinzufügen redaktioneller Kommentare zu Ihren Blogpost-Entwürfen
Wenn Sie mit einem Team arbeiten, ist die Kommunikation entscheidend. Es gibt viele Tools für die Teamkommunikation, die Ihnen bei der Zusammenarbeit helfen können, aber mit PublishPress können Sie redaktionelle Kommentare direkt im WordPress-Dashboard hinterlassen.
Redakteure können eine beliebige Seite oder einen Beitrag öffnen und dann auf die Schaltfläche „Einen redaktionellen Kommentar hinzufügen“ klicken.

Dadurch wird ein Texteditor geöffnet, in den der Redakteur sein Feedback eintippen kann.
Sie können auch Dateien hochladen. Sie könnten zum Beispiel eine PDF-Datei hochladen, die alle Ressourcen enthält, die der Autor für den Beitrag verwenden sollte.

Nach der Veröffentlichung des Kommentars können Autoren und andere Nutzer darauf antworten.
Auf diese Weise können Autoren und Redakteure eine private Diskussion direkt im WordPress-Admin-Dashboard führen.

Standardmäßig erhalten Website-Administratoren jedes Mal eine Benachrichtigung, wenn jemand einen redaktionellen Kommentar hinzufügt. Sie können die Benachrichtigung jedoch auch an den Verfasser des Beitrags senden.
Gehen Sie dazu einfach auf Planer “ Benachrichtigungen.

Hier sehen Sie, dass der PublishPress Planner den Administrator der Website per E-Mail benachrichtigt, wenn neue Inhalte veröffentlicht werden und wenn redaktionelle Kommentare zu einem Beitrag hinzugefügt werden.
Bewegen Sie einfach den Mauszeiger über die Regel „Bei redaktionellen Kommentaren benachrichtigen“ und klicken Sie auf den Link „Bearbeiten“, wenn er erscheint.

Diese Regel ist bereits eingerichtet, Sie können also einfach das Kästchen neben „Autoren des Inhalts“ ankreuzen.
Klicken Sie anschließend auf „Aktualisieren“, um Ihre Änderungen zu speichern.

Um mehr über diese Einstellungen zu erfahren, lesen Sie bitte unsere vollständige Anleitung, wie Sie E-Mail-Benachrichtigungen für Beiträge in WordPress erhalten.
Redaktionelle Metadaten zu Ihren Blogbeiträgen hinzufügen
PublishPress ermöglicht es Ihnen auch, Metadaten zu Ihren Blogbeiträgen hinzuzufügen, damit Redakteure und Autoren Informationen austauschen können.
Standardmäßig fügt es dem WordPress-Inhaltseditor die Metadatenfelder „Datum des ersten Entwurfs“ und „Zuweisung“ hinzu.

Vielleicht möchten Sie eigene Metadatenfelder hinzufügen. Sie könnten zum Beispiel ein Feld „Fälligkeitsdatum des letzten Entwurfs“ oder „Kundenbrief“ hinzufügen.
Um eigene redaktionelle Metadatenfelder hinzuzufügen, gehen Sie im WordPress-Dashboard auf Planer “ Redaktionelle Metadaten und klicken Sie dann auf „Neu hinzufügen“.

Sie können nun einen Namen und eine Beschreibung für das Metadatenfeld eingeben.
Dies wird im WordPress-Beitragseditor sichtbar sein, daher sollten Sie etwas verwenden, das klar, hilfreich und beschreibend ist.

Öffnen Sie dann das Menü „Typ“ und wählen Sie aus, wie die Metadaten im Beitragseditor aussehen sollen.
Sie können es zum Beispiel als Kontrollkästchen, Dropdown-Menü, Textfeld und mehr hinzufügen.

Es gibt noch einige weitere Einstellungen, die Sie durchgehen können, aber das ist alles, was Sie brauchen, um benutzerdefinierte redaktionelle Metadaten zu erstellen.
Wenn Sie mit den eingegebenen Informationen zufrieden sind, klicken Sie einfach auf „Neuen Metadatenbegriff hinzufügen“.

Diese Metadaten werden nun im WordPress-Inhaltseditor angezeigt.
Verwalten Sie Ihren redaktionellen Inhaltskalender
Ein Inhaltskalender hilft Ihnen bei der Planung all Ihrer Inhalte, auch wenn Sie mit mehreren Autoren und Gastbloggern zusammenarbeiten. Außerdem bietet er einen Überblick über den Veröffentlichungszeitplan, sodass Sie sicher sein können, dass Sie alles rechtzeitig und wie geplant veröffentlichen.
Viele Redaktionsteams verwenden Google Calendar oder andere Aufgabenmanagement-Tools wie Asana. PublishPress ermöglicht es Ihnen jedoch, den Redaktionskalender direkt im WordPress-Adminbereich zu sehen und zu verwalten. Auf diese Weise können Sie sicher sein, dass alle Benutzer Zugriff auf den Inhaltskalender haben.
Um diesen Kalender zu sehen, gehen Sie einfach auf Planer „ Inhaltskalender.

Der Kalender zeigt alle geplanten Beiträge, den Status ihres Fortschritts und mehr an.
Um einen Beitrag zum Zeitplan hinzuzufügen, fahren Sie einfach mit dem Mauszeiger über ein beliebiges Datum und klicken Sie es an. Daraufhin öffnet sich ein Popup-Fenster, in das Sie einige Informationen zu dem Blog eingeben können, den Sie veröffentlichen möchten.

Nachdem Sie diese Informationen eingegeben haben, können Sie auf „Speichern“ klicken, um den Beitrag in den Zeitplan aufzunehmen. Eine weitere Option ist die Auswahl von „Speichern und bearbeiten“. Dabei wird der Beitrag geplant und ein neuer Entwurf erstellt, so dass Sie sofort mit der Arbeit an dem Beitrag beginnen können.
Wiederholen Sie einfach diese Schritte, um dem Kalender weitere Inhalte hinzuzufügen.
Nachdem Sie alle Beiträge hinzugefügt haben, können Sie deren Datum ändern, indem Sie sie einfach per Drag & Drop an eine neue Stelle ziehen.
Sie können PublishPress auch verwenden, um Beiträge automatisch für die Veröffentlichung oder künftige Updates zu planen. Weitere Informationen finden Sie in unseren Leitfäden zur automatischen Planung von WordPress-Blogbeiträgen und zur automatischen Planung von Inhaltsaktualisierungen in WordPress.
Hinzufügen einer Checkliste für die Vorveröffentlichung von Inhalten
PublishPress hat ein kostenloses PublishPress Checklists-Plugin entwickelt, mit dem Sie eine Checkliste vor der Veröffentlichung in den Beitragseditor einfügen können. Dies ermöglicht es Autoren, alle Aufgaben zu sehen, die sie erledigen müssen, bevor sie den Beitrag zur Überprüfung einreichen.

Sie können diese Aufgaben als empfohlen oder erforderlich einstufen, d. h. Autoren können einen Beitrag nicht als „zur Überprüfung anstehend“ markieren, ohne diese Aufgaben zu erledigen.
Wenn der Benutzer auf die Schaltfläche „Veröffentlichen“ klickt, ohne alle „erforderlichen“ Aufgaben erledigt zu haben, zeigt WordPress die Meldung „Bitte erledigen Sie die folgenden Aufgaben vor der Veröffentlichung“ an.
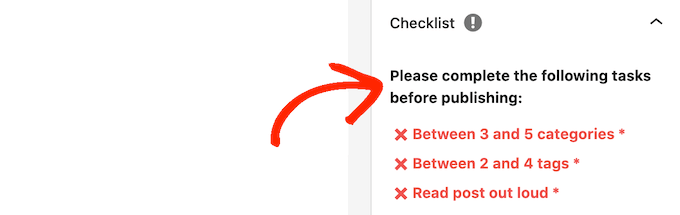
Eine Schritt-für-Schritt-Anleitung finden Sie in unserer Anleitung zum Hinzufügen einer Blogpost-Checkliste zum WordPress-Editor.
Entdecken Sie weitere Tipps zur Verwaltung eines Blogs mit mehreren Autoren
Wenn Sie mehr darüber erfahren möchten, wie Sie mehrere Autoren, Redakteure und Mitwirkende in Ihrem WordPress-Blog verwalten können, sollten Sie sich die folgenden Artikel ansehen:
- Wie man Autoren in WordPress Admin auf ihre eigenen Beiträge beschränkt
- Wie man eine Mindestwortzahl für WordPress-Beiträge festlegt
- Wie man Beitragende ihre WordPress-Beiträge nach der Freigabe bearbeiten lässt
- Maximale Anzahl von Tags für WordPress-Beiträge festlegen
- Wie man Featured Images für Posts in WordPress anfordert
- Wie man ein Autorenfoto in WordPress hinzufügt
- Wie man Autoren am Löschen von Beiträgen in WordPress hindert
- Wie man Redakteuren erlaubt, nur bestimmte Seiten in WordPress zu bearbeiten
- Wie man Autoren per E-Mail benachrichtigt, wenn Artikel in WordPress veröffentlicht werden
Wir hoffen, dass dieser Artikel Ihnen geholfen hat, Ihren redaktionellen Workflow auf WordPress-Websites mit mehreren Autoren zu verbessern. Vielleicht interessiert Sie auch unser Leitfaden zum Thema “ Geld verdienen mit WordPress-Blogging “ oder unsere Expertenauswahl der besten SEO-Plugins und -Tools.
Wenn Ihnen dieser Artikel gefallen hat, dann abonnieren Sie bitte unseren YouTube-Kanal für WordPress-Videotutorials. Sie können uns auch auf Twitter und Facebook finden.





Syed Balkhi says
Hey WPBeginner readers,
Did you know you can win exciting prizes by commenting on WPBeginner?
Every month, our top blog commenters will win HUGE rewards, including premium WordPress plugin licenses and cash prizes.
You can get more details about the contest from here.
Start sharing your thoughts below to stand a chance to win!
John Carter says
What about coschedule?
GNFB says
floundering! Searching for the abilty to either a. have all posts created default to draft. or B Control posts publish/draft option controlled by category sent to any help welcome as you guys seem to have most of the answers
WPBeginner Staff says
Set the post status to Assigned under the Publish meta box on the post editor screen. Then click on the screen options on the top right corner of screen an check the box next to author. Scroll down and you will see authors meta box below the post editor. Select the author you want the post assigned to and update the post.
Dok Simon says
Thanks for your candid reply, well appreciated !
Dok Simon says
About the Editorial Metadata can I use it to assign post to a specific Author…… ??
If yes , how do I do that ??
Karma Bennett says
This looks like an almost ideal solution, as we now juggle three plugins to do what this one plugin does. The only thing is that if our editor is going to switch again, the plugin will need to replace Google Doc’s commenting. That is, I’m looking for a solution that allows one to post comments within the text, not beneath it.
I’ve found a post it notes plugin that does that, but it does so on the front end, such that the notes show up in the preview window. That seems counter-intuitive to me, since I’m rarely looking at the preview while editing.
If anyone could shed some light on this, I’d appreciate it.
Jess says
Any other plugins similar to EditFlow? It breaks both MailPoet and WP Editorial Calendar. Both of which I love.
Syed Balkhi says
Yes, if you have notifications turned on, then the moment you assign to the writer or change status, the writer will be notified.
Mike M says
Hi, I am the adviser of my school’s online newspaper, and I am using EditFlow on my Word Press site. Is it possible for writers to access the notifications part of this plugin after they save a story? I would like for them to be able to click on the section editor’s name so that editor will receive an e-mail notifying him or her that a story is ready for editing. Thanks!
WPBeginner Staff says
We use EditFlow and we don’t think it slows down our site. Besides EditFlow mostly works on the backend so it should not have any effect on the frontend of your site.
Hilary Rowland says
I found that EditFlow slows my site down considerably. I used a P3 plugin speed tester and it’s the one plugin that slows my site down by several seconds of loading. Hopefully they’ll fix this because it’s great otherwise. Does anyone know an alternative that’s fast loading??
Joe says
Thank you for the quick outline. I was scratching my head on how to use edit flow. Upon first glance after install, it does not flow