Möchten Sie eine Wortzahl für Ihre WordPress-Blogbeiträge festlegen?
Wenn Sie mehrere Autoren auf Ihrer Website haben, kann die Festlegung einer Mindestanzahl von Wörtern dazu beitragen, dass die Autoren die Inhaltsstandards einhalten und die Fragen der Leser vollständig beantworten.
In diesem Artikel zeigen wir Ihnen, wie Sie eine Mindestwortzahl für Ihre WordPress-Beiträge festlegen können.
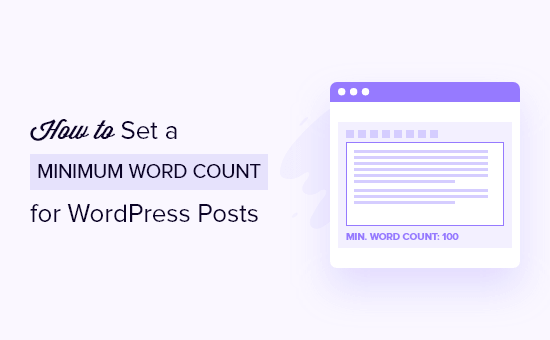
Warum sollten Sie eine Mindestwortzahl für Ihre Blogbeiträge festlegen?
Unabhängig davon, ob Sie selbst Inhalte erstellen oder eine Website mit mehreren Autoren betreiben, sollten Sie bestimmte Inhaltsstandards festlegen, um qualitativ hochwertige Artikel zu gewährleisten.
Einer der Standards, die Sie einführen können, ist eine Mindestwortzahl für jeden WordPress-Blogbeitrag. Mit WordPress können Sie Autoren davon abhalten, Blogbeiträge mit dünnem Inhalt zu veröffentlichen, und eine hohe Qualität der Inhalte sicherstellen.
Warum sollten Sie längere Beiträge erzwingen wollen?
Einige Forschungsergebnisse deuten darauf hin, dass längere Inhalte in den Suchergebnissen deutlich besser ranken als kurze Inhalte, was Ihnen helfen könnte, mehr Besucher auf Ihr Blog zu bringen.
Sehen wir uns also an, wie Sie in einem WordPress-Blog eine Mindestwortzahl festlegen können. Sie können die unten stehenden Links verwenden, um direkt zur gewünschten Methode zu springen.
Methode 1: Festlegen einer Mindestwortzahl mithilfe eines Plugins
Eine einfache Möglichkeit, Ihrer WordPress-Website eine Mindestwortzahl hinzuzufügen, ist die Verwendung eines Plugins wie PublishPress Checklists.
PublishPress Checklisten ermöglichen es Ihnen, dem WordPress-Editor eine Checkliste für Blogbeiträge hinzuzufügen. Sie können bestimmte Aufgaben festlegen, die Autoren vor der Veröffentlichung von Inhalten erledigen müssen, einschließlich der Angabe einer Mindest- und Höchstwortzahl für Beiträge und Seiten.
Hinweis: Für dieses Tutorial können Sie die kostenlose Version von PublishPress Checklists verwenden, da sie die von uns benötigten Funktionen bietet. Es ist auch eine Premium-Version verfügbar, die mehr Funktionen wie Checklisten für WooCommerce-Produkte bietet.
Zuerst müssen Sie das PublishPress Checklists Plugin installieren und aktivieren. Folgen Sie unserer Schritt-für-Schritt-Anleitung zur Installation eines WordPress-Plugins für weitere Details.
Nach der Aktivierung müssen Sie in Ihrem WordPress-Administrationsbereich zu Checklisten gehen. Als Nächstes können Sie die Mindest- und Höchstzahl der Wörter für die Option „Anzahl der Wörter im Inhalt“ festlegen.
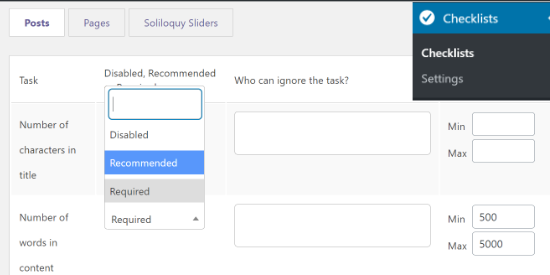
Danach können Sie aus dem Dropdown-Menü auswählen, ob Sie die Option „Anzahl der Wörter im Inhalt“ als deaktivierte, erforderliche oder empfohlene Aufgabe festlegen möchten.
Wenn Sie die Option Empfohlen wählen, können Autoren Artikel veröffentlichen, auch wenn sie die Mindestwortzahl nicht erreichen. Mit der Option „Erforderlich“ ist es jedoch obligatorisch, die Wortzählung abzuschließen, also wählen Sie die Option „Erforderlich“.
Darüber hinaus können Sie in PublishPress Checklisten auch Benutzerrollen hinzufügen, die von der Erfüllung der Wortzahlvorgaben ausgeschlossen werden sollen. Klicken Sie einfach auf das Kästchen unter der Spalte „Wer kann die Aufgabe ignorieren“ und wählen Sie eine Benutzerrolle aus.
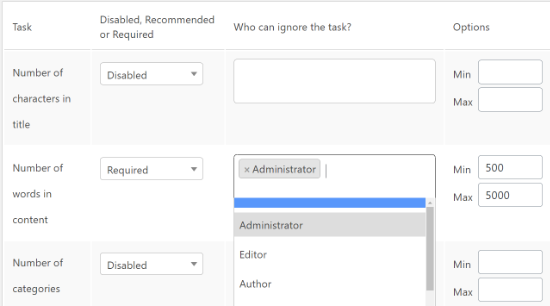
Wenn Sie die Anzahl der Wörter festgelegt haben, die die Autoren bearbeiten sollen, scrollen Sie einfach nach unten und klicken Sie auf die Schaltfläche „Änderungen speichern“.
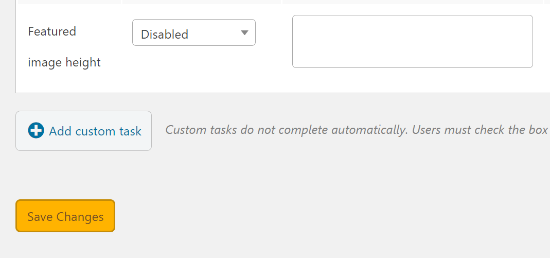
Jetzt können Sie unter Beiträge “ Neu hinzufügen einen neuen Blogbeitrag erstellen und die Mindestwortzahl in Aktion sehen.
Wenn der Beitrag nicht die Mindestanzahl an Wörtern enthält, wird ein Warnsymbol auf der Schaltfläche „Veröffentlichen“ im WordPress-Editor angezeigt. Das Plugin zeigt außerdem im Einstellungsfeld „Checkliste“ auf der rechten Seite an, dass die Wortzahl nicht erreicht wurde.
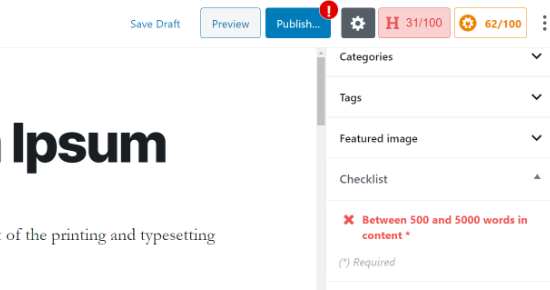
Sobald Ihr Inhalt die Mindestwortzahl erreicht hat, wird die Aufgabe in der Checkliste mit einem grünen Häkchen versehen, und die Autoren können den Blogbeitrag veröffentlichen.
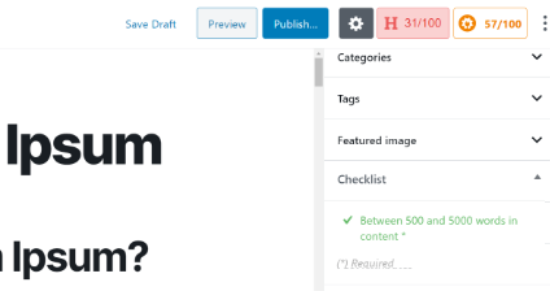
Um mehr über PublishPress zu erfahren, können Sie sich unseren ausführlichen PublishPress Test ansehen.
Methode 2: Manuelles Festlegen einer Mindestwortzahl
Eine weitere Möglichkeit, eine Mindestanzahl von Wörtern auf Ihrer WordPress-Website zu definieren, ist das Hinzufügen eines Codeschnipsels zu den functions.php-Dateien in einem WordPress-Theme.
Wir raten jedoch davon ab, die Theme-Dateien Ihrer Website zu bearbeiten. Denn schon ein kleiner Fehler kann Ihre Website beschädigen und sogar den Zugriff auf das WordPress-Dashboard verhindern.
Eine einfachere Möglichkeit, Code zu Ihrer Website hinzuzufügen, ist die Verwendung von WPCode. Damit können Sie benutzerdefinierten Code hinzufügen, ohne sich Sorgen machen zu müssen, dass Ihre Website beschädigt wird. Außerdem ist es einfacher, den Überblick über alle Snippets zu behalten, die Sie zu Ihrer Website hinzufügen.
Zunächst müssen Sie das kostenlose WPCode-Plugin installieren und aktivieren. Wenn Sie Hilfe benötigen, lesen Sie unsere Anleitung zur Installation eines WordPress-Plugins.
Hinweis: Die kostenlose Version von WPCode enthält alles, was Sie brauchen, um benutzerdefinierten Code in WordPress hinzuzufügen. Sie können auf die Premium-Version von WPCode upgraden, um erweiterte Funktionen wie Konvertierungspixel, Code-Revisionen und mehr zu erhalten.
Sobald das Plugin aktiviert ist, gehen Sie in Ihrem WordPress-Dashboard einfach zu Code Snippets “ + Snippet hinzufügen.
Gehen Sie von hier aus auf die Option „Benutzerdefinierten Code hinzufügen (neues Snippet)“ und klicken Sie auf die Schaltfläche „Snippet verwenden“ darunter.

Als nächstes müssen Sie den folgenden Code kopieren:
function minWord($content)
{
global $post;
$content = $post->post_content;
if (str_word_count($content) < 100 ) //set this to the minimum number of words
wp_die( __('Error: your post is below the minimum word count. It needs to be longer than 100 words.') );
}
add_action('publish_post', 'minWord');
Sie können die Mindestanzahl der Wörter von 100 auf eine beliebige Zahl ändern und auch die Fehlermeldung so anpassen, dass sie hilfreich ist. Vergewissern Sie sich, dass Sie die Zahl an beiden Stellen in den Codeschnipseln ändern.
Auf der Seite „Benutzerdefiniertes Snippet erstellen“ können Sie zunächst einen Titel für Ihren benutzerdefinierten Code hinzufügen. Fügen Sie dann einfach den kopierten Code in Ihr neues Snippet im Bereich „Codevorschau“ ein.
Stellen Sie sicher, dass Sie auch „PHP Snippet“ aus der Dropdown-Liste auf der rechten Seite auswählen.
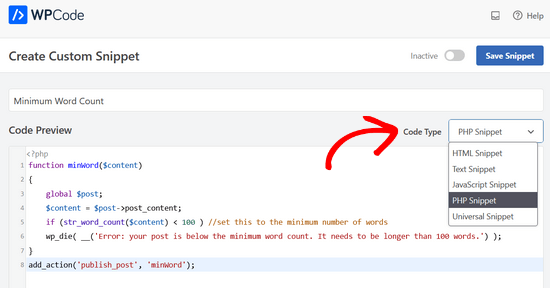
Blättern Sie dann nach unten zum Abschnitt „Einfügen“. Hier können Sie die Option „Automatisch einfügen“ aktiviert lassen. Dadurch wird der Code automatisch für Sie eingefügt und ausgeführt.

Schalten Sie schließlich den Schalter von „Inaktiv“ auf „Aktiv“ um und klicken Sie auf die Schaltfläche „Snippet speichern“.

Das war’s!
Wenn Sie nun versuchen, einen Blogbeitrag zu veröffentlichen, der unter der Wortzahlgrenze liegt (in unserem Beispiel 100 Wörter), wird ein Veröffentlichungsfehler angezeigt.
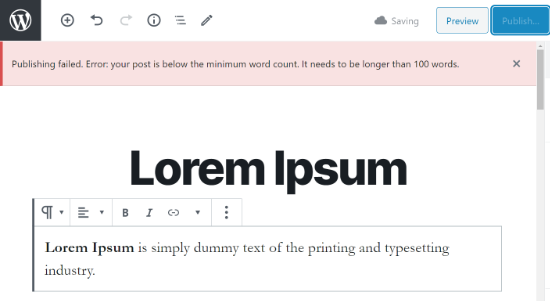
Wir hoffen, dass dieser Artikel Ihnen geholfen hat zu lernen, wie man eine Mindestwortzahl für einen WordPress-Blog festlegt. Vielleicht möchten Sie sich auch ansehen, wie man einen E-Mail-Newsletter richtig erstellt, oder sich unsere Expertenauswahl der besten Gehaltsabrechnungssoftware für kleine Unternehmen ansehen.
Wenn Ihnen dieser Artikel gefallen hat, dann abonnieren Sie bitte unseren YouTube-Kanal für WordPress-Videotutorials. Sie können uns auch auf Twitter und Facebook finden.





Syed Balkhi says
Hey WPBeginner readers,
Did you know you can win exciting prizes by commenting on WPBeginner?
Every month, our top blog commenters will win HUGE rewards, including premium WordPress plugin licenses and cash prizes.
You can get more details about the contest from here.
Start sharing your thoughts below to stand a chance to win!
Jiří Vaněk says
Thanks for the snippet. The Yoast SEO plugin taught me not to create articles shorter than 300 words. Such a warning, visible at first glance, really comes in handy.
Frank says
What are the red and orange buttons/counters in the top-right / right of the publish button?
WPBeginner Support says
Those are from our SEO plugin All in One SEO one is the headline analyzer while the other is the general SEO of the article
Admin
Antillais says
do you think this can work this gravity form plugin ?
Frank Mulder says
Wohaa! I’ve been looking for this for a long time! Tnx!
Jeff Bridgforth says
I assume you could edit this script and set it up for a maximum word count as well. Is this correct?
Editorial Staff says
Yes you can do that as well.
Admin
AJ Clarke says
Yea, don’t you just turn the bracket around ( more)
Brandon Cox says
Ah, cool little trick! I can see it coming in handy on those mega-magazine blogs everyone wants to build.
Mark Morgan says
Is there a way to do that with comments, too? A minimum comment size might improve the quality of them.