Deseja definir um número máximo de tags para postagens no WordPress?
As tags são uma ótima maneira de organizar seu conteúdo, mas uma postagem com muitas tags pode parecer confusa ou sobrecarregada para os leitores. Isso pode ser um problema se você aceitar guest posts ou trabalhar com muitos autores diferentes.
Neste artigo, mostraremos a você como definir um número máximo de tags para publicações no WordPress.
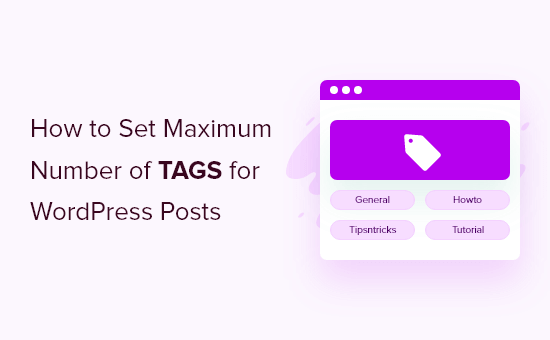
Por que definir um número máximo de tags no WordPress?
As tags ajudam a organizar seu conteúdo para que os visitantes possam encontrar posts relacionados com mais facilidade. No entanto, alguns autores podem adicionar muitas tags em uma tentativa de melhorar o SEO do site.
Isso pode tornar seu conteúdo mais confuso para os leitores e impedi-los de encontrar conteúdo relacionado. Um grande número de tags também pode fazer com que seu site pareça confuso e pouco profissional.
Por esse motivo, recomendamos o uso de no máximo 10 tags por publicação.
Se você gerencia um blog com vários autores ou aceita posts de convidados, é uma boa ideia limitar o número de tags que os autores podem adicionar a cada post.
Dito isso, vamos dar uma olhada em como definir um número máximo de tags no seu blog do WordPress. Basta usar os links rápidos para ir direto ao método que você deseja usar:
Método 1: Limitar o número de tags que os usuários podem adicionar aos posts do WordPress
Se quiser limitar o número de tags que os usuários podem adicionar a cada publicação, recomendamos o uso do PublishPress Checklists. Esse plug-in permite que você adicione uma lista de verificação de pré-publicação ao painel e crie tarefas que os autores devem concluir antes de enviar a postagem.
Isso inclui a definição de um limite para o número de categorias e tags que os autores podem adicionar a cada página ou post.
Para este guia, usaremos a versão gratuita do PublishPress Checklists, pois ela tem todos os recursos de que precisamos. No entanto, há também uma versão premium disponível que oferece mais recursos, como listas de verificação para produtos WooCommerce.
A primeira coisa que você precisa fazer é instalar e ativar o plug-in PublishPress Checklists. Para obter mais detalhes, consulte nosso guia passo a passo sobre como instalar um plug-in do WordPress.
Após a ativação, você precisará selecionar Checklists no painel do WordPress e, em seguida, localizar a seção “Number of tags” (Número de tags).
No campo “Max”, digite o número máximo de tags que um autor pode adicionar a um único post.
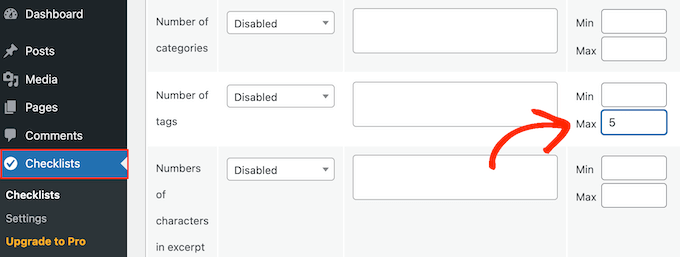
Opcionalmente, você também pode digitar um número mínimo de tags.
Feito isso, abra o menu suspenso que mostra “Desativado” por padrão e escolha “Recomendado” ou “Obrigatório”.
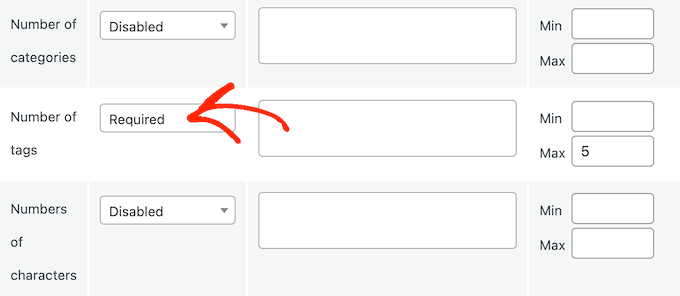
Se você escolher “Obrigatório”, os blogueiros convidados e os autores não poderão publicar uma postagem que tenha mais do que o número máximo de tags.
No entanto, se você selecionar “Recomendado”, os autores verão apenas um aviso. Eles ainda poderão prosseguir e publicar o artigo, como você pode ver na imagem a seguir.
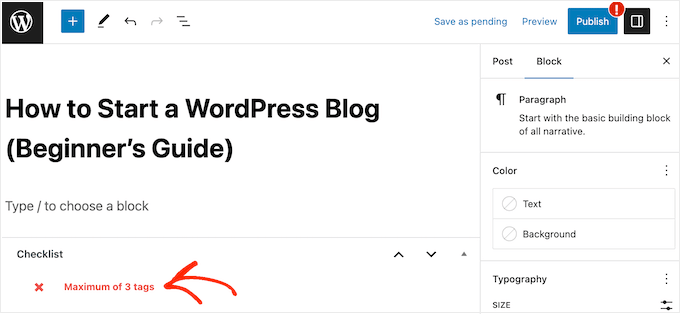
O plug-in PublishPress Checklists também permite que você exclua algumas funções de usuário da regra de tag máxima. Por exemplo, os editores podem se beneficiar do fato de poderem adicionar quantas tags quiserem.
Para excluir determinados usuários, basta digitar a função do usuário na caixa “Quem pode ignorar esta tarefa?”. Em seguida, selecione a função correta no menu suspenso quando ele for exibido.
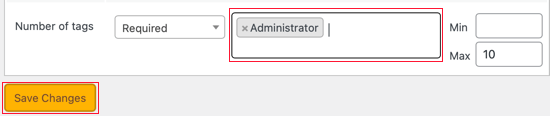
Nesse ponto, talvez você queira adicionar mais tarefas à sua lista de verificação. Por exemplo, você pode aplicar uma categoria por post no WordPress.
Para saber mais sobre esse tópico, consulte nosso guia sobre como adicionar uma lista de verificação de postagem de blog ao editor do WordPress.
Quando estiver satisfeito com a lista de verificação, basta clicar em “Save Changes” (Salvar alterações) para armazenar suas configurações.
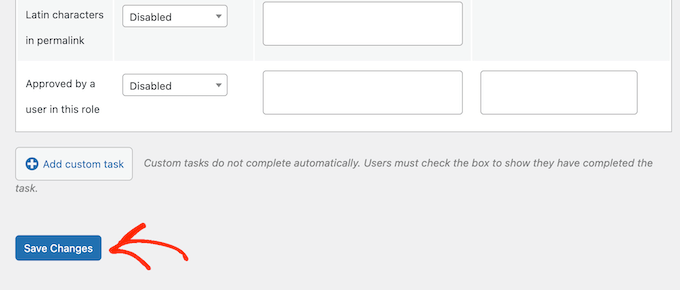
Para ver o limite de tags em ação, basta abrir qualquer publicação no editor de conteúdo do WordPress e começar a adicionar tags.
Ao ultrapassar o limite, você verá uma mensagem de aviso na lista de verificação. Dessa forma, você pode melhorar o fluxo de trabalho editorial e publicar somente posts com o número correto de tags.
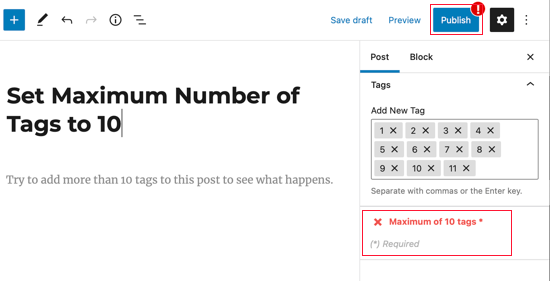
Método 2: Mostrar um número limitado de tags para publicações do WordPress
Em vez de limitar o número de tags que os autores podem adicionar a uma publicação, você pode limitar o número de tags exibidas no site do WordPress. Essa é uma boa opção se você usa tags para organizar seu conteúdo no painel do WordPress, mas não quer necessariamente mostrar todas essas tags aos seus visitantes.
Para limitar o número de tags que aparecem em seu site, você precisará adicionar algum código personalizado ao WordPress.
Alguns guias lhe dirão para adicionar códigos personalizados ao arquivo functions.php de um site. No entanto, isso não é recomendado, pois qualquer erro no código pode causar erros comuns do WordPress ou até mesmo quebrar seu site completamente.
É aí que entra o WPCode .
Esse plug-in gratuito facilita a adição de CSS, PHP, HTML e outros elementos personalizados ao WordPress sem colocar seu site em risco.
Para começar, você precisará instalar e ativar o WPCode. Para obter mais informações, consulte nosso guia passo a passo sobre como instalar um plug-in do WordPress.
Depois disso, vá para Code Snippets ” Add Snippet no painel do WordPress.
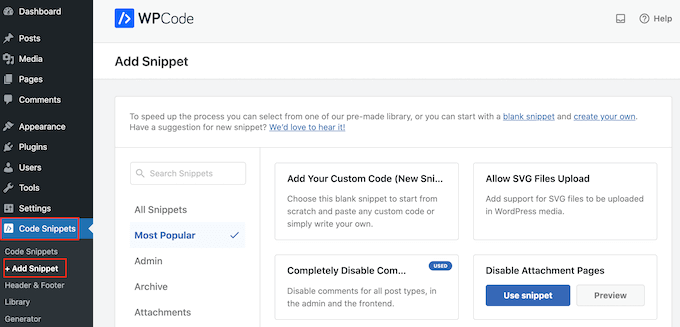
Aqui, você verá todos os snippets pré-fabricados que pode adicionar ao seu site WordPress. Isso inclui um snippet que permite excluir categorias específicas do seu feed RSS ou até mesmo desativar categorias e tags completamente.
Para criar um snippet, basta passar o mouse sobre “Add Your Custom Code” e selecionar “Use snippet”.
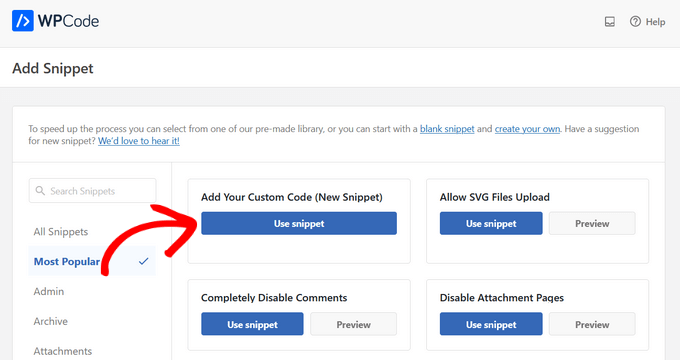
Para começar, digite um título para o snippet de código personalizado. Pode ser qualquer coisa que o ajude a identificar o código em seu painel do WordPress.
Em seguida, você precisa abrir o menu suspenso “Code Type” (Tipo de código) e escolher “PHP”.
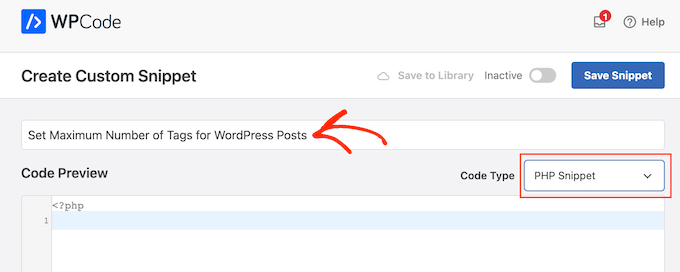
Depois disso, você pode colar o seguinte código no editor de código:
add_filter('term_links-post_tag','limit_to_five_tags');
function limit_to_five_tags($terms) {
return array_slice($terms,0,5,true);
}
Isso exibirá um máximo de 5 tags por post. Para exibir um número diferente de tags, basta alterar o número 5 para o que você quiser.
Quando estiver pronto para tornar o código ativo, basta rolar até a parte superior da tela e clicar no botão “Inactive” (Inativo) para que ele mude para “Active” (Ativo).
Por fim, basta clicar em “Save Snippet” para ativar o snippet.
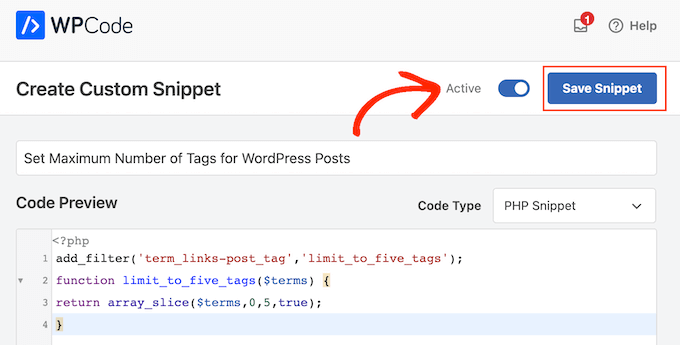
Agora, o WordPress limitará o número de tags exibidas em seu site.
Esperamos que este artigo tenha ajudado você a aprender como definir e exibir um número máximo de tags para posts do WordPress. Talvez você também queira saber como rastrear categorias e análises de tags, ou ver nossas escolhas de especialistas para os melhores plugins e ferramentas de SEO para WordPress.
Se você gostou deste artigo, inscreva-se em nosso canal do YouTube para receber tutoriais em vídeo sobre o WordPress. Você também pode nos encontrar no Twitter e no Facebook.





Syed Balkhi says
Hey WPBeginner readers,
Did you know you can win exciting prizes by commenting on WPBeginner?
Every month, our top blog commenters will win HUGE rewards, including premium WordPress plugin licenses and cash prizes.
You can get more details about the contest from here.
Start sharing your thoughts below to stand a chance to win!
Moinuddin Waheed says
it is good to have control over number of tags used in each posts.
Setting a maximum limit not only helps in better tags organisation but also restrict to use only the important tags and not just stuffing tags with keywords.
Shaikh Sufiyan says
How much tags do better on a post.
Donna Cohen says
Please explain how tags help me with SEO.