State cercando una soluzione di backup per WordPress?
I backup sono il primo livello di sicurezza per qualsiasi sito WordPress. Oltre a disporre di backup automatici, è necessario disporre di un modo semplice per ripristinare il backup in caso di necessità.
In questo articolo vi mostreremo come eseguire facilmente il backup e il ripristino del vostro sito WordPress con UpdraftPlus.

Perché è necessaria una soluzione di backup e ripristino per WordPress
Tutti i siti web su Internet sono vulnerabili alla perdita di dati e alle minacce alla sicurezza. Le ricerche dimostrano che la perdita di dati e i tempi di inattività costano ogni anno 1.700 miliardi di dollari all’economia globale.
Come proprietario di un sito web, questi sono alcuni scenari comuni in cui si possono perdere i dati:
- Il vostro sito web può essere violato e gli hacker possono distruggere i vostri dati.
- Il vostro provider di hosting può perdere i vostri dati.
- Il vostro host si riserva il diritto di chiudere il vostro account e di cancellare tutti i vostri dati.
Ci sono molti altri scenari in cui potreste finire per perdere il vostro sito WordPress e tutti i preziosi dati creati nel corso degli anni. Il modo migliore per proteggersi da queste minacce è eseguire regolarmente il backup del sito.
WordPress non è dotato di una soluzione di backup integrata. Tuttavia, esistono diversi ottimi plugin di backup per WordPress che consentono di eseguire automaticamente il backup e il ripristino del sito WordPress.
Sebbene raccomandiamo Duplicator per i backup, UpdraftPlus è anche uno dei migliori plugin di backup per WordPress. Consente di impostare programmi di backup automatici. Inoltre, vi aiuterà a ripristinare il vostro sito nel caso in cui si verifichi qualcosa di negativo.
Detto questo, vediamo come eseguire facilmente il backup e il ripristino del sito WordPress con UpdraftPlus. Potete utilizzare i link sottostanti per navigare attraverso l’esercitazione:
Creare un backup di WordPress con UpdraftPlus
La prima cosa da fare è installare e attivare il plugin gratuito UpdraftPlus. Per maggiori dettagli, consultate la nostra guida passo passo su come installare un plugin di WordPress.
Dopo l’attivazione, è necessario visitare la pagina Impostazioni ” UpdraftPlus Backups per configurare le impostazioni del plugin.
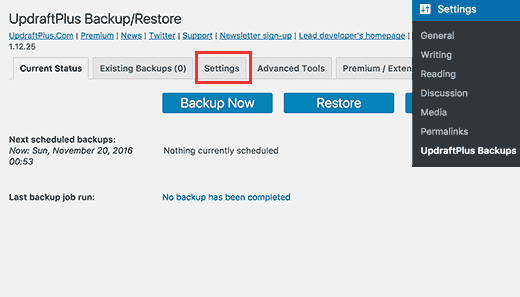
Ora è necessario fare clic sulla scheda “Impostazioni”.
Qui si imposterà una pianificazione di backup automatico e una posizione remota per archiviare i backup.
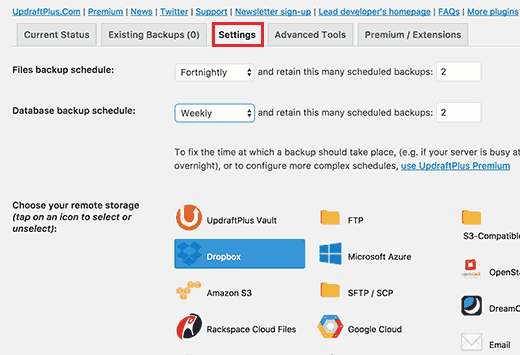
Scelta di una pianificazione di backup con UpdraftPlus
Innanzitutto, è necessario scegliere un programma di backup per i file. I file comprendono i temi di WordPress, i plugin, le immagini e altri caricamenti.
Successivamente, è necessario selezionare un programma di backup per il database di WordPress. WordPress è un software basato su database. Tutti i post e le pagine, i commenti e le impostazioni del sito web sono memorizzati nel database.
Il programma di backup dovrebbe basarsi sulla frequenza con cui si aggiungono nuovi contenuti al sito web.
Ad esempio, se si aggiungono due post del blog ogni settimana, è possibile selezionare un backup quindicinale dei file e un backup settimanale del database.
Scegliere dove archiviare i file di backup
Successivamente, è necessario scegliere dove archiviare i file di backup.
È una cattiva idea salvare i backup nella stessa posizione del sito web. Se si perde il sito web, si perde anche l’accesso ai file di backup.
Per questo motivo è necessario scegliere un servizio di cloud storage remoto per archiviare i backup.
UpdraftPlus consente di salvare i backup su diversi servizi di archiviazione cloud, tra cui Dropbox, Google Drive, Microsoft OneDrive e molti altri. È anche possibile inviare i backup a un indirizzo e-mail.
È sufficiente fare clic su un servizio remoto per selezionarlo, e le istruzioni di configurazione sono riportate di seguito.
Archiviazione dei backup su Dropbox con UpdraftPlus
Per questo tutorial, vi mostreremo come utilizzare Dropbox come servizio di archiviazione di backup remoto con UpdraftPlus.
Faremo clic su Dropbox per selezionarlo, quindi scorreremo verso il basso fino alla fine della pagina e faremo clic sul pulsante “Salva modifiche”.
UpdraftPlus salverà le impostazioni. Tuttavia, è necessario fornire ad UpdraftPlus l’accesso all’account Dropbox.
Scorrete le istruzioni per l’impostazione dell’archiviazione remota e fate clic sul link accanto all’opzione “Autentica con Dropbox”.
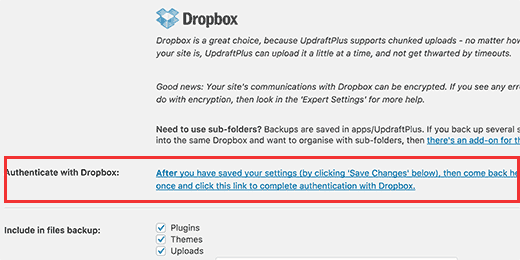
Il link vi condurrà al sito web di Dropbox, dove vi verrà chiesto di accedere utilizzando l’e-mail e la password di Dropbox.
Dopo l’accesso, verrà chiesto se si desidera consentire ad UpdraftPlus di accedere al proprio account Dropbox.
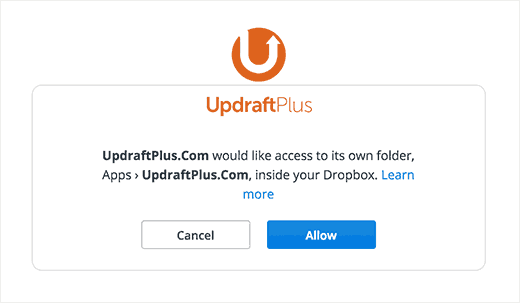
UpdraftPlus avrà l’autorizzazione ad accedere solo alla propria cartella Apps/UpdraftPlus.Com all’interno di Dropbox. Fare clic sul pulsante “Consenti” per continuare.
Verrete reindirizzati al sito web di UpdraftPlus, dove dovrete fare clic sul pulsante “Complete setup” per terminare l’installazione.
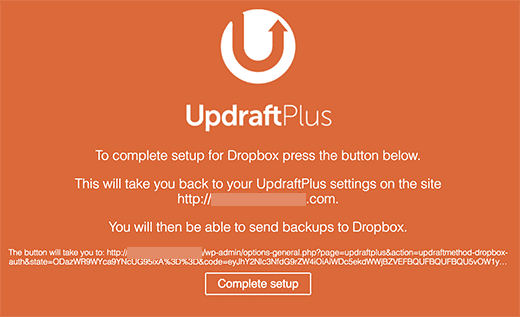
A questo punto verrete riportati al vostro sito WordPress e vedrete di nuovo la pagina delle impostazioni di UpdraftPlus. Scorrere fino alla fine della pagina e fare clic sul pulsante “Salva modifiche”.
A questo punto è stata impostata una pianificazione dei backup e una posizione remota per l’archiviazione dei backup.
Creazione di backup manuali di WordPress con UpdraftPlus
UpdraftPlus può creare automaticamente i backup in base alla pianificazione selezionata in precedenza. Tuttavia, è anche possibile creare manualmente i backup in qualsiasi momento.
Per prima cosa, è necessario visitare Impostazioni ” UpdraftPlus Backups e fare clic sul pulsante ‘Backup Now’.
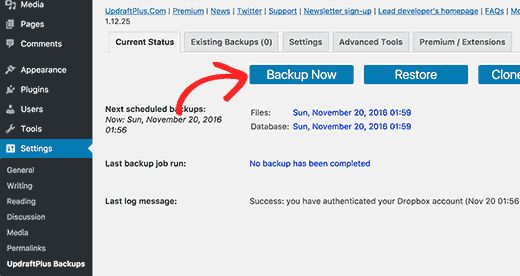
Si aprirà un popup con le opzioni per eseguire il backup del database e dei file di WordPress. È anche possibile scegliere se inviare il backup a un archivio remoto.
Per un backup completo, è necessario eseguire il backup sia del database che dei file. Per saperne di più, consultate la nostra guida su quali file di WordPress è necessario eseguire il backup.
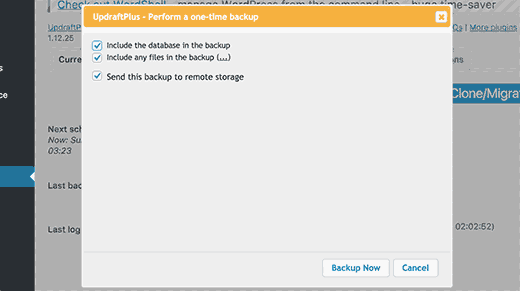
Fare clic sul pulsante “Backup Now” per continuare.
UpdraftPlus inizierà a creare un backup dei file e del database. È possibile vedere l’avanzamento nella pagina Impostazioni.
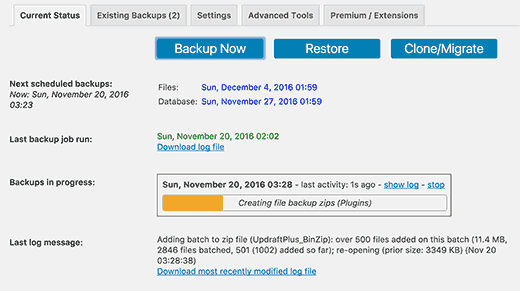
Il processo può richiedere un po’ di tempo, a seconda delle dimensioni del vostro sito web.
UpdraftPlus inizierà a caricare i file di backup nella posizione remota.
Ripristino del backup di WordPress con UpdraftPlus
Creare backup è facile, ma l’aspetto veramente utile dei backup è la possibilità di ripristinarli con la stessa facilità.
UpdraftPlus semplifica il ripristino del sito WordPress da un backup.
Se il vostro sito WordPress è stato violato o volete ricominciare da capo, dovrete innanzitutto cancellare tutto e installare nuovamente WordPress.
Successivamente, è necessario installare e attivare nuovamente il plugin UpdraftPlus sul nuovo sito WordPress.
Dopo l’attivazione, è necessario visitare la pagina Impostazioni ” UpdraftPlus Backups e fare clic sul pulsante ‘Ripristina’.
In questo modo si accede alla pagina dei backup. UpdraftPlus eseguirà una scansione del server per verificare se può trovare un backup esistente nella cartella /wp-content/updraft/ del sito web. Tuttavia, poiché è stato cancellato tutto dal sito web, il plugin non sarà in grado di trovare i file di backup.
Se i file di backup sono stati salvati sul computer, è possibile fare clic sul link “Carica file di backup” per caricarli e ripristinarli manualmente.
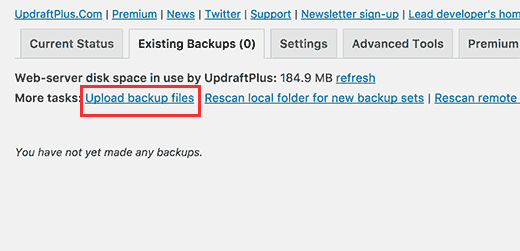
È inoltre possibile collegare UpdraftPlus a una posizione remota, come Dropbox o Google Drive. In questo modo, UpdraftPlus sarà in grado di eseguire la scansione della posizione remota e di utilizzare i backup precedentemente archiviati.
È necessario fare clic sulla scheda “Impostazioni” e scegliere la posizione remota utilizzata in precedenza per archiviare i backup.
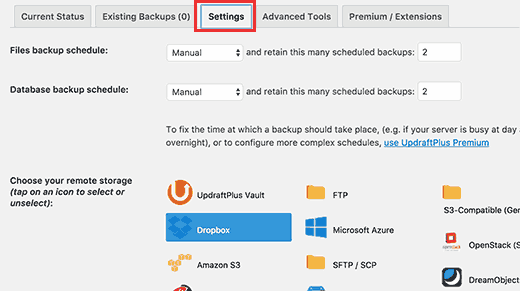
Seguite le istruzioni per autenticare il vostro sito web con il servizio di archiviazione remota.
Dopo aver fatto clic sul pulsante “Salva modifiche” in fondo alla pagina, è possibile tornare alla scheda “Backup esistenti” e fare clic sul collegamento “Esegui la scansione della posizione remota”.
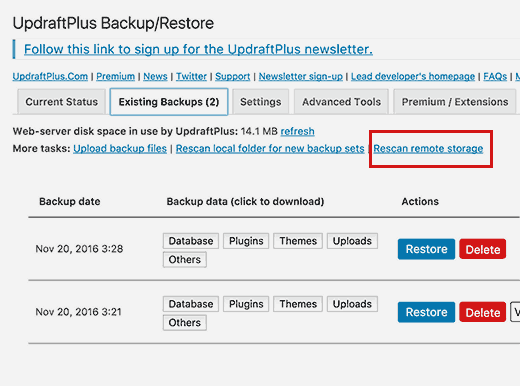
UpdraftPlus cercherà ora i backup nella posizione di archiviazione remota e li visualizzerà di seguito. È ora possibile fare clic sul pulsante “Ripristina” accanto a un backup recente.
UpdraftPlus chiederà ora cosa si desidera ripristinare. È necessario selezionare tutte le opzioni e fare clic sul pulsante “Ripristina”.
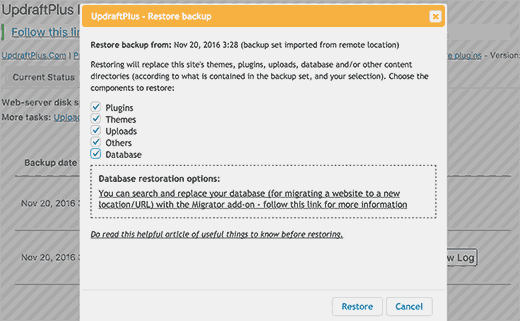
UpdraftPlus recupererà ora i file di backup dalla posizione remota e inizierà a ripristinare il sito dal backup.
La nostra recensione di UpdraftPlus
UpdraftPlus è un potente plugin per il backup di WordPress ed è un’ottima opzione per gli utenti fai-da-te che desiderano la flessibilità di scegliere la pianificazione del backup e la posizione di archiviazione remota.
Poiché UpdraftPlus è gratuito, è una scelta popolare tra gli utenti. Tuttavia, è possibile effettuare l’aggiornamento a UpdraftPlus Premium per accedere a componenti aggiuntivi premium come Website Migrator, UpdraftVault, supporto prioritario e altre opzioni. L’opzione Premium costa 70 dollari all’anno.
Per maggiori dettagli, potete leggere la nostra recensione completa di UpdraftPlus.
Se cercate un’alternativa più economica ed efficace, potete utilizzare Duplicator. Permette di pianificare i backup, di impostare punti di ripristino, di utilizzare più integrazioni con il cloud storage e altro ancora.

È disponibile un plugin Duplicator gratuito, oppure è possibile passare a Duplicator Pro, a partire da 49,50 dollari all’anno.
Se volete backup in tempo reale e uno spazio di archiviazione illimitato e non volete pagare per un servizio di archiviazione di terze parti come Dropbox, vi consigliamo di utilizzare Jetpack VaultPress Backup.
VaultPress richiede un piano a pagamento a partire da 59,40 dollari all’anno. Questo piano include 10 GB di spazio di archiviazione nel cloud, un archivio di backup di 30 giorni, un facile ripristino in un clic e un supporto prioritario da parte di esperti. Per saperne di più, consultate la nostra guida su come creare backup di WordPress utilizzando Jetpack.
Pensieri finali
I backup consentono di ripristinare il sito web in caso di emergenza. Tuttavia, non sono in grado di proteggere il vostro sito web dalle più comuni minacce alla sicurezza, come hacking, malware e iniezione di codice.
Dovete assicurarvi che il vostro sito WordPress sia sicuro. Seguite le istruzioni della nostra guida definitiva alla sicurezza di WordPress per rafforzarla.
Guide di esperti sui backup di WordPress
Ora che avete visto come eseguire il backup del vostro sito WordPress utilizzando UpdraftPlus, potreste voler consultare altre guide relative ai backup di WordPress:
- Di quali file di WordPress dovreste fare il backup? (+ come farlo)
- Come eseguire il backup del sito WordPress
- Come creare un backup di WordPress utilizzando JetPack (ex VaultPress)
- Come eseguire il backup di un sito WordPress su Dropbox (passo dopo passo)
- Come eseguire il backup del sito WordPress su Google Drive (facile e gratuito)
- Guida per principianti: Come ripristinare WordPress da un backup
- Come ripristinare un sito WordPress con un semplice backup del database
- I migliori plugin di backup per WordPress a confronto (pro e contro)
- Come clonare un sito WordPress
- Come esportare un sito WordPress (Guida per principianti)
Speriamo che questo tutorial vi abbia aiutato a capire come eseguire facilmente il backup e il ripristino dei siti WordPress con UpdraftPlus. Potreste anche voler consultare la nostra guida su come impostare Google Analytics per il vostro sito WordPress o le nostre scelte degli esperti sui migliori plugin per Instagram.
Se questo articolo vi è piaciuto, iscrivetevi al nostro canale YouTube per le esercitazioni video su WordPress. Potete trovarci anche su Twitter e Facebook.





Syed Balkhi says
Hey WPBeginner readers,
Did you know you can win exciting prizes by commenting on WPBeginner?
Every month, our top blog commenters will win HUGE rewards, including premium WordPress plugin licenses and cash prizes.
You can get more details about the contest from here.
Start sharing your thoughts below to stand a chance to win!
Tung Le says
After I restored successfully, my website had http error 500:”This page isn’t working right now, can’t currently handle this request. HTTP ERROR 500″. How to solve this issue? Thanks!
WPBeginner Support says
For resolving a 500 error on your site, we would recommend following the steps in our article below:
https://www.wpbeginner.com/wp-tutorials/how-to-fix-the-internal-server-error-in-wordpress/
Admin
Hamza says
I’m confused why would the database and then the wordpress uploads content files be backed up on different time intervals? Wouldn’t this then lead to issues further down the line?
Is this the only problem with not scheduling the backups of everything all at the same time? Or is there more issues? Any way around this?
WPBeginner Support says
If set up properly it should not cause an issue, for most sites the content would want to be backed up more regularly while the plugins and other files can have a longer interval between backups. Unless changes or updates are being made to the plugins or themes they are less likely to need to be backed up.
The main issue with scheduling a backup of everything at the same time is that is a very large amount of your server resources being used at one time which can cause issues for lower end hosting plans and users visiting your site during the backup process.
Admin
Joanne says
I backup daily. How do I go into Dropbox and delete all the files from a year ago to create more space?
zeeshan says
can i restore backup to another site through updraftplus backup system.
WPBeginner Support says
You could but if you are looking to transfer a site then we would recommend taking a look at our article below:
https://www.wpbeginner.com/wp-tutorials/how-to-move-wordpress-to-a-new-host-or-server-with-no-downtime/
Admin
Bob says
Works well. Now sync’d with Dropbox.
Many thanks.
WPBeginner Support says
Glad our guide was helpful
Admin
Karen Ann says
Hello,
I am trying to back my website up to Microsoft OneDrive as I have their subscription for 1 TB of storage. When I tried to do the first backup, there was an error. How do I connect my OneDrive account to UpDraft? I see that there is an option to do it by paying $15 but since I already have the space, I am wondering how I can do it without paying extra. I used to have DropBox, which hooked up automatically.
Thank you for your assistance,
Karen
WPBeginner Support says
That addon is what allows UpdraftPlus to connect to OneDrive. If you are not using UpdraftPlus’ premium version then you would sadly need to purchase the addon for the connection.
Admin
Dave says
1. I’m trying to create a backup for a fairly small (new) wordpress website.
It’s been about an hour and the advancement bar has only reached about 1/5 of the way. Is this normal for the backup to take so long?
2. Can I continue working on the website while doing the backup?
Thanks!
WPBeginner Support says
1. No, you may want to ensure that page hasn’t had a hiccup and timed out
2. Any changes may not be saved so normally you would want to wait for the backup to finish.
Admin
Ephrem says
I like your recommendation, but there is nothing good as Softaculous.
WPBeginner Support says
Thanks for sharing your recommendation
Admin
Magda van Tilburg says
Dearest WPbeginners!
I have the UpdraftPlus backup Plugin and till I read your post I had chosen Dropbox as the backup-place. But each time the backup was unsuccesfull.
Today I chose the FTP method, and they could find the server.
But then there is the blanc window for ‘extern path’ – ‘must exist’.
As a Wpbeginner I don’t know where in my FTP I have to make such a path (there a re so many maps), and how to name it.
Can you help me out?
Magda, from Amsterdam
WPBeginner Support says
For the specific errors you are running into, if you reach out to UpdraftPlus and let them know they should be able to fix the problem with their plugin.
Admin
Bryan says
You guys ust saved my life.. Updraft Plus is the best
WPBeginner Support says
Glad our recommendation could help
Admin
sunil Gurung says
thank you so much – wp beginner always come up with an awesome article – i always follow your new updates and its highly informative –
with updraft i have absolutely no qualms at all whatsoever – but recently when i crashed my webpage and couldnt log back all i could see was blank screen with error — though i had backup through updraft in my DROPBOX but couldnt find any necessary article or video on how to retrieve back my website from Dropbox when you go into a blind situation like me
thanks
WPBeginner Support says
Glad our article could help
Admin
saransh says
Sir, When updraft plugin takes auto backup of my WordPress site, then in between of this backup my WordPress site goes down. Sir please suggest me a solution.
WPBeginner Support says
Hi Saranash,
We will recommend you to increase WordPress memory to fix that.
Admin
Padraig Stapleton says
Great plugin, although when I back-up to Dropbox, back-ups will appear on the website diskspace, when I’ve pointed them towards Dropbox. How do I get Updraft to just back-up to Dropbox?
WPBeginner Support says
Hi Padraig,
Please contact Updraft Plus support, they will be able to answer this question better.
Admin
Syed Rifat Zaman Razbe says
Thanks a lot to this website for guideline. How I learnt simply I explained here to be corrected and advised.
1) Back up in Drop Box/My computer.
2) Install wordpress then install Updraftlus with settings.
3) Restore from where I kept.
Do I need to unzip file what I kept?
alok patel says
i have backed up in google drive but how can i see in google drive which i have backed up? i m not able to find the folder of updraftplus in my google drive
WPBeginner Support says
Hi Alok,
You would be able to see an UpdraftPlus folder in your Google Drive account. If you cannot, then please see your plugin settings. It may not be connected to your Google Drive account.
Admin
Sarah says
Thank you. This was very helpful.
Claudia says
I tried to use this plugin for backup, but I always received a message saying zip file returned an error. I don’t know how to make it works, but until now this plugin is a fail for me.
WPBeginner Support says
Hi Claudia,
Please see our list of WordPress backup plugins to try another solution.
Admin
Wale Amoo says
You’ll need to install the plugins and themes over again.
Rhodel Coladnog says
Is it possible to use this plugin for migrating your WordPress site to another host without uploading the files to the cPanel?
Pradeep Singh says
Hello,
I did Migrate My Website to another server before 4 months when I was using WordPress 4.7 and Still, I am using the same version because In my WP Dashboard No any option to Update WordPress.
I Also using Updraftplus (Free) My question is can I restore Everything with the help of updraftplus (Free) in the same server and same Domain name.
Thanks
WPBeginner Support says
Hi Pradeep,
First, you need to update WordPress to the latest version. It is not safe to use an old version of WordPress. As for backup, yes you can use UpdraftPlus to create and restore backups including all your content, media, plugins, themes, and core WordPress files.
Admin
heather says
Has anyone used this with AWS? I am having a hard time and I am wondering if it is AWS – I am getting an error message
Sal Cooke says
Can I back up 2 WP sites using UpdraftPlus to Drop box – or should I leave the exisiting one on Dropbox and point the second one to Googledrive or somehting else?
Ralph says
Nice explanation of setting up UpdraftPlus. My site is working fine at this point. However, I want to switch the backups to go to a different Google Drive account. I realize I could just uninstall the plugin and reinstall but that seems like a lot of work. There must be a simple way to do this. I just can’t bring my self to pay $50 for support when the problem is a lack of documentation.
David Anderson says
Hi Ralph,
To use a different Google Drive account, just click on the link to authenticate your connection to Google Drive, and then on Google’s account authorisation screen, make sure that you log into the account that you wish to use. It’ll choose the one you’re currently logged in to by default, but there’s a button there to choose a different one.
David
sagar paskanti says
i want to restore my wordpress website. i have SQL database file and theme file. is there any way to restore my website ?A
Suchitra says
Do I need an additional plugin for backups like Updraftplus when my host provider has a Backup restore for my blog? Please help me understand the value of downloading yet another plugin or even a premium one. I am not at all tech savvy but want to make sure my content is backed up, of course.
Thanks.
WPBeginner Support says
Hi Suchitra,
Yes, you still need to backup your website. The backup provided by your host is not guaranteed. It is better to be safe than sorry.
Admin
rameez says
I am also using updraft free version its awesome after this article i go to purchase premium one….this is fantastic plugin over 7 best backup plugins.
Radha says
Quick question: what in case if i want to backup on my google drive?
Pooja says
Thank you :). It’s so helpful
Minhaz says
really very nice tutorial, it helped me much about learning wp backup
Solomon Balin says
Many thanks to you guys, I have been looking for wordpress backup plugin for a while, this article finally solve my problem …….
Joe says
Many thanks for this tutorial – great information re website back up, especially for inexperienced start-up. Cheers.
Kathleen Betsko says
I have Code Guard. Please advise why I need to change.
Thanks
Vidyut Rautela says
Thanks for the tutorial. I have been researching on a backup solution for my blog for a while now, this would certainly be helpful.