Volete esportare il vostro sito WordPress su un’altra società di hosting o semplicemente creare una copia del vostro sito?
Esportare il vostro sito WordPress è più facile di quanto possiate pensare. Ci sono molti strumenti che potete utilizzare per esportare in modo sicuro un sito WordPress.
In questa guida passo passo, condivideremo tutto quello che c’è da sapere su come esportare facilmente un sito WordPress.

Perché esportare il vostro sito WordPress?
Ci sono diversi motivi per esportare un sito WordPress. Ad esempio, potreste spostare il vostro sito su un nuovo dominio o host web, oppure potreste semplicemente voler salvare i post del vostro blog sul vostro computer.
Potreste anche passare da WordPress.com a WordPress.org. Se non siete sicuri della differenza, consultate la nostra guida su WordPress.com vs WordPress.org.
Esistono molti strumenti di esportazione di WordPress che consentono di esportare completamente i file del sito web, il database di WordPress, i temi, i plugin e i media.
Poiché si tratta di un caso d’uso molto comune, molte delle migliori società di hosting WordPress hanno creato i propri strumenti di esportazione di WordPress.
Se volete esportare un negozio WooCommerce, un sito associativo WordPress o un semplice blog WordPress, ecco i metodi migliori. Basta fare clic sui collegamenti rapidi per andare direttamente a un metodo specifico.
- How to Export a WordPress Site Using the Built-in Export Tool
- How to Export a WordPress Site Using Bluehost Site Migrator
- How to Export a WordPress Site Using SiteGround Migrator
- How to Export a WordPress Site Using Duplicator
- How to Export a WordPress Site From WordPress.com
- How to Export a WordPress Site Manually Using SFTP + phpMyAdmin
- Options for Exporting a Non-WordPress Site
Come esportare un sito WordPress utilizzando lo strumento di esportazione integrato
WordPress dispone di uno strumento di esportazione integrato che consente di esportare il proprio sito web. Per utilizzarlo, basta andare su Strumenti ” Esportazione nell’amministrazione di WordPress.
Successivamente, è necessario selezionare l’opzione “Tutti i contenuti”. In questo modo verranno esportati tutti i post, le pagine, i commenti, i campi personalizzati, le categorie, i tag, i menu di navigazione e i post personalizzati.
Nota: questo metodo esporta solo le opzioni del database di WordPress. Non include i file dei plugin o del tema.
Fare clic sull’opzione “Scarica il file di esportazione”. Questa operazione non influisce sul vostro sito web. Crea semplicemente una copia del vostro sito.

È necessario scaricare il file .xml sul computer.
Se volete caricare questa esportazione su un nuovo sito, accedete all’amministrazione di WordPress del vostro nuovo sito.
Dopodiché, potete andare su Strumenti ” Importazione e installare l’importatore di WordPress.

Una volta installato, vedrete una nuova opzione sotto WordPress chiamata Run Importer.
È sufficiente fare clic sul link “Esegui importatore”.

Si accede così a una pagina in cui è necessario selezionare il file esportato.
Fare clic su “Carica file e importa”.

Finché il sito web originale rimane online, WordPress sarà in grado di importare i file multimediali come le immagini dei post del blog.
Suggerimento: abbiamo anche guide su come esportare i menu di navigazione in WordPress e su come esportare gli utenti in WordPress.
L’aspetto negativo dello strumento di esportazione predefinito è che richiede agli utenti di eseguire molti passaggi.
Ad esempio, è necessario eseguire manualmente il backup dei file dei plugin, dei temi e, in alcuni casi, anche dei file multimediali.
Ecco perché tutte le migliori società di hosting WordPress hanno iniziato a creare strumenti di migrazione completa del sito WordPress. Esistono anche plugin di backup di WordPress con funzioni di esportazione e importazione del sito integrate.
Vediamo di seguito quali sono.
Come esportare un sito WordPress utilizzando il Migratore di siti Bluehost
Questo metodo funziona solo se si utilizza Bluehost per l’hosting del proprio sito web.
Il modo più semplice per spostare il sito WordPress dalla società di web hosting esistente a Bluehost è utilizzare il plugin Bluehost Site Migrator.
Prima di iniziare, è necessario iscriversi all’hosting web di Bluehost. L’azienda offre ai lettori di WPBeginner un’ottima offerta con il 73% di sconto sull’hosting, oltre a un nome di dominio e a un certificato SSL gratuiti.

Per un aiuto nella creazione del vostro account Bluehost, consultate le nostre istruzioni passo-passo sulla nostra pagina dei coupon Bluehost.
Dopo l’iscrizione all’hosting, Bluehost installerà automaticamente WordPress per voi. È possibile accedere al nuovo sito dal cruscotto dell’hosting.
Successivamente, è necessario installare e attivare il plugin Bluehost Site Migrator. Per maggiori dettagli, consultare la nostra guida passo-passo su come installare un plugin di WordPress.
Dopo l’attivazione, fare clic sul link Site Migrator nell’amministrazione di WordPress. Quindi, fare clic sul pulsante “Verifica compatibilità”.

Bluehost impiegherà qualche istante per verificare la compatibilità del sito.
In caso affermativo, verrà visualizzato il messaggio “Sembra che siamo compatibili”. In questa schermata è sufficiente fare clic sul pulsante “Avvia trasferimento”.

Il vostro sito web sarà ora confezionato per la migrazione.
Non preoccupatevi, non cambierà nulla del vostro sito. Tutti i vostri contenuti saranno ancora lì.

L’esportazione del sito potrebbe richiedere alcuni minuti.
Successivamente, verrà visualizzata la schermata “Benvenuto nella famiglia Bluehost”.

A questo punto, fare clic sul pulsante “Accedi a Bluehost” per accedere al proprio account Bluehost.
Verrà visualizzata una nota che indica che la migrazione è in corso.

Accedendo al proprio account Bluehost, il sito web verrà collegato ad esso.
Riceverete un’e-mail da Bluehost per informarvi che il trasferimento è stato avviato.

È sufficiente attendere di ricevere nuovamente notizie da Bluehost. A quel punto, sarà possibile seguire le loro istruzioni per completare la configurazione del sito.
Suggerimento: A seconda delle dimensioni del sito, la migrazione può richiedere diverse ore. È consigliabile evitare di apportare modifiche al sito fino a quando non si riceve una comunicazione, in quanto ciò può ritardare il processo di esportazione.
Se volete spostare il vostro sito in fretta, vi consigliamo di utilizzare uno degli altri metodi, come Updraft e la procedura FTP manuale riportata di seguito.
Come esportare un sito WordPress utilizzando SiteGround Migrator
Il modo migliore per spostare il proprio sito WordPress da un altro host a SiteGround è utilizzare il plugin SiteGround Migrator.
Per prima cosa, è necessario registrarsi per un account di hosting SiteGround. Per un aiuto nella creazione del vostro account, consultate le istruzioni passo-passo sulla nostra pagina dei coupon di SiteGround.
Nella dashboard di SiteGround, è necessario andare alla pagina WordPress ” Migrator.

Quindi, selezionate il vostro dominio dall’elenco a discesa. Se volete creare il vostro sito WordPress in una sottocartella del vostro dominio, potete aggiungerlo come Percorso.
Una volta selezionato il dominio, fare clic sul pulsante Genera.

Sullo schermo apparirà il vostro gettone.
Lasciate aperta questa scheda o copiatela in un luogo sicuro, perché vi servirà nella fase successiva.

Quindi, procedere all’installazione e all’attivazione del plugin SiteGround Migrator sul proprio sito web. Per maggiori dettagli, consultare la nostra guida passo-passo su come installare un plugin di WordPress.
Dopo l’attivazione, fare clic sul link SG Migrator nell’amministrazione di WordPress. In questa pagina, inserire il token di migrazione e fare clic sul pulsante Avvia trasferimento.
È inoltre possibile inserire il proprio indirizzo e-mail se si desidera ricevere un’e-mail al termine del trasferimento.

Se si sta spostando il sito su un nuovo dominio, SiteGround mostrerà un messaggio di avviso.
È necessario fare clic su Continua, in modo che il processo di trasferimento possa continuare.

Sullo schermo viene visualizzato anche il progresso.
Una volta terminato, si dovrebbe vedere un messaggio che indica che il trasferimento è stato completato con successo. A questo punto, è possibile controllare il sito prima di cambiare i nameserver del dominio in SiteGround.

Come esportare un sito WordPress utilizzando Duplicator
Duplicator è uno dei migliori plugin di backup per WordPress presenti sul mercato. È facile da usare per esportare e importare i vostri siti WordPress.
Per prima cosa, è necessario installare e attivare il plugin Duplicator. Per maggiori dettagli, consultate la nostra guida passo passo su come installare un plugin di WordPress.
Dopo l’attivazione, è possibile accedere a Duplicator ” Pacchetti dalla dashboard di WordPress. Da qui, fare clic sul pulsante “Crea nuovo” nell’angolo.
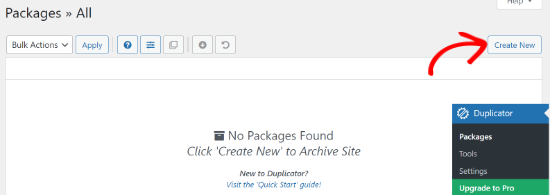
Successivamente, dovrete inserire un nome per il vostro pacchetto.
Al termine, fare clic sul pulsante “Avanti”.
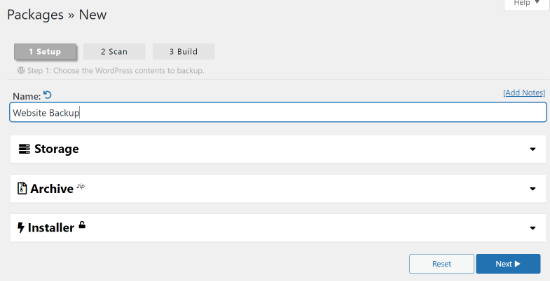
Il plugin esegue ora la scansione del sito web.
Una volta completata la scansione, è sufficiente scorrere verso il basso e fare clic sul pulsante “Costruisci”.
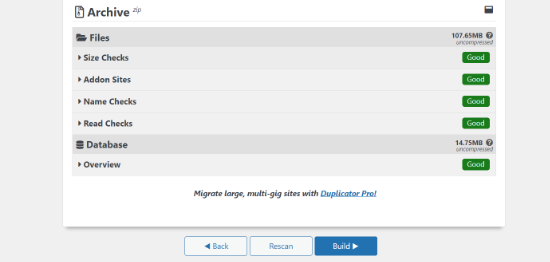
Il plugin Duplicator creerà ora un pacchetto di backup del vostro sito web.
Vengono visualizzate le opzioni per scaricare i file del pacchetto. Fare clic sul pulsante “Scarica entrambi i file”.
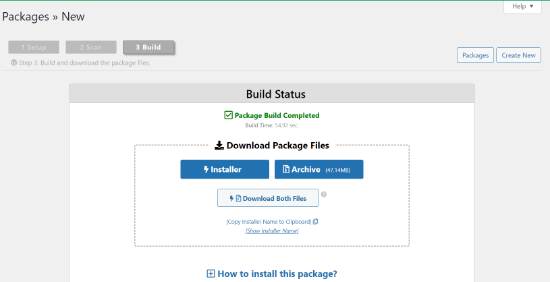
A questo punto è possibile salvare il file del pacchetto sul computer.
Dopodiché, potete facilmente ripristinare questo backup nel vostro nuovo sito WordPress seguendo la nostra guida dettagliata su come spostare WordPress su un nuovo dominio.
Come esportare un sito WordPress da WordPress.com
Molti dei nostri lettori cercano spesso di passare da WordPress.com a WordPress.org per sbloccare più funzioni e avere il pieno controllo del proprio sito.
Se utilizzate WordPress.com, è abbastanza facile esportare il vostro sito.
Per prima cosa, è necessario accedere al proprio account WordPress.com e andare alla pagina Strumenti ” Esportazione nell’area di amministrazione.
Qui è necessario fare clic sul pulsante “Esporta tutto” per esportare i contenuti testuali. Questo include pagine, post e feedback (come i risultati dei sondaggi).
È inoltre possibile scaricare tutti i file multimediali, come le immagini inserite nei post.

WordPress mostrerà un link per il download dell’esportazione.
È sufficiente fare clic su questo pulsante per scaricare i file esportati sul computer.

Potete quindi caricare questo file su un altro sito WordPress.com di vostra proprietà, utilizzando la funzione Strumenti ” Importazione per quel sito.
Suggerimento: se state spostando il vostro sito su WordPress.org, dovrete creare un sito web e installare il software WordPress.org.
Possiamo anche aiutarvi a spostare il vostro sito da WordPress.com a WordPress.org con il nostro servizio gratuito di configurazione del blog. Seguite le istruzioni su questa pagina e il nostro team si occuperà di tutto per voi.
Come esportare manualmente un sito WordPress usando SFTP + phpMyAdmin
L’ultima opzione per esportare il vostro sito WordPress è quella di farlo manualmente. Questa opzione è consigliata solo agli utenti esperti di tecnologia. Se siete dei principianti, dovreste invece provare uno dei metodi sopra descritti.
Per prima cosa, è necessario collegarsi all’account di hosting del sito web esistente utilizzando SFTP (FTP sicuro). Per informazioni al riguardo, consultate la nostra guida sull’uso dell’FTP per caricare file su WordPress.
Quindi, individuate la cartella principale del vostro sito web e scaricatela sul computer. Questa operazione potrebbe richiedere molto tempo se avete un sito WordPress di grandi dimensioni.

In questo modo si esportano tutti i file del sito web, come i file multimediali caricati, i plugin e i temi. Tuttavia, non esporta i contenuti memorizzati nel database di WordPress, come i post e le pagine, i commenti e le voci del modulo di contatto.
Per esportare il database di WordPress, è necessario accedere al pannello di controllo del proprio hosting web e cercare phpMyAdmin. In Bluehost, è possibile trovarlo andando su Advanced ” phpMyAdmin.
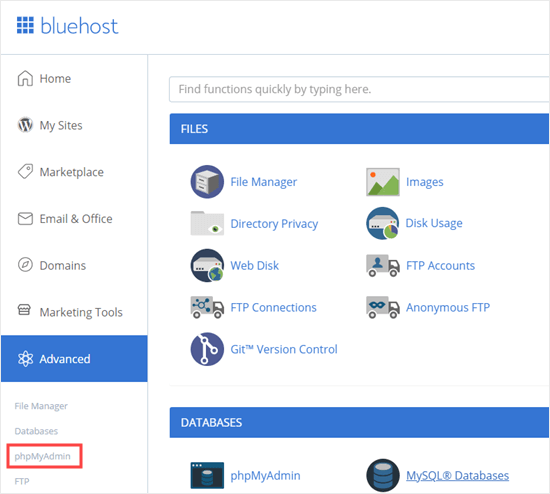
Una volta entrati in phpMyAdmin, è necessario fare clic sul pulsante Esporta nella parte superiore dello schermo.
Questo mostra i diversi metodi e formati di esportazione.

Se si desidera esportare solo tutte le tabelle del database, è sufficiente fare clic sul pulsante Vai nella schermata successiva.
Questo scaricherà un file .sql sul computer.

È possibile caricare questo file su una nuova installazione di WordPress.
Se state cercando di esportare il database in un sito WordPress preesistente, dovete selezionare l’opzione Personalizzato e poi scorrere verso il basso per selezionare la casella “Aggiungi istruzione DROP TABLE / TRIGGER”.
Quando il file di database viene importato, i database preesistenti con lo stesso nome vengono cancellati e sovrascritti con i nuovi dati. È possibile lasciare tutte le altre impostazioni come predefinite, quindi fare clic sul pulsante Vai.

Opzioni per l’esportazione di un sito non WordPress
Se state spostando il vostro sito da un’altra piattaforma di costruzione di siti web a WordPress, non potete esportarlo con i metodi sopra descritti.
Le opzioni che abbiamo condiviso sopra sono solo per la migrazione da WordPress a WordPress.
Tuttavia, abbiamo una guida passo passo anche per altre piattaforme:
- Come passare da Weebly a WordPress
- Come passare da Wix a WordPress
- Come passare da Joomla a WordPress
- Come passare da Medium a WordPress
- Come passare da Tumblr a WordPress
- Come passare dal costruttore di siti web GoDaddy a WordPress
Speriamo che questo articolo vi abbia aiutato a capire come esportare un sito WordPress. Potreste anche voler consultare il nostro elenco dei migliori plugin WordPress per tutti i siti web e il nostro confronto dei migliori servizi di email marketing per far crescere il vostro traffico.
Se questo articolo vi è piaciuto, iscrivetevi al nostro canale YouTube per le esercitazioni video su WordPress. Potete trovarci anche su Twitter e Facebook.





Syed Balkhi says
Hey WPBeginner readers,
Did you know you can win exciting prizes by commenting on WPBeginner?
Every month, our top blog commenters will win HUGE rewards, including premium WordPress plugin licenses and cash prizes.
You can get more details about the contest from here.
Start sharing your thoughts below to stand a chance to win!