Avete un sito GoDaddy costruito con il Website Builder e volete passare a WordPress?
GoDaddy offre uno strumento di base per la creazione di siti web che consente agli utenti di creare siti semplici. Tuttavia, gli utenti si renderanno presto conto dei suoi numerosi limiti e vorranno spostare il proprio sito web su una piattaforma più flessibile e potente come WordPress.
In questo articolo vi mostreremo come spostare un sito di GoDaddy website builder su WordPress trasferendo manualmente i dati sul nuovo sito.
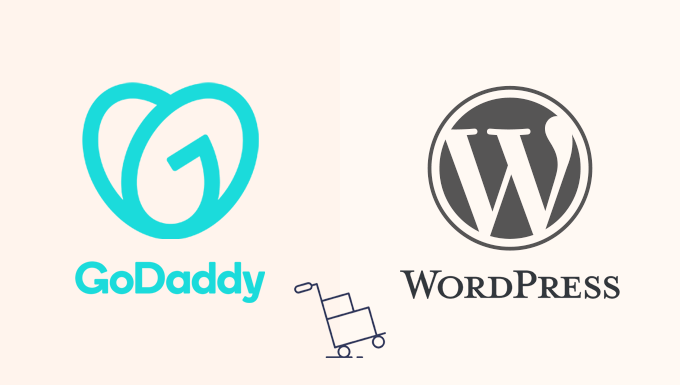
Nota: questo articolo contiene molti passaggi manuali, che possono richiedere molto tempo a seconda delle dimensioni del sito web. Non esiste uno strumento di esportazione per spostare il vostro sito da GoDaddy Website Builder, quindi sappiate che il processo può essere piuttosto complicato.
Fase 0: iniziare
Il successo del vostro sito WordPress dipende dall’hosting WordPress che scegliete. Se disponete già del servizio di hosting di GoDaddy, potete utilizzarlo per il vostro sito WordPress.
Se volete passare a un nuovo host, vi consigliamo Bluehost. Si tratta di una delle più grandi società di hosting al mondo e di un partner ufficiale per l’hosting di WordPress.
Agli utenti di WPBeginner offre un generoso sconto, un certificato SSL gratuito e un nome di dominio gratuito, utile se volete spostare il vostro sito web GoDaddy su un nuovo URL.
In pratica, si può iniziare con 1,99 dollari al mese.
Detto questo, iniziamo a spostare il vostro sito da GoDaddy Website Builder a WordPress.
Ecco una panoramica dei passi da compiere per passare da GoDaddy Website Builder a WordPress.
- Step 1: Preparing to Move From GoDaddy Website Builder to WordPress
- Step 2: Moving Website Builder Site to GoDaddy Shared Hosting
- Step 3: Pointing Domain to Other WordPress Hosting Services
- Step 4: Installing WordPress
- Step 5: Importing Website Builder Content in WordPress
- Step 6: Setting up Redirects
- Step 7: Customizing Your WordPress Site
Fase 1: Preparazione al passaggio dal costruttore di siti web GoDaddy a WordPress
WordPress dispone di strumenti di importazione per molti servizi e strumenti come Blogger, Tumblr, LiveJournal, ecc. Esistono anche strumenti di terze parti per le piattaforme, come il passaggio da Weebly a WordPress o da Shopify a WooCommerce.
Tuttavia, non esiste uno strumento di importazione di questo tipo per GoDaddy Website Builder.
Per questo motivo è necessario eseguire manualmente il backup del sito di Website Builder. Questa operazione può richiedere un po’ di tempo, a seconda della quantità di contenuti presenti sul sito.
Backup del contenuto del costruttore di siti web GoDaddy
A causa della mancanza di strumenti di esportazione, è necessario scaricare i dati sul computer manualmente.
Opzione 1. Scaricare manualmente immagini e contenuti
Se le pagine sono poche, è possibile eseguire il backup semplicemente salvando le immagini e copiando il testo in file di testo sul computer.
Per salvare le immagini, è sufficiente fare clic con il tasto destro del mouse su un’immagine e selezionare l’opzione “Salva immagine con nome…”.
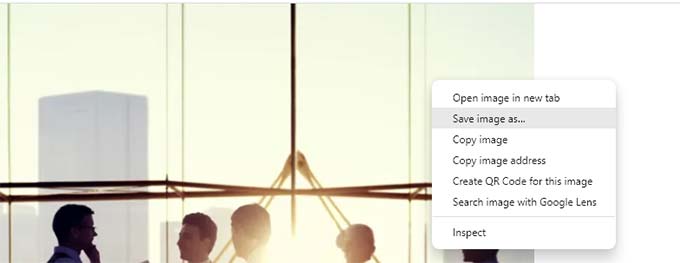
Questo scaricherà l’immagine sul vostro computer e potrete poi caricarla sul vostro sito WordPress.
Ripetere la procedura per scaricare tutte le immagini e le foto.
Allo stesso modo, è possibile copiare il contenuto di testo delle pagine un po’ alla volta. È sufficiente selezionare il testo e poi fare clic con il pulsante destro del mouse per scegliere Copia. In alternativa, è possibile utilizzare i tasti della tastiera (CTRL+C su Windows o Command+C su Mac).
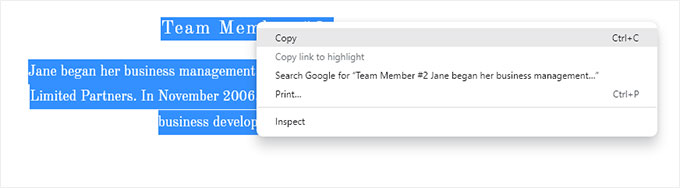
Un altro modo più rapido per farlo è visitare ogni pagina del sito web nel browser e premere CTRL+S (Command+S su Mac) sulla tastiera.
Verrà visualizzata la finestra di dialogo di salvataggio. Assicurarsi di selezionare “Pagina web, completa” nel campo “Formato” o “Salva come tipo”.
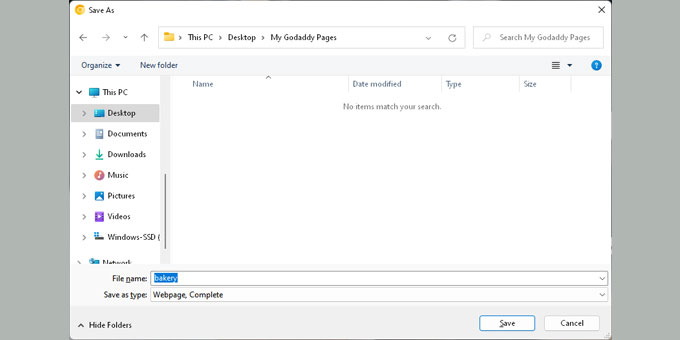
Ripetete la procedura per tutte le pagine del vostro sito web.
Assicuratevi di aver scaricato tutte le immagini e il testo.
Dopo di che, scollegare Internet dal computer e aprire i file scaricati per ricontrollarli.
Opzione 2. Scaricare tutte le pagine del sito Web utilizzando HTTrack
In alternativa, è possibile utilizzare lo strumento gratuito HTTrack per copiare il sito web sul proprio computer.
HTTrack è un’applicazione per copiare siti web per Windows.
Tuttavia, il problema di questo metodo è che GoDaddy utilizza diversi mirror CDN per ospitare le immagini, il che rende difficile scaricarle utilizzando HTTrack.
Se il vostro sito web contiene principalmente contenuti testuali e non siete preoccupati di perdere le immagini, questo metodo è il più veloce per copiare il vostro sito web.
Se non avete un PC Windows, prendete in prestito il PC di un amico per copiare il vostro sito web. Una volta copiato, potete trasferire tutti i file del sito web sul vostro computer Mac utilizzando un’unità USB o un cloud storage.
Una volta installato HTTrack, è necessario creare un progetto. È sufficiente dare un nome al progetto e scegliere dove copiare i file sul computer.
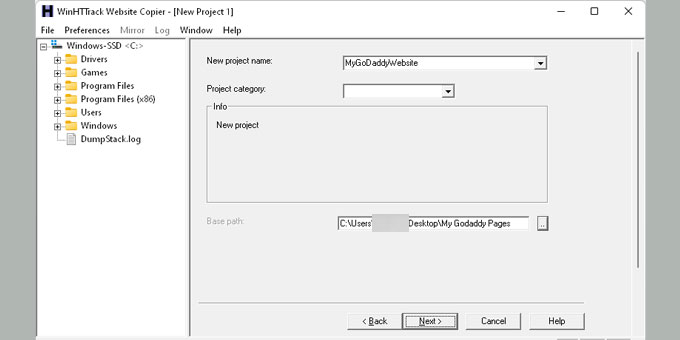
Dopodiché, fare clic sul pulsante “Avanti” per continuare.
Nella fase successiva, è necessario fare clic sul pulsante “Aggiungi URL” e inserire l’indirizzo completo del sito web GoDaddy (ad esempio, https://yourdomain.com).
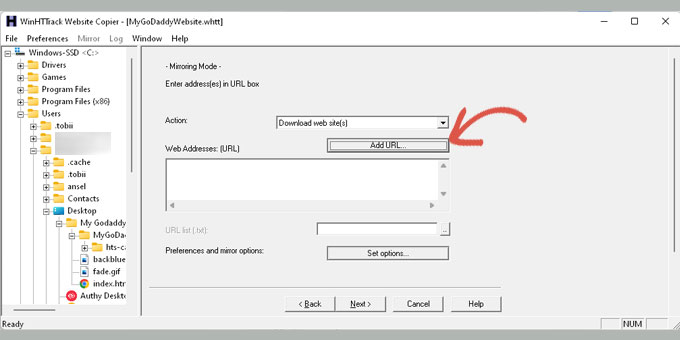
Fare clic sul pulsante “Avanti” per continuare.
HTTrack eseguirà ora il processo di esportazione e al termine mostrerà un messaggio di successo.
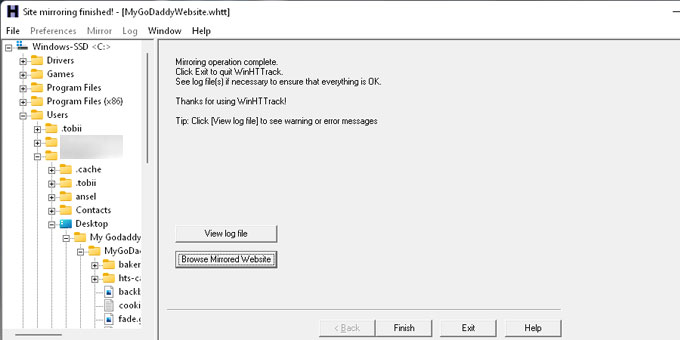
A questo punto è possibile fare clic su “Browse Mirrored Websites” per visualizzare l’anteprima del sito web copiato.
Nota: è importante copiare accuratamente tutti i contenuti del sito web. Una volta disattivato GoDaddy Website Builder, non sarà più possibile tornare al proprio sito web.
Prendetevi il tempo necessario per assicurarvi di avere un backup di tutti i dati del vostro sito web.
A questo punto, vi starete chiedendo perché non esiste un modo più semplice.
Probabilmente perché GoDaddy non vuole che si cambi fornitore di hosting.
Ecco perché scegliere la piattaforma giusta è una decisione importante, ma siamo lieti che abbiate fatto la scelta giusta scegliendo un sito WordPress.
Backup della struttura dei link
Un altro elemento da copiare è la struttura dei link del vostro sito web. Questo vi permetterà di reindirizzare gli utenti che visitano i vecchi URL del vostro sito alle nuove pagine di WordPress.
A tal fine, è necessario disporre di un elenco di tutti gli URL del sito web.
Se avete solo poche pagine, potete semplicemente copiare e incollare l’URL di ogni pagina del vostro sito in un file di testo.
In alternativa, è possibile utilizzare strumenti online per estrarre gli URL dal sito. È possibile utilizzare Klipper, un’estensione di Google Chrome per salvare gli URL in un file TXT.

Non preoccupatevi se vi perdete una pagina. Vi mostreremo anche come impostare automaticamente gli avvisi per gli errori 404 in WordPress e come reindirizzare gli utenti in WordPress.
Passo 2: Spostare il sito del costruttore di siti web sull’hosting condiviso di GoDaddy
Questo passaggio è riservato agli utenti che utilizzano il servizio di hosting di GoDaddy per gestire il proprio sito WordPress.
Se utilizzate un altro provider di hosting WordPress come Bluehost, SiteGround, Hostgator, ecc. saltate questo passaggio e passate alla fase successiva.
Disattivare il costruttore di siti web GoDaddy
Se volete utilizzare il servizio di hosting di GoDaddy per il vostro sito web WordPress, non potete installare WordPress su quel dominio finché non disattivate il servizio Website Builder.
È sufficiente accedere al proprio account GoDaddy e fare clic sul menu “I miei prodotti” situato sotto il proprio nome utente in alto.

Vedrete il vostro sito web elencato sotto la pagina dei prodotti.
Fare clic sul menu a tre punti accanto al sito web e selezionare “Modifica piano”.
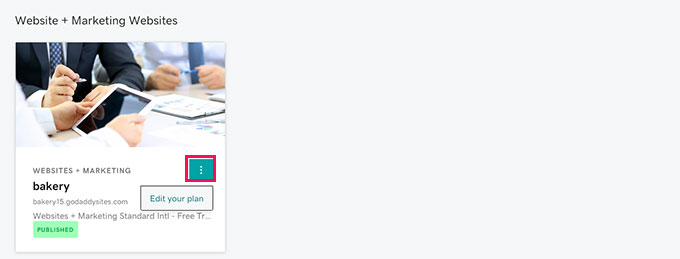
Si aprirà il popup delle opzioni del Website Builder. Nella scheda “Panoramica” si trova un link per cancellare il proprio account.
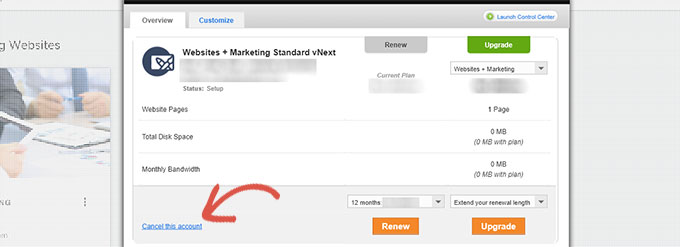
Il vostro account GoDaddy Website Builder sarà ora disattivato e il vostro dominio dovrebbe diventare disponibile per ospitare il vostro sito web WordPress.
Ci vorrà quasi un’ora prima che il vostro account GoDaddy sia completamente disattivato.
Aggiungere l’hosting al proprio dominio
Ora che il vostro dominio è libero dal costruttore di siti web di GoDaddy. È ancora necessario aggiungere un servizio di hosting a quel dominio.
Cliccate su Web hosting sotto Gestione account e poi cliccate sul pulsante Gestisci accanto al vostro account.
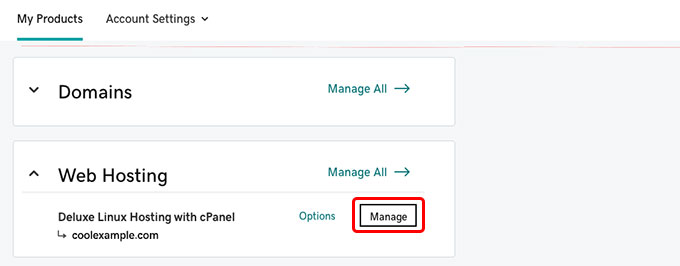
In questo modo si accede al cruscotto cPanel del proprio account di hosting.
È necessario scorrere fino alla sezione domini e poi fare clic su Domini aggiuntivi.
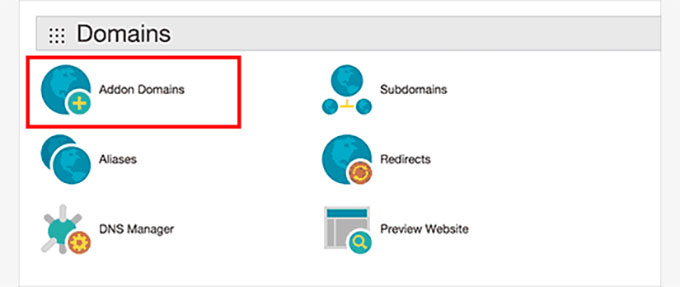
Ora è possibile inserire il nome del dominio.
I campi sottodominio e radice del documento verranno compilati automaticamente.
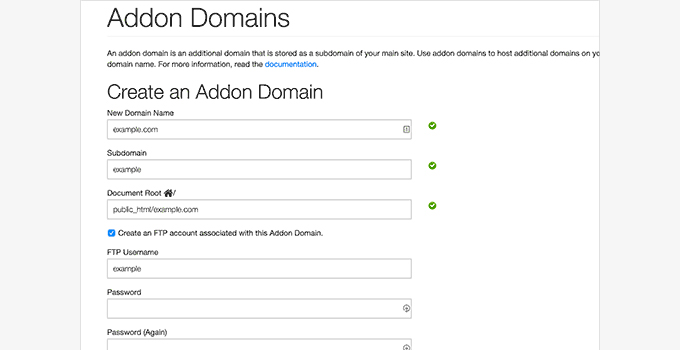
È inoltre necessario selezionare la casella per creare un account FTP. È sufficiente selezionare un nome utente e una password per l’account FTP. Infine, fare clic sul pulsante Aggiungi dominio.
Questo è tutto, avete liberato con successo il vostro dominio dal Website Builder e aggiunto l’hosting web per il vostro dominio.
Ora potete passare alla fase 4, per imparare a installare WordPress e continuare a spostare il vostro sito web.
Passo 3: puntare il dominio ad altri servizi di hosting WordPress
Questo passaggio è rivolto agli utenti che hanno un dominio registrato con GoDaddy e vogliono utilizzarlo con altri provider di hosting WordPress come BlueHost o SiteGround.
Accedere al proprio account GoDaddy e selezionare “I miei prodotti” facendo clic sul proprio nome utente nell’angolo superiore destro dello schermo.

Nella schermata successiva, fate clic sul menu a tre punti accanto al vostro nome di dominio.
Quindi, si può fare clic su “Gestisci DNS”.
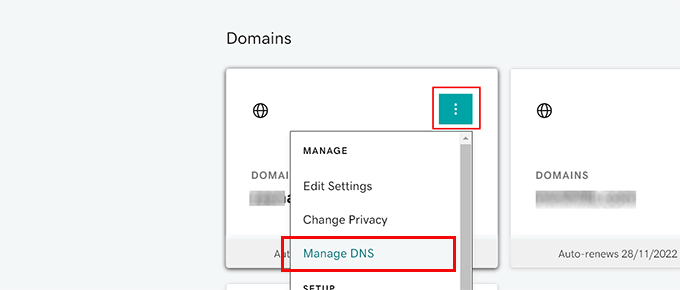
Nella schermata successiva, fare clic sul pulsante “Aggiorna” accanto all’opzione “Nameservers”.
È qui che si fa puntare il dominio al proprio account di hosting.
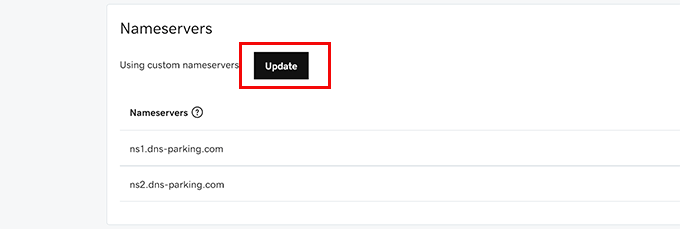
A questo punto, verrà visualizzata una finestra di dialogo con l’etichetta “Modifica dei server dei nomi”.
È necessario fare clic sul link “Inserisci i miei server dei nomi”.
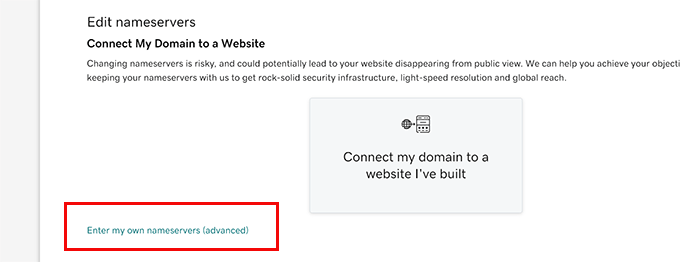
Nella schermata successiva, sarà possibile inserire i nameserver forniti dalla società di hosting.
Avranno un formato simile a ns1.bluehost.com e saranno due.
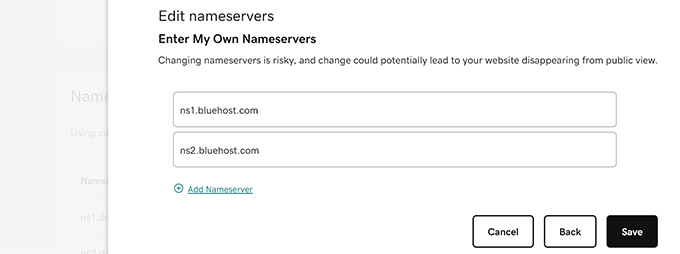
Fare clic sul pulsante “Salva” per memorizzare le impostazioni.
Ricordate che le modifiche DNS possono richiedere fino a 24 ore per propagarsi in tutta Internet. Anche se di solito ci vogliono solo poche ore.
Una volta che il vostro dominio ha iniziato a puntare al vostro nuovo host WordPress, potete passare alla fase successiva.
Passo 4: Installazione di WordPress
A questo punto, il vostro dominio dovrebbe puntare al vostro servizio di hosting e siete pronti a installare WordPress.
Che si utilizzi GoDaddy o qualsiasi altro servizio di hosting, la procedura è la stessa.
WordPress è famoso per la sua installazione in 5 minuti. La maggior parte delle società di hosting offre installatori per nuovi siti web che consentono di installare WordPress sul proprio sito con pochi clic.
Per maggiori dettagli, consultate il nostro tutorial passo-passo sull ‘installazione di WordPress per principianti.
Passo 5: Importare il contenuto del costruttore di siti web in WordPress
Come abbiamo detto in precedenza, è necessario eseguire manualmente il backup dei contenuti di GoDaddy Website Builder. Non è possibile importare automaticamente i contenuti da GoDaddy Website Builder.
Per impostazione predefinita, WordPress dispone di due tipi di contenuto incorporati, chiamati post e pagine. Consultate la nostra guida sulla differenza tra post e pagine.
È necessario creare nuove pagine o post sul proprio sito web e copiare/incollare il contenuto dal sito precedente su GoDaddy.
Creare post e pagine in WordPress è davvero semplice. Consultate il nostro tutorial dettagliato su come aggiungere un nuovo post in WordPress per utilizzare tutte le funzionalità.
Passo 6: Impostazione dei reindirizzamenti
Se si dispone dell’elenco dei link dal vecchio sito del costruttore di siti web, si può procedere con l’impostazione dei reindirizzamenti.
Vi mostreremo due metodi per impostare i reindirizzamenti e potrete scegliere quello che fa per voi.
Metodo 1. Impostare i reindirizzamenti con All in One SEO (consigliato)
Questo metodo è consigliato perché è più flessibile e facile da usare.
Per questo metodo, utilizzeremo All in One SEO per WordPress.
È il miglior plugin SEO per WordPress sul mercato e consente di migliorare facilmente la SEO del sito web per ottenere più traffico dai motori di ricerca.
Innanzitutto, installate e attivate il plugin All in One SEO for WordPress. Per maggiori dettagli, consultate la nostra guida passo passo su come installare un plugin di WordPress.
Nota: esiste un plugin All in One SEO gratuito, ma è necessario almeno il piano Pro per sbloccare la funzione di gestione dei reindirizzamenti.
Dopo l’attivazione, verrà visualizzata la procedura di configurazione guidata, che vi guiderà attraverso l’impostazione iniziale. È sufficiente seguire le istruzioni sullo schermo per continuare.

Successivamente, è necessario visitare la pagina All in One SEO ” Reindirizzamenti per impostare i reindirizzamenti.
È sufficiente inserire il vecchio URL nel campo “URL di origine” e il nuovo URL della pagina nel campo “URL di destinazione”.
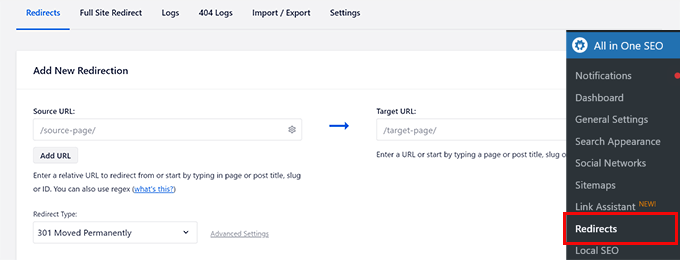
Fare clic sul pulsante “Salva” per aggiungere questo reindirizzamento.
Ripetete la procedura per aggiungere i reindirizzamenti per tutti gli altri link e poi visitate i vecchi URL per assicurarvi che vengano reindirizzati correttamente al nuovo URL del vostro sito WordPress.
Il “Redirect Manager” di AIOSEO consente anche di tenere traccia del numero di volte in cui il vecchio link viene reindirizzato verso il nuovo, in modo da poter tenere traccia delle fonti di traffico.
Metodo 2. Impostare i reindirizzamenti con semplici reindirizzamenti 301
Per questo metodo, utilizzeremo un plugin gratuito per WordPress con meno funzioni, ma in grado di svolgere il suo compito.
La prima cosa da fare è installare e attivare il plugin Simple 301 Redirects. Per maggiori dettagli, consultate la nostra guida passo passo su come installare un plugin di WordPress.
Dopo l’attivazione, è necessario visitare la pagina Impostazioni ” 301 Redirects. Inserire il vecchio URL nel campo “Richiesta” e inserire il nuovo URL di WordPress per quella pagina nel campo “Destinazione”.
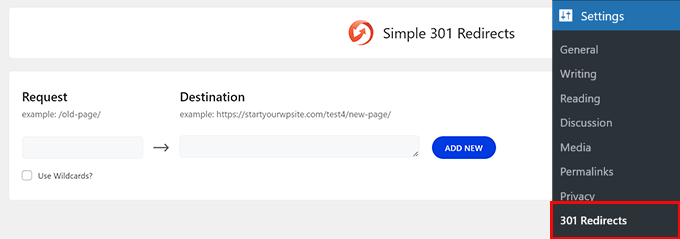
Fare clic sul pulsante “Salva modifiche” per memorizzare il reindirizzamento. Ripetere la procedura per tutti gli altri URL.
Per istruzioni più dettagliate e altri modi per impostare i redirect, date un’occhiata alla nostra guida per principianti sulla creazione di redirect in WordPress.
Passo 7: Personalizzazione del sito WordPress
WordPress è dotato di migliaia di bellissimi temi sia a pagamento che gratuiti. Date un’occhiata alla nostra guida sulla scelta del tema perfetto per WordPress.
Tuttavia, la caratteristica più potente di WordPress è la sua estensibilità, che deriva dai plugin. Esistono migliaia di plugin per WordPress che permettono di fare quasi tutto ciò che si può immaginare.
Date un’occhiata a tutti i plugin che utilizziamo su questo sito nel WPBeginner’s Blueprint, oppure consultate la nostra selezione di plugin WordPress indispensabili per i siti web aziendali.
Speriamo che questo articolo vi abbia aiutato a spostare il vostro sito GoDaddy Website Builder su WordPress. Potreste anche voler consultare il nostro confronto tra i migliori page builder drag-and-drop per WordPress o la nostra guida su come creare una newsletter via e-mail nel modo giusto.
Se questo articolo vi è piaciuto, iscrivetevi al nostro canale YouTube per le esercitazioni video su WordPress. Potete trovarci anche su Twitter e Facebook.





Syed Balkhi says
Hey WPBeginner readers,
Did you know you can win exciting prizes by commenting on WPBeginner?
Every month, our top blog commenters will win HUGE rewards, including premium WordPress plugin licenses and cash prizes.
You can get more details about the contest from here.
Start sharing your thoughts below to stand a chance to win!
Lori Schubert says
I have my website built on go daddy and have my domain and email through them. I want to switch to wordpress. II am also redesigning my website. Is it better to transfer my existing site to wordpress and then modify it or just build a new site on wordpress and then transfer the domain if I can even do that? I’m looking for the easiest way to do this. Thanks!
WPBeginner Support says
From what it sounds like you are wanting to do, you would want to create a new site and transfer the domain when you’re ready.
Admin
sandhiya says
Hi,
Thank you for this great article! But I want to know is it possible to move the current Godaddy website builder to WordPress with a new own domain?
WPBeginner Support says
You certainly could use this article for doing that.
Admin
Md. Kamrul Hasan says
If I register with godaddy then can I use wordpress plugins for free? or I have to Buy business plan from wordpress?
WPBeginner Support says
If you are hosted on a host other than WordPress.com then you do not need to pay for a plugin. You would want to take a look at our article here: https://www.wpbeginner.com/beginners-guide/self-hosted-wordpress-org-vs-free-wordpress-com-infograph/
Admin
Tony says
Hi, but what if you have email hosted with them and ONLY wish to move website hosting to not use their website builder?
So basically, keep their nameservers, just point website to another server.
Can you include that in your article or have another article?
Jerry says
Is it possible to move a wix website to wordpress?
WPBeginner Support says
You can, we have an article that shows you how to do just that here: https://www.wpbeginner.com/wp-tutorials/how-to-properly-switch-from-wix-to-wordpress-step-by-step/
Admin
Papii says
I’ve been contemplating taking action while reading your write-up over and over and over for over a month now. I know this is the move I want to make, I just don’t want to completely loose my company’s current website in the process. Now that I am done procrastinating and ready to make the change, I do have a question if you can answer it…
On Step 2, when canceling GoDaddy Website Builder to switch to GoDaddy Shared Hosting, do I need to be prepared to make a new payment for the hosting service?
If so, while steering clear of GoDaddy’s promoted WordPress Managed Hosting, do you have a suggestion on what I should choose? This is for a business with very little web traffic now, but, plans of heavy daily web traffic in the future.
WPBeginner Support says
Hello,
If your GoDaddy plan includes hosting, then you wouldn’t need to pay for it. You can also move to another WordPress hosting provider.
Admin
Lindy says
I’m really happy to read this article because I got stuck (even though I just signed up today). I wanted to have the domain name of my choice and signed up for godaddy.
You must know I am a complete beginner. I want to start a blog with wordpress. Now I’ve understood so far that WordPress could be my host. I would prefer using WordPress as a host, rather than setting up a different host with again paying money and not knowing what I am exactly doing.
My main question is, how do I keep my domain name, but change everything to WordPress and get totally rid of godaddy? Any tips, advice, how-to’s? Your article is great, I just don’t know how to do the same steps if my host is WordPress.
Many many thanks in advance.
Lindy
WPBeginner Support says
Hi Lindy,
You can sign up with another WordPress hosting provider. You own the domain name, so you can use it with your new hosting without leaving GoDaddy. You can also move your domain to another hosting.
Admin
Koreen says
Help! I bought a 2 year domain that was on sale and added a 1 month free trile of the website builder thing. I just tried the website builder and like it but found too limited for what I want to do, so I want to create my website in wordpress with the domain I already purchased from godaddy.
So then I found you! I followed step 2 exactly like you wrote and the screenshots, but for some reason my domain doesn’t appear in my account anymore! I can’t manage my domain because it doesnt appear… And yet when I look for it in the domain search it says it’s already used (yeah by me!) But why don’t I see it? You mentioned it would take like an hour for the website builder thing to completely disactivate… So I’m waiting… I even went to my email and clicked on the link from godaddy showing me where to manage my domain and when I clic it it says error…. What happened??? Did I delete my domain along with the website builder?? Doesn’t make sense… HELP!
WPBeginner Support says
Hi Koreen,
Please contact GoDaddy support, they will be able to guide you better about the error you are seeing when clicking on manage domains.
Admin
Benita says
I’m kind of confused, I used GoDaddy and bought their “Basic Managed WordPress Website” package. Is this article referencing that?
WPBeginner Support says
Hi Benita,
No, this article is about GoDaddy customers who use GoDaddy’s website builder to make their websites instead of WordPress.
Admin
Sheena Cunning says
I am hosted with GoDaddy, but have my website through WordPress.com. I’d like to switch to WordPress.org so I have more capabilities… Is this the procedure I would be followingto make the switch? Do I have to backup my content to switch from wordpress.com to wordpress.org?
I want to add plugins for Facebook pixels and various other things as well as copy code into the body of my website. I’m not able to add plugins with a free WordPress account I know, but can I copy code into my site without switching?
WPBeginner Support says
Hi Sheena,
Please see our guide on how to move your blog from WordPress.com to WordPress.org.
Admin
Casey Halstead says
I need to do it this way too. The linked article says it assumes you have wordpress on the old site. I do not.
I have a website builder page in godaddy that has been active 10 years (example1.com). I also have another domain hosted at godaddy with wordpress already installed on it (example2.com). Example2.com has no content and no traffic. Can I build a new wordpress page for example1.com in the hosted wordpress and then use it to replace the current example1.com? Is it the same as in the linked document about moving a wordpress site?
Teresa says
Hi:
Is this the same procedure for moving a GoDaddy online store? I have to move my store. the store is so oppressive… I have a years worth of products (work)..UGH! I hope I don’t have to start over. as it stands right now, I am not updating it anymore. No point. I can’t even use my merchant account…
Andy Callan says
Will this affect my GoDaddy email address?
Donna Marie Merritt says
For those of us not tech-savvy, is it possible to hire you (or can you recommend someone) to move my GoDaddy site to WordPress?
WPBeginner Support says
Hi Donna,
We don’t do client work anymore. However, you can hire talented experts from freelancing websites like Upwork, Freelancer, Fiverr, etc.
Admin
Donna Marie Merritt says
Thanks!
Sobuj says
Thank you so much.
Hostile B says
Wow what a huge pain! This is exactly why you don’t use a website builder. I just took a look at the GoDaddy Website Builder a few days ago and recommended the same.
I just took a look at the GoDaddy Website Builder a few days ago and recommended the same.
Reshma says
This was helpful. Just one question; will i have to make any payments while this procedure? I bought a godaddy domain and website builder two days back, so now if I switch to wordpress is it going to cost me any additional fee?
WPBeginner Support says
No it will not cost you additional fee, contact GoDaddy support just to be safe.
Admin
sarvesh says
Thanks for this step by step guide about moving website builder to WordPress
But I want to know is it possible to move current Godaddy website builder to WordPress with new own domain?
Thanks again.
WPBeginner Support says
Yes it is possible.
Admin
Susan says
Thank you for this great article! Is it possible prebuild a WordPress site first in cPanel, )for example with a .net domain) do all the steps above, and then just change the .net domain to .com through the cPanel before cancelling the website builder hosting? Also, could customers be redirected temporarily to a “maintenance” page during the “transfer”? Thank you for your insight!!
WPBeginner Support says
If you own both domains, then yes you can easily build your website on one domain and then move it to another domain.
Admin
Rob says
LOVE your editors note.
Arjun Sharma says
thanks, bro its really great post I’m also a blogger but one of my clients asks me for this how to How to Move GoDaddy Website Builder Site to WordPress but I don’t know the real method which helps him but now I suggest this article thanks again