Sie haben eine GoDaddy-Website mit dem Website Builder erstellt und möchten zu WordPress wechseln?
GoDaddy bietet ein einfaches Website-Builder-Tool, mit dem Nutzer einfache Websites erstellen können. Die Nutzer werden jedoch schnell die vielen Einschränkungen erkennen und ihre Website auf eine flexiblere und leistungsfähigere Plattform wie WordPress umstellen wollen.
In diesem Artikel zeigen wir Ihnen, wie Sie eine GoDaddy-Website zu WordPress umziehen, indem Sie Ihre Daten manuell auf Ihre neue Website übertragen.
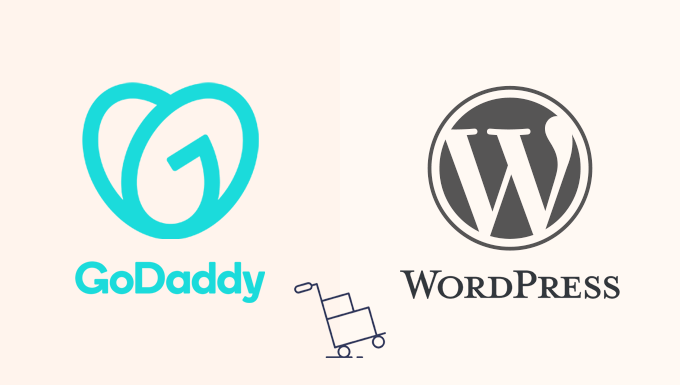
Hinweis: Dieser Artikel enthält viele manuelle Schritte, die je nach Größe Ihrer Website sehr zeitaufwändig sein können. Es gibt kein Export-Tool, um Ihre Website von GoDaddy Website Builder zu übertragen. Seien Sie sich also bewusst, dass der Prozess ziemlich kompliziert sein kann.
Schritt 0: Erste Schritte
Der Erfolg Ihrer WordPress-Website hängt von dem von Ihnen gewählten WordPress-Hosting ab. Wenn Sie bereits über den Hosting-Service von GoDaddy verfügen, können Sie ihn für Ihre WordPress-Website nutzen.
Wenn Sie zu einem neuen Hoster wechseln möchten, empfehlen wir Bluehost. Bluehost ist eines der größten Hosting-Unternehmen der Welt und ein offizieller WordPress-Hosting-Partner.
Für WPBeginner-Benutzer gibt es einen großzügigen Rabatt, ein kostenloses SSL-Zertifikat und einen kostenlosen Domainnamen, was sehr praktisch ist, wenn Sie Ihre GoDaddy-Website auf eine neue URL umziehen möchten.
Grundsätzlich können Sie mit 1,99 $ pro Monat beginnen.
Beginnen wir also damit, Ihre Website von GoDaddy Website Builder auf WordPress zu übertragen.
Hier finden Sie einen Überblick über die Schritte, die Sie unternehmen müssen, um von GoDaddy Website Builder zu WordPress zu wechseln.
- Step 1: Preparing to Move From GoDaddy Website Builder to WordPress
- Step 2: Moving Website Builder Site to GoDaddy Shared Hosting
- Step 3: Pointing Domain to Other WordPress Hosting Services
- Step 4: Installing WordPress
- Step 5: Importing Website Builder Content in WordPress
- Step 6: Setting up Redirects
- Step 7: Customizing Your WordPress Site
Schritt 1: Vorbereitungen für den Wechsel von GoDaddy Website Builder zu WordPress
WordPress verfügt über Import-Tools für viele Dienste und Tools wie Blogger, Tumblr, LiveJournal usw. Es gibt auch Tools von Drittanbietern für Plattformen, z. B. für den Wechsel von Weebly zu WordPress oder Shopify zu WooCommerce.
Für GoDaddy Website Builder gibt es jedoch kein solches Import-Tool.
Aus diesem Grund müssen Sie Ihre Website Builder Website manuell sichern. Je nachdem, wie viele Inhalte Sie auf Ihrer Website haben, kann das ein wenig zeitaufwändig sein.
Sichern von GoDaddy Website Builder-Inhalten
Da es keine Exportwerkzeuge gibt, müssen Sie Ihre Daten manuell auf Ihren Computer herunterladen.
Option 1. Bilder und Inhalte manuell herunterladen
Wenn Sie nur einige wenige Seiten haben, können Sie diese sichern, indem Sie einfach die Bilder speichern und den Text in Textdateien auf Ihrem Computer kopieren.
Um Bilder zu speichern, klicken Sie einfach mit der rechten Maustaste auf ein Bild und wählen Sie die Option „Bild speichern unter…“.
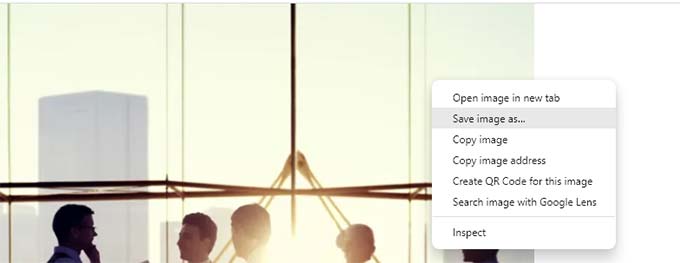
Dadurch wird das Bild auf Ihren Computer heruntergeladen, und Sie können es dann auf Ihre WordPress-Website hochladen.
Wiederholen Sie den Vorgang, um alle Ihre Bilder und Fotos herunterzuladen.
Ebenso können Sie den Textinhalt Ihrer Seiten auch Stück für Stück kopieren. Markieren Sie einfach den Text und wählen Sie dann mit der rechten Maustaste Kopieren. Alternativ können Sie auch die Tastaturtasten verwenden (STRG+C unter Windows oder Befehl+C auf dem Mac).
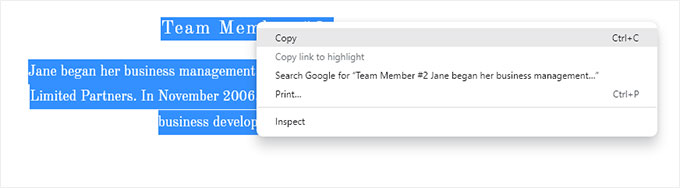
Noch schneller geht es, wenn Sie jede Seite Ihrer Website in Ihrem Browser aufrufen und auf Ihrer Tastatur die Tastenkombination STRG+S (Befehl+S auf dem Mac) drücken.
Daraufhin wird das Dialogfeld „Speichern“ angezeigt. Achten Sie darauf, dass Sie im Feld „Format“ oder „Speichern unter“ die Option „Webseite, vollständig“ wählen.
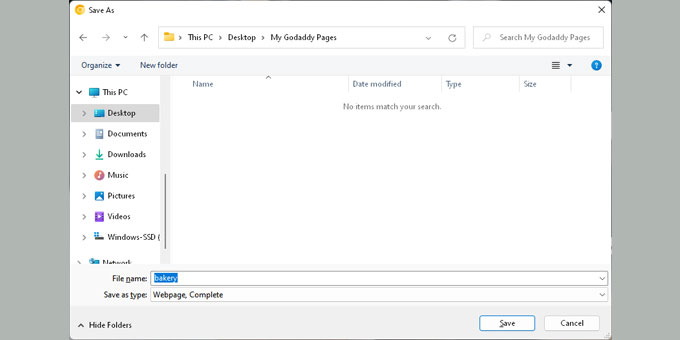
Wiederholen Sie den Vorgang für alle Seiten Ihrer Website.
Stellen Sie sicher, dass Sie alle Bilder und Texte heruntergeladen haben.
Trennen Sie danach die Internetverbindung auf Ihrem Computer und öffnen Sie die heruntergeladenen Dateien, um sie zu überprüfen.
Möglichkeit 2. Alle Seiten Ihrer Website mit HTTrack herunterladen
Alternativ können Sie auch das kostenlose Tool HTTrack verwenden, um die Website auf Ihren Computer zu kopieren.
HTTrack ist eine Website-Kopieranwendung für Windows.
Das Problem bei dieser Methode ist jedoch, dass GoDaddy verschiedene CDN-Spiegel zum Hosten von Bildern verwendet, was den Download mit HTTrack erschwert.
Wenn Ihre Website hauptsächlich Textinhalte enthält und Sie sich keine Sorgen um den Verlust von Bildern machen, ist diese Methode der schnellste Weg, Ihre Website zu kopieren.
Wenn Sie keinen Windows-PC haben, können Sie sich den PC eines Freundes ausleihen, um Ihre Website zu kopieren. Sobald sie kopiert ist, können Sie alle Dateien Ihrer Website mit einem USB-Laufwerk oder einem Cloud-Speicher auf Ihren Mac-Computer übertragen.
Sobald Sie HTTrack installiert haben, müssen Sie zunächst ein Projekt erstellen. Geben Sie Ihrem Projekt einfach einen Namen und wählen Sie, wohin Sie die Dateien auf Ihrem Computer kopieren möchten.
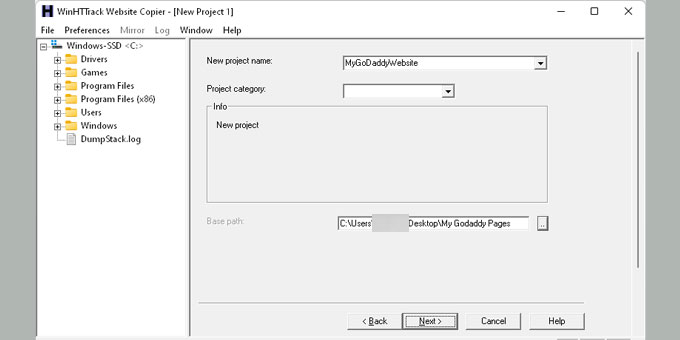
Klicken Sie anschließend auf die Schaltfläche „Weiter“, um fortzufahren.
Im nächsten Schritt müssen Sie auf die Schaltfläche „URL hinzufügen“ klicken und dann Ihre vollständige GoDaddy-Website-Adresse eingeben (z. B. https://yourdomain.com).
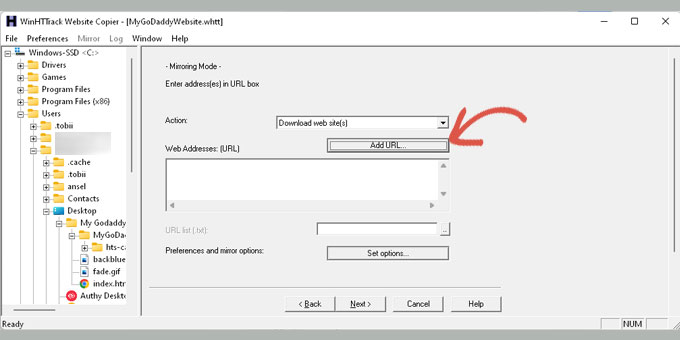
Klicken Sie auf die Schaltfläche „Weiter“, um fortzufahren.
HTTrack führt nun den Exportvorgang durch und zeigt Ihnen nach Abschluss eine Erfolgsmeldung an.
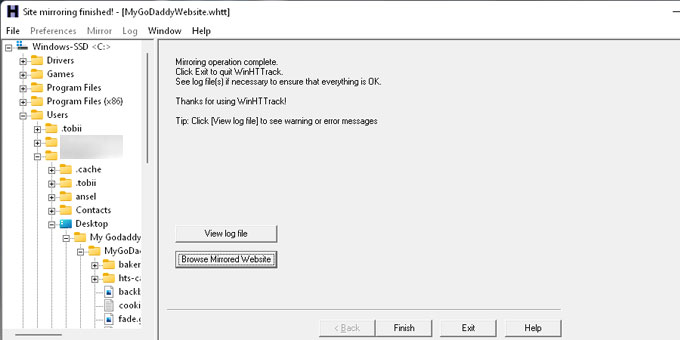
Sie können nun auf „Gespiegelte Websites durchsuchen“ klicken, um eine Vorschau Ihrer kopierten Website anzuzeigen.
Hinweis: Es ist wichtig, dass Sie alle Inhalte Ihrer Website sorgfältig kopieren. Sobald Sie den GoDaddy Website Builder deaktivieren, können Sie nicht mehr zu Ihrer Website zurückkehren.
Nehmen Sie sich die Zeit, um eine Sicherungskopie aller Daten Ihrer Website zu erstellen.
Jetzt fragen Sie sich wahrscheinlich, warum es keinen einfacheren Weg gibt.
Das liegt wahrscheinlich daran, dass GoDaddy nicht möchte, dass Sie den Hosting-Anbieter wechseln.
Deshalb ist die Wahl der richtigen Plattform eine wichtige Entscheidung, aber wir freuen uns, dass Sie die richtige Wahl für eine WordPress-Website getroffen haben.
Sichern Sie Ihre Linkstruktur
Ein weiteres Element, das Sie kopieren müssen, ist die Linkstruktur Ihrer Website. So können Sie Nutzer, die alte URLs Ihrer Website besuchen, auf die neuen Seiten in WordPress umleiten.
Dazu benötigen Sie eine Liste aller URLs auf Ihrer Website.
Wenn Sie nur einige wenige Seiten haben, können Sie einfach die URL jeder Seite Ihrer Website kopieren und in eine einfache Textdatei einfügen.
Alternativ können Sie auch Online-Tools verwenden, um URLs von Ihrer Website zu extrahieren. Sie können Klipper verwenden, eine Google Chrome-Erweiterung, um URLs in einer TXT-Datei zu speichern.

Machen Sie sich keine Sorgen, wenn Sie eine Seite übersehen haben. Wir zeigen Ihnen auch, wie Sie automatisch Warnungen für 404-Fehler in WordPress einrichten und Benutzer in WordPress umleiten können.
Schritt 2: Verschieben der Website Builder Site auf GoDaddy Shared Hosting
Dieser Schritt ist nur für Benutzer erforderlich, die den Hosting-Service von GoDaddy für den Betrieb ihrer WordPress-Website nutzen.
Wenn Sie einen anderen WordPress-Hosting-Anbieter wie Bluehost, SiteGround, Hostgator usw. verwenden, überspringen Sie diesen Schritt und fahren Sie mit dem nächsten fort.
GoDaddy Website Builder deaktivieren
Wenn Sie den Hosting-Service von GoDaddy für Ihre WordPress-Website nutzen möchten, können Sie WordPress erst dann auf dieser Domain installieren, wenn Sie den Website-Builder-Service deaktivieren.
Melden Sie sich einfach bei Ihrem GoDaddy-Konto an und klicken Sie oben unter Ihrem Benutzernamen auf das Menü „Meine Produkte“.

Ihre Website wird unter der Produktseite aufgeführt.
Klicken Sie auf das Drei-Punkte-Menü neben Ihrer Website und wählen Sie dann „Plan bearbeiten“.
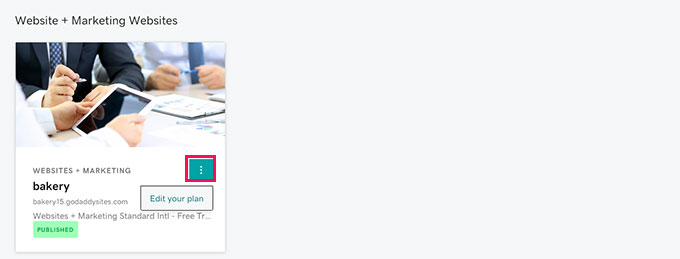
Daraufhin wird das Popup-Fenster mit den Optionen für den Website Builder angezeigt. Unter der Registerkarte „Übersicht“ finden Sie einen Link zum Löschen Ihres Kontos.
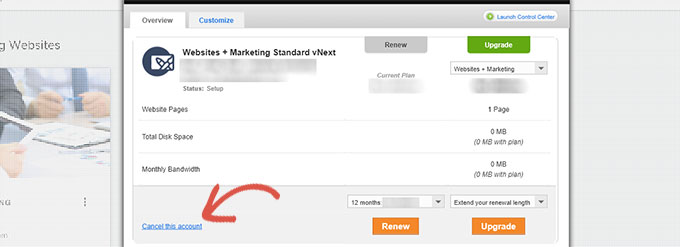
Ihr GoDaddy Website Builder-Konto wird nun deaktiviert, und Ihre Domain sollte für das Hosting Ihrer WordPress-Website verfügbar sein.
Es wird fast eine Stunde dauern, bis Ihr GoDaddy-Konto vollständig deaktiviert ist.
Hinzufügen von Hosting zu Ihrer Domain
Jetzt, wo Ihre Domain im GoDaddy-Website-Builder frei ist. Sie müssen noch einen Hosting-Service zu dieser Domain hinzufügen.
Klicken Sie unter Account Manager auf Webhosting und dann auf die Schaltfläche Verwalten neben Ihrem Account.
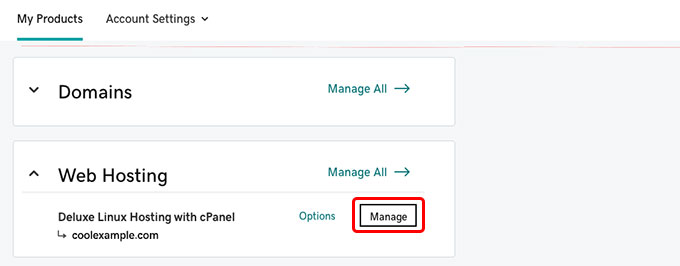
Dadurch gelangen Sie zum cPanel-Dashboard Ihres Hosting-Accounts.
Scrollen Sie zum Abschnitt Domains und klicken Sie dann auf Addon-Domains.
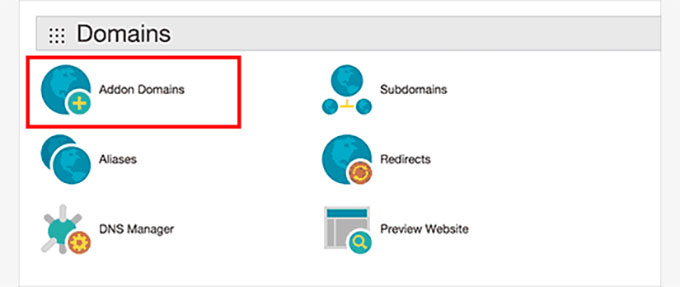
Jetzt können Sie Ihren Domänennamen eingeben.
Die Felder Subdomain und Document Root werden automatisch ausgefüllt.
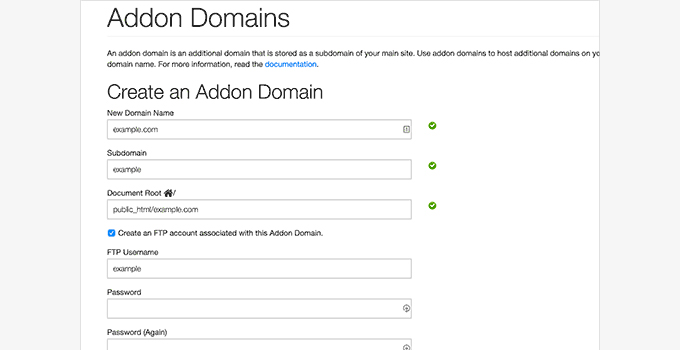
Sie müssen auch das Kästchen zum Erstellen eines FTP-Kontos aktivieren. Wählen Sie einfach einen Benutzernamen und ein Passwort für Ihr FTP-Konto. Klicken Sie abschließend auf die Schaltfläche „Domain hinzufügen“.
Das ist alles. Sie haben Ihre Domain erfolgreich von Website Builder befreit und Webhosting für Ihre Domain hinzugefügt.
Sie können nun zu Schritt 4 übergehen, um zu erfahren, wie Sie WordPress installieren und mit dem Umzug Ihrer Website fortfahren.
Schritt 3: Domain auf andere WordPress-Hosting-Dienste verweisen
Dieser Schritt ist für Benutzer gedacht, die ihre Domain bei GoDaddy registriert haben und sie mit anderen WordPress-Hosting-Anbietern wie BlueHost oder SiteGround verwenden möchten.
Melden Sie sich bei Ihrem GoDaddy-Konto an und wählen Sie „Meine Produkte“, indem Sie auf Ihren Benutzernamen in der oberen rechten Ecke des Bildschirms klicken.

Klicken Sie auf dem nächsten Bildschirm auf das Menü mit den drei Punkten neben Ihrem Domänennamen.
Dann können Sie auf „DNS verwalten“ klicken.
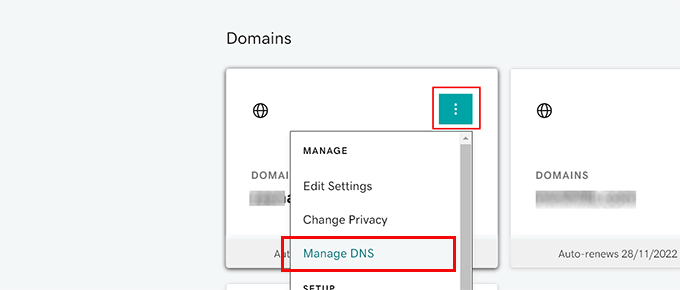
Auf dem nächsten Bildschirm klicken Sie auf die Schaltfläche „Aktualisieren“ neben der Option „Nameserver“.
Hier verweisen Sie Ihre Domain auf Ihren Hosting-Account.
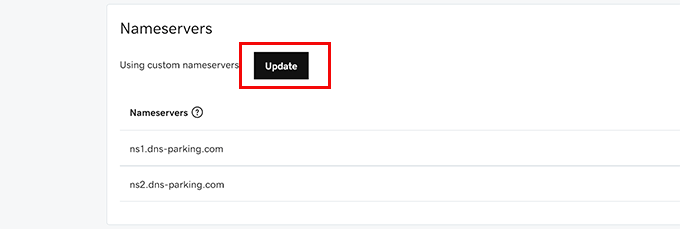
Nun erscheint ein Popup-Fenster mit der Bezeichnung „Nameserver bearbeiten“.
Klicken Sie auf den Link „Eigene Nameserver eingeben“.
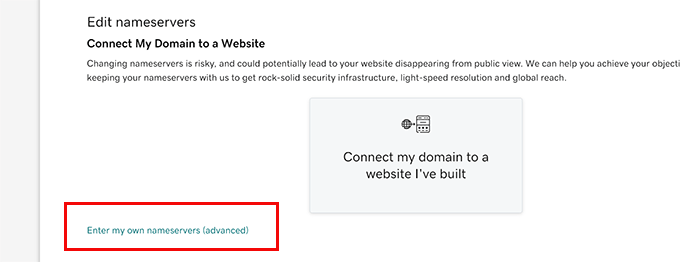
Auf dem nächsten Bildschirm können Sie die von Ihrem Hosting-Unternehmen bereitgestellten Nameserver eingeben.
Sie werden ein ähnliches Format wie ns1.bluehost.com haben und es wird zwei davon geben.
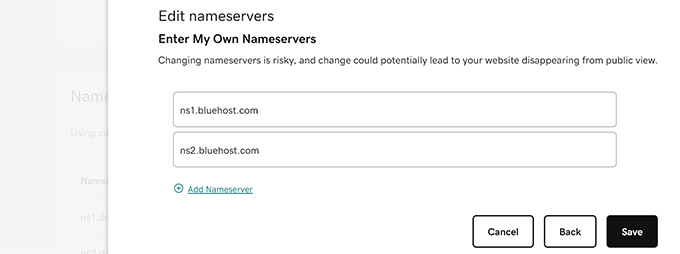
Klicken Sie auf die Schaltfläche „Speichern“, um Ihre Einstellungen zu speichern.
Denken Sie daran, dass es bis zu 24 Stunden dauern kann, bis sich DNS-Änderungen im Internet verbreiten. Normalerweise dauert es aber nur ein paar Stunden.
Sobald Ihre Domain auf Ihren neuen WordPress-Host verweist, können Sie mit dem nächsten Schritt fortfahren.
Schritt 4: Installation von WordPress
Inzwischen sollte Ihre Domain auf Ihren Hosting-Service verweisen, und Sie können WordPress installieren.
Unabhängig davon, ob Sie GoDaddy oder einen anderen Hosting-Dienst verwenden, ist der Vorgang derselbe.
WordPress ist berühmt für seine 5-Minuten-Installation. Die meisten Hosting-Unternehmen bieten Installationsprogramme für neue Websites an, mit denen Sie WordPress mit nur wenigen Klicks auf Ihrer Website installieren können.
Weitere Einzelheiten finden Sie in unserer schrittweisen WordPress-Installationsanleitung für Anfänger.
Schritt 5: Importieren von Website-Builder-Inhalten in WordPress
Wie bereits erwähnt, müssen Sie Ihre Inhalte aus dem GoDaddy Website Builder manuell sichern. Es ist nicht möglich, Inhalte automatisch aus dem GoDaddy Website Builder zu importieren.
WordPress verfügt standardmäßig über zwei eingebaute Inhaltstypen, nämlich Beiträge und Seiten. Lesen Sie unseren Leitfaden über den Unterschied zwischen Beiträgen und Seiten.
Sie müssen neue Seiten oder Beiträge auf Ihrer Website erstellen und den Inhalt von Ihrer vorherigen Website auf GoDaddy kopieren/einfügen.
Das Erstellen von Beiträgen und Seiten in WordPress ist wirklich einfach. In unserem detaillierten Tutorial erfahren Sie, wie Sie einen neuen Beitrag in WordPress erstellen und alle Funktionen nutzen können.
Schritt 6: Umleitungen einrichten
Wenn Sie die Liste der Links von der alten Website-Builder-Site haben, können Sie direkt mit der Einrichtung von Weiterleitungen beginnen.
Wir zeigen Ihnen zwei Methoden zur Einrichtung von Weiterleitungen, und Sie können die für Sie passende wählen.
Methode 1. Umleitungen mit All in One SEO einrichten (empfohlen)
Diese Methode wird empfohlen, da sie flexibler und benutzerfreundlicher ist.
Für diese Methode werden wir All in One SEO für WordPress verwenden.
Es ist das beste WordPress-SEO-Plugin auf dem Markt und ermöglicht es Ihnen, Ihre Website-SEO leicht zu verbessern, um mehr Traffic von Suchmaschinen zu erhalten.
Installieren und aktivieren Sie zunächst das All in One SEO for WordPress-Plugin. Weitere Details finden Sie in unserer Schritt-für-Schritt-Anleitung für die Installation eines WordPress-Plugins.
Hinweis: Es gibt ein kostenloses All-in-One-SEO-Plugin, aber Sie benötigen mindestens den Pro-Plan, um die Weiterleitungsmanager-Funktion freizuschalten.
Nach der Aktivierung wird der Einrichtungsassistent angezeigt, der Sie durch die Ersteinrichtung führt. Folgen Sie einfach den Anweisungen auf dem Bildschirm, um fortzufahren.

Als nächstes müssen Sie die Seite All in One SEO “ Redirects besuchen, um Weiterleitungen einzurichten.
Geben Sie einfach die alte URL in das Feld „Quell-URL“ und die neue URL dieser Seite in das Feld „Ziel-URL“ ein.
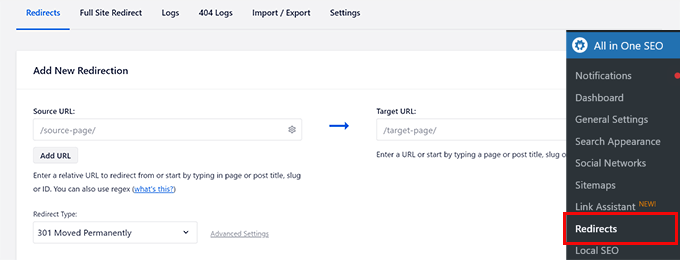
Klicken Sie auf die Schaltfläche „Speichern“, um diese Weiterleitung hinzuzufügen.
Wiederholen Sie den Vorgang, um Weiterleitungen für alle anderen Links hinzuzufügen, und besuchen Sie dann die alten URLs, um sicherzustellen, dass sie korrekt auf die neue URL auf Ihrer WordPress-Website weitergeleitet werden.
Mit dem ‚Redirect Manager‘ von AIOSEO können Sie auch verfolgen, wie oft Ihr alter Link auf Ihren neuen umgeleitet wird, so dass Sie Ihre Traffic-Quellen im Auge behalten können.
Methode 2. Umleitungen mit einfachen 301-Weiterleitungen einrichten
Für diese Methode verwenden wir ein kostenloses WordPress-Plugin mit weniger Funktionen, aber es erfüllt seine Aufgabe.
Als Erstes müssen Sie das Simple 301 Redirects Plugin installieren und aktivieren. Weitere Details finden Sie in unserer Schritt-für-Schritt-Anleitung für die Installation eines WordPress-Plugins.
Nach der Aktivierung müssen Sie die Seite Einstellungen “ 301-Weiterleitungen aufrufen. Geben Sie Ihre alte URL in das Feld „Anfrage“ und die neue WordPress-URL für diese Seite in das Feld „Ziel“ ein.
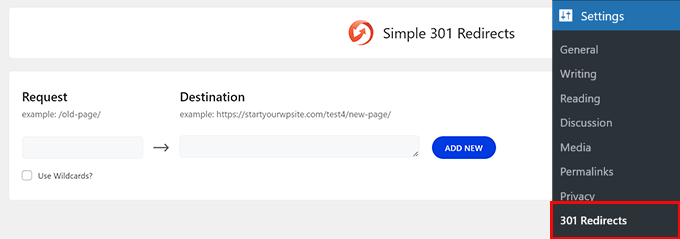
Klicken Sie auf die Schaltfläche „Änderungen speichern“, um diese Umleitung zu speichern. Wiederholen Sie den Vorgang für alle anderen URLs.
Ausführlichere Anweisungen und andere Möglichkeiten zum Einrichten von Weiterleitungen finden Sie in unserem Leitfaden für Einsteiger zum Erstellen von Weiterleitungen in WordPress.
Schritt 7: Anpassen Ihrer WordPress-Website
Für WordPress gibt es Tausende schöner Themes, sowohl kostenpflichtige als auch kostenlose. Werfen Sie einen Blick auf unseren Leitfaden zur Auswahl des perfekten Themes für WordPress.
Das stärkste Merkmal von WordPress ist jedoch seine Erweiterbarkeit, die durch Plugins entsteht. Es gibt Tausende von WordPress-Plugins, mit denen Sie fast alles machen können, was Sie sich vorstellen können.
Werfen Sie einen Blick auf alle Plugins, die wir auf dieser Website verwenden, im WPBeginner’s Blueprint, oder sehen Sie sich unsere Expertenauswahl von WordPress-Plugins an, die für Business-Websites unverzichtbar sind
Wir hoffen, dass dieser Artikel Ihnen geholfen hat, Ihre GoDaddy Website Builder Website auf WordPress umzustellen. Vielleicht interessieren Sie sich auch für unseren Vergleich der besten Drag-and-Drop-Seitenersteller für WordPress oder unseren Leitfaden zum Erstellen eines E-Mail-Newsletters auf die richtige Art.
Wenn Ihnen dieser Artikel gefallen hat, dann abonnieren Sie bitte unseren YouTube-Kanal für WordPress-Videotutorials. Sie können uns auch auf Twitter und Facebook finden.





Syed Balkhi says
Hey WPBeginner readers,
Did you know you can win exciting prizes by commenting on WPBeginner?
Every month, our top blog commenters will win HUGE rewards, including premium WordPress plugin licenses and cash prizes.
You can get more details about the contest from here.
Start sharing your thoughts below to stand a chance to win!
Lori Schubert says
I have my website built on go daddy and have my domain and email through them. I want to switch to wordpress. II am also redesigning my website. Is it better to transfer my existing site to wordpress and then modify it or just build a new site on wordpress and then transfer the domain if I can even do that? I’m looking for the easiest way to do this. Thanks!
WPBeginner Support says
From what it sounds like you are wanting to do, you would want to create a new site and transfer the domain when you’re ready.
Admin
sandhiya says
Hi,
Thank you for this great article! But I want to know is it possible to move the current Godaddy website builder to WordPress with a new own domain?
WPBeginner Support says
You certainly could use this article for doing that.
Admin
Md. Kamrul Hasan says
If I register with godaddy then can I use wordpress plugins for free? or I have to Buy business plan from wordpress?
WPBeginner Support says
If you are hosted on a host other than WordPress.com then you do not need to pay for a plugin. You would want to take a look at our article here: https://www.wpbeginner.com/beginners-guide/self-hosted-wordpress-org-vs-free-wordpress-com-infograph/
Admin
Tony says
Hi, but what if you have email hosted with them and ONLY wish to move website hosting to not use their website builder?
So basically, keep their nameservers, just point website to another server.
Can you include that in your article or have another article?
Jerry says
Is it possible to move a wix website to wordpress?
WPBeginner Support says
You can, we have an article that shows you how to do just that here: https://www.wpbeginner.com/wp-tutorials/how-to-properly-switch-from-wix-to-wordpress-step-by-step/
Admin
Papii says
I’ve been contemplating taking action while reading your write-up over and over and over for over a month now. I know this is the move I want to make, I just don’t want to completely loose my company’s current website in the process. Now that I am done procrastinating and ready to make the change, I do have a question if you can answer it…
On Step 2, when canceling GoDaddy Website Builder to switch to GoDaddy Shared Hosting, do I need to be prepared to make a new payment for the hosting service?
If so, while steering clear of GoDaddy’s promoted WordPress Managed Hosting, do you have a suggestion on what I should choose? This is for a business with very little web traffic now, but, plans of heavy daily web traffic in the future.
WPBeginner Support says
Hello,
If your GoDaddy plan includes hosting, then you wouldn’t need to pay for it. You can also move to another WordPress hosting provider.
Admin
Lindy says
I’m really happy to read this article because I got stuck (even though I just signed up today). I wanted to have the domain name of my choice and signed up for godaddy.
You must know I am a complete beginner. I want to start a blog with wordpress. Now I’ve understood so far that WordPress could be my host. I would prefer using WordPress as a host, rather than setting up a different host with again paying money and not knowing what I am exactly doing.
My main question is, how do I keep my domain name, but change everything to WordPress and get totally rid of godaddy? Any tips, advice, how-to’s? Your article is great, I just don’t know how to do the same steps if my host is WordPress.
Many many thanks in advance.
Lindy
WPBeginner Support says
Hi Lindy,
You can sign up with another WordPress hosting provider. You own the domain name, so you can use it with your new hosting without leaving GoDaddy. You can also move your domain to another hosting.
Admin
Koreen says
Help! I bought a 2 year domain that was on sale and added a 1 month free trile of the website builder thing. I just tried the website builder and like it but found too limited for what I want to do, so I want to create my website in wordpress with the domain I already purchased from godaddy.
So then I found you! I followed step 2 exactly like you wrote and the screenshots, but for some reason my domain doesn’t appear in my account anymore! I can’t manage my domain because it doesnt appear… And yet when I look for it in the domain search it says it’s already used (yeah by me!) But why don’t I see it? You mentioned it would take like an hour for the website builder thing to completely disactivate… So I’m waiting… I even went to my email and clicked on the link from godaddy showing me where to manage my domain and when I clic it it says error…. What happened??? Did I delete my domain along with the website builder?? Doesn’t make sense… HELP!
WPBeginner Support says
Hi Koreen,
Please contact GoDaddy support, they will be able to guide you better about the error you are seeing when clicking on manage domains.
Admin
Benita says
I’m kind of confused, I used GoDaddy and bought their „Basic Managed WordPress Website“ package. Is this article referencing that?
WPBeginner Support says
Hi Benita,
No, this article is about GoDaddy customers who use GoDaddy’s website builder to make their websites instead of WordPress.
Admin
Sheena Cunning says
I am hosted with GoDaddy, but have my website through WordPress.com. I’d like to switch to WordPress.org so I have more capabilities… Is this the procedure I would be followingto make the switch? Do I have to backup my content to switch from wordpress.com to wordpress.org?
I want to add plugins for Facebook pixels and various other things as well as copy code into the body of my website. I’m not able to add plugins with a free WordPress account I know, but can I copy code into my site without switching?
WPBeginner Support says
Hi Sheena,
Please see our guide on how to move your blog from WordPress.com to WordPress.org.
Admin
Casey Halstead says
I need to do it this way too. The linked article says it assumes you have wordpress on the old site. I do not.
I have a website builder page in godaddy that has been active 10 years (example1.com). I also have another domain hosted at godaddy with wordpress already installed on it (example2.com). Example2.com has no content and no traffic. Can I build a new wordpress page for example1.com in the hosted wordpress and then use it to replace the current example1.com? Is it the same as in the linked document about moving a wordpress site?
Teresa says
Hi:
Is this the same procedure for moving a GoDaddy online store? I have to move my store. the store is so oppressive… I have a years worth of products (work)..UGH! I hope I don’t have to start over. as it stands right now, I am not updating it anymore. No point. I can’t even use my merchant account…
Andy Callan says
Will this affect my GoDaddy email address?
Donna Marie Merritt says
For those of us not tech-savvy, is it possible to hire you (or can you recommend someone) to move my GoDaddy site to WordPress?
WPBeginner Support says
Hi Donna,
We don’t do client work anymore. However, you can hire talented experts from freelancing websites like Upwork, Freelancer, Fiverr, etc.
Admin
Donna Marie Merritt says
Thanks!
Sobuj says
Thank you so much.
Hostile B says
Wow what a huge pain! This is exactly why you don’t use a website builder. I just took a look at the GoDaddy Website Builder a few days ago and recommended the same.
I just took a look at the GoDaddy Website Builder a few days ago and recommended the same.
Reshma says
This was helpful. Just one question; will i have to make any payments while this procedure? I bought a godaddy domain and website builder two days back, so now if I switch to wordpress is it going to cost me any additional fee?
WPBeginner Support says
No it will not cost you additional fee, contact GoDaddy support just to be safe.
Admin
sarvesh says
Thanks for this step by step guide about moving website builder to WordPress
But I want to know is it possible to move current Godaddy website builder to WordPress with new own domain?
Thanks again.
WPBeginner Support says
Yes it is possible.
Admin
Susan says
Thank you for this great article! Is it possible prebuild a WordPress site first in cPanel, )for example with a .net domain) do all the steps above, and then just change the .net domain to .com through the cPanel before cancelling the website builder hosting? Also, could customers be redirected temporarily to a „maintenance“ page during the „transfer“? Thank you for your insight!!
WPBeginner Support says
If you own both domains, then yes you can easily build your website on one domain and then move it to another domain.
Admin
Rob says
LOVE your editors note.
Arjun Sharma says
thanks, bro its really great post I’m also a blogger but one of my clients asks me for this how to How to Move GoDaddy Website Builder Site to WordPress but I don’t know the real method which helps him but now I suggest this article thanks again