Es ist frustrierend, wenn man versucht, eine Seite aufzurufen, und dann den Fehler „Seite nicht gefunden“ erhält. Dies kann Ihrer Marke schaden und Ihre Besucher können einfach auf eine andere Website weitergehen.
Bei WPBeginner wissen wir, dass defekte Links die Benutzererfahrung und die Suchmaschinenoptimierung beeinträchtigen können. Daher verwenden wir All in One SEO, um unsere Benutzer zu den Inhalten umzuleiten, nach denen sie suchen.
Wenn jemand Ihre Website über einen alten Link zu einer Seite besucht, die umgezogen ist, wird er mit einer 301-Weiterleitung automatisch auf die neue Seite weitergeleitet, so dass er keinen 404-Fehler „Seite nicht gefunden“ erhält.
In diesem Artikel zeigen wir Ihnen, wie Sie mit All in One SEO und anderen Werkzeugen 301-Weiterleitungen in WordPress erstellen können, um ein besseres Benutzererlebnis zu bieten und Ihre Keyword-Rankings zu verbessern.
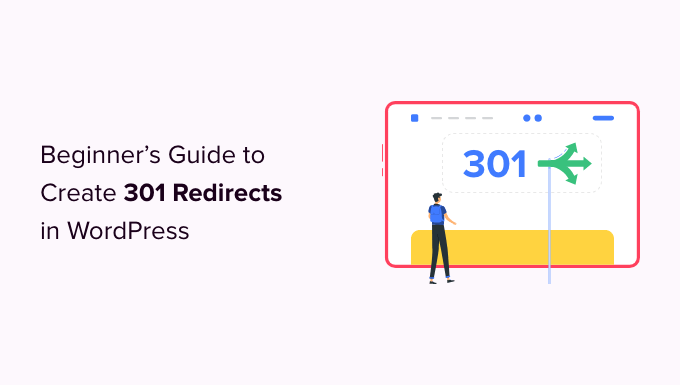
Was ist ein Redirect in WordPress?
Eine Weiterleitung ist eine Möglichkeit für Ihre WordPress-Website, Nutzer automatisch an eine neue Adresse zu schicken, wenn die Seite, die sie besuchen möchten, verschoben oder ersetzt wurde. Dies ist vergleichbar mit der Art und Weise, wie ein Postamt Ihre Post weiterleitet, wenn Sie umziehen.
Es gibt verschiedene Arten von Weiterleitungen, die mit Nummern wie 301, 302 und 307 gekennzeichnet sind. Sie leiten den Webbrowser Ihres Nutzers automatisch auf eine andere URL weiter, wenn er versucht, eine Seite zu besuchen, die nicht existiert.
In diesem Leitfaden für Einsteiger werden wir uns auf 301-Weiterleitungen konzentrieren, da sie die wichtigste Art sind. Sie teilen dem Browser mit, dass die Seite dauerhaft an den neuen Ort verschoben wurde und dass Sie nicht beabsichtigen, sie zurück zu verschieben.
Werfen wir also einen Blick darauf, wann Sie eine 301-Weiterleitung verwenden sollten.
Wann brauchen Sie eine 301-Weiterleitung in WordPress?
Der Hauptgrund für die Verwendung einer 301-Weiterleitung ist, dass Ihre Website oder eine Seite auf Ihrer Website verschoben wurde und Sie den Benutzer stattdessen auf eine neue Seite verweisen möchten.
Sie wird auch benötigt, wenn Sie den Permalink eines Beitrags oder einer Seite ändern möchten.
Wenn Sie keine Weiterleitung einrichten, erhalten Ihre Nutzer eine 404-Fehlermeldung, wenn die Seite nicht gefunden wird. Dies führt zu einem schlechten Nutzererlebnis und kann sich auf die SEO Ihres WordPress-Systems auswirken.

Sie können auch wertvolle Backlinks verlieren, wenn es auf Ihrer Website viele defekte Links gibt. Dies führt zu einem erheblichen Rückgang Ihrer Domain-Autorität und Ihrer Keyword-Rankings.
Aus diesem Grund sind 301-Weiterleitungen sehr wichtig. Sie ermöglichen es Ihnen, Suchmaschinen und Ihren Nutzern mitzuteilen, dass die Seite, die sie zu erreichen versuchen, dauerhaft an eine neue Stelle verschoben wurde.
Auf diese Weise werden der gesamte Verkehr und die Backlinks Ihrer alten Seite auf die neue Seite übertragen.
Schauen wir uns nun an, wie Sie 301-Weiterleitungen in WordPress erstellen können. Wir werden Ihnen zeigen, wie Sie das mit verschiedenen WordPress-Weiterleitungs-Plugins und manuell mit Code ganz einfach machen können.
Video-Anleitung
Wenn Sie eine schriftliche Anleitung bevorzugen, lesen Sie einfach weiter.
Methode 1: Erstellen von 301-Weiterleitungen mit dem AIOSEO Plugin
Der einfachste Weg zur Verwaltung und Erstellung von 301-Weiterleitungen ist das All in One SEO (AIOSEO) WordPress-Plugin. Es ist das beste SEO-Plugin für WordPress und wird von über 3 Millionen Fachleuten verwendet, um die SEO ihrer Website zu verbessern.
AIOSEO bietet einen leistungsstarken Redirection Manager, der es sehr einfach macht, defekte Links auf Ihrer Website zu finden und 301-Weiterleitungen einzurichten, um sie zu beheben.
Hinweis: Sie benötigen AIOSEO Pro, um den Redirection Manager zu nutzen. Es gibt auch eine kostenlose Version von AIOSEO, die jedoch keine 301-Weiterleitungen enthält.
Zunächst müssen Sie das AIOSEO Pro Plugin auf Ihrer Website installieren und konfigurieren. Weitere Informationen finden Sie in unserer Schritt-für-Schritt-Anleitung, wie Sie All in One SEO richtig einrichten.
Sobald das Plugin aktiviert ist, müssen Sie in Ihrem WordPress-Dashboard zu All in One SEO “ Redirects gehen und dann auf die Schaltfläche „Activate Redirects“ klicken.

Als nächstes können Sie auf die Registerkarte „Einstellungen“ klicken und „PHP“ als Umleitungsmethode auswählen.
Dies ist die einfachste Methode zur Erstellung von Weiterleitungen und erfordert keine serverseitige Konfiguration.
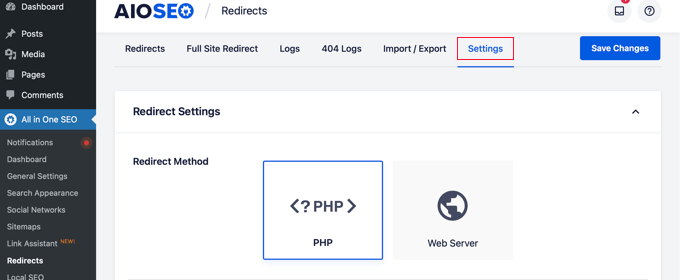
In AIOSEO können Sie auch die Umleitungsmethode für den Webserver auswählen. Dies erfordert jedoch die Konfiguration von Apache oder NGINX auf Ihrem Webserver. Dies erfordert technische Kenntnisse und ist für Anfänger nicht zu empfehlen.
301-Umleitungen erstellen
Jetzt können Sie 301-Weiterleitungen erstellen. Gehen Sie dazu auf die Registerkarte „Weiterleitung“.
Zuerst müssen Sie den Link, den Sie umleiten möchten, in das Feld „Quell-URL“ eingeben. Danach sollten Sie das neue Ziel für den Link in das Feld „Ziel-URL“ eingeben.
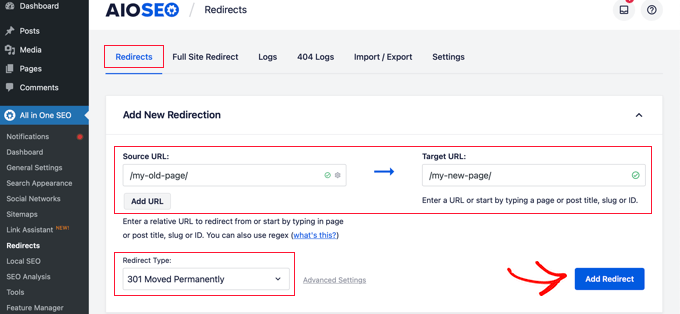
Vergewissern Sie sich nun, dass der Umleitungstyp „301 Moved Permanently“ lautet, und klicken Sie dann auf die Schaltfläche „Add Redirect“.
Wenn Sie mehrere URLs an einen neuen Ort umleiten möchten, klicken Sie einfach auf die Schaltfläche „URL hinzufügen“ unter dem Feld Quell-URLs.
Anschließend können Sie nach unten scrollen, um die Protokolle der von Ihnen erstellten Weiterleitungen anzuzeigen. In der Spalte „Hits“ wird die Anzahl der Personen angezeigt, die den umgeleiteten Link besucht haben, und es gibt eine Option zum Aktivieren oder Deaktivieren einzelner 301-Weiterleitungen.
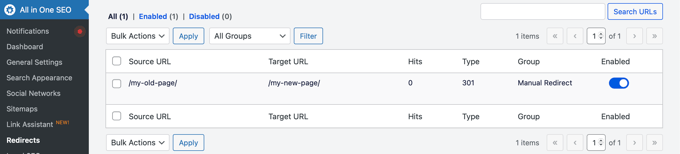
Hinzufügen von 301-Umleitungen zur Behebung von 404-Fehlern
AIOSEO kann Ihnen auch helfen, 404-Fehlerseiten zu verfolgen und zu beheben.
Um diese Option zu aktivieren, müssen Sie auf der Registerkarte „Einstellungen“ zum Abschnitt „Umleitungsprotokolle“ scrollen. Aktivieren Sie dann die Optionen für „404 Logs“ und „Redirect Logs“.
Sie können auch den Zeitraum auswählen, in dem die Protokolle aufbewahrt werden sollen. Wir empfehlen, sie maximal einen Monat lang aufzubewahren, um eine reibungslose und schnelle Serverleistung zu gewährleisten.
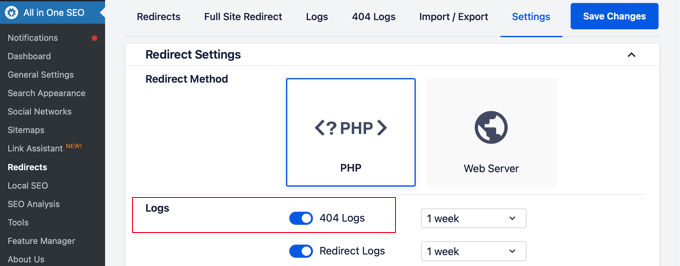
Nachdem Sie diese Optionen aktiviert haben, klicken Sie bitte auf die Schaltfläche „Änderungen speichern“.
Sie sollten nun eine neue Registerkarte ‚404 Logs‘ im Abschnitt Redirects sehen. Hier zeigt AIOSEO Ihre defekten Links an und ermöglicht es Ihnen, Umleitungen einzurichten. Außerdem sehen Sie unter „Hits“ die Anzahl der Besuche auf dem Link sowie das Datum und die Uhrzeit des letzten Zugriffs.
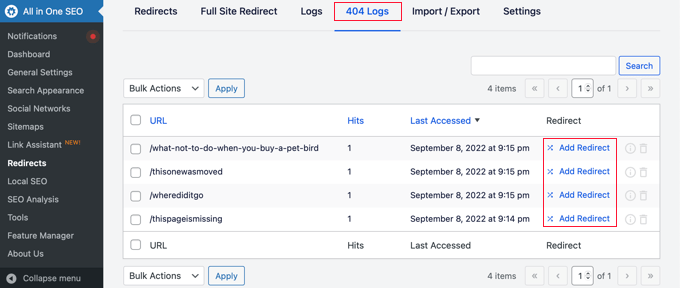
Hinweis: Sie werden keine Daten finden, wenn Sie die 404-Protokolle zum ersten Mal aktivieren. Das Plugin beginnt erst mit der Aufzeichnung von 404-Fehlerseiten, nachdem die Einstellung aktiviert wurde.
Klicken Sie dann auf den Link „Weiterleitung hinzufügen“ neben der 404-Fehler-URL, die Sie weiterleiten möchten. Dies ist nicht die Schaltfläche am unteren Rand.
Sie haben nun die Möglichkeit, eine Ziel-URL einzugeben und den Umleitungstyp aus dem Dropdown-Menü auszuwählen.
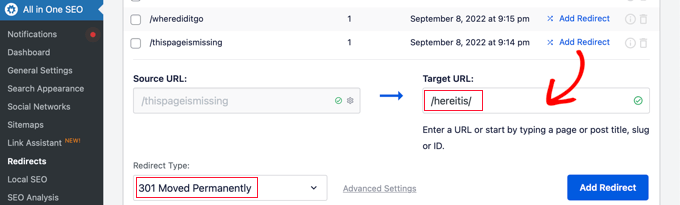
Geben Sie Ihre neue URL ein und wählen Sie „301 Moved Permanently“ als Umleitungstyp. Klicken Sie nun auf die Schaltfläche „Weiterleitung hinzufügen“.
AIOSEO wird nun eine 301-Weiterleitung für Ihren defekten Link erstellen. Um zu sehen, ob die Weiterleitung richtig funktioniert, besuchen Sie einfach die alte URL und prüfen Sie, ob Sie zum neuen Ziel geleitet werden.
Hinzufügen von 301-Umleitungen direkt von einem Beitrag oder einer Seite
AIOSEO ermöglicht es Ihnen auch, einen veröffentlichten Beitrag oder eine Seite umzuleiten, während Sie ihn/sie bearbeiten.
Wenn Sie im WordPress-Editor zum unteren Ende der Seite scrollen, finden Sie einen Abschnitt AIOSEO-Einstellungen. Dort müssen Sie auf die Registerkarte „Weiterleitungen“ klicken.
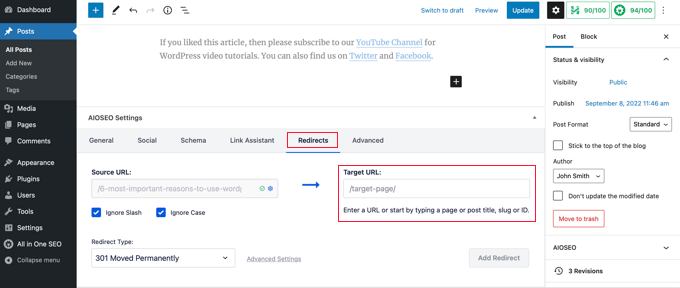
Die Quell-URL wurde bereits für Sie ausgefüllt. Geben Sie einfach die neue URL in das Feld „Ziel-URL“ ein und wählen Sie „301 Moved Permanently“ aus dem Dropdown-Menü Redirect Type.
Wenn Sie den Permalink eines Beitrags während der Bearbeitung ändern, bietet AIOSEO an, die alte URL auf die neue umzuleiten.
In beiden Fällen klicken Sie auf die Schaltfläche „Umleitung hinzufügen“, und schon sind Sie fertig.
Umleitung vollständiger Websites
Wenn Sie Ihre Website auf einen neuen Domänennamen umziehen, können Ihre Besucher auf fehlerhafte Links stoßen, und die Suchmaschinenoptimierung Ihrer Website kann darunter leiden.
Mit AIOSEO können Sie Ihre gesamte Website an einen neuen Standort verschieben, ohne Traffic oder Suchmaschinenplatzierungen zu verlieren. Dies ist eine 301-Weiterleitung für die gesamte Website.
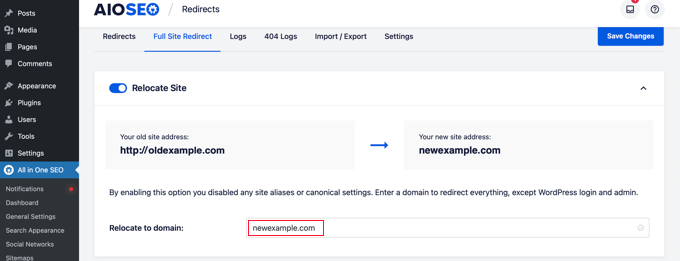
Es ist wichtig, dass Sie dies auf die richtige Art und Weise tun, daher haben wir eine Schritt-für-Schritt-Anleitung für Anfänger erstellt, wie man eine vollständige Website-Weiterleitung mit WordPress durchführt.
Methode 2: Erstellen von 301-Umleitungen mit dem Umleitungs-Plugin
Eine weitere Möglichkeit, Weiterleitungen in WordPress hinzuzufügen und zu verwalten, ist das Redirection-Plugin.
Zunächst müssen Sie das Plugin installieren und aktivieren. Sie können unserer detaillierten Anleitung zur Installation eines WordPress-Plugins folgen.
Hinweis: Die Einrichtung von 301-Weiterleitungen mit einem WordPress-Plugin ist zwar einfach, hat aber einige kleinere Leistungseinbußen. Abhängig von Ihrem WordPress-Hosting-Anbieter können Ihre Weiterleitungen ein paar Mikrosekunden langsamer sein als andere Methoden.
Wenn Sie Ihre Weiterleitungen so schnell wie möglich machen wollen, dann können Sie dies tun, indem Sie Ihre .htaccess-Datei mit der unten stehenden Methode 5 bearbeiten.
Nach der Aktivierung gehen Sie auf Tools “ Redirection und klicken Sie auf die Schaltfläche „Start Setup“.
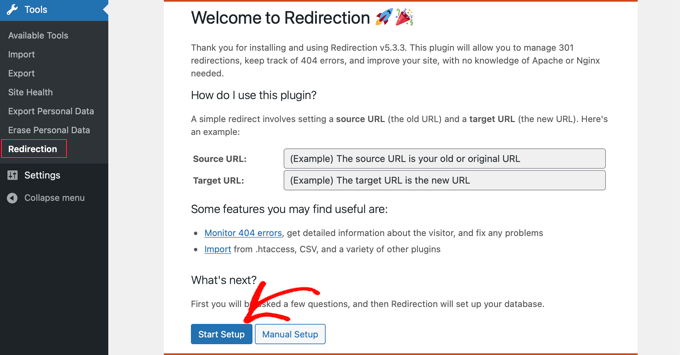
Als Nächstes können Sie Optionen zur Überwachung von Permalink-Änderungen in WordPress auswählen und ein Protokoll aller Weiterleitungen und 404-Fehler führen.
Sie können diese Optionen einfach aktivieren und auf die Schaltfläche „Einrichtung fortsetzen“ klicken.
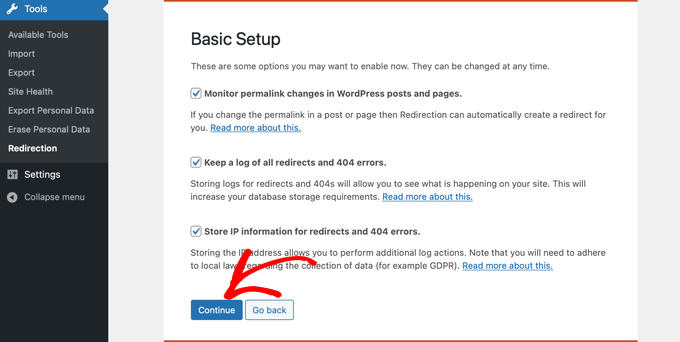
Das Plugin wird nun automatisch die Rest-API testen.
Wenn der Status „Gut“ angezeigt wird, klicken Sie auf die Schaltfläche „Einrichtung beenden“.
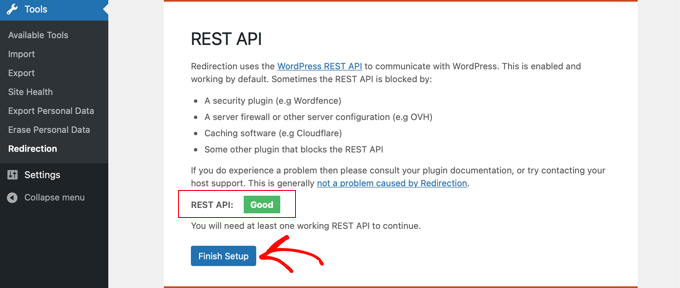
Das Umleitungs-Plugin führt noch einige Aufgaben aus, um seine Einrichtung abzuschließen. Wenn der Fortschrittsbalken 100 % erreicht hat, können Sie auf die Schaltfläche „Weiter“ und dann auf die Schaltfläche „Bereit zum Starten“ klicken.
Das Plugin ist nun bereit für die Erstellung Ihrer 301-Weiterleitungen. Um damit zu beginnen, gehen Sie in Ihrem WordPress-Panel zum Abschnitt Tools “ Umleitung. Sie sollten den Abschnitt „Neue Weiterleitung hinzufügen“ am unteren Rand des Bildschirms sehen.
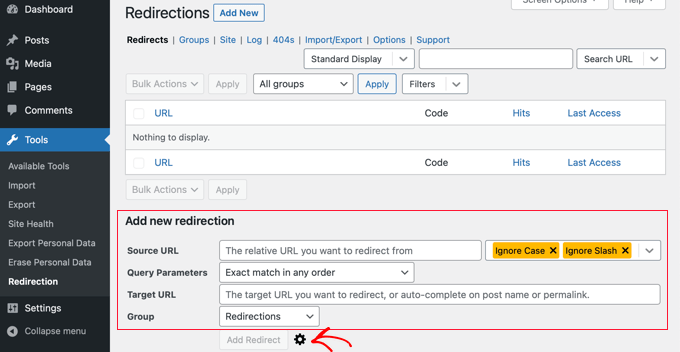
Sie sehen die Grundeinstellungen zum Hinzufügen einer Umleitung. Wenn Sie jedoch auf das Zahnrad-Symbol klicken, sehen Sie weitere Optionen zur Auswahl des Umleitungstyps.
Geben Sie einfach die Quell-URL Ihrer alten Seite ein und fügen Sie die „Ziel-URL“ hinzu, zu der Sie umgeleitet werden möchten. Stellen Sie außerdem sicher, dass die HTTP-Code-Option auf „301 – Dauerhaft verschoben“ eingestellt ist.
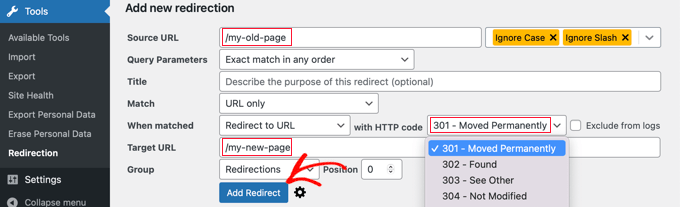
Sobald Sie alle Details eingegeben haben, klicken Sie auf die Schaltfläche „Weiterleitung hinzufügen“.
Methode 3: Erstellen von 301-Umleitungen mit dem Simple 301 Redirects Plugin
Eine der einfachsten Möglichkeiten, 301-Weiterleitungen zu erstellen, ist das Simple 301 Redirects Plugin. Wie der Name schon sagt, macht es 301-Weiterleitungen wirklich einfach.
Zu Beginn müssen Sie das Plugin auf Ihrer Website installieren und aktivieren.
Danach müssen Sie Einstellungen “ 301 Weiterleitungen aufrufen. Hier können Sie die alte URL in das Feld „Anfrage“ und Ihre Ziel-URL in das Feld „Ziel“ eingeben.
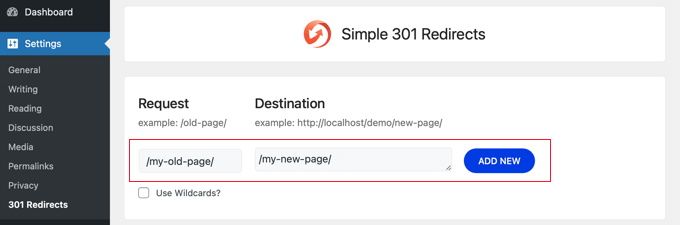
Klicken Sie anschließend auf die Schaltfläche „Neu hinzufügen“, um die 301-Weiterleitung zu erstellen. Das war’s.
Einfache 301-Umleitungen funktionieren ab sofort.
Methode 4: Vorhandene Seiten mit Seitenlinks zum Plugin umleiten
Es kann vorkommen, dass Sie einen Beitrag im Feed Ihrer Website oder eine Seite auf eine bestimmte Art und Weise auf Ihrer Website aufführen möchten, der Inhalt aber woanders gehostet wird. Hier kommt das Plugin Page Links To ins Spiel.
Sobald Sie das Plugin installiert und aktiviert haben, fügt es Ihrem WordPress-Editor ein Metafeld hinzu. Hier können Sie die Adresse des neuen Standorts eingeben, an den Sie Ihre Nutzer schicken möchten.
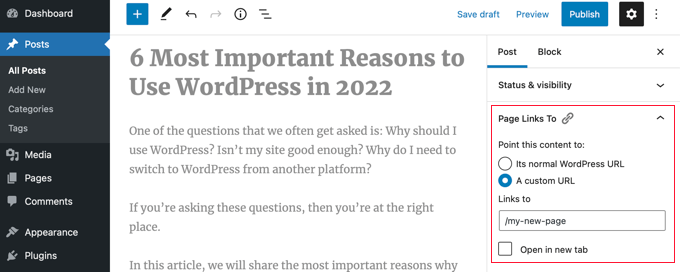
Wenn Sie auf „Aktualisieren“ oder „Veröffentlichen“ klicken, behandelt WordPress den Beitrag oder die Seite ganz normal, aber wenn jemand den Beitrag oder die Seite besucht, wird er/sie stattdessen an die von Ihnen gewählte benutzerdefinierte URL weitergeleitet.
Sie könnten zum Beispiel einen Blog haben, in dem Sie gelegentlich herunterladbare Inhalte erstellen, aber Sie möchten, dass die Nutzer Ihres Online-Shops bestimmte Beiträge als Produkte sehen. Mit diesem Plugin können Sie das tun, ohne Abstrafungen für doppelte Inhalte durch Google zu riskieren oder Ihre Nutzerbasis zu spalten.
Methode 5: Manuelle Erstellung von 301-Umleitungen mit .htaccess
WordPress-Nutzer können auch 301-Weiterleitungen einrichten, indem sie die .htaccess-Konfigurationsdatei des Webservers bearbeiten.
Bitte denken Sie daran, dass ein kleiner Fehler in Ihrem .htaccess-Code dazu führen kann, dass Ihre WordPress-Website nicht mehr zugänglich ist und einen Internal Server Error anzeigt.
Deshalb ist es wichtig, dass Sie eine Sicherungskopie Ihrer .htaccess-Datei erstellen, bevor Sie irgendwelche Änderungen vornehmen.
Bearbeiten Sie Ihre .htaccess-Datei mit dem All in One SEO Plugin
Wenn Sie das All in One SEO-Plugin installiert haben, können Sie Ihre .htaccess-Datei einfach bearbeiten.
Hinweis: Sie benötigen All in One SEO Pro, um den .htaccess-Editor zu verwenden.
Besuchen Sie einfach die Seite All in One SEO “ Tools und wechseln Sie zur Registerkarte „.htaccess Editor“.

Von hier aus sehen Sie den Inhalt Ihrer .htaccess-Datei im Editor. Sie können den Umleitungscode, den Sie hinzufügen möchten, einfach am Ende der Zeile „# END WordPress“ einfügen.
Hier ist eine einfache Umleitung, bei der wir versuchen, einen Benutzer, der einen alten Beitrag besucht, zu einem neuen Beitrag weiterzuleiten.
RewriteEngine On
Redirect 301 /a-very-old-post/ http://yoursite.com/a-very-new-post/
Vergessen Sie nicht, die URLs des alten und des neuen Beitrags zu ändern. Wenn Sie fertig sind, klicken Sie auf die Schaltfläche „Änderungen speichern“, um Ihre Einstellungen zu speichern, und All in One SEO wird Ihre .htaccess-Datei aktualisieren.
Direktes Bearbeiten der WordPress-.htaccess-Datei
Sie können Ihre WordPress .htaccess-Datei auch direkt bearbeiten, um Weiterleitungen einzurichten.
Um Ihre .htaccess-Datei zu bearbeiten, müssen Sie mit einem FTP-Client eine Verbindung zu Ihrer Website herstellen. Die .htaccess-Datei befindet sich im Stammverzeichnis Ihrer WordPress-Website.
Wenn Sie Ihre .htaccess-Datei nicht sehen können, lesen Sie unsere Anleitung, warum Sie die .htaccess-Datei auf Ihrer WordPress-Website nicht finden können.
Sie können .htaccess auf Ihren Computer herunterladen und mit einem Texteditor wie Notepad bearbeiten.
Sie können diesen Umleitungscode unten verwenden, um einen Benutzer, der einen alten Beitrag besucht, zu einem neuen Beitrag weiterzuleiten. Sie sollten den Code am Ende Ihrer .htaccess-Datei nach der Zeile „# END WordPress“ einfügen.
RewriteEngine On
Redirect 301 /a-very-old-post/ http://yoursite.com/a-very-new-post/
Stellen Sie sicher, dass Sie die URLs des alten und des neuen Beitrags ändern. Danach können Sie Ihre Änderungen speichern und die .htaccess-Datei wieder auf den Server hochladen.
Jetzt können Sie Ihre Weiterleitung testen, um sicherzustellen, dass sie wie gewünscht funktioniert.
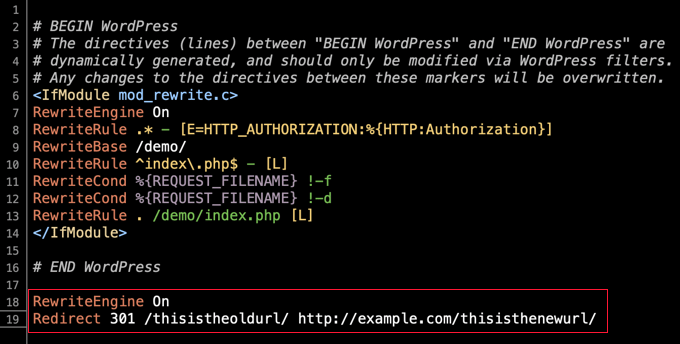
Darüber hinaus können Sie Ihre .htaccess-Datei auch über das Dashboard und den integrierten Dateimanager Ihres Hosting-Providers aufrufen und bearbeiten.
Sie finden Ihre .htaccess beispielsweise im Dateimanager von SiteGround, indem Sie auf Site Tools „ Site „ File Manager gehen und zum Ordner /public_html/ Ihrer Website navigieren.
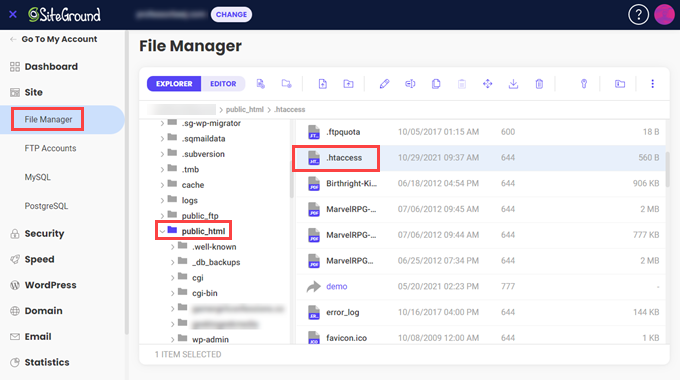
Dann können Sie mit der rechten Maustaste auf die .htaccess-Datei klicken und „Bearbeiten“ wählen.
Fügen Sie einfach den 301-Weiterleitungscode direkt ein und speichern Sie die Datei. Auch hier sollten Sie zur Sicherheit die ursprüngliche .htaccess-Datei als Backup herunterladen.
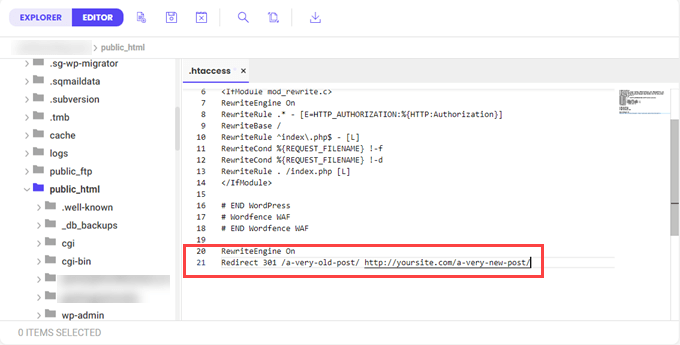
Wir hoffen, dass dieser Leitfaden für Anfänger zum Erstellen von WordPress-Weiterleitungen Ihnen geholfen hat, Weiterleitungen auf Ihrer Website einzurichten. Vielleicht interessieren Sie sich auch für unseren Leitfaden zur Weiterleitung einer Seite oder URL in WordPress oder für unsere Expertenauswahl der besten WordPress Plugins für Weiterleitungen.
Wenn Ihnen dieser Artikel gefallen hat, dann abonnieren Sie bitte unseren YouTube-Kanal für WordPress-Videotutorials. Sie können uns auch auf Twitter und Facebook finden.





Nick Grainger
Hi, thanks for the helpful article above.
I have switched the permalink format from plain to post, and used the AISEO Pro Redirect function to redirect to the new page URLs. That all seems to be working fine – but now I can’t edit the pages. The system seems to be looking for the original plain format page address to edit. Help!
Thanks in advance for your advice. Nick
WPBeginner Support
The WordPress editor uses the Post ID so changing the permalinks should not affect the editor. Please be sure to clear any caching and if you’re on a localhost installation, ensure you have mod_rewrite enabled in the tool you are using.
Admin
Sheryl
what should I do with the original page after redirecting? Is it better to delete or unpublished?
WPBeginner Comments
As long as proper redirects are in place, you could choose to delete the page if you are certain you no longer need it.
However, sometimes it can be a good idea to turn it into a draft in case you need to reference it later.
Lori Michelle
So I am just trying to understand. We have a wordpress website oldname.com. We rebranded the company and would love to use newname.com, but don’t want to lose any hyperlinks floating out in the world. Can I use the 301 redirect for the whole website on this website? Am I making sense? Help!!!
WPBeginner Support
To change your site’s domain we would recommend taking a look at our article below!
https://www.wpbeginner.com/wp-tutorials/how-to-properly-move-wordpress-to-a-new-domain-without-losing-seo/
Admin
Lori
So I do need to set it up somewhere else, I can’t just change the website URL name and 301 it that way, is that correct?
WPBeginner Support
If you are setting it up on the same hosting provider then you would be able to go to the 301 redirect step as long as you set up the site on the new domain.
Sean
What if you want to redirect a few specific blog posts to a new domain? For example: example.com/blog/hello-world to newsite.com/blog/hello-word. BUT, you don’t need to redirect ALL the old blog content. Just a few specific URLs?
WPBeginner Support
If you wanted it to go to a completely new URL, you would want to place the full URL in the target URL field.
Admin
Donald McKenzie
If I remove comments from my blog, do I need a redirect for the material that was removed. Not the post, just the comments.
WPBeginner Support
No, you shouldn’t need to create redirects for comments that were removed.
Admin
Donald McKenzie
Thank you very much for getting back to me.
WPBeginner Support
Glad we could be helpful
Kanka
Hi, I have a post that I want to delete however after deleting it I plan on redirecting it to a page. Is this okay?
WPBeginner Support
Yes, you can do that, as long as you have the correct URL for your redirect it should be fine
Admin
Kanka
What about the opposite situation which is redirecting a deleted page to a post?
WPBeginner Support
Yes, it works in both directions as long as you redirect the correct URLs.
Anka
I actually don’t have any problems while doing redirects, however, I have more than 50 redirects and plan to do more. Does this cause a problem as I also need to delete categories and some posts?
Rhea
Is there a way I can schedule a redirect?
James
Is there a way to bulk upload redirects via a csv file? It would be handy
WPBeginner Support
The plugin has an option to import via CSV
Admin
hamada
i have made redirection with plugin „Redirection“then i deleted the redirection item from Redirection’s setting ,but i want to get it back the same what should i do
WPBeginner Support
The simplest method would be to recreate the redirect rather than attempting to restore it.
Admin
Esmaeil
I have transfer my site from a domain to a brand new domain. how can I do the 301 redirect without entering address by address?
I mean I want to define something like this : all URLs of example.com goes to example.net for example.
thank you so much in advance.
WPBeginner Support
You would want to take a look at the redirect in our article below:
https://www.wpbeginner.com/wp-tutorials/how-to-properly-move-wordpress-to-a-new-domain-without-losing-seo/
Admin
Tim
I have the redirects set up and working great, but I have a question about finding and replacing all these redirected urls.
Is there a way to find/replace them across your complete WordPress site? Not just within the WordPress database, but also within personal HTML code, and urls within tables using TablePress added to the website.
I’m looking for a global find/replace solution, is there one?
WPBeginner Support
You could either use an analytics tool to find where the link is on your site or you could take a look at a plugin from our previous article below:
https://www.wpbeginner.com/plugins/search-and-replace-plugin-for-wordpress-database/
Admin
Diana
Is there any chance I can implement 301 in free WordPress.com? It says I’m not allowed to install plugins. Only if I’m on business plan. And I want to migrate to WordPress.org
WPBeginner Support
For moving your site from WordPress.com to org you would want to go through our guide below: https://www.wpbeginner.com/wp-tutorials/how-to-properly-move-your-blog-from-wordpress-com-to-wordpress-org/
Admin
Farukh Hussain
Hi,
I have done a redirect some time ago using ‚Redirection‘ plugin.
But now I cant find that url in the plugin. Even there is no code for that url in htaccess file too.
I want to disable that redirect now. Is there any way to do this? Pls help?
WPBeginner Support
If the redirect is not in the plugin, you would want to check your htaccess file or reach out to your hosting provider for their assistance with finding the redirect.
Admin
Ginger
If I’m redirecting several web pages (not posts), do I make duplicates of the code you showed above (both lines 1 and 2) for each of the new page I am redirecting? And do I keep copying those codes at the bottom of the .htaccess file?
I read another article that suggests adding redirection codes in the functions.php file in the theme folder. The code is long and seems complicated. But I wonder, which option is more efficient — editing the .htaccess or editing the functions.php?
WPBeginner Support
You would add a new version of the second line of code, you only need the first line once. For where the redirect happens it is personal preference on which method is best.
Admin
Lindsey
Hi
Apparently my site has a 301 redirect on it, but I cannot discover where this is, nor what it is redirecting. There is nothing in the htaccess file. The site was originally built using a different name on localhost, and all the urls were changed to become the new domain name. Could this be the problem? How do I track down where the 301 is because it is causing problems with the SSL certificate. Thanks
WPBeginner Support
Updating the urls shouldn’t be an issue if they were updated correctly. If you reach out to your hosting provider they should be able to help you find what is causing the redirect.
Admin
Jessica
I can’t thank you enough for this simple guide as I’ve always been told to not touch redirects unless you know what you’re doing, so my seo suffered a bit because I ended up not doing anything. Fact is, I know enough and can follow instructions if they’re not written for developers and I don’t have to rely on a plugin that may cause problems later ‚cause they all do at some point, right? Thank you. This link is going in my toolbox to share with others having the same problem.
WPBeginner Support
You’re welcome, glad our guide could be helpful for you and anyone you share it with
Admin
Wendy
I used the method in the video, but my site still has Uncategorized listed at the top and the side. I tried to find the third part of the video about changing the 301 redirect links in my settings, but it is not there. However, when I click on Uncategorized it changes to general, but when I visit my site again or refresh it is back to Uncategorized. The plugin for redirects said it was compatible with my theme. Any help is appreciated, thank you.
WPBeginner Support
It sounds like you’re trying to remove the uncategorized category from your site. If that’s the case you would want to take a look at our article here: https://www.wpbeginner.com/beginners-guide/rename-the-uncategorized-category/
Admin
Hannah
Hey there! thank you for the helpful info! I am wondering does this plugin work for a change of domain on my blog? I recently changed my domain and read that it is very important to implement a 301 redirect in order to not lose rankings and exposure. Would this do the trick? If so, would I put my old domain in the source line and the new domain in the target line?
Thank you!
WPBeginner Support
You would want to take a look at steps 4 and 5 in our article here: https://www.wpbeginner.com/wp-tutorials/how-to-properly-move-wordpress-to-a-new-domain-without-losing-seo/
Admin
Matt
Can I use „page links to“ and „redirection“ one the same site?
They seem like they serve different needs, but I have seen warnings that you shouldn’t use more than one redirection plugin at a time. True?
I like redirection features, but I like having something on the „edit post“ view that I can use to set up a redirect (e.g., teaser/excerpt linking out to a landing page or to another site). Thanks!
WPBeginner Support
We would not recommend using the two plugins at the same time to prevent any conflicts between the two, you could check with the plugin authors for if there is a recommended method for the two plugins to work together.
Admin
Bill
I migrated a WP website to a new domain and set up a redirect from the old domain to the new one within cPanel. The redirects are nearly instantaneous (that’s good, right?) but I’d like to delay them for a few seconds, long enough to display a screen on the old homepage explaining why they’re being redirected.
I’m not a programmer. Is there a plugin that will allow me to adjust the time before the redirect occurs? TIA
WPBeginner Support
Unless I hear otherwise, we do not have a simple method we would recommend to set that up sadly.
Admin
Lee
Hello,
A great post by the way.
I have numerous pages which have been redirected to new urls, I have updated all page link urls to the new urls, so no broken links on front end.
My question is after a few months is it safe to delete any redirects which were created?
Many thanks.
Lee
WPBeginner Support
If there are no references to the broken links you could remove the redirects, otherwise it may be best to keep the redirects active.
Admin
Matthew
Hi, I have been using the redirection plugin for a while now trying to sort my old posts out from when I first started ( the permalinks were awful )
What I have been doing is creating another post with a better permalink and copy and pasting the content from the old URL to the new one and then 301 redirecting them.
After reading this post I’m starting to think that I don’t need to create a completely new post but just change the permalink on the old one and redirect it like that, Am I Correct?
If so, can I delete all the old duplicate posts from before or should I leave them as they are?
Thanks if you can help
WPBeginner Support
Correct you can modify the permalink and redirect without the need for the old post to be active. As long as the redirects are in place you can remove the old posts if you wanted.
Admin
Matthew
So just to clarify, I can delete the old posts that I copied and pasted into a new one and redirected the URL, and that all I have to do is to modify the permalink and not copy and paste the whole URL into a different post but just redirect the old permalink to the new one?
Thanks so much for replying to me, you have saved me so much time if that’s the case
WPBeginner Support
Correct, glad we could help
Damion Mower
Once I have set up the redirect, what do I do with the original post, delete it?
WPBeginner Support
While not required, most people do that if they no longer want the old post.
Admin
Focussed Events
Thank you this is just what I was looking for!
WPBeginner Support
Glad we could provide the answer you were looking for
Admin
Lekan
After setting a redirection can I trash the page?
WPBeginner Support
Yes you can
Admin
Wilbert Beltran
Hi, I recently duplicated a site. Let’s say the original site’s url is original.com and I created a subdomain http:testsite.orginal.com where the duplicate site is located. Now, the question is how do I do the redirection with this kind of setup. I want to make the site at original.com to be the main site.
Thanks
WPBeginner Support
For moving your site from a subdomain, you would want to take a look at our article here: https://www.wpbeginner.com/wp-tutorials/how-to-properly-move-wordpress-from-subdomain-to-root-domain/
Admin
Gina
Hi – thank you for this! Love you guys. I downloaded the plugin and have redirected some pages. Can you tell me if I should redirect mysite.com to miresite.com/ – how do I do that? somewhere along the line the „/“ fell away. There were 4 different redirect plugins on the WP site I am working on for a client and the site crashed last week – I deactivated them all and installed this one – all is good except for the/ thing. Am I even asking a logical question?
WPBeginner Support
You shouldn’t need to worry about redirecting the site to an address with a / at the end
Admin
Gina
Hi – I have now discovered that my page mydomian.com/ is being redirected to mydomain.com – without the /
I don’t know where this happened or how except from possibly one of the plugins I downloaded?? It is a 301 and I do not know now if this has damaged anything? All the search results show the address with the /. but when the result is clicked it go to the non /. please can you help or send me to somewhere that can help of fix
WPBeginner Support
You would first want to take a look at your plugins if any of them are designed for redirects you would want to see if that is set there. If none of those are causing the redirect you would want to see if the redirect is created in your htaccess file or under Settings>General if the address was changed there.
Tom
Great, thank you, I went with the .htaccess redirect, exactly what I was looking for.
WPBeginner Support
Glad we could help
Admin
Vinca
does this work the same for 302 redirects in an htaccess file? A client has asked to 302 redirect around 800 urls from a wordpress site to a Wix site. There are moments when it all operates fine, then we get several 404’s. Not sure if it’s because there are way too many urls or if we are overlooking something?
WPBeginner Support
The htaccess method would work for 302 redirects if you changed the number to 302. 302 redirects are temporary which could be part of your problem as well as your caching.
Admin
Md firoz ahmed
I have a WordPress site. I face some problem. I am using the woo commerce plugin. Woocommerce site automatically added product category page in my permalinks as- google.com/product-category/up/this-is-my-page. I want to redirect this link like- google.com/this-is-my-page. how can i solve this? any help
WPBeginner Support
For editing WooCommerce’s permalinks, you would want to check under Settings>Permalinks to modify them. If you take a look at WooCommerce’s documentation they explain more in depth.
Admin
Daniel Akinyele
Hi, Wp beginnger, if you could help me i will be do happy, I used the Htacces code and it worked perfectly. But i want My Media Files to redirect to itself,
So is there a code to stop The d=redirection in Wp-contents Folder..pls help me my Website is Dieing
Fahad
Great Information helps me to get out of a serious issue
Michael Wright
Thanks for this! I needed the Redirect plugin. Didn’t know it was a thing
Emmanuel Ekanem
Hello, does this redirection works for a URL complete change?
For example, I’m using olddomain.com and I bought newdomain.com, and want to redirect olddomain.com to open up newdomain.com.
Any help on that??
WPBeginner Support
Hi Emmanuel,
If you do that on your old website, then you will not be able to access it as the plugin will redirect you and your users to new domain name.
Admin
Emmanuel Ekanem
Oops, so how can I achieve this?
WPBeginner Support
You can do that by adding the following code to the .htaccess file on your old site.
RewriteEngine on RewriteCond %{HTTP_HOST} ^oldomain.com [NC,OR] RewriteCond %{HTTP_HOST} ^www.olddomain.com [NC] RewriteRule ^(.*)$ http://newdomain.com/$1 [L,R=301,NC]1-click Use in WordPress
Mauwiks
How can I redirect a single homepage to another domain but the rest of the pages from my redirected domain won’t be affected?/
Lovelyn Montepop
Thank you for this guide. Helped me a lot for a client’s request.
Kavitha
I have a subdomain for affiliate store. I want to know how to redirect from my site page to subdomain page. Please help.
Maegen
Thank You so so much! I have been blogging for about 8 months and have worked so hard to build my Pinterest account. It is where almost all my traffic comes from. A month ago I changed over to https and I didn’t realize until last night that none of my pins were redirecting to the https. I just fixed it all thanks to you!
raj
thanks for the information. i have small doubt how can i redirect old post to new post without loss of comments. i mean i need previous comments
Pearl
Thank you so much. I spent so many hours looking for this and finally got the answer here.
Angelica
Just FYI – the screenshots are out of date I think. Under Add New Redirection, I just see Source/Target URL and Group.
Aaron
Hi, I am trying to find a way to redirect to a single page similar to a 404 when a user enters a non-existent subdomain. for example if they mash the keyboard or make a typo when keying in the domain. I want to get rid of the standard wordpress ‚No Results Found…The page you requested could not be found. Try refining your search, or use the navigation above to locate the post.‘
Can someone point me to the solution of this problem? Or what this is called so I can try find the solution? All I’m getting is results about making my multisite a single url…
Thank you!
Abdul Rehman
I only want to redirect when a visitor to my website clicks on an external link from my website. For example, if you were to click on a product from my page it would then redirect you first to a „You are being redirected“ page, then off to the affiliate’s website.
I have been spending hours trying to do this. Please help. At this point I just want to know if it is possible with any wp plugin or any other workaround and if so how to do it.
WPBeginner Support
Hi Abdul Rehman,
It is certainly possible, but we are not aware of a plugin that does it.
Admin
Udi Burg
Is there a way to redirect using htaccess and that it will be opened in a new tab?
Laura
Hi
Is it possible to make a redirect from the wix platform to wordpress?
WPBeginner Support
Hi Laura,
Please see our guide on moving Wix to WordPress.
Admin
Hafiz Mateen Afzal
Which plugin is best to create referrel links like:
Thanks
WPBeginner Support
Hi Hafiz,
Thirsty Affiliates is the best way to manage your affiliate/referral links. Please see our guide on how to cloak affiliate links in WordPress.
Admin
cipriana leme
How do I redirect from a wordpress blog (free) to a .com blog? I cannot install plugins in the free blog, so how could I do the redirect? Any advice?
Thanks in advance
Hannah
Hello! I just created a website on WordPress.org and imported all of my content from my old site, example.wordpress.com (using WordPress.com). Is there a way to redirect all of the content from that site to my new one? The redirect instructions provided by WordPress gave me an error that the domain already exists, probably because it thought I was trying to create a new domain on WordPress.com.
My website traffic before is pretty minimal, so if anyone clicks on previous blog posts on my social channels, they’d be taken to the shut down version of my old site without the redirects – not the end of the world because I don’t have the following that would generate clicks at a later date, but you never know?
Any advice anyone has would be great!
Thanks,
Hannah
Senith Nal
your lesson is very helpful. i like it.
Shakoat Hossain
Brilliant solution to reduce redirects for worpress!
For a few days, I’m looking to solve my WP redirects issues. I don’t find out better solution even read this content.
Here, I got few good points and try to reduce redirect to increase my page load speed.
Thanks!