Die Migration einer WordPress-Website auf eine neue Domain ist eine große Aufgabe und muss korrekt durchgeführt werden. Wir haben von einigen Websites gehört, die aufgrund unsachgemäßer Weiterleitungen bis zu 30 % ihres Traffics verlieren.
Mit einer vollständigen Weiterleitung können Sie Ihre Website problemlos auf eine neue Domäne verlagern, ohne dass die Platzierung in Suchmaschinen verloren geht. Sie hilft, fehlerhafte Links zu vermeiden und sorgt für ein reibungsloses Nutzererlebnis.
Unser Team verfügt über jahrelange Erfahrung mit der Migration von Websites und SEO. In diesem Artikel zeigen wir Ihnen, wie Sie eine vollständige Umleitung der Website in WordPress durchführen können, damit Sie Ihre Website sicher migrieren können.
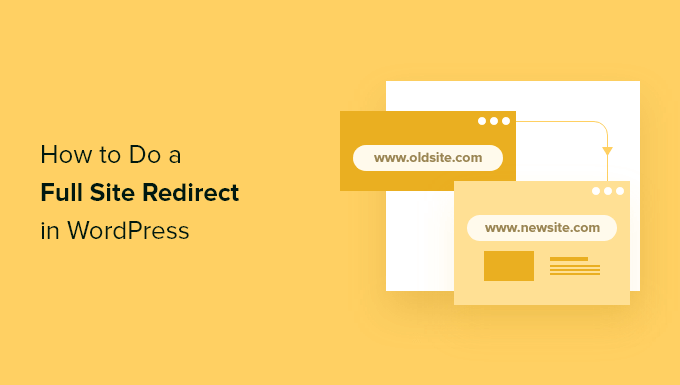
Warum eine vollständige Site-Umleitung in WordPress durchführen?
Eine vollständige Weiterleitung ermöglicht es Ihnen, Ihre gesamte Website an einen neuen Standort zu verlagern, ohne Traffic oder Suchmaschinenplatzierungen zu verlieren. Wenn ein Nutzer die alte URL Ihrer Website in seinen Browser eingibt, wird er automatisch an die neue Domain weitergeleitet.
Außerdem können Sie alle Backlinks, die Sie im Laufe der Jahre aufgebaut haben, beibehalten und sie auf Ihre neue Website-Domain verweisen. Ihre Nutzer können alle Ihre bestehenden Inhalte auf der neuen Domain leicht finden.
Eine vollständige Weiterleitung verhindert auch, dass defekte Links oder 404-Fehler auftreten, die sich negativ auf die SEO und die Benutzerfreundlichkeit von WordPress auswirken können.
Technisch gesehen handelt es sich bei einer vollständigen Weiterleitung der Website um eine 301-Weiterleitung. Diese Art der Weiterleitung teilt den Suchmaschinen mit, dass die Webseite dauerhaft an den neuen Standort umgezogen ist.
Dies ist die vorteilhafteste Art der Weiterleitung für Ihre Keyword-Rankings und Ihren Traffic, und sie hilft, die SEO-Autorität Ihrer alten Domain auf die neue Domain zu übertragen.
Sehen wir uns also an, wie Sie eine vollständige Weiterleitung in WordPress einrichten können.
Hinweis des Herausgebers: Bevor Sie eine vollständige WordPress-Site-Weiterleitung zu einer neuen Domain einrichten, müssen Sie zunächst alle Ihre Inhalte übertragen. Sie können unsere Anleitung zum Exportieren einer WordPress-Site verwenden oder unserer Schritt-für-Schritt-Anleitung zum Umzug von WordPress auf eine neue Domain folgen (ohne SEO-Verlust).
Video-Anleitung
Wenn Sie eine schriftliche Anleitung bevorzugen, lesen Sie einfach weiter.
Wie man eine vollständige Site-Umleitung in WordPress durchführt
Der einfachste Weg, eine vollständige WordPress-Weiterleitung einzurichten, ist die Verwendung von All in One SEO (AIOSEO). Es ist das beste SEO-Plugin für WordPress und wird von über 3 Millionen Fachleuten verwendet.
AIOSEO hilft Ihnen bei der Optimierung Ihrer Website für Suchmaschinen, ohne dass Sie einen Experten beauftragen müssen. Außerdem bietet es einen leistungsstarken Umleitungsmanager, mit dem Sie Nutzer ordnungsgemäß auf eine neue Domain umleiten können, ohne SEO-Rankings zu verlieren, und dabei auch 404-Fehler verfolgen können.
Für dieses Tutorial werden wir die AIOSEO Pro Version verwenden, da sie den Redirection Manager enthält. Es gibt auch eine kostenlose Version von AIOSEO, die alle grundlegenden Funktionen enthält, die Sie benötigen, um Ihre WordPress-Website zu optimieren und mehr Suchmaschinen-Traffic zu erhalten.
Zunächst müssen Sie das AIOSEO-Plugin installieren und aktivieren. Weitere Einzelheiten finden Sie in unserer Anleitung zur Installation eines WordPress-Plugins.
Nach der Aktivierung können Sie in Ihrem WordPress-Dashboard auf All in One SEO “ Allgemeine Einstellungen gehen und den Lizenzschlüssel eingeben. Sie finden den Schlüssel in Ihrem AIOSEO-Kontobereich.
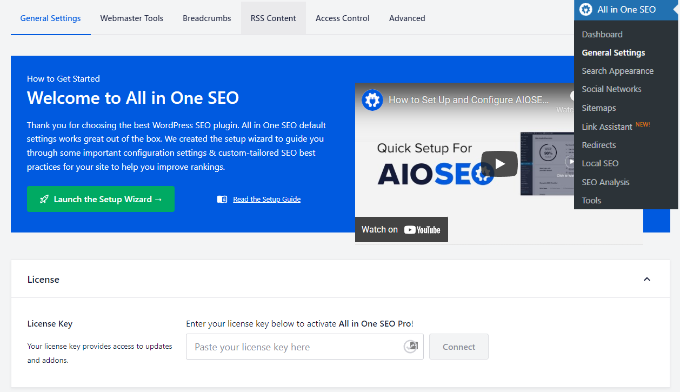
Um AIOSEO auf Ihrer Website einzurichten und Ihre Website für die Suche zu optimieren, können Sie den Einrichtungsassistenten starten und den Anweisungen auf dem Bildschirm folgen. Weitere Details finden Sie in unserem Leitfaden zur Einrichtung von AIOSEO in WordPress.
Als Nächstes können Sie im WordPress-Administrationsbereich auf All in One SEO „ Redirects gehen und dann auf die Schaltfläche „Activate Redirects“ klicken.
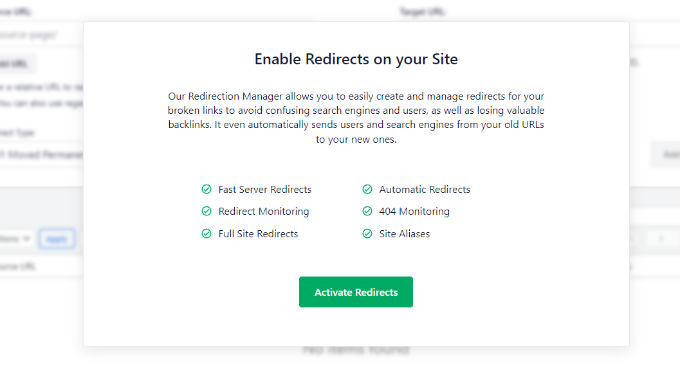
Sobald das Addon aktiv ist, können Sie unter Umleitungen die Registerkarte „Full Site Redirect“ aufrufen.
Klicken Sie anschließend auf den Schalter „Standort verlagern“, um weitere Optionen anzuzeigen.
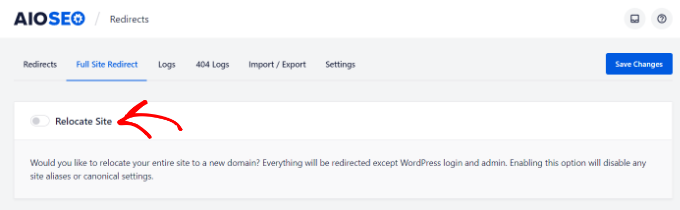
Sie sehen nun ein Feld, in das Sie den neuen Standort für Ihre Website eingeben können.
Geben Sie einfach die neue URL in das Feld „Relocate to domain“ ein und klicken Sie auf die Schaltfläche „Save Changes“. Das Plugin leitet automatisch alles außer der WordPress-Anmeldeseite und der Verwaltung um.
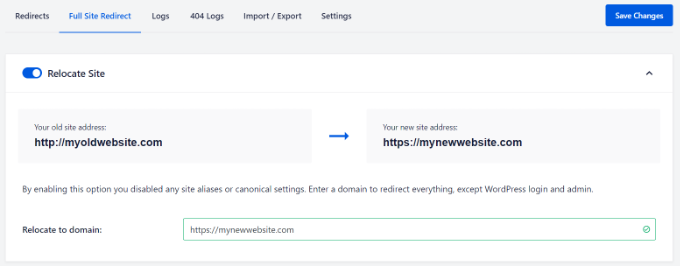
Um zu überprüfen, ob die neue Umleitung funktioniert, geben Sie einfach die alte URL in den Browser ein, und Sie sollten automatisch auf die neue Domain umgeleitet werden.
Defekte Links in WordPress aufspüren und beheben
Wenn Sie zu einem neuen Domain-Namen umziehen, ist es immer möglich, dass einige der Links auf Ihrer Website kaputt gehen und zu 404-Fehlern führen. Mit AIOSEO können Sie kaputte Links in WordPress jedoch leicht aufspüren und mit dem Umleitungsmanager beheben.
Gehen Sie einfach im WordPress-Administrationsbereich zu All in One SEO “ Redirects und klicken Sie dann auf die Registerkarte „Einstellungen“. Aktivieren Sie anschließend 404 Logs und Redirect Logs, indem Sie auf den Kippschalter klicken.
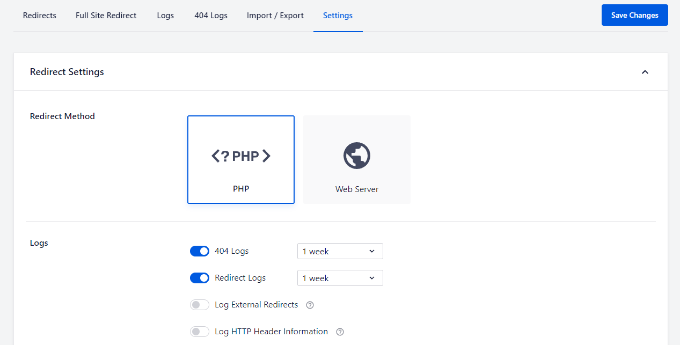
Sobald Sie diese Funktion aktivieren, beginnt AIOSEO, 404-Fehler auf Ihrer Website aufzuzeichnen. Bitte beachten Sie, dass zunächst nichts in den Protokollen steht. Es beginnt erst mit der Aufzeichnung von 404-Fehlern, nachdem Sie die Option aktiviert haben.
Wenn jemand einen 404-Fehler auf Ihrer WordPress-Website ausgelöst hat, können Sie die Protokolle auf der Registerkarte „404 Logs“ unter Redirects einsehen.
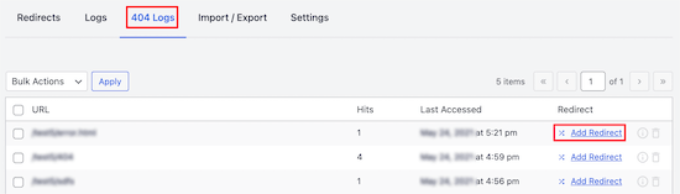
Um einen defekten Link zu reparieren, klicken Sie einfach auf die Option „Umleitung hinzufügen“. Geben Sie dann den neuen Ort in das Feld „Ziel-URL“ ein und wählen Sie den Typ der Umleitung.
Nachdem Sie diese Angaben hinzugefügt haben, klicken Sie einfach auf die Schaltfläche „Weiterleitung hinzufügen“.
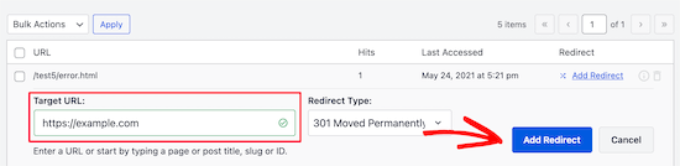
Weitere Details finden Sie in unserer Anleitung zum Aufspüren und Beheben defekter Links in WordPress.
Wir hoffen, dass dieser Artikel Ihnen geholfen hat, zu lernen, wie man eine vollständige Website-Weiterleitung in WordPress durchführt. Vielleicht interessieren Sie sich auch für unseren Leitfaden zur Umleitung einer Seite oder URL in WordPress oder unsere Expertenauswahl der besten verwalteten WordPress Hosts.
Wenn Ihnen dieser Artikel gefallen hat, dann abonnieren Sie bitte unseren YouTube-Kanal für WordPress-Videotutorials. Sie können uns auch auf Twitter und Facebook finden.




Syed Balkhi says
Hey WPBeginner readers,
Did you know you can win exciting prizes by commenting on WPBeginner?
Every month, our top blog commenters will win HUGE rewards, including premium WordPress plugin licenses and cash prizes.
You can get more details about the contest from here.
Start sharing your thoughts below to stand a chance to win!
Jiří Vaněk says
I have about 1300 articles on the website. If I wanted to change the domain, how should I proceed? Migrate the website to a new hosting and a new domain and leave the original one where it is set to redirect each url to the new one? Does this mean I have to set up 1300 redirects? Or does it work so that I set this redirect in AIO SEO and it only replaces the domain name in the url and redirects to the appropriate URL? I’m a little confused.
WPBeginner Support says
You would want to set up the new site and ensure the content is imported properly on the new host first. After that you could manually create the redirects or use AIOSEO to handle the redirect process for you. As long as your permalinks have not changed you can use far fewer redirect rules for the site to go to the new domain.
Admin
Jiří Vaněk says
Permanent links will be the same, only the main domain will change. Thank you for the advice. I will try to solve it over time using AIO SEO PRO and possibly their support can help me with it. Thanks for the reply.
THANKGOD JONATHAN says
THank you for the tutorial. However in case of a website that all\ready have a lot of content I think fixing 404 error individually can be challenging and also time consuming. How do I deal with that?
WPBeginner Support says
The first method from the article is designed to help you migrate a larger site without needing to worry about the 404s
Admin