La migrazione di un sito web WordPress su un nuovo dominio è un lavoro importante e deve essere fatto correttamente. Abbiamo sentito che alcuni siti hanno perso fino al 30% del loro traffico a causa di reindirizzamenti impropri.
Un reindirizzamento completo del sito vi consente di spostare facilmente il vostro sito web su un nuovo dominio senza perdere il posizionamento nei motori di ricerca. Aiuta a prevenire i link interrotti e fornisce un’esperienza utente fluida.
Il nostro team ha anni di esperienza nella migrazione di siti e nella SEO. In questo articolo vi mostreremo come effettuare una reindirizzazione completa del sito in WordPress, in modo da poter migrare con sicurezza il vostro sito web.
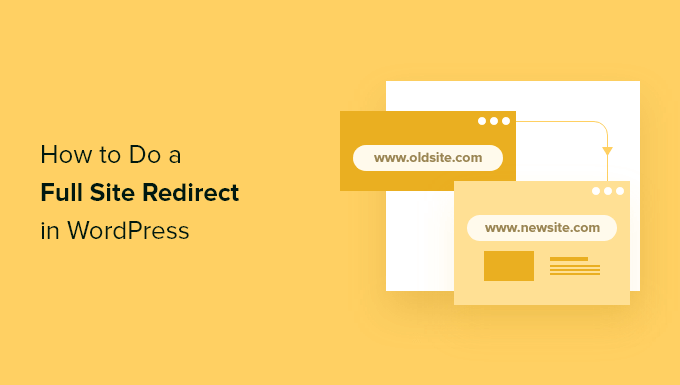
Perché fare un reindirizzamento completo del sito in WordPress?
Un reindirizzamento completo del sito consente di spostare l’intero sito web in una nuova posizione senza perdere traffico o posizionamento nei motori di ricerca. Quando un utente inserisce nel browser il vecchio URL del vostro sito web, viene automaticamente reindirizzato al nuovo dominio.
Inoltre, consente di conservare tutti i backlink costruiti nel corso degli anni e di indirizzarli al nome di dominio del nuovo sito web. Gli utenti possono trovare facilmente tutti i contenuti esistenti sul nuovo dominio.
Un reindirizzamento completo del sito impedisce inoltre che si verifichino link interrotti o errori 404, che possono essere dannosi per la SEO di WordPress e per l’esperienza dell’utente.
Da un punto di vista tecnico, un reindirizzamento completo del sito è un reindirizzamento 301. Questo tipo di reindirizzamento indica ai motori di ricerca che la pagina web è stata spostata in modo permanente nella nuova posizione.
Questo è il tipo di reindirizzamento più vantaggioso per il posizionamento e il traffico delle parole chiave e contribuisce a trasferire l’autorità SEO del vecchio dominio al nuovo dominio.
Detto questo, vediamo come impostare un reindirizzamento completo del sito in WordPress.
Nota dell’editore: prima di impostare un reindirizzamento completo del sito WordPress su un nuovo dominio, è importante trasferire tutti i contenuti. Potete utilizzare il nostro tutorial su come esportare un sito WordPress, oppure seguire la nostra guida passo passo su come spostare WordPress su un nuovo dominio (senza perdere la SEO).
Video tutorial
Se preferite le istruzioni scritte, continuate a leggere.
Come fare un reindirizzamento completo del sito in WordPress
Il modo più semplice per impostare un reindirizzamento completo del sito WordPress è utilizzare All in One SEO (AIOSEO). È il miglior plugin SEO per WordPress ed è utilizzato da oltre 3 milioni di professionisti.
AIOSEO vi aiuta a ottimizzare il vostro sito web per i motori di ricerca senza dover assumere un esperto. Inoltre, offre un potente gestore di reindirizzamenti che consente di reindirizzare correttamente gli utenti a un nuovo dominio senza perdere posizioni SEO, monitorando anche gli errori 404.
Per questo tutorial, utilizzeremo la versione AIOSEO Pro perché include il Redirection Manager. Esiste anche una versione gratuita di AIOSEO che offre tutte le funzioni di base necessarie per iniziare a ottimizzare il vostro sito WordPress per ottenere più traffico dai motori di ricerca.
Per prima cosa, è necessario installare e attivare il plugin AIOSEO. Per maggiori dettagli, consultate la nostra guida su come installare un plugin di WordPress.
Dopo l’attivazione, è possibile accedere a All in One SEO ” Impostazioni generali dalla dashboard di WordPress e inserire la chiave di licenza. Potete trovare la chiave nell’area del vostro account AIOSEO.
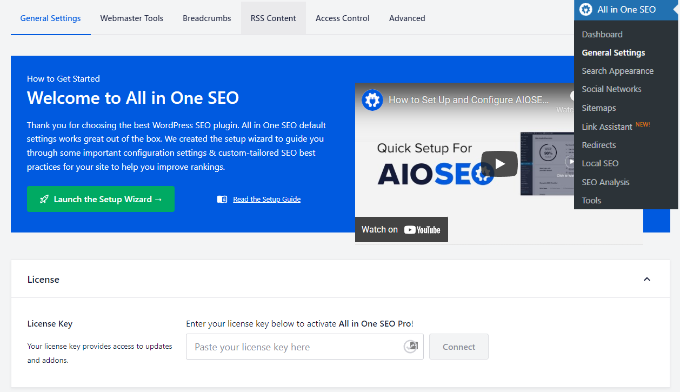
Per configurare AIOSEO sul vostro sito web e ottimizzarlo per la ricerca, potete lanciare la procedura guidata e seguire le istruzioni sullo schermo. Per maggiori dettagli, consultate la nostra guida su come configurare AIOSEO in WordPress.
Successivamente, potete andare su All in One SEO “ Reindirizzamenti dal pannello di amministrazione di WordPress e fare clic sul pulsante “Attiva reindirizzamenti”.
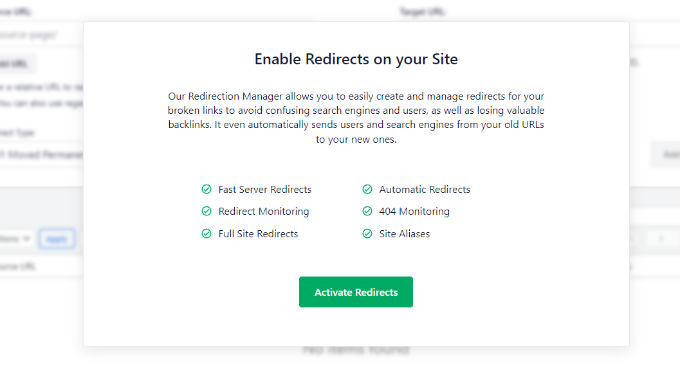
Una volta che l’addon è attivo, si può andare alla scheda “Reindirizzamento completo del sito” sotto Reindirizzamenti.
Successivamente, fare clic sulla levetta “Ricolloca sito” per visualizzare altre opzioni.
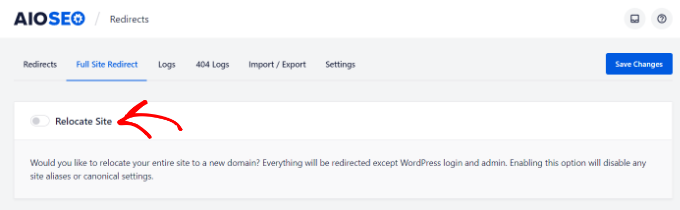
A questo punto, viene visualizzato un campo in cui è possibile inserire la nuova posizione del sito web.
È sufficiente inserire il nuovo URL nel campo “Relocate to domain” e fare clic sul pulsante “Save Changes”. Il plugin reindirizzerà automaticamente tutto, tranne la pagina di accesso a WordPress e l’amministrazione.
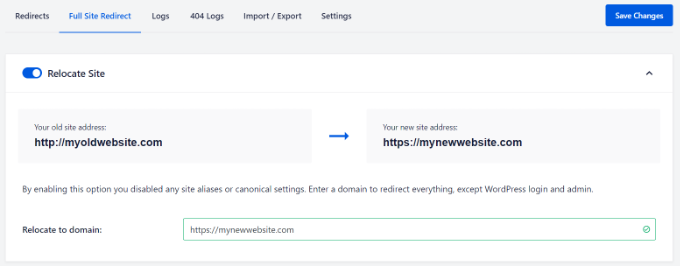
Per verificare se il nuovo reindirizzamento funziona, è sufficiente inserire il vecchio URL nel browser, che dovrebbe reindirizzare automaticamente al nuovo dominio.
Rilevare e correggere i link rotti in WordPress
Quando si passa a un nuovo nome di dominio, è sempre possibile che alcuni dei link del sito si interrompano e diano luogo a errori 404. Tuttavia, con AIOSEO, è possibile rintracciare facilmente i link interrotti in WordPress e risolverli utilizzando il gestore di reindirizzamento.
Basta andare su All in One SEO ” Reindirizzamenti dall’area di amministrazione di WordPress e poi fare clic sulla scheda “Impostazioni”. Quindi, attivate i log 404 e i log dei reindirizzamenti facendo clic sulla levetta.
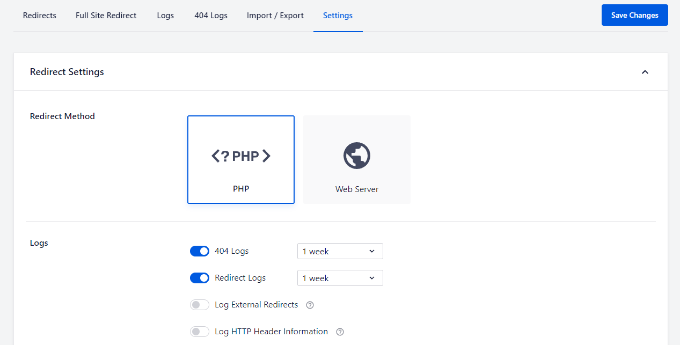
Una volta attivata questa funzione, AIOSEO inizierà a registrare gli errori 404 sul vostro sito web. Si noti che all’inizio non ci sarà nulla nei registri. Il sistema inizia a registrare gli errori 404 solo dopo aver abilitato l’opzione.
Una volta che qualcuno ha generato un errore 404 sul vostro sito WordPress, potete visualizzare i log andando alla scheda “404 Logs” sotto Redirects.
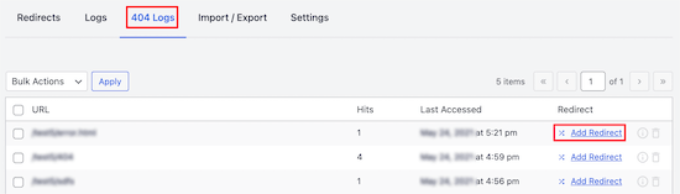
Per correggere un link interrotto, è sufficiente fare clic sull’opzione “Aggiungi reindirizzamento”. Quindi inserire la nuova posizione nel campo “URL di destinazione” e scegliere il tipo di reindirizzamento.
Dopo aver aggiunto questi dettagli, è sufficiente fare clic sul pulsante “Aggiungi reindirizzamento”.
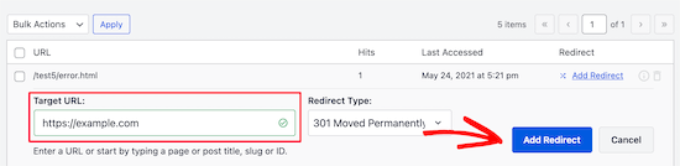
Per maggiori dettagli, potete seguire la nostra guida su come rintracciare e correggere i link rotti in WordPress.
Speriamo che questo articolo vi abbia aiutato a capire come effettuare una reindirizzazione completa di un sito in WordPress. Potreste anche voler consultare la nostra guida su come reindirizzare una pagina o un URL in WordPress o la nostra scelta di esperti del miglior hosting WordPress gestito.
Se questo articolo vi è piaciuto, iscrivetevi al nostro canale YouTube per le esercitazioni video su WordPress. Potete trovarci anche su Twitter e Facebook.




Syed Balkhi says
Hey WPBeginner readers,
Did you know you can win exciting prizes by commenting on WPBeginner?
Every month, our top blog commenters will win HUGE rewards, including premium WordPress plugin licenses and cash prizes.
You can get more details about the contest from here.
Start sharing your thoughts below to stand a chance to win!
Jiří Vaněk says
I have about 1300 articles on the website. If I wanted to change the domain, how should I proceed? Migrate the website to a new hosting and a new domain and leave the original one where it is set to redirect each url to the new one? Does this mean I have to set up 1300 redirects? Or does it work so that I set this redirect in AIO SEO and it only replaces the domain name in the url and redirects to the appropriate URL? I’m a little confused.
WPBeginner Support says
You would want to set up the new site and ensure the content is imported properly on the new host first. After that you could manually create the redirects or use AIOSEO to handle the redirect process for you. As long as your permalinks have not changed you can use far fewer redirect rules for the site to go to the new domain.
Admin
Jiří Vaněk says
Permanent links will be the same, only the main domain will change. Thank you for the advice. I will try to solve it over time using AIO SEO PRO and possibly their support can help me with it. Thanks for the reply.
THANKGOD JONATHAN says
THank you for the tutorial. However in case of a website that all\ready have a lot of content I think fixing 404 error individually can be challenging and also time consuming. How do I deal with that?
WPBeginner Support says
The first method from the article is designed to help you migrate a larger site without needing to worry about the 404s
Admin