Volete installare e configurare All in One SEO per WordPress?
All in One SEO (AIOSEO) per WordPress è il miglior plugin SEO per WordPress che vi permette di ottimizzare facilmente il vostro sito web WordPress per i motori di ricerca e le piattaforme dei social media.
In questo articolo vi mostreremo come installare e configurare correttamente All in One SEO per WordPress per migliorare le vostre classifiche SEO.
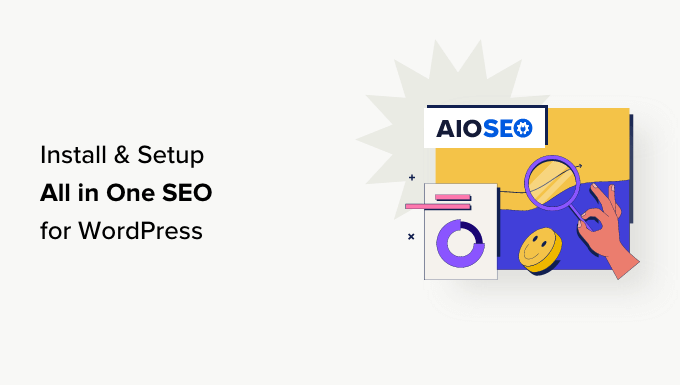
Perché utilizzare All in One SEO per WordPress?
All in One SEO for WordPress è il miglior plugin SEO per WordPress sul mercato, utilizzato da oltre 3 milioni di siti web.
È facile da usare e non è necessario essere esperti di SEO (ottimizzazione dei motori di ricerca) o avere competenze particolari.
Allo stesso tempo, è incredibilmente potente e vi permette di posizionare il vostro sito WordPress più in alto nei motori di ricerca e di ottenere più traffico gratuito da piattaforme di social media come Facebook e Twitter.
Per impostazione predefinita, WordPress offre un ambiente SEO-friendly, ma ci sono ancora molte cose che potete fare per migliorare le classifiche SEO del vostro sito.
Tra questi, l’aggiunta di meta tag, la generazione di sitemap XML, l’aggiunta di markup schema, l’ottimizzazione della condivisione sociale e altro ancora.
All in One SEO for WordPress vi aiuta a fare tutte queste cose con un’interfaccia facile da usare che si integra nella vostra dashboard di WordPress.
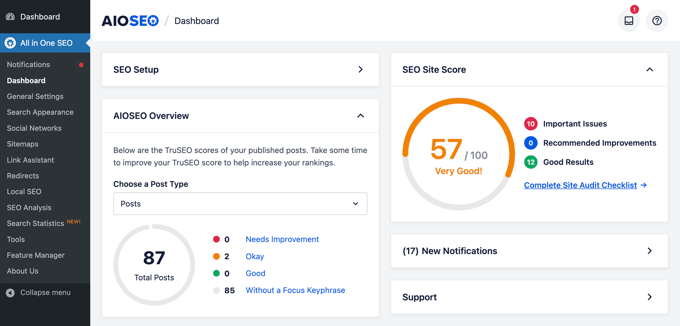
Mostra anche un punteggio TruSEO per i post e le pagine, che aiuta a creare contenuti più adatti ai motori di ricerca. Inoltre, è possibile eseguire una verifica SEO completa dell’intero sito con un semplice clic.
Detto questo, vediamo come installare e configurare facilmente All in One SEO per WordPress. Vi guideremo attraverso la configurazione completa, passo dopo passo.
Ecco cosa tratteremo in questa guida:
- Installing and Setting Up All in One SEO for WordPress
- Optimizing Your Website Posts and Pages for SEO Using AIOSEO
- Using Content Analyzer for TruSEO Score in WordPress
- Using Headline Analyzer to Optimize Title SEO in WordPress
- Optimizing WooCommerce SEO Using All in One SEO for WordPress
- Using XML Sitemaps in All in One SEO
- Using Schema Markup in All in One SEO for WordPress
- Connecting Google Search Console and Other Webmaster Tools
- Viewing Google Search Console Statistics From All in One SEO
- Using Link Assistant to Add Internal Links to Posts and Pages
- Local Business SEO Setup
- Performing a Website SEO Audit in WordPress
- Performing SEO Competitor Analysis in WordPress
- Miscellaneous SEO Settings and Tools
- Taking Your Website SEO to the Next Level
Pronti? Iniziamo!
Video tutorial
Se preferite le istruzioni scritte, continuate a leggere.
Installazione e configurazione di All in One SEO per WordPress
La prima cosa da fare è installare e attivare il plugin All in One SEO for WordPress. Per maggiori dettagli, consultate la nostra guida passo passo su come installare un plugin per WordPress.
Nota: per dimostrare tutte le funzionalità di questo potente plugin SEO, stiamo utilizzando la versione Pro. Tuttavia, è possibile scaricare la versione gratuita di AIOSEO da WordPress.org.
Per maggiori dettagli, potete leggere la nostra recensione completa di AIOSEO.
Dopo l’attivazione, il plugin avvia automaticamente la procedura di configurazione guidata.
Per continuare è necessario fare clic sul pulsante “Let’s Started”.

Nella schermata successiva, vi verrà chiesto di scegliere la categoria o il tipo di sito web.
Ad esempio, potete scegliere se il vostro sito web è principalmente un blog, un sito di notizie, un negozio online, una piccola impresa o altro.
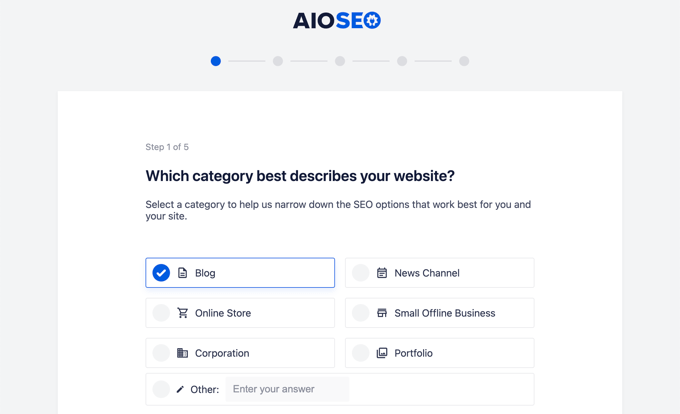
Per questo tutorial, lo configureremo come un blog.
In basso, è possibile inserire il titolo e la descrizione SEO della homepage. Il titolo e la descrizione SEO sono utilizzati dai motori di ricerca, quindi è importante utilizzare le parole chiave principali.
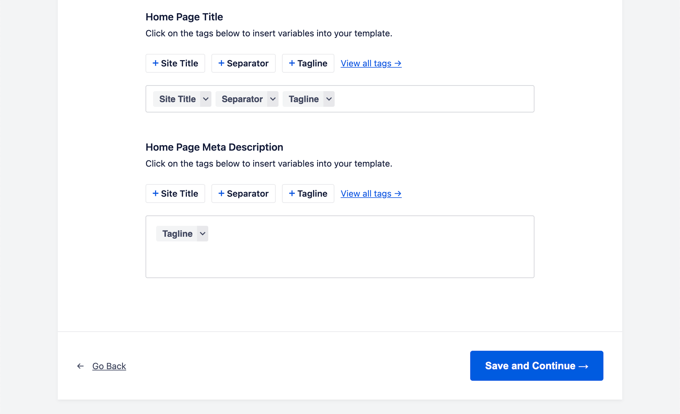
Qui si notano le opzioni dei tag intelligenti. Questi tag consentono di generare dinamicamente il testo per il titolo e la descrizione SEO. È anche possibile inserire manualmente il titolo e la descrizione che si desidera utilizzare.
Nota: è sempre possibile modificare queste impostazioni in un secondo momento, quindi non preoccupatevi di perdere qualcosa.
A questo punto, è possibile fare clic sul pulsante “Salva e continua” per passare alla fase successiva.
Nella pagina successiva, vi verrà chiesto se volete impostarlo come persona o come organizzazione. Ad esempio, se si gestisce un blog personale, è preferibile scegliere una persona.
Altrimenti, si deve selezionare un’organizzazione e inserire il nome dell’organizzazione e il numero di telefono aziendale. Se non si dispone ancora di un numero di telefono aziendale, è possibile lasciarlo vuoto e aggiungerlo in seguito.
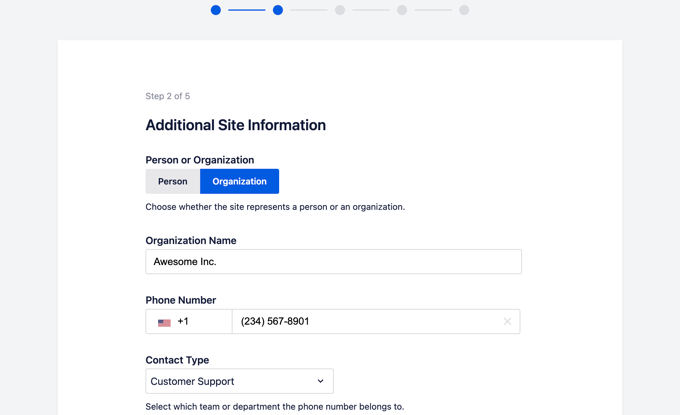
Sotto questo punto, è necessario fornire il logo dell’azienda e un’immagine predefinita per la condivisione sui social.
Un’immagine di condivisione sociale predefinita verrà utilizzata quando qualcuno condivide un link dal vostro sito web e se quella pagina non ha un’immagine in primo piano specifica per essa.
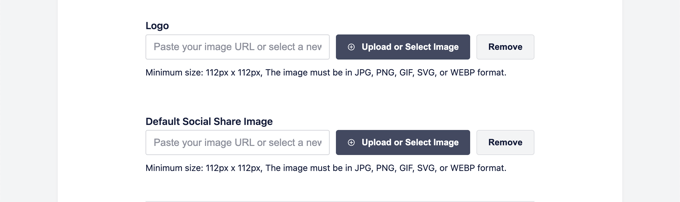
Se si scorre un po’ più in basso, si vedrà la sezione dei profili sociali. È qui che si aggiungono gli URL dei profili sociali associati al proprio sito web.
Il logo dell’azienda e i profili sociali sono elementi importanti che Google e altri motori di ricerca utilizzano per i loro Knowledge Panels.
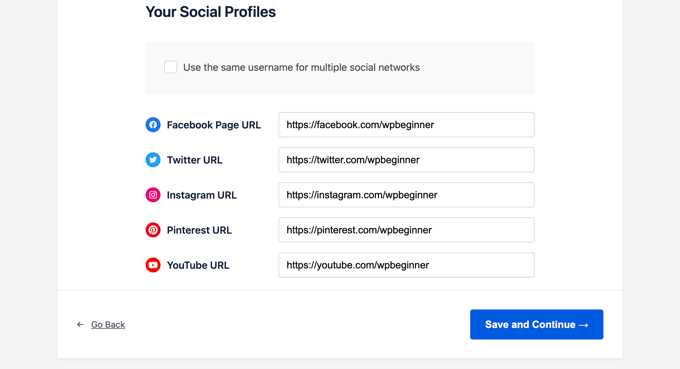
Una volta completati tutti i campi possibili, basta cliccare sul pulsante “Salva e continua” per passare alla fase successiva.
Successivamente, vi verrà chiesto di attivare le funzioni SEO. Le funzioni SEO essenziali come XML Sitemaps e Optimized Search Appearance sono già attivate. È possibile scegliere altre funzioni da abilitare.
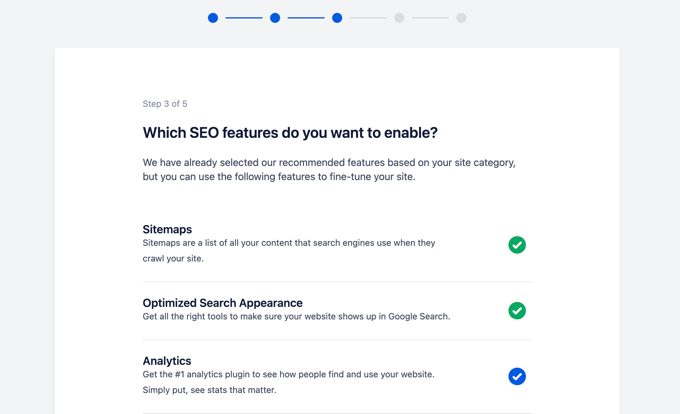
Se non si è sicuri, si possono lasciare le opzioni predefinite e passare alla fase successiva.
Successivamente, verrà visualizzata la schermata Aspetto della ricerca. Il plugin vi mostrerà un’anteprima di come il vostro sito apparirà nei risultati di ricerca. È possibile fare clic su di essa per modificare il titolo della homepage e la meta descrizione.
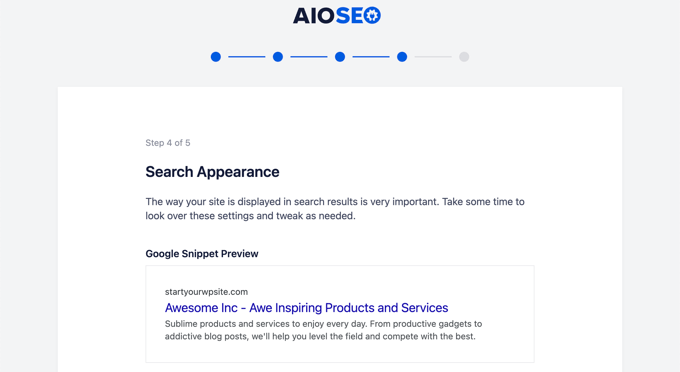
Per impostazione predefinita, il plugin utilizza gli smart tag per visualizzare il titolo del sito, il separatore e la tagline del sito. È possibile personalizzarli facendo clic su “Anteprima Google Snippet”.
L’obiettivo dovrebbe essere quello di utilizzare le parole chiave principali nel titolo e nella descrizione del sito. È possibile modificarle in seguito dalle impostazioni del plugin.
Al di sotto di questo, si trovano le opzioni avanzate. È possibile configurarle in base alle proprie esigenze.
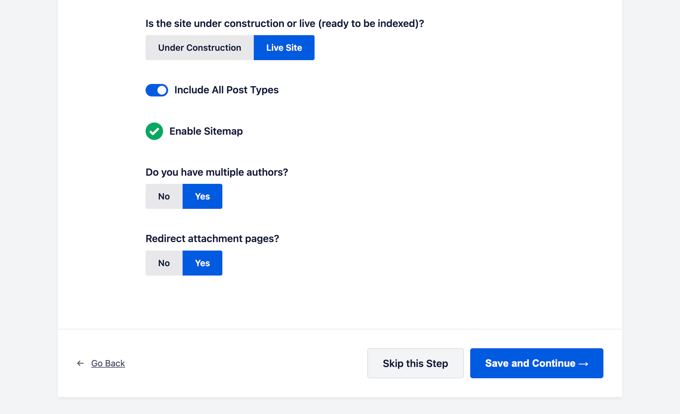
La prima opzione consiste nello scegliere se il sito è attivo o in costruzione. Se non volete che i motori di ricerca inseriscano il vostro sito in questo momento, potete scegliere “In costruzione”.
L’opzione successiva è quella di includere tutti i tipi di post (come post, pagine e prodotti) nei risultati di ricerca. Se non siete sicuri, mantenete l’opzione attivata per tutti i tipi di post.
Successivamente, è necessario scegliere se si dispone di un blog multi-autore o di un blog a singolo autore. Se avete un blog WordPress a singolo autore, dovete selezionare questa opzione per evitare contenuti duplicati.
L’opzione di reindirizzamento delle pagine degli allegati è attivata per impostazione predefinita. Le pagine degli allegati sono pagine a basso contenuto testuale ed è altamente consigliato reindirizzarle perché migliorano il punteggio SEO complessivo.
Fare clic sul pulsante “Salva e continua” per passare alla fase successiva.
Infine, se state utilizzando le funzioni PRO del plugin, vi verrà chiesto di inserire la vostra chiave di licenza. Potete trovare queste informazioni nel vostro account sul sito web di All in One SEO for WordPress.
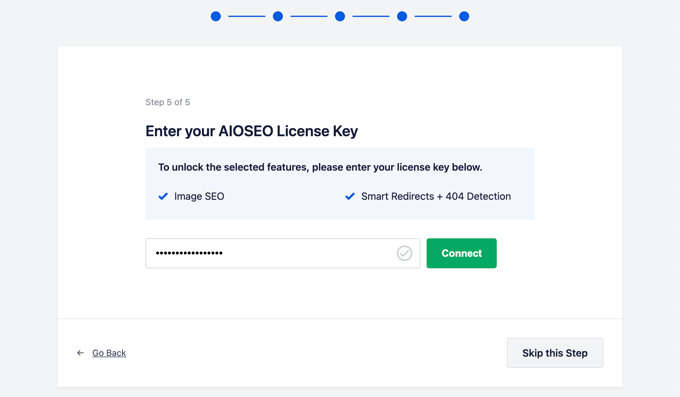
Dopo aver inserito la chiave di licenza, verrà visualizzata la pagina Congratulazioni, che indica che si è giunti alla pagina finale della procedura guidata di installazione di All in One SEO.
È possibile fare clic sul pulsante “Finish Setup” per salvare le impostazioni e uscire dalla procedura guidata.
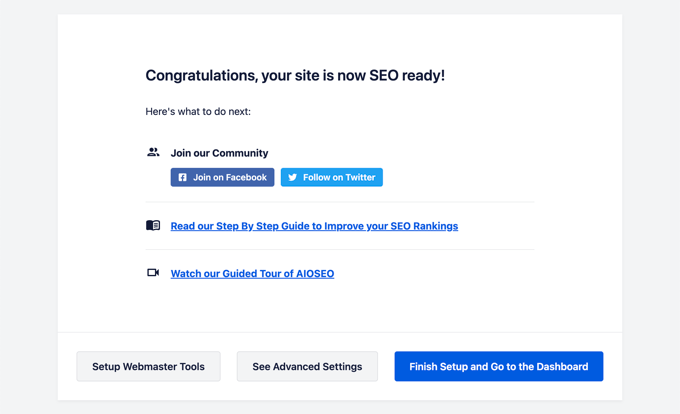
Congratulazioni, avete installato e configurato con successo il plugin All in One SEO for WordPress sul vostro sito web. Ora siete pronti a sfruttare appieno questo strumento SEO incredibilmente potente per far crescere la vostra attività.
Nei prossimi passi vi illustreremo le principali funzioni SEO e come utilizzarle per far crescere il vostro sito web.
Ottimizzare i post e le pagine del sito web per la SEO con AIOSEO
L’ottimizzazione dei post del blog per la SEO è un’attività regolare e una parte molto importante della creazione di contenuti sul vostro sito web.
All in One SEO for WordPress mostra un punteggio TruSEO per ogni post e pagina del vostro blog. Include consigli pratici per migliorare tale punteggio e ottimizzare i post per ottenere migliori prestazioni nei risultati di ricerca.
È sufficiente modificare qualsiasi post o pagina del vostro sito web e scorrere fino alla sezione “Impostazioni AIOSEO” sotto l’editor di contenuti.
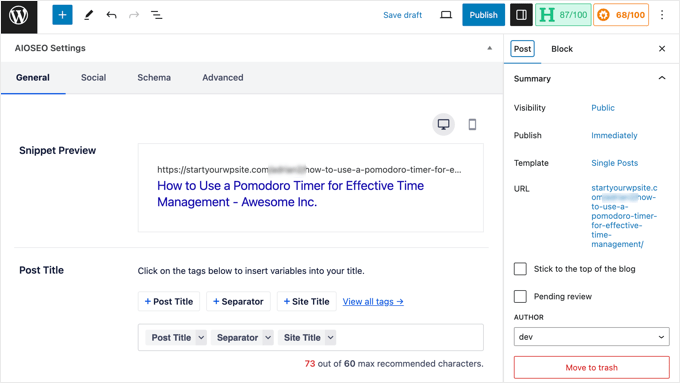
Da qui, si vedrà un’anteprima dello snippet di come quel particolare post o pagina apparirà nei risultati di ricerca. Al di sotto, è possibile inserire i meta-titoli e le descrizioni SEO.
AIOSEO può generare automaticamente il titolo e la descrizione SEO per voi. Potete anche inserirli manualmente per ogni articolo, il che vi permetterà di essere creativi e di scrivere descrizioni accattivanti per i vostri articoli.
Assicuratevi che i campi del titolo e della descrizione utilizzino la keyphrase principale del vostro post o della vostra pagina.
Una keyphrase focalizzata è la parola o frase chiave principale che si vuole raggiungere. Si tratta della frase che gli utenti digiteranno con maggiore probabilità nei motori di ricerca per cercare le informazioni contenute nel vostro articolo.
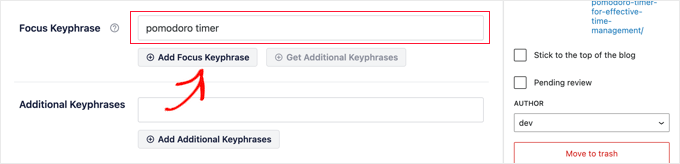
L’aggiunta della frase chiave non migliora automaticamente la SEO on-page. Tuttavia, All in One SEO vi aiuta a ottimizzare i contenuti per la keyphrase di interesse utilizzando la funzione di analisi dei contenuti. Maggiori informazioni in seguito.
Successivamente, è necessario passare alla scheda “Social” nelle impostazioni di AIOSEO. Qui è possibile controllare come il post o la pagina appariranno sulle piattaforme dei social media, con un’anteprima di Facebook e Twitter.
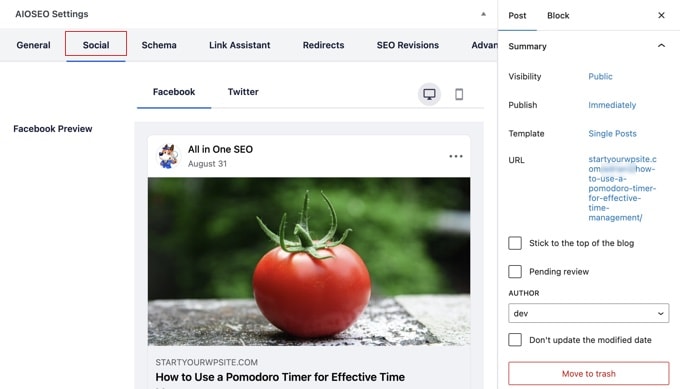
Da qui è possibile scegliere una variante diversa di titolo e descrizione. Si può anche scegliere l’immagine da utilizzare quando si condivide un link.
In questo modo si garantisce che le immagini dei social media non vengano interrotte e si può scegliere l’immagine perfetta da inserire nei link.
Parleremo della scheda “Schema” più avanti in questo articolo.
Utilizzo dell’analizzatore di contenuti per il punteggio TruSEO in WordPress
Una delle caratteristiche più interessanti di All in One SEO è l’analisi dei contenuti e il punteggio TruSEO. Si possono vedere in fondo alla sezione “Impostazioni di AIOSEO” e anche facendo clic sul pulsante AIOSEO nell’angolo in alto a destra dello schermo.
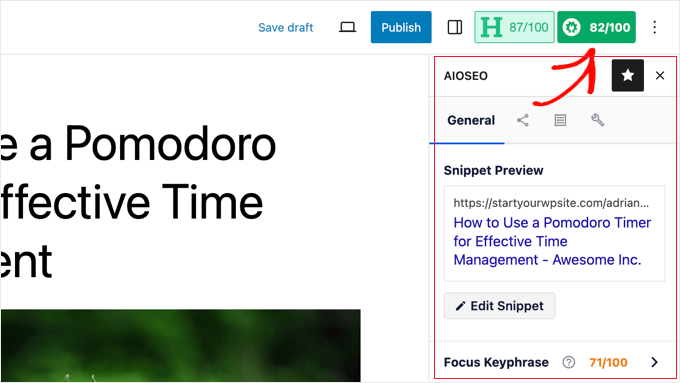
La funzione di analisi dei contenuti esamina una serie dettagliata di indicatori per assegnare un punteggio SEO ai contenuti. In questo modo è possibile disporre di una comoda lista di controllo SEO da consultare durante la creazione di contenuti per il proprio sito web.
È possibile espandere le diverse sezioni per visualizzare i controlli e le raccomandazioni. AIOSEO vi fornirà dettagli su ogni raccomandazione che richiede la vostra attenzione e vi dirà come risolverla.
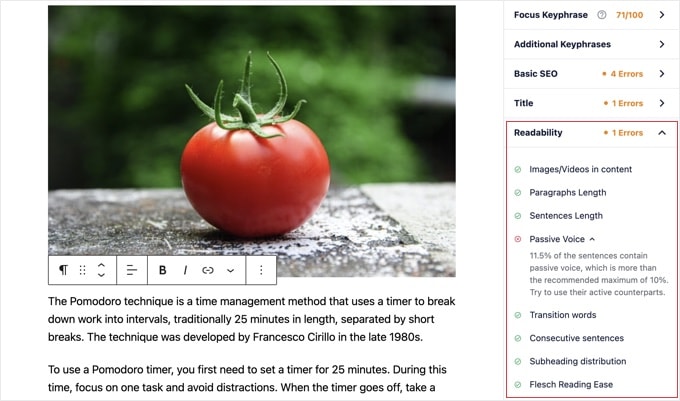
Per maggiori dettagli, consultate i nostri consigli sull’ottimizzazione dei post del blog per la SEO.
Usare l’analizzatore di titoli per ottimizzare il SEO dei titoli in WordPress
Anche i titoli dei post svolgono un ruolo importante per la SEO. Potete usare l’Headline Analyzer di All in One SEO per creare titoli che ottengano più clic nelle pagine dei risultati dei motori di ricerca.
È sufficiente fare clic sul pulsante “H” nella parte superiore dell’editor di contenuti per iniziare.
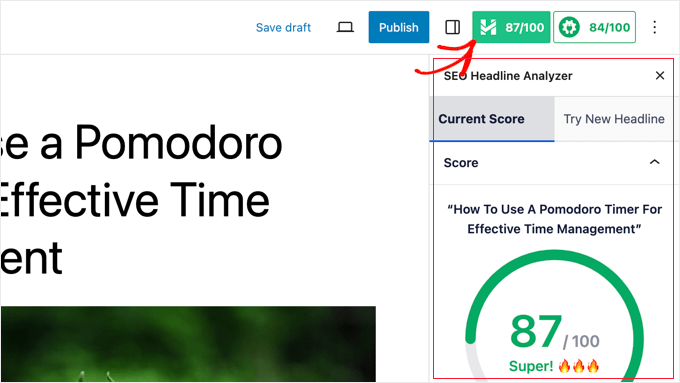
Al titolo della pagina viene assegnato un punteggio, che deve essere almeno pari a 70.
Al di sotto di questa sezione sono presenti diverse sezioni con consigli su come migliorare la propria headline. Ci sono sezioni per il bilanciamento delle parole, il sentimento, il tipo di titolo, il numero di caratteri e il numero di parole.
È possibile espandere queste sezioni per visualizzare suggerimenti e consigli pratici su come migliorare il titolo SEO del post.
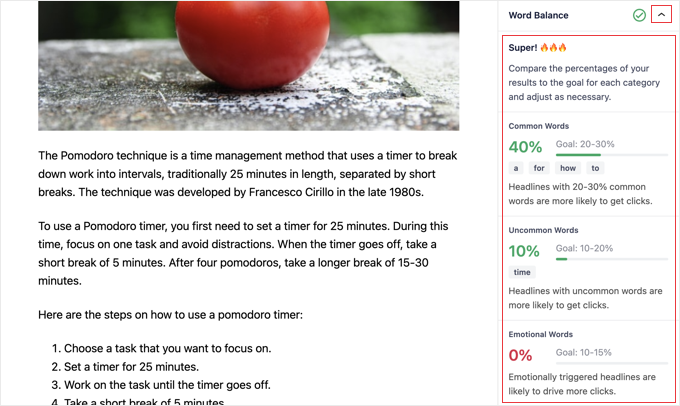
Se volete solo pensare ai titoli di un post, potete anche accedere all’Headline Analyzer di All in One SEO ” SEO Analysis.
Una volta lì, è necessario fare clic sulla scheda “Headline Analyzer” nella parte superiore della pagina.
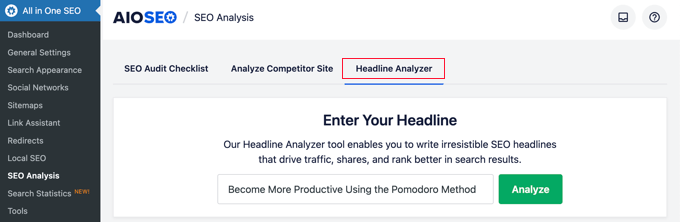
A questo punto, è sufficiente digitare un titolo e fare clic sul pulsante “Analizza”.
Alla vostra idea di titolo verrà assegnato un punteggio e vedrete consigli pratici per migliorarla.
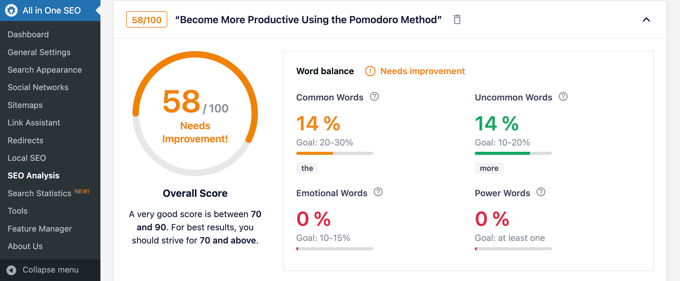
Per istruzioni dettagliate, consultate la nostra guida su come utilizzare Headline Analyzer per migliorare i titoli SEO in WordPress.
Ottimizzare il SEO di WooCommerce utilizzando All in One SEO per WordPress
All in One SEO for WordPress è pronto per i negozi di e-commerce e vi aiuta a ottimizzare il SEO di WooCommerce fin da subito.
Cominciamo con le pagine dei prodotti.
È sufficiente modificare qualsiasi prodotto in WooCommerce e scorrere fino alla casella Impostazioni AIOSEO sotto l’editor del prodotto.
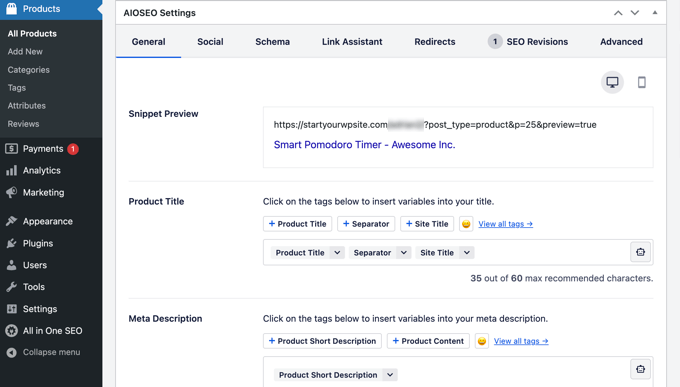
Nella scheda “Generale” è possibile modificare il titolo e la descrizione SEO del prodotto. È possibile utilizzare un tag intelligente di descrizione breve del prodotto, oppure scrivere una descrizione personalizzata. Assicuratevi solo che la parola chiave principale del prodotto sia utilizzata sia nel titolo che nella descrizione.
Passare quindi alla scheda “Social”. Da qui è possibile controllare l’aspetto del prodotto sulle piattaforme dei social media. È possibile impostare un’immagine diversa del prodotto per ottenere più clic e coinvolgimento dai social media.
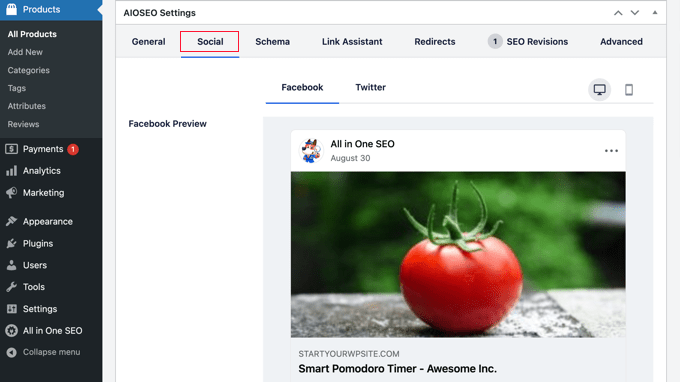
Dopodiché, si può passare alla scheda “Schema”.
Il markup Schema consente ai motori di ricerca di comprendere e visualizzare meglio i contenuti nei risultati di ricerca. Per esempio, ecco come i motori di ricerca possono mostrare un prodotto nei risultati di ricerca:
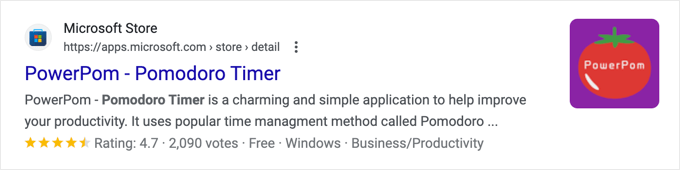
AIOSEO selezionerà automaticamente il tipo di schema corretto.
Utilizzerà anche i dati dell’elenco dei prodotti di WooCommerce, come i prezzi dei prodotti, la disponibilità delle scorte e altro ancora.
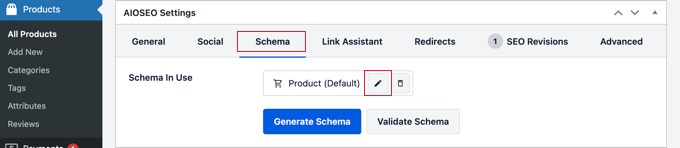
Inoltre, è possibile fare clic sull’icona “Modifica schema” per aggiungere altre informazioni.
Se necessario, è possibile aggiungere il marchio, il tipo di identificatore, il materiale, il colore, il modello e altro ancora.
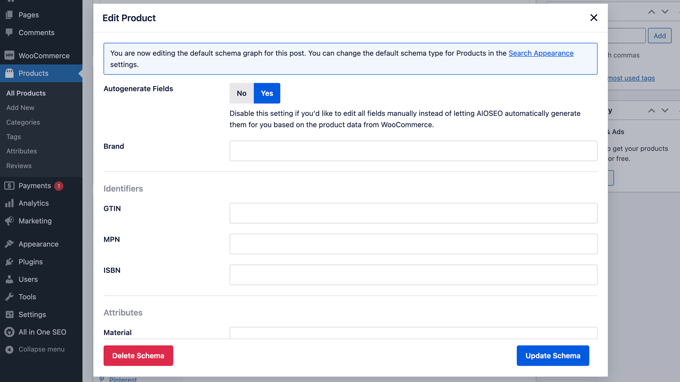
Il plugin genera automaticamente anche le sitemap XML di WooCommerce, comprese quelle dei prodotti e delle categorie. Questo ci porta al passo successivo.
Utilizzo dei sitemap XML in All in One SEO
Una sitemap XML è un file che elenca tutti i contenuti del vostro sito web in un formato XML, in modo che i motori di ricerca come Google possano facilmente scoprire e indicizzare i vostri contenuti.
Le sitemap sono estremamente importanti per la SEO e AIOSEO le imposta automaticamente per voi.
È possibile trovare la sitemap XML aggiungendo sitemap.xml alla fine del nome del dominio, in questo modo:
https://example.com/sitemap.xml

È possibile personalizzare la sitemap utilizzando All in One SEO.
Basta andare alla pagina All in One SEO ” Sitemaps per rivedere le impostazioni della sitemap.

Scorrete in basso fino alla sezione Impostazioni Sitemap.
Da qui è possibile gestire gli indici delle sitemap e includere o escludere i tipi di post e le tassonomie (categorie e tag). È inoltre possibile abilitare le sitemap XML per gli archivi basati sulla data e gli archivi degli autori.

Il plugin consente anche di aggiungere manualmente le pagine alle sitemap XML.
Ad esempio, è possibile farlo se si dispone di un modulo di contatto indipendente, di una pagina di destinazione o di pagine del negozio Shopify.
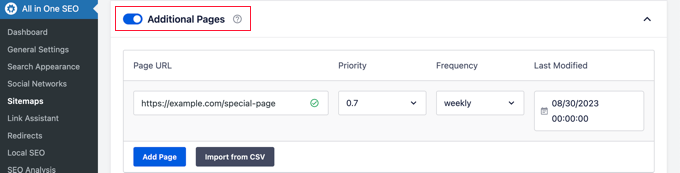
Creare una Sitemap XML di un video
All in One SEO consente di creare sitemap aggiuntive come una sitemap video o una sitemap news.
Se si incorporano video nei contenuti, l’aggiunta di una sitemap video visualizza la miniatura del video con un pulsante di riproduzione nei risultati di ricerca.
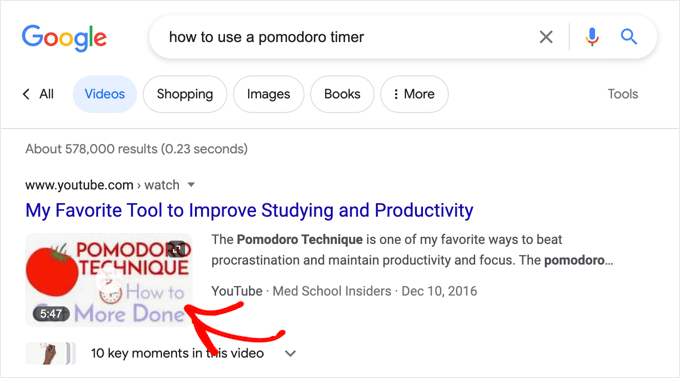
È possibile attivare la sitemap XML dei video passando alla scheda “Sitemap video”.
La prima volta che si visita questa pagina, è necessario fare clic sul pulsante “Attiva Sitemap video” per attivare le Sitemap video sul proprio sito.
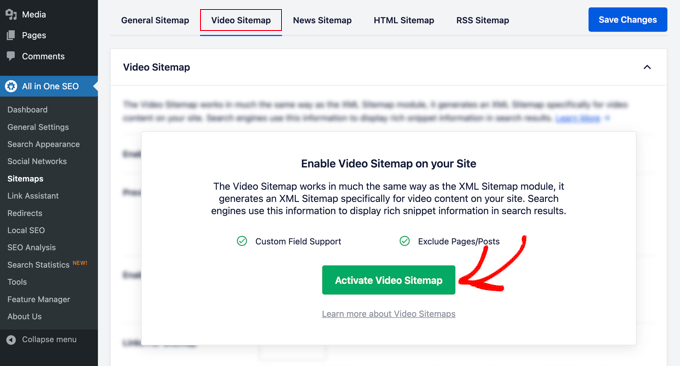
Una volta attivate le sitemap video, verrà visualizzata la scheda delle impostazioni “Sitemap video”.
Si noti che la levetta “Abilita Sitemap” è stata attivata.
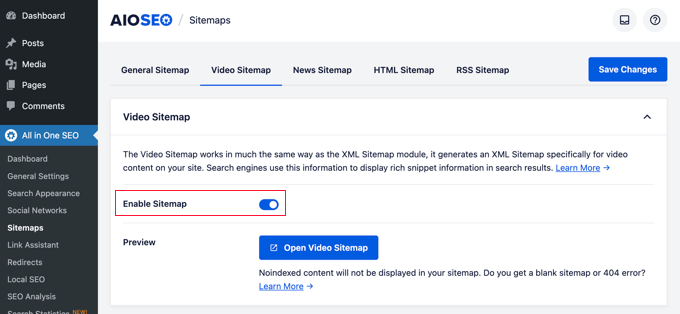
Nota: per accedere alla funzione video sitemaps è necessario avere almeno un piano PRO del plugin.
Creare una Sitemap di notizie in WordPress
Se gestite un sito web di notizie, dovrete generare una sitemap XML di notizie per apparire nella pagina dei risultati di Google Search.
Con All in One SEO è facilissimo generare una sitemap di notizie per il vostro sito web. È sufficiente passare alla scheda “News Sitemap”. La prima volta che visitate questa scheda, dovrete fare clic sul pulsante “Attiva Sitemap delle notizie” per abilitare le Sitemap delle notizie sul vostro sito.

A questo punto, verrà visualizzata la scheda delle impostazioni “Sitemap video”.
Si noti che la levetta “Abilita Sitemap” è stata attivata.

In basso, vengono visualizzate le impostazioni della sitemap delle notizie.
È possibile impostare il nome della pubblicazione e selezionare un tipo di post da utilizzare per la sitemap delle notizie.

Nota: per accedere alla funzione video sitemaps è necessario avere almeno un piano PRO del plugin.
Generare una Sitemap RSS
Una Sitemap RSS è diversa da una Sitemap XML. A differenza delle sitemap XML, una sitemap RSS contiene solo i contenuti più recenti. Aiuta Google e gli altri motori di ricerca a mostrare i contenuti più recenti nei risultati di ricerca.
All in One SEO consente di aggiungere facilmente una sitemap RSS al proprio sito web. È sufficiente passare alla scheda “Sitemap RSS” e assicurarsi che l’impostazione “Abilita Sitemap” sia attivata.

Per saperne di più sulle sitemap, consultate la nostra guida dettagliata su come aggiungere sitemap XML in WordPress.
Utilizzo di Schema Markup in All in One SEO per WordPress
Il markup Schema è un vocabolario speciale che si può utilizzare nel codice HTML di un post o di una pagina per fornire ai motori di ricerca maggiori informazioni sui contenuti.
Ad esempio, è possibile indicare ai motori di ricerca che il contenuto visualizzato è una ricetta o una pagina di prodotto. Ciò consente ai motori di ricerca di utilizzare i microdati per visualizzare i rich snippet nei risultati di ricerca.
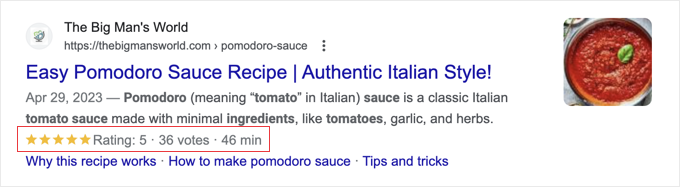
Il markup Schema aiuta anche i motori di ricerca a visualizzare i risultati nei pannelli informativi del Knowledge Graph. Questo miglioramento del posizionamento nei risultati di ricerca vi aiuta a ottenere più clic e visitatori sul vostro sito web.
All in One SEO per WordPress è dotato di un supporto integrato per il markup schema per tutti i contenuti.
Impostazione di Schema Markup per l’intero sito in WordPress
Per prima cosa, è necessario visitare la pagina All in One SEO ” Aspetto della ricerca e passare alla scheda ‘Tipi di contenuto’.
Da qui si può aprire la scheda “Schema Markup” per ogni tipo di contenuto.
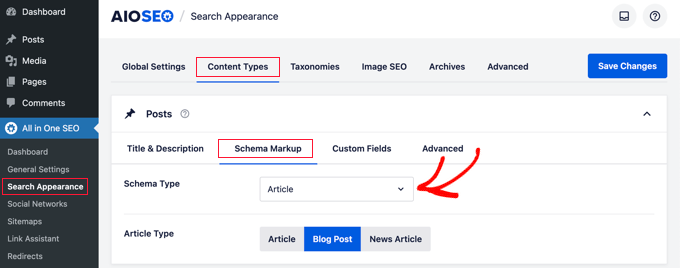
Ad esempio, è possibile scegliere “Articolo” per i propri post e poi scegliere il tipo di articoli, come articoli, post di blog o articoli di notizie.
Allo stesso modo, per i prodotti di WooCommerce, si può passare alla scheda “Schema Markup” e impostare il tipo di markup predefinito su “Prodotto”.
Modifica di Schema Markup per singoli post e pagine
E se avete contenuti misti che pubblicate come post del blog? Per esempio, di tanto in tanto potreste pubblicare una ricetta invece di un articolo come post del blog.
All in One SEO consente di controllare il markup dello schema per tutti i singoli post, pagine e prodotti. È sufficiente modificare l’elemento che si desidera cambiare e scorrere verso il basso fino alle Impostazioni AIOSEO sotto l’editor del post.
Da qui, è necessario passare alla scheda “Schema” e fare clic sul pulsante “Genera schema”.
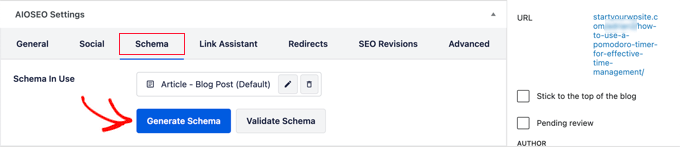
Si aprirà il Catalogo schemi.
Qui si può scegliere il tipo di schema che si desidera utilizzare.
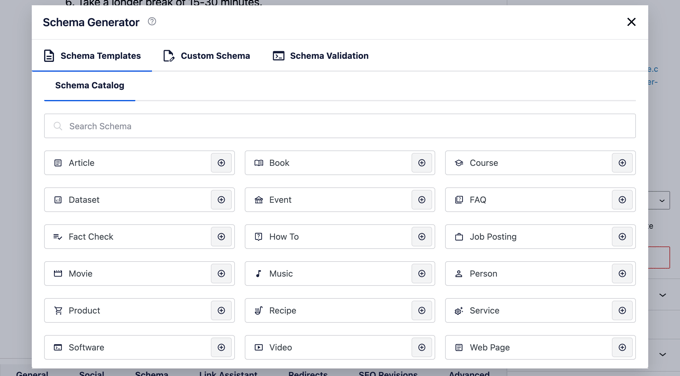
A seconda del tipo di schema scelto, si vedranno diverse opzioni per fornire microdati aggiuntivi da utilizzare nel markup dello schema.
Ad esempio, se si cambia lo schema in “Ricetta”, verrà chiesto di inserire informazioni come il nome della ricetta, la descrizione, l’immagine, il tipo di piatto, la cucina, il tempo richiesto e altro ancora.
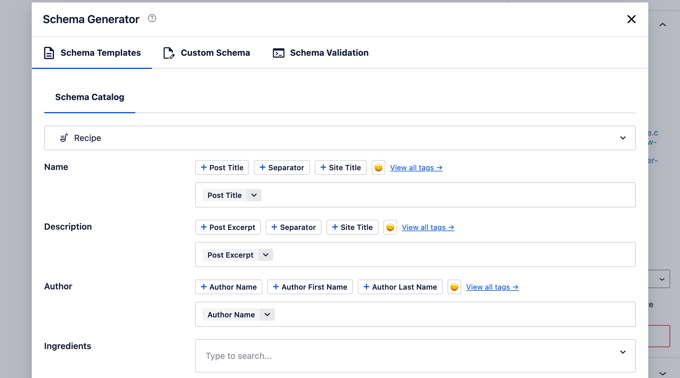
Schema markup è uno strumento estremamente potente che vi aiuta a migliorare l’aspetto dei vostri contenuti nei risultati di ricerca e a ottenere più traffico gratuito verso il vostro sito web.
Collegamento tra Google Search Console e altri strumenti per i webmaster
Google Search Console è uno strumento gratuito offerto da Google per aiutare i proprietari di siti web a monitorare la presenza dei loro siti nei risultati di ricerca di Google.
All in One SEO for WordPress vi permette di collegare facilmente il vostro sito WordPress a Google Search Console.
Innanzitutto, è necessario aggiungere il proprio sito web a Google Search Console utilizzando il metodo del prefisso URL. Durante il processo, vi verrà chiesto di verificare la proprietà del sito web. È necessario scegliere l’opzione tag HTML.
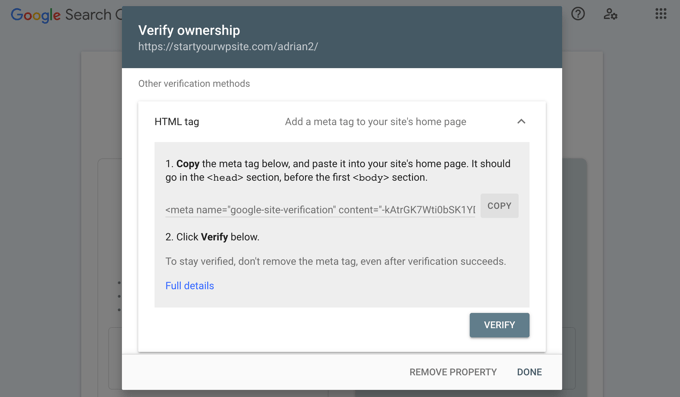
Copiare il tag HTML e tornare all’area di amministrazione di WordPress.
Ora è sufficiente andare alla pagina All in One SEO ” Impostazioni generali e passare alla scheda “Strumenti per i Webmaster”. Da qui, è possibile fare clic su “Google Search Console” e inserire il codice di verifica copiato in precedenza.
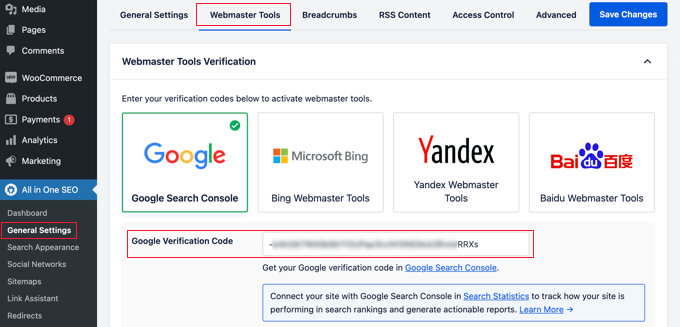
Allo stesso modo, il plugin consente di aggiungere codici di verifica per altri servizi come Bing Webmaster Tools, Yandex, Baidu e Pinterest.
Infatti, se un servizio di terze parti vi chiede di aggiungere un codice all’intestazione del vostro sito, potete utilizzare questa pagina per aggiungere tali codici nella casella “Verifica varia”.
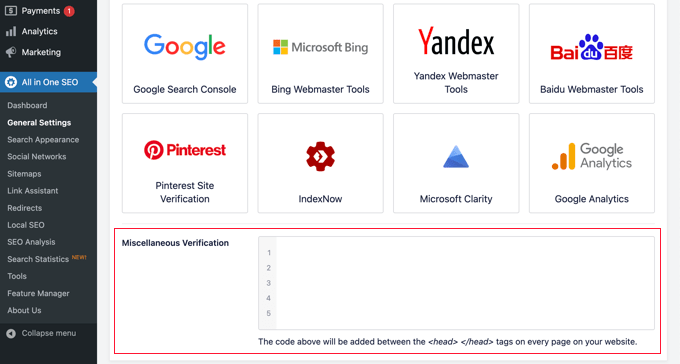
Non dimenticate di fare clic sul pulsante “Salva modifiche” per memorizzare le impostazioni.
Visualizzazione delle statistiche di Google Search Console da All in One SEO
Sebbene Google Search Console offra molte statistiche utili sul vostro sito web, molti principianti hanno difficoltà a trovare le informazioni di cui hanno bisogno.
Fortunatamente, la funzione Statistiche di ricerca di All in One SEO permette di farlo facilmente dall’interno della dashboard del vostro sito WordPress.
Quando si accede per la prima volta alla pagina “Statistiche di ricerca” di All in One SEO, è necessario fare clic sul pulsante “Connetti a Google Search Console”.
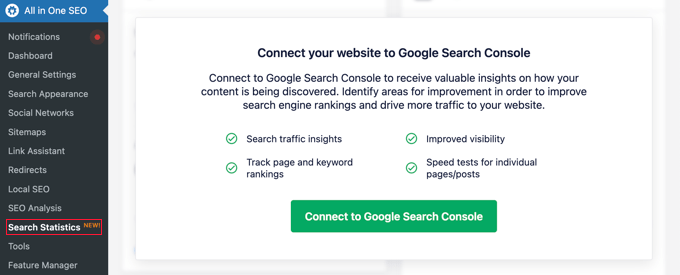
Vi verrà chiesto di connettervi o di scegliere il vostro account Google e di dare al plugin All in One SEO l’accesso al vostro account Google Search Console.
Una volta reindirizzati al vostro sito web, All in One SEO recupererà i dati di Google Search Console per voi. I dati saranno presentati in rapporti di facile comprensione con grafici.
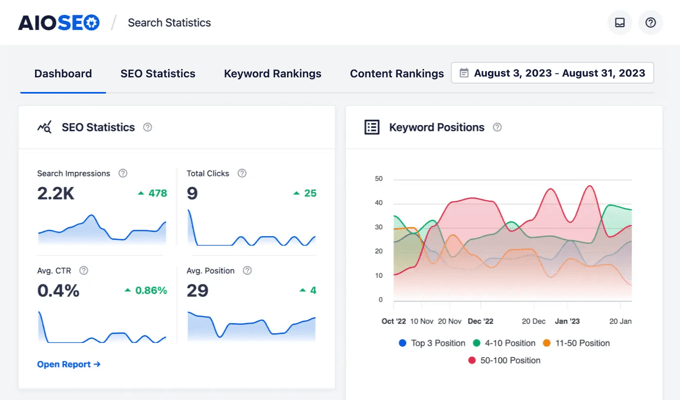
Utilizzare Link Assistant per aggiungere link interni a post e pagine
I link interni sono collegamenti tra i post del vostro sito web. Aiutano i motori di ricerca a scoprire i vostri contenuti e a classificarli più in alto nei risultati di ricerca.
La funzione Link Assistant di All in One SEO semplifica l’aggiunta di link ai contenuti vecchi e nuovi senza dover aprire il post. Basta andare su All in One SEO ” Link Assistant nella vostra dashboard di WordPress.
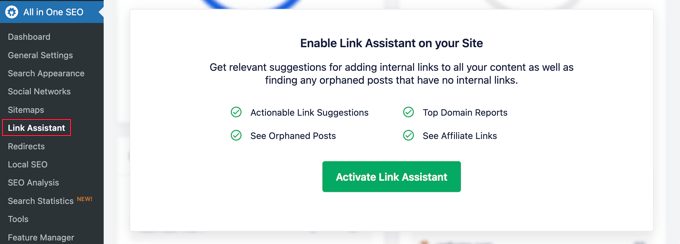
La prima volta che si visita questa pagina, è necessario fare clic su “Attiva assistente link” per abilitare la funzione sul proprio sito web.
Dopodiché, lo strumento dovrà scansionare ogni post e pagina del vostro sito web per raccogliere i link che avete e vedere quali post sono collegati e quali no.
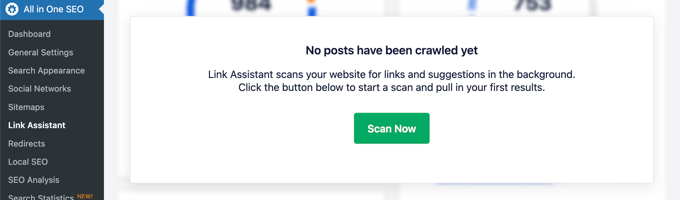
Dopo qualche istante, la scansione terminerà e verrà visualizzata una panoramica dei link utilizzati nel sito web.
Verrà visualizzato il conteggio totale dei link interni, esterni e di affiliazione. Il report mostra anche il numero di post orfani che non sono ancora stati collegati a un altro post o pagina.
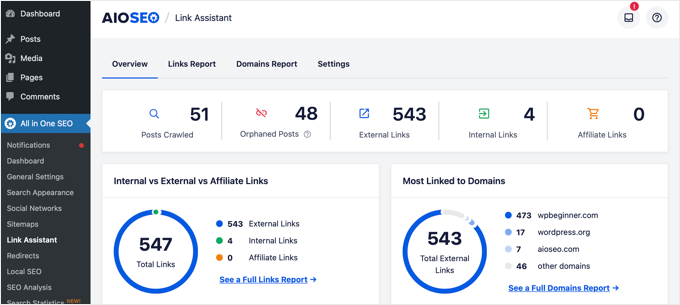
La scheda “Rapporto sui link” fornisce informazioni dettagliate su tutti i vostri link.
Verrà visualizzato un elenco di tutti i vostri post e pagine con colonne per i link interni, esterni e di affiliazione, oltre a suggerimenti per l’aggiunta di link.
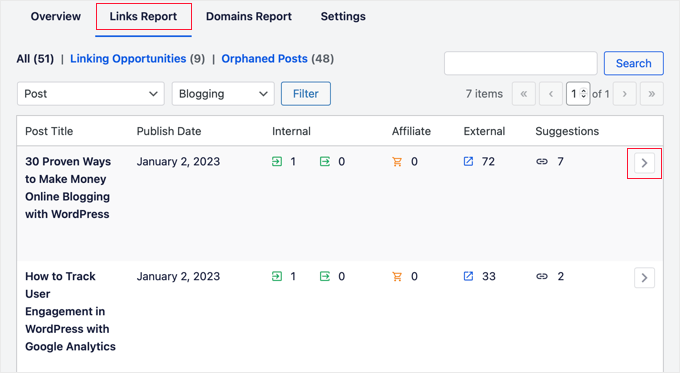
È possibile fare clic sul pulsante con la freccia a destra accanto a qualsiasi post o pagina per visualizzare ulteriori dettagli.
Ad esempio, è possibile accedere alla scheda “Suggerimenti di link” per visualizzare rapidamente i suggerimenti di link e aggiungere link senza modificare direttamente un post o una pagina.
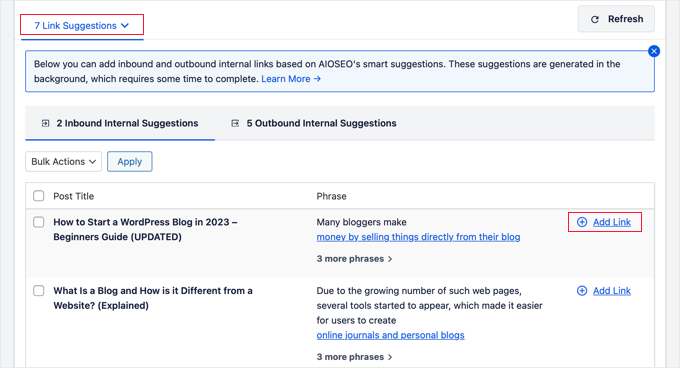
Per saperne di più, consultate la nostra guida definitiva sul linking interno per la SEO.
Impostazione SEO per le aziende locali
Molti utenti di WordPress gestiscono siti web di piccole imprese che servono una particolare città o regione. Si tratta di attività come ristoranti, agenzie immobiliari, idraulici, fornitori di servizi di manutenzione, piccoli negozi, saloni di bellezza e altro ancora.
La SEO per le aziende locali vi consente di ottimizzare il vostro sito web per farlo apparire in modo più evidente nei risultati di ricerca locali.
Ad esempio, se qualcuno cerca un “ristorante italiano”, la vostra località comparirà tra i risultati.
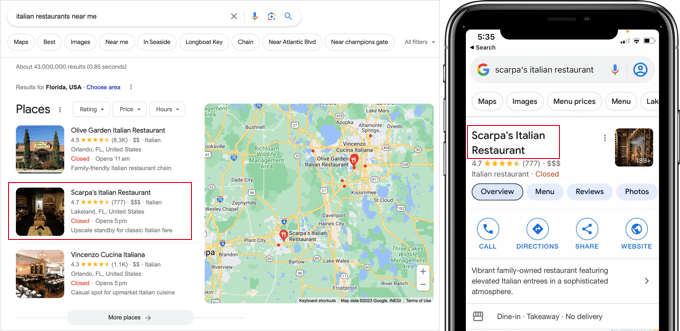
In questo modo, si attirano clienti mirati e vendite dirette alla vostra azienda.
Innanzitutto, è opportuno creare un account Google My Business. Questo vi consente di aggiungere l’elenco della vostra attività, di dimostrare che siete i proprietari dell’azienda e di gestire le informazioni sulla vostra attività utilizzando la dashboard My Business di Google.
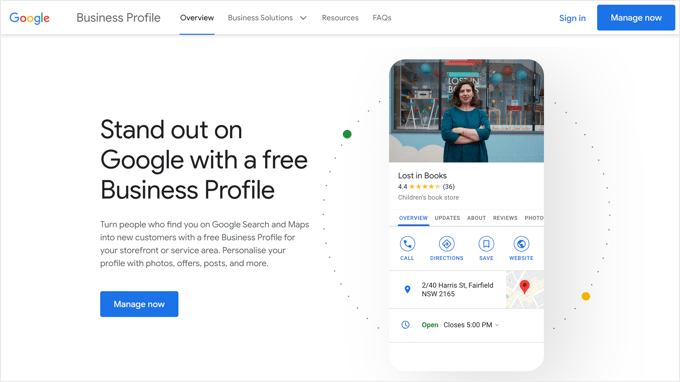
Importante: i siti web realizzati con i Profili Google Business saranno disattivati a partire da marzo 2024. Leggete questa guida su cosa fare per evitare che Google chiuda i siti con Profilo Business.
All in One SEO per WordPress vi permette di aggiungere facilmente al vostro sito web lo schema di markup SEO delle aziende locali. Questo vi aiuta a migliorare il posizionamento nei risultati di ricerca e a mantenere aggiornate le informazioni sulla vostra attività.
Navigate semplicemente su All in One SEO ” Local SEO. La prima volta che visiterete questa pagina, dovrete fare clic sul pulsante “Attiva la SEO locale” per abilitare la SEO locale sul vostro sito.
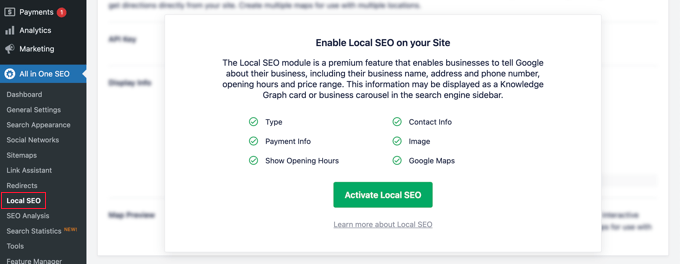
Dopodiché, è possibile configurare le impostazioni della sede. La prima impostazione chiede se l’azienda ha più sedi.
Successivamente, è necessario decidere come aggiungere le informazioni sulla posizione al proprio sito web. La maggior parte degli utenti preferisce usare i blocchi di Gutenberg, ma si possono usare anche shortcode, widget o codice PHP.
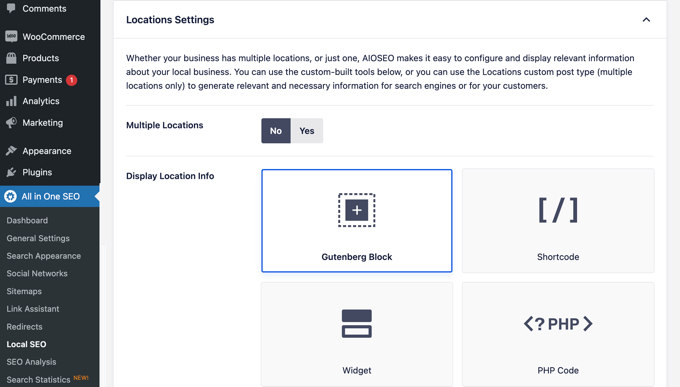
Ora è possibile scorrere verso il basso fino alla sezione Informazioni sull’azienda.
Qui è possibile inserire le informazioni relative alla propria attività, come il nome, il logo, la sede, l’area servita e altro ancora.
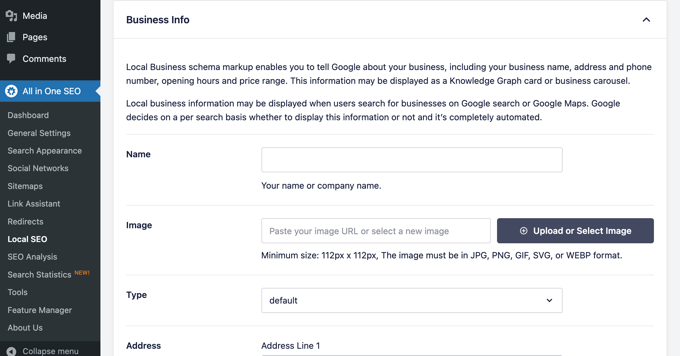
Dopo aver inserito tutte le informazioni sulla vostra attività, potete aggiungere gli orari di apertura.
Nella scheda “Orari di apertura” troverete le impostazioni per visualizzare o meno gli orari di apertura della vostra attività e per aggiungerli al vostro sito web, ad esempio utilizzando un blocco Gutenberg.
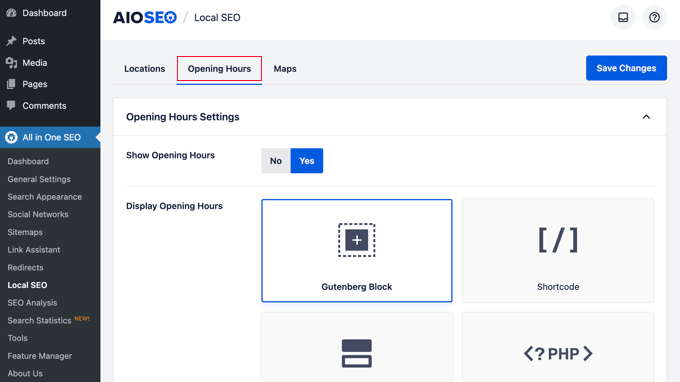
Dopodiché, è possibile scorrere la pagina e inserire gli orari di lavoro.
Sono disponibili opzioni per le aziende aperte 24 ore su 24, 7 giorni su 7, oppure è possibile aggiungere gli orari di apertura per ogni giorno della settimana.
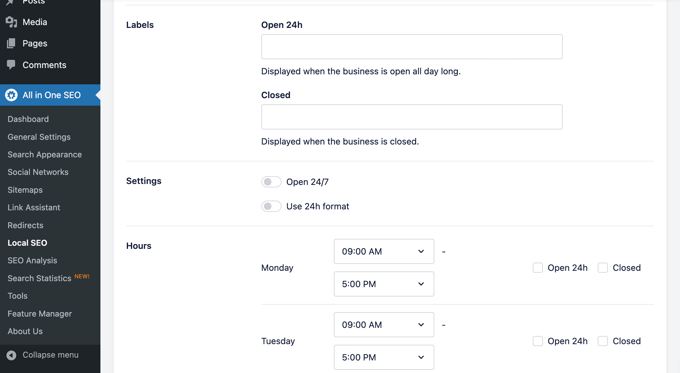
L’ultima scheda consente di aggiungere una mappa della vostra sede al vostro sito web. Questo può aiutare i clienti a raggiungere il vostro ufficio o il vostro negozio fisico.
Per istruzioni passo passo, consultate la nostra guida su come aggiungere un localizzatore di negozi Google Maps su WordPress.
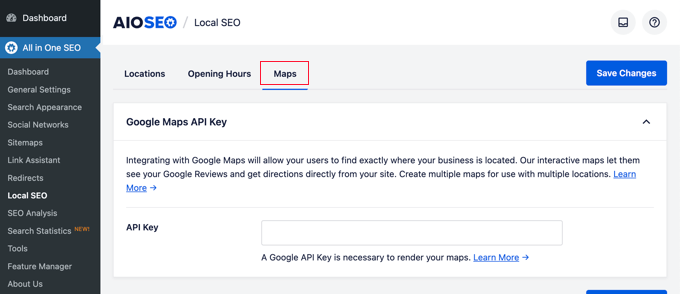
Non dimenticate di fare clic sul pulsante “Salva modifiche” per memorizzare le impostazioni.
Esecuzione di una verifica SEO del sito web in WordPress
Ora, mentre lavorate al vostro sito web, vorrete sapere come sta andando la SEO del vostro sito. All in One SEO per WordPress offre uno strumento integrato per eseguire una verifica dettagliata della SEO del sito.
Basta andare alla pagina All in One SEO ” Analisi SEO per eseguire un’analisi SEO completa dell’intero sito.
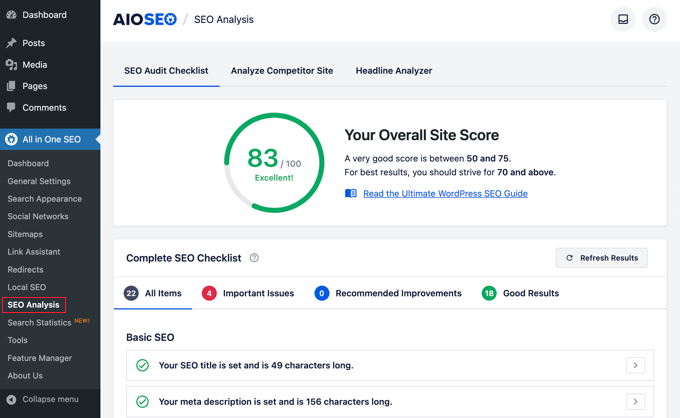
Nella parte superiore della pagina, viene fornito un punteggio complessivo per la salute SEO del sito. Qualsiasi punteggio superiore a 70 è accettabile, ma c’è sempre un margine di miglioramento.
Sotto il punteggio, viene visualizzata la ripartizione della lista di controllo dell’audit SEO del sito con diverse etichette.
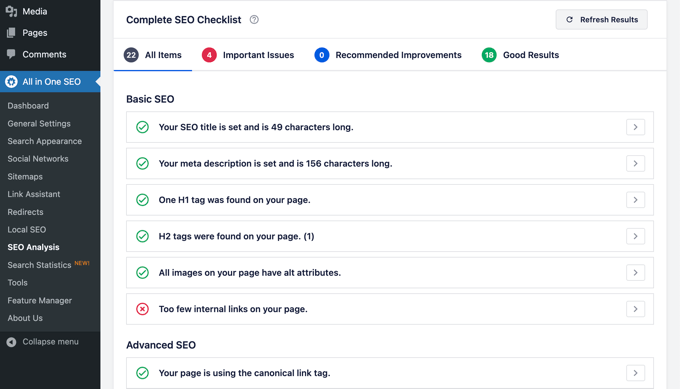
Se ci sono problemi critici, è necessario prestare immediatamente attenzione.
È sufficiente fare clic sulla scheda “Problemi importanti” per visualizzare un elenco di problemi da risolvere. È possibile fare clic sulla freccia accanto a ciascun elemento per espanderlo e visualizzare il modo in cui risolverlo.
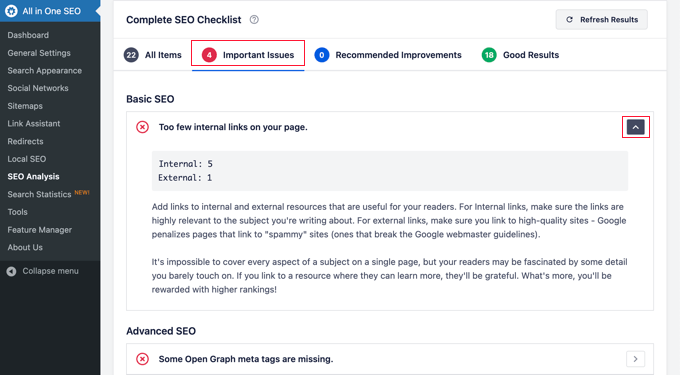
Quando si risolve un problema, è possibile fare clic sul pulsante “Aggiorna risultati” per rigenerare il punteggio dell’analisi SEO.
Esecuzione dell’analisi SEO dei concorrenti in WordPress
Volete confrontare la vostra analisi SEO con quella dei vostri concorrenti? AIOSEO è dotato di uno strumento di analisi della concorrenza integrato che potete utilizzare all’interno di WordPress.
Basta andare alla pagina All in One SEO ” Analisi SEO e passare alla scheda “Analizza sito concorrente”. Da qui, è necessario inserire l’URL del sito web del concorrente per generare un rapporto di analisi.
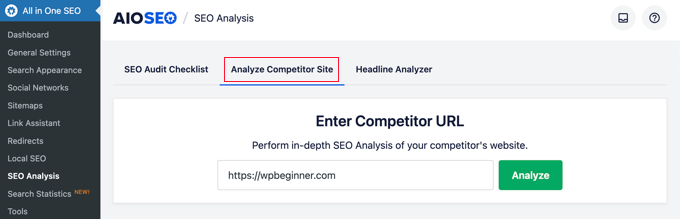
AIOSEO genererà un rapporto di analisi SEO del vostro concorrente.
Al di sotto del punteggio, riceverete un rapporto dettagliato su diversi controlli SEO, parole chiave principali, problemi critici, prestazioni e un’analisi della sicurezza.
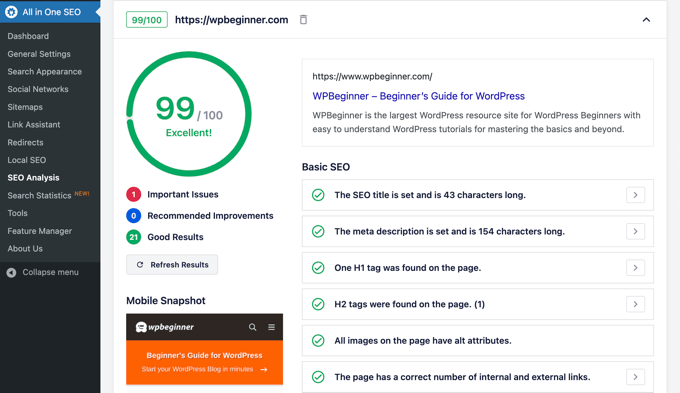
Potete confrontare questo rapporto con il vostro e vedere se c’è qualcosa che stanno facendo che potete utilizzare e migliorare.
Suggerimento dell’esperto: è possibile utilizzare l’estensione del browser All in One SEO Analyzer per visualizzare rapidamente i punteggi SEO di un sito web sul lato frontale.
Impostazioni e strumenti SEO vari
All in One SEO for WordPress è uno strumento SEO incredibilmente potente. Oltre alle caratteristiche che abbiamo descritto sopra, è dotato di molte funzioni per gli utenti avanzati.
Passare da Yoast SEO a All in One SEO
All in One SEO consente di importare facilmente i dati SEO da plugin di terze parti, in modo da poter cambiare e utilizzare uno strumento SEO più potente e migliore.
Basta andare alla pagina All in One SEO ” Strumenti e passare alla scheda ‘Importazione/Esportazione’.
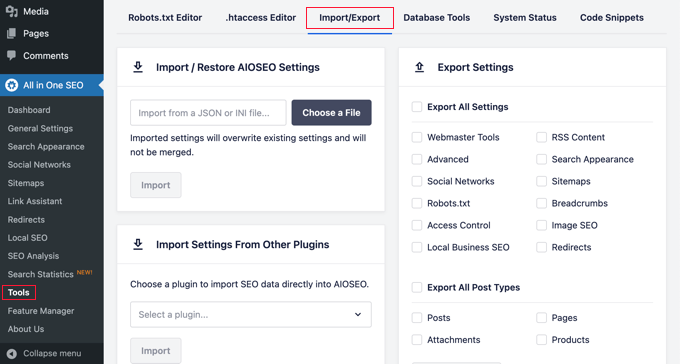
È quindi possibile importare i dati scegliendo un plugin dall’elenco a discesa e facendo clic sul pulsante “Importa”.
Modifica dei file Robots.txt e .htaccess
A volte, quando si segue un tutorial o una guida di WordPress, può essere necessario modificare il file robots.txt o .htaccess. All in One SEO vi permette di farlo facilmente.
È possibile farlo visitando la pagina All in One SEO ” Strumenti. Da qui, troverete l’opzione per modificare i file robots.txt e .htaccess.
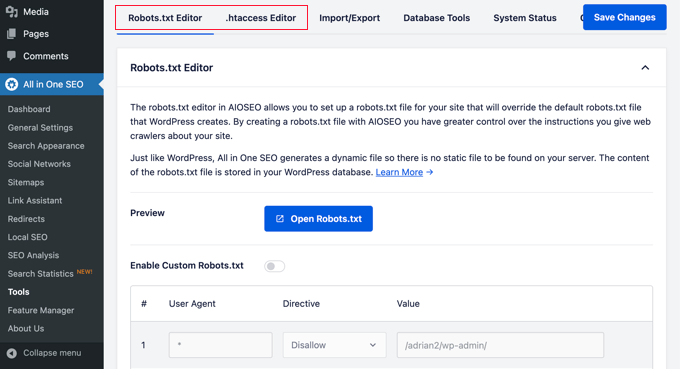
Manipolare i feed RSS di WordPress
I feed RSS sono utilizzati dagli aggregatori di contenuti per visualizzare gli articoli o i riassunti del vostro sito.
All in One SEO consente di manipolare facilmente i feed RSS di WordPress a proprio vantaggio, aggiungendo contenuti personalizzati prima o dopo i post del blog.
È possibile farlo visitando la pagina All in One SEO ” Impostazioni generali e passando alla scheda “Contenuto RSS”.

Controllare chi può accedere alle opzioni SEO in WordPress
Molte aziende hanno membri del personale responsabili della creazione di contenuti, del marketing o della gestione della SEO. All in One SEO consente di scegliere facilmente chi ha accesso alle impostazioni SEO.
È sufficiente accedere alla scheda “Controllo accesso” e attivare e disattivare le diverse impostazioni.
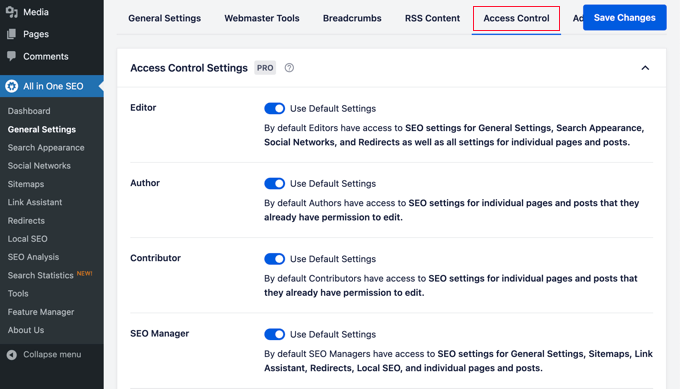
Funziona perfettamente con i ruoli e le autorizzazioni degli utenti di WordPress.
Portare il SEO del sito web al livello successivo
Ora che avete installato e configurato All in One SEO per WordPress, il passo successivo è quello di monitorare l’andamento del vostro sito web e cosa potete fare per farlo crescere.
Il modo più semplice per monitorare il traffico del vostro sito web è utilizzare MonsterInsights. Vi permette di vedere quanti visitatori arrivano sul vostro sito, quali pagine visualizzano e cosa fanno sul vostro sito.
Se non l’avete ancora configurato, potete consultare la nostra guida su come installare facilmente Google Analytics in WordPress.
Suggerimento bonus: Scoprite quali altri importanti dati di marketing dovete monitorare su ciascuno dei vostri siti web WordPress.
Tuttavia, per la maggior parte dei proprietari di siti web, l’obiettivo principale non è solo quello di ottenere più traffico, ma di convertire gli utenti in abbonati e clienti.
A questo punto avrete bisogno di OptinMonster.
È il miglior software di ottimizzazione delle conversioni al mondo e vi aiuta a convertire i visitatori del sito web in clienti. È dotato di bellissimi popup lightbox, menu a scorrimento, timer per il conto alla rovescia, barre di notifica e altro ancora.
Speriamo che questo articolo vi abbia aiutato a installare e configurare correttamente All in One SEO per WordPress. Potreste anche leggere i nostri consigli su come aumentare il traffico del vostro blog e le nostre scelte degli esperti sui migliori temi WordPress per gli esperti SEO.
Se questo articolo vi è piaciuto, iscrivetevi al nostro canale YouTube per le esercitazioni video su WordPress. Potete trovarci anche su Twitter e Facebook.



Syed Balkhi says
Hey WPBeginner readers,
Did you know you can win exciting prizes by commenting on WPBeginner?
Every month, our top blog commenters will win HUGE rewards, including premium WordPress plugin licenses and cash prizes.
You can get more details about the contest from here.
Start sharing your thoughts below to stand a chance to win!
THANKGOD JONATHAN says
All in One SEO Pack is a game-changer! This guide helped me master all its features, from sitemaps to schema markup. I
hope my SEO will improve soon with AIOSEO.
WPBeginner Support says
We hope the plugin helps you as well
Admin
Jiří Vaněk says
When I saw the current offer on Black Friday, a price around 50 USD seemed like a great deal. I’m also considering switching from Yoast as it doesn’t offer as many settings as AIOSEO. I’m asking because it seems to me that this plugin is really extensive and capable of many things. Can such a large plugin negatively impact website speed due to its robustness and hosting resource demands?
WPBeginner Support says
Large plugins don’t always affect your site’s speed, it is how the plugin is coded, we would recommend taking a look at our article below for more on that. AIOSEO should not cause a large impact to a site’s performance.
https://www.wpbeginner.com/wp-tutorials/how-wordpress-plugins-affect-your-sites-load-time/
Admin
Jiří Vaněk says
Now I’m using AIO SEO, and I must say it’s an amazing piece of software. But may I ask you about another question in this guide that I don’t understand? It’s about sitemaps. What’s the difference between a sitemap for news (for Google News) and a sitemap for posts? Both sitemaps contain new posts from the blog. So, where is a news sitemap better than a normal sitemap? I have Google News registered.
WPBeginner Support says
The news sitemap would only have content from the last 48 hours as well as have extra markup for Google news. You would only want to use a news sitemap if you have a news site.
Ralph says
I’m using yoast for over 5 years but your guides are making me question my decision. I had problems with AIOSEO but that was long time ago. I think i might use it for my new website. Thanks for detailed guide so I have everything in 1 place rather than spend hours googling everything separetely.
WPBeginner Support says
You’re welcome, glad you found our guide helpful
Admin
Jiří Vaněk says
I can only recommend switching to AIO SEO. I was the same way. I’ve been using Yoast SEO on my website for a year and a half and now I’ve switched to AIO SEO. and the results are really noticeable. For example, in the month since I started retroactively adding markup schemes, I can see results both in the search and in the Google Search Console. So if you’re thinking about making a change, don’t be afraid. The change is not complicated, it is fast and you will see the results very soon.
Ripon Hossain says
Excellent. its awesome. have learn a lot.
WPBeginner Support says
Glad you found our guide helpful!
Admin
Kanas says
Hi, I chose business and I was planning to make it a “business” while I was configuring the All In One SEO.
It is basically an affiliate site and I plan to use display ads for the site in the future. So should I choose personal instead of business? Or can I leave it as it is?
WPBeginner Support says
If you plan on your site being for a business then you can keep it a business but if you plan on it being a personal site if you plan on being a personal site with ads, you would have it be a personal site. You can always change what your site is set as later in the plugin’s settings
Admin
steve says
Is there a way to update the sitemap so I can submit a new sitemap to Google Search Console?
WPBeginner Support says
The sitemap would update as you add content, you wouldn’t normally need to resubmit it.
Admin
Steve says
Yeah, that’s what I thought too. My host told me that my sitemap needed to be updated that confused me.
Rachael Robinson says
I’ve installed this plugin after deactivating Yoast, but All In one doesn’t pull through the metas on products, posts & pages. Is there a way to do this? I have written them all manually so want them moving over rather than taking the 1st few lines of the article. Thanks.
WPBeginner Support says
You would want to ensure you use the importer tool in the plugin to transfer your settings over.
Admin
Justin says
My site was under construction, so I selected that when I set it up. This means AISEO tells search engines not to index the site. Now, the site is going live and I don’t know how to get AISEO to turn off that feature (ex: I now want it to tell search engines to index me). I cant find anywhere that this is covered.
WPBeginner Support says
You would want to check under Settings>Reading to enable indexing again.
Admin
Samta says
I want to know that how many keywords can be add in all in one seo tool
WPBeginner Support says
It would depend on how many you’re looking to add but you would separate the keywords with a comma for adding multiple keywords if you are using them.
Admin
Sheo Sagar says
Thank you so much, this is more useful information.
WPBeginner Support says
You’re welcome, glad you found our content helpful
Admin
Muhammad Hayat says
Thanks for sharing it was really helpful.
WPBeginner Support says
You’re welcome
Admin
somnio360 says
Nice and quite helpful, but i have a question . my sitemap doesn’t seem to be proper. I have generated ot using All-in-one SEO which is not working here is my site map . kindly help!! thanks
WPBeginner Support says
Hi,
Please contact plugin support to see if they can help you fix it.
Admin
Jchong says
Hi WP,
I downloaded the All-in-one SEO pack plugin. On my individual product page, there are 2 sections of the All-in-one- SEO pack for me to fill up.
One section has the (Use this form to enter All in One SEO Pack details for this Product.) while the other has a preview snippet (showing what the page would look like in the search engine).
There are some duplicate forms for both sections (such as Title, Description, and keywords). Do I have to fill them up for both sections or just one section would do?
Thank you and look forward to your reply.
Sincerely,
Jack
Nicolas says
Hi – I use this plugin and noticed that the Google Analytics ID is not added to the websites HTML code. I see the google or bing verification code, which means the plugin works – but the code is missing. I used the Monster plugin before, which worked. Any idea how to fix? Thanks
Prabash babu Aryal says
Why most of my sitemap is not indexed, instead it is just showing “-“
ThoaiNgo says
Hi, how i can change url by this plugin?
Thanks alll
vineet gupta says
I have a Question. When ‘Use Static Front Page Instead’ option is enabled, how to edit the Title Formats? For eg, the edit option under Home Page Title Option provides a box that contains ‘%page_title%’ Can one delete these words and write his own?. Is there any guideline for Editing the boxes?
Victor R. Villar says
Hi, I just meet your post and I have a question. I wrote all the meta descriptions but seaching by Google don’t show these meta descriptions. I sent a new sitemap and a new robots.txt with Search Console.
My theme is Betheme.
Can you help me please?
Thanks in advance
Victor Villar
WPBeginner Support says
Hi Victor,
Please view your site’s source code to make sure that you have keywords and description meta tags in the head section. If you do, then you can just wait for Google to refresh its index.
Admin
Victor R. Villar says
Thanks a lot!
Permana Jayanta says
Yoast have Local SEO. What plugin can I use if I use AIO Seo Pack to optimize my Local SEO?
Shankar says
Will this plugin support to generate dynamic sitemap? In my site I have 25000 url’s. Most of them are dynamic url’s. How can I generate sitemap for this dynamic site?
JM Das says
I have a Question. When ‘Use Static Front Page Instead’ option is enabled, how to edit the Title Formats? For eg, the edit option under Home Page Title Option provides a box that contains ‘%page_title%’ Can one delete these words and write his own?. Is there any guideline for Editing the boxes? Thanks for any help
Thomas says
I’ve activated XML Sitemap in Feature Manager. When I visit the Sitemap page however, there are no boxes for “Notify Google” or “Notify Bing”. I shut down and restarted but still no boxes to check.
Steve Smith says
Hi,
Does free version of all in SEO pack plugin provides sitemap xml?
Jagadeesh says
I have using All in one SEO plugin, I am working on SEO for my website, my issue is I have used a post with few tags, now audit says duplicate content for the post.
Reason is if the post is displaying by
1. /category/postname
2. /tags/id/
3. author/postname
so three post are same but its displaying in different url, so audit report says this content is duplicated.
Robert Perkis says
All in One SEO Pack installed itself under Word Press Settings where only the SEO is offered no Sitemap or other menu options appear as when All in One SEO Pack installs to the WP Dashboard. Is there a way to move All in One SEO Pack from WP Settings to WP Dashboard to enable its menu?
Judy Grupido says
Does All in one SEO Pack automatically put social icons on my site? wordpress, klopp theme. I already have twitter icon on my site. If not, add a plug-in?
Thank-you
Hajar says
Hello
I have a question. There is always an update option of of All in one seo pack plugin, so should we do update regularly?
Thanks
Hajar
WPBeginner Support says
Yes, you should always keep all your WordPress plugins updated.
Admin
m.king says
Hello!
Regarding the social meta area, you state: “The next section allows you to set up Facebook admin and app ID. Settings in this section will allow you to add Facebook author tag, and get Facebook Insights for your website.”
I do not see anywhere to add or edit a Facebook author tag?
Perhaps this is something missing from the most recent version?
Avram says
Is it possible to upload the data in the All in One SEO Pack fields from a spreadsheet?
Soren Nielsen says
I have a question shouln’t it be possible to see the SEO Description SEO Title SEO Keywords when you are in the backend of wordpress and click post?
I have all the content in all in one seo but there is nothing displaying on my general post page where I have the overview of all post.
How do I fix it?
Thanks
Soren
Shubham says
I am using All in one seo And i am using it in my new website i dont know much about it but after setting up the seo in my static front page and then when i look into google search for my website it says ((( Education … Entries RSS · Comments RSS · WordPress.org · Abhishek Soni Classes Proudly powered by WordPress)))
abhishek soni classes is my website name
how to set up this
darren says
i am getting a 500 page error and i cant get access now to uninstall from wordpress.. is there a way to uninstall without going through wordpress..??
WPBeginner Support says
See our guide on how to deactivate all plugins when not able to access wp-admin. Once you have deactivated all plugins you can go to Plugins page in WordPress admin area and then activate the plugins that you want to keep.
Admin
Doug Kercher says
I filled in the snippet, updated page but title does not appear in browser title/tab. Any ideas please?
Andrea Tartara says
I have a problem with All in One with Loco Translations with the social meta. My site is in two languages and I can specify only one of them. The last I write it takes for every language.
Everyone have the same problem?
How can i do?
Manuel Gimenez says
Can I export all my SEO data (description and title) from Yoast to All-in-one-seo-pack? I´m having problems with Yoast but I don´t want to lose all data.
WPBeginner Support says
Yes you can. You can try SEO Data Importer plugin.
Admin
Tinnnguyen says
I am using All in one seo, it is realy useful. thanks
Friday Alex says
Thanks WPBeginner, my problem is my site is displaying well on search like Site:example.com what should i do
WPBeginner Support says
It usually takes some time for a new website to start appearing in search results. Quality backlinks and frequent updates usually help.
Admin
Georgina says
Hi,
I’m using the WP Hueman Theme, and I’d like to switch my seo content from the “add meta tags” plugin to the “all in one seo pack”. I tried to do it with the seo data transporter plugin, but it didn’t work: it says that there are zero compatible files. Is there any other way to save or transfer the seo data?
Regards,
WPBeginner Support says
Try SEO Data Transporter plugin.
Admin
Lorrayne Scott-Collins says
I have a static page on my website. Do I understand correctly that after enabling it I just leave all the title format settings as they are? Im a bit confused as to whether I need to type anything in the boxes!
WPBeginner Support says
You can edit the page, scroll down a little to the All in One SEO settings metabox. There in the title field you will see how the title will appear on search engines. You can change it if you want.
Admin
Alex says
Nice guide and I need a refresher! I would have appreciated an explanation of “Canonical” – you mention it right at the beginning and then rush on.
Alex
WPBeginner Support says
Canonical is a special tag which tells search engines that even though this content appears elsewhere on your site, its permanent location is this particular URL. This helps avoiding duplicate content issue. Your SEO plugin would automatically handle that.
Admin
Alex says
Thanks – that helps
Uwe says
Hello,
it is possible to set SEO Titel, SEO Description and SEO Keywords in bulk?
It is time consuming to set image by image.
regards
Uwe
Jena says
Thank you so much for this post! You’ve helped me so much! A couple questions though. Does the Social Meta automatically update your Facebook, Twitter, and G+ accounts when you make a new post? And does it display links on your pages and posts for visitors to share on their social media accounts? Thanks again!
WPBeginner Support says
No it does not. It is used when someone else shares a link of your site on their social profiles. The meta tags help those social platforms pick up things like title, description, featured image, author name, author profile, etc.
Admin
Agnieszka says
I’m trying to find a straightforward answer if All in One SEO allows you to implement Google tracking codes into pages.
If not, would it make sense to use something like this plug in
Would they in any way clash depending on where they place the code?
Thanks!
WPBeginner Support says
All in One SEO Pack allows you to add Google Analytics into your WordPress pages. If you want to use another plugin for that, then simply don’t enter your Google Analytics ID into All in One SEO Pack’s settings.
Admin
June says
Why would I want to use All in One SEO if I am already using SEO Yoast?
John Mauldin says
Excellent! All readers should keep a copy for easy access. Invaluable! Thank you!