Vous souhaitez installer et configurer All in One SEO pour WordPress ?
All in One SEO (AIOSEO) pour WordPress est la meilleure extension SEO WordPress qui vous permet d’optimiser facilement votre site WordPress pour les moteurs de recherche et les plateformes de réseaux sociaux.
Dans cet article, nous allons vous afficher comment installer et configurer correctement All in One SEO pour WordPress afin d’améliorer vos Réglages SEO.
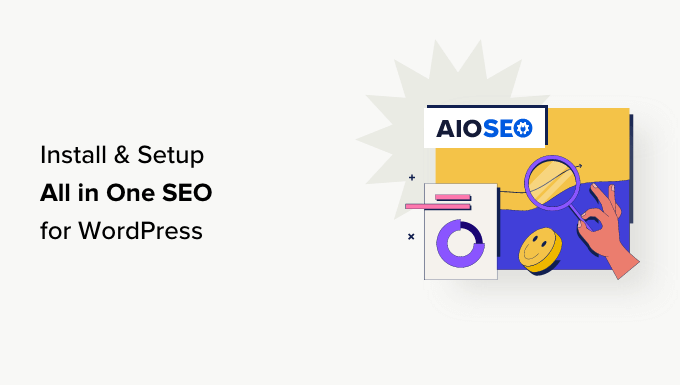
Pourquoi utiliser All in One SEO pour WordPress ?
All in One SEO pour WordPress est la meilleure extension WordPress SEO du marché, utilisée par plus de 3 millions de sites.
Il est facile à utiliser et vous n’avez pas besoin d’être un expert en SEO (optimisation pour les moteurs de recherche) ou d’avoir des compétences particulières.
En même temps, il est incroyablement puissant et vous autorise à faire en sorte que votre site Web WordPress soit mieux classé dans les moteurs de recherche et à obtenir plus de trafic gratuit à partir des plateformes de médias sociaux comme Facebook et Twitter.
Par défaut, WordPress offre un environnement propice au référencement, mais il y a encore beaucoup de choses que vous pouvez faire pour améliorer le classement SEO de votre site.
Il s’agit notamment d’ajouter des balises méta, de générer des sitemaps XML, d’ajouter des balises de schéma, d’optimiser le partage social, etc.
All in One SEO pour WordPress vous aide à faire tout cela avec une interface facile à utiliser qui se fond dans votre Tableau de bord WordPress.
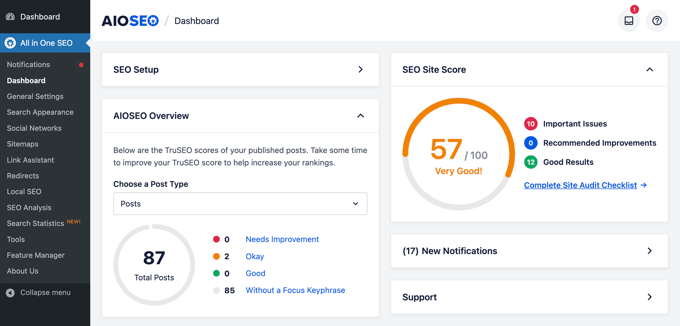
Il affiche également un score TruSEO pour vos publications et vos pages, ce qui vous aide à créer un contenu plus adapté aux moteurs de recherche. De plus, vous pouvez effectuer un audit SEO complet sur l’ensemble du site en cliquant sur un bouton.
Ceci étant dit, voyons comment installer et définir facilement All in One SEO pour WordPress. Nous allons vous accompagner dans la configuration complète, étape par étape.
Voici ce que nous allons aborder dans ce guide :
- Installing and Setting Up All in One SEO for WordPress
- Optimizing Your Website Posts and Pages for SEO Using AIOSEO
- Using Content Analyzer for TruSEO Score in WordPress
- Using Headline Analyzer to Optimize Title SEO in WordPress
- Optimizing WooCommerce SEO Using All in One SEO for WordPress
- Using XML Sitemaps in All in One SEO
- Using Schema Markup in All in One SEO for WordPress
- Connecting Google Search Console and Other Webmaster Tools
- Viewing Google Search Console Statistics From All in One SEO
- Using Link Assistant to Add Internal Links to Posts and Pages
- Local Business SEO Setup
- Performing a Website SEO Audit in WordPress
- Performing SEO Competitor Analysis in WordPress
- Miscellaneous SEO Settings and Tools
- Taking Your Website SEO to the Next Level
Vous êtes prêts ? Premiers pas !
Tutoriel vidéo
Si vous préférez des instructions écrites, continuez à lire.
Installer et configurer All in One SEO pour WordPress
La première chose à faire est d’installer et d’activer l’extension All in One SEO pour WordPress. Pour plus de détails, consultez notre guide étape par étape sur l’installation d’une extension WordPress.
Note : Pour démontrer toutes les fonctionnalités de cette extension One SEO puissante, nous utilisons la version Pro. Cependant, vous pouvez également télécharger la version gratuite d’AIOSEO sur WordPress.org.
Vous pouvez lire notre Avis terminé sur AIOSEO pour plus de détails.
Dès qu’il est activé, l’extension lance automatiquement l’assistant de configuration.
Vous devez cliquer sur le bouton « Premiers pas » pour continuer.

Sur l’écran suivant, il vous sera demandé de choisir la catégorie ou le type de votre site.
Par exemple, vous pouvez choisir si votre site est principalement un blog, un site d’actualités, un magasin en ligne, une petite entreprise ou autre.
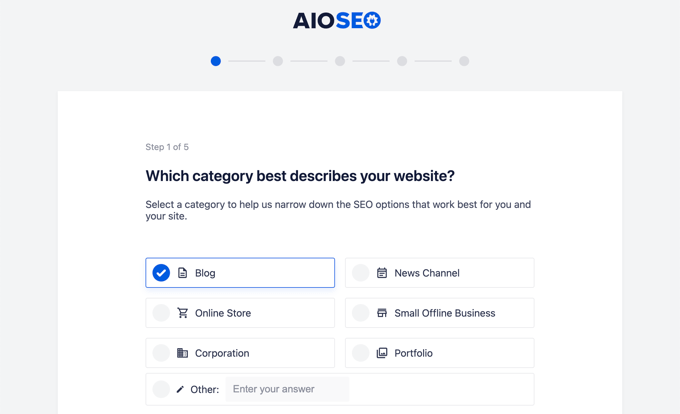
Pour les besoins de ce tutoriel, nous allons le configurer comme un blog.
En dessous, vous pouvez remplir le titre et la description SEO de la page d’accueil. Le méta titre et la description SEO sont utilisés par les moteurs de recherche, il est donc important d’utiliser vos principaux mots-clés.
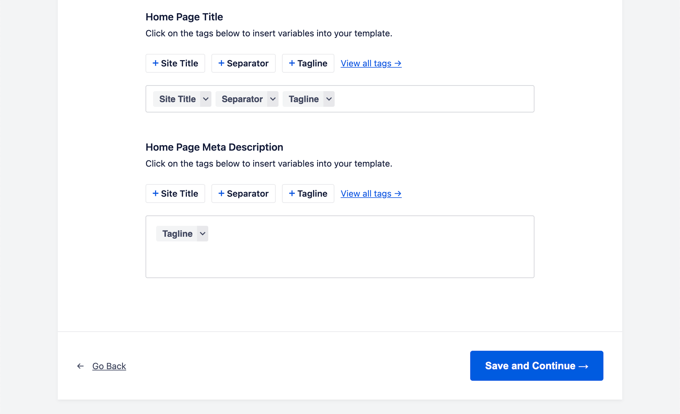
Vous remarquerez ici les options de balise intelligente. Ces identifiants vous permettent de générer dynamiquement du texte pour votre méta titre et votre méta description SEO. Vous pouvez également saisir/saisir manuellement le titre et la description que vous souhaitez utiliser.
Note : Vous pouvez toujours modifier ces réglages ultérieurement, ne vous inquiétez donc pas si quelque chose vous échappe.
Vous pouvez maintenant cliquer sur le bouton « Enregistrer et continuer » pour passer à l’étape suivante.
Sur la page suivante, il vous sera demandé si vous souhaitez le configurer en tant que personne ou en tant qu’organisation. Par exemple, si vous tenez un blog personnel, vous pouvez choisir une personne.
Sinon, vous devez sélectionner une organisation et saisir son nom et son numéro de téléphone professionnel. Si vous n’avez pas encore de numéro de téléphone professionnel, vous pouvez laisser ce champ vide et l’ajouter ultérieurement.
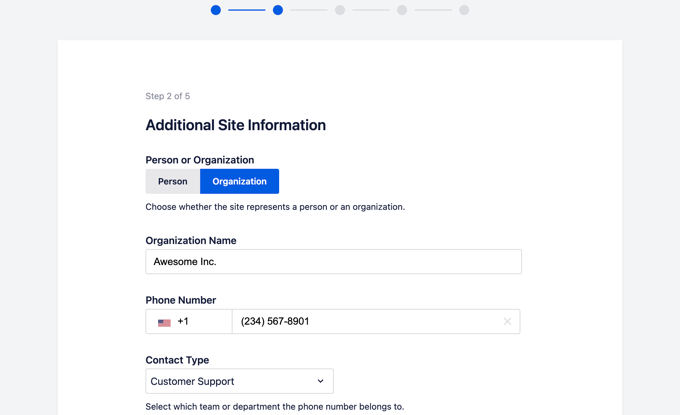
En dessous, vous devez fournir un logo d’entreprise et une image de partage social par défaut.
Une image de partage social par défaut sera utilisée lorsque quelqu’un partage un lien de votre site web et si cette page n’a pas une mise en avant spécifique définie pour elle.
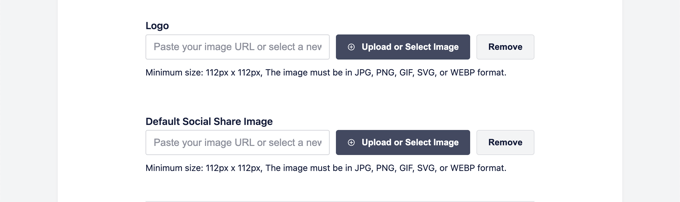
Si vous défilez un peu vers le bas, vous verrez alors la section des profils sociaux. C’est ici que vous ajouterez les URL des profils sociaux associés à votre site.
Le logo de l’entreprise et les profils sociaux sont des éléments importants que Google et d’autres moteurs de recherche utilisent pour leurs panneaux de connaissances.
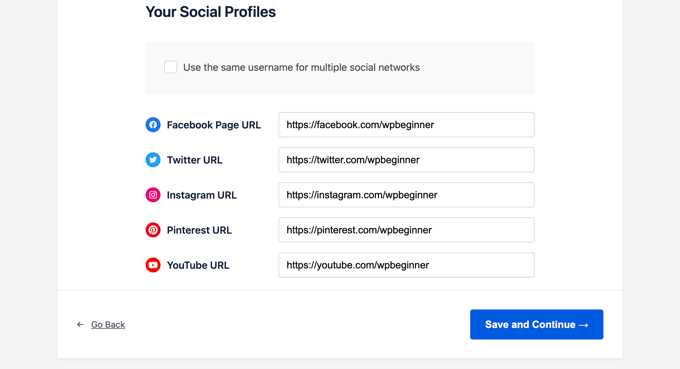
Une fois tous les champs terminés, il vous suffit de cliquer sur le bouton « Enregistrer et continuer » pour passer à l’étape suivante.
Ensuite, il vous sera demandé d’activer les fonctionnalités de référencement. Les fonctionnalités avant essentielles telles que XML Sitemaps et Optimized Search Apparence sont déjà activées. Vous pouvez choisir d’autres fonctionnalités que vous souhaitez activer.
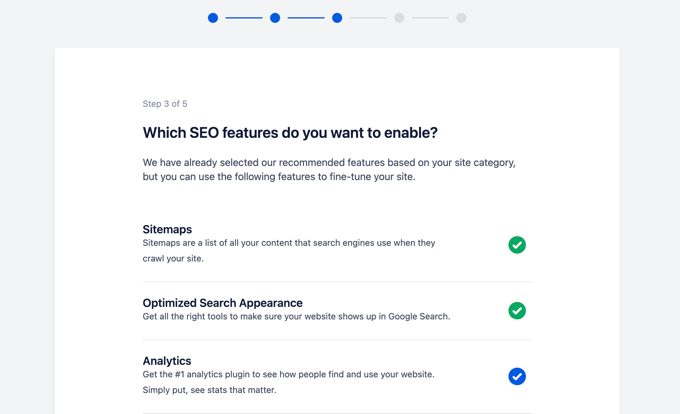
Si vous n’êtes pas sûr, vous pouvez laisser les options par défaut et passer à l’étape suivante.
Ensuite, vous verrez l’écran Apparence de la recherche. L’extension vous affichera un extrait de prévisualisation de la façon dont votre site apparaîtra dans les résultats de recherche. Vous pouvez cliquer dessus pour modifier le titre de la page d’accueil et la méta description.
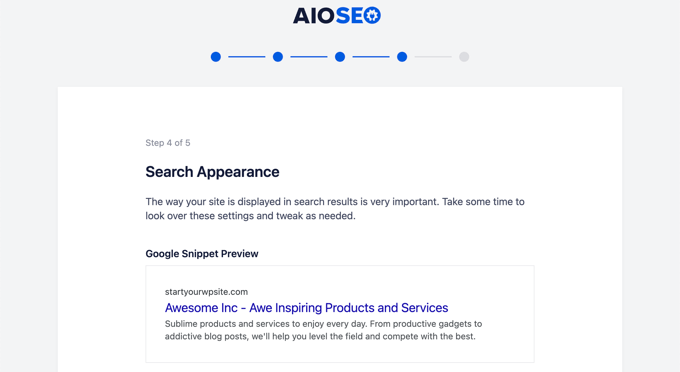
Par défaut, l’extension utilisera les balises intelligentes pour afficher le titre de votre site, le séparateur et le slogan du site. Vous pouvez les personnaliser en cliquant sur la ‘Prévisualisation de l’extrait Google’.
Votre objectif devrait être d’utiliser vos principaux mots-clés dans le titre et la description du site. Vous pouvez également les modifier ultérieurement à partir des réglages de l’extension.
En dessous, vous verrez des options avancées. Vous pouvez les configurer selon vos besoins.
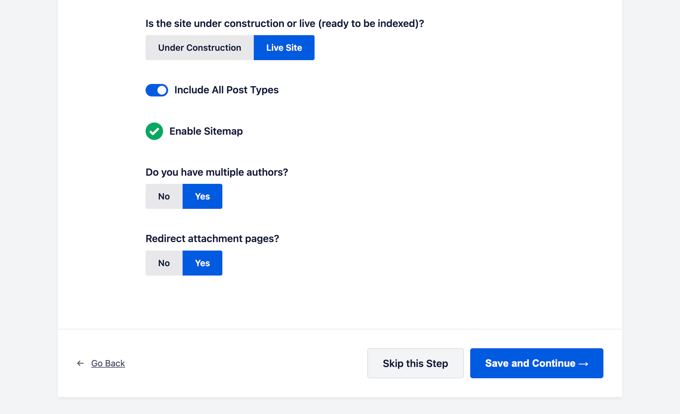
La première option consiste à choisir si votre site est en direct ou en construction. Si vous ne souhaitez pas que les moteurs de recherche référencent votre site pour le moment, vous pouvez choisir « En construction ».
L’option suivante consiste à inclure tous les types de publication (tels que les publications, les pages et les produits) dans les résultats de recherche. Si vous n’êtes pas sûr, alors laissez-la activée pour tous les types de publication.
Ensuite, vous devez choisir si vous avez un blog à auteurs/autrices multiples ou un blog à auteur/autrice unique. Si vous avez un blog WordPress à auteur/autrice unique, vous devez sélectionner cette option pour éviter le contenu dupliqué.
L’option de redirection des fichiers joints est activée par défaut. Les fichiers joints sont des pages à faible contenu textuel, et il est fortement recommandé de les rediriger car cela améliorera votre score global en matière de référencement.
Cliquez sur le bouton « Enregistrer et continuer » pour passer à l’étape suivante.
Enfin, si vous utilisez les fonctionnalités PRO de l’extension, alors il vous sera demandé de saisir votre clé de licence. Vous pouvez trouver cette information dans votre compte sur le site All in One SEO pour WordPress.
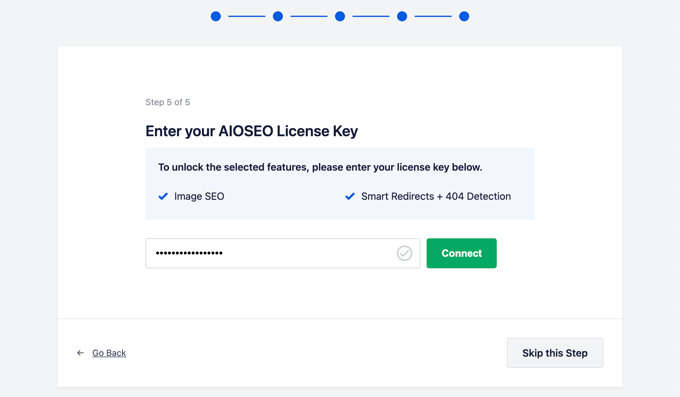
Après avoir saisi votre clé de licence, vous verrez apparaître la page de félicitations, vous indiquant que vous avez saisi/saisi la dernière page de l’assistant de configuration de All in One SEO.
Vous pouvez cliquer sur le bouton « Terminer la configuration » pour enregistrer vos réglages et quitter l’assistant.
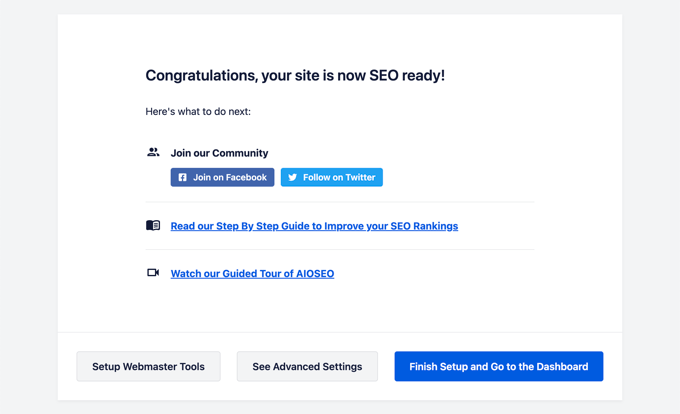
Félicitations, vous avez bien installé et défini l’extension All in One SEO pour WordPress sur votre site. Vous êtes maintenant prêt à tirer pleinement parti de cet outil de référencement incroyablement puissant pour développer votre activité.
Au cours des prochaines étapes, nous vous présenterons les principales fonctionnalités de référencement et la manière de les utiliser pour développer votre site.
Optimiser les publications et les pages de votre site pour le référencement à l’aide de l’AIOSEO
L’optimisation de vos publications de blog pour le référencement est une tâche régulière et une partie très importante de la création de contenu sur votre site.
All in One SEO pour WordPress affiche un score TruSEO pour chacune de vos publications et pages de blog. Cela inclut des astuces pratiques pour améliorer ce score et optimiser vos publications pour une meilleure performance dans les résultats de recherche.
Il vous suffit de modifier n’importe quelle publication ou page de votre site et de défiler jusqu’à la section « Réglages AIOSEO » située sous l’éditeur de contenu.
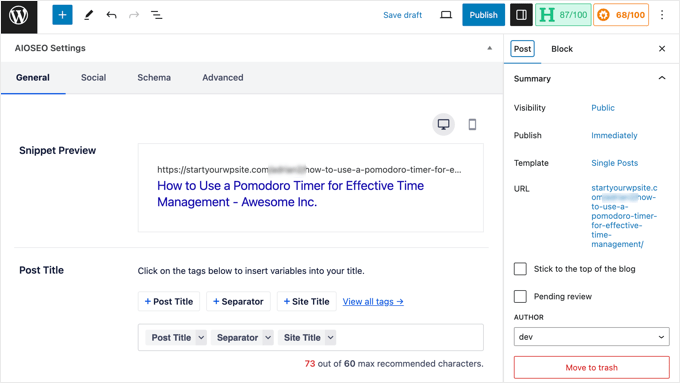
À partir de là, vous verrez un extrait de prévisualisation de la façon dont cette publication ou page particulière apparaîtra dans les résultats de recherche. En dessous, vous pouvez saisir le méta titre et la méta description SEO.
AIOSEO peut générer automatiquement le titre et la description de référencement pour vous. Vous pouvez également les saisir/saisie manuellement pour chaque article, ce qui vous permettra d’être créatif et de rédiger des descriptions accrocheuses pour vos articles.
Confirmez simplement que vos champs titre et description utilisent la phrase clé principale de votre publication ou de votre page.
Un mot-clé ciblé est le mot-clé principal ou la phrase principale que vous souhaitez cibler. Il s’agit de la phrase que vos utilisateurs/utilisatrices sont le plus susceptibles de taper dans les moteurs de recherche pour rechercher les informations contenues dans votre article.
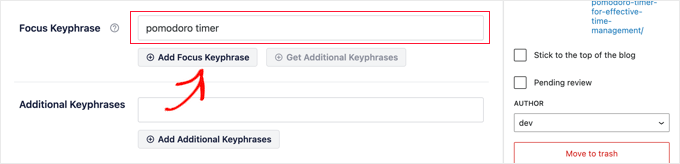
L’Ajout de la phrase clé ciblée n’améliore pas automatiquement votre référencement sur la page. Cependant, All in One SEO vous aide à optimiser votre contenu pour la phrase clé cible à l’aide de la fonctionnalité d’analyse de contenu. Nous y reviendrons ultérieurement.
Ensuite, vous devez passer à l’onglet » Social » sous les Réglages AIOSEO. C’est ici que vous pouvez contrôler la façon dont cette publication ou cette page apparaîtra sur les plateformes de réseaux sociaux avec une prévisualisation de Facebook et Twitter.
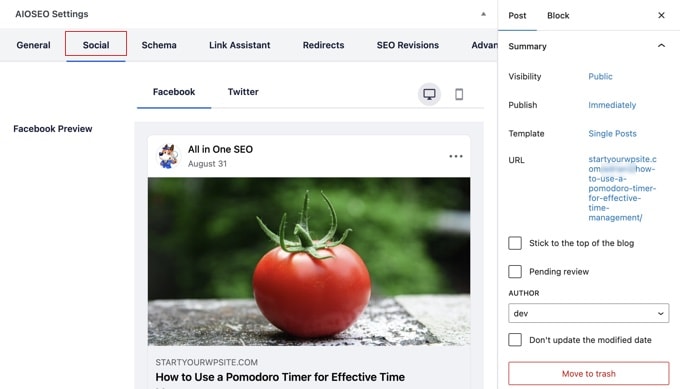
À partir de là, vous pouvez choisir une variation différente du titre et de la description. Vous pouvez également choisir l’image que vous souhaitez utiliser lorsqu’un lien est partagé.
Cela permet de s’assurer que vos images de réseaux sociaux ne sont pas cassées, et vous pouvez choisir l’image parfaite pour apparaître avec vos liens.
Nous parlerons de l’onglet « Schema » ultérieurement dans cet article.
Utiliser l’analyseur de contenu pour le TruSEO Score dans WordPress
L’une des mis en avant de All in One SEO est l’analyse du contenu et le score TruSEO. Vous pouvez les voir en bas de la section » Réglages AIOSEO » et également en cliquant sur le bouton AIOSEO dans le coin supérieur droit de l’écran.
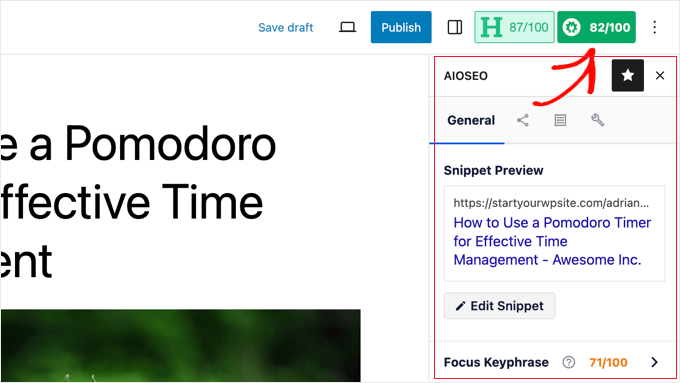
La fonctionnalité d’analyse de contenu recherche un ensemble détaillé d’indicateurs pour donner à votre contenu une note de référencement. Cela vous permet d’avoir une liste de contrôle SEO pratique que vous pouvez parcourir lors de la création de contenu pour votre site.
Vous pouvez déplier les différentes sections pour voir les vérifications et les recommandations. L’AIOSEO vous donnera des détails sur chaque recommandation qui requiert votre attention et vous indiquera comment la corriger.
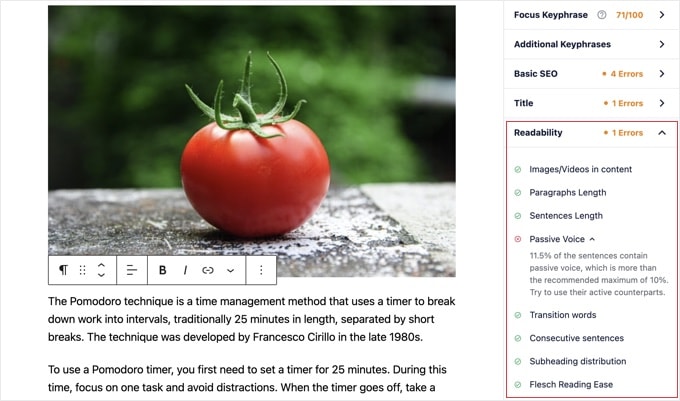
Pour plus de détails, consultez nos astuces sur l’optimisation de vos publications de blog pour le référencement.
Utiliser l’analyseur SEO pour optimiser le référencement des titres dans WordPress
Les titres de vos publications jouent également un rôle important dans le référencement. Vous pouvez utiliser l’analyseur de titres de All in One SEO pour créer des titres qui obtiennent plus de clics sur les pages de résultats des moteurs de recherche.
Il suffit de cliquer sur le bouton « H » en haut de l’éditeur de contenu pour Premiers pas.
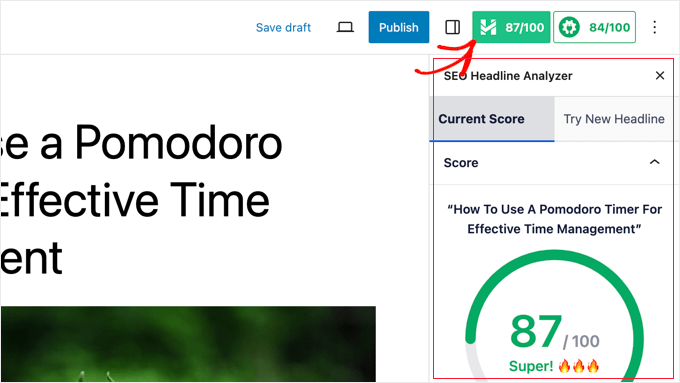
Le titre de votre page se verra attribuer une note, et vous devriez viser une note d’au moins 70.
En dessous, vous verrez différentes sections contenant des astuces pour améliorer votre titre. Il y a des sections pour l’équilibre des mots, le sentiment, le type de titre, le nombre de caractères et le nombre de mots.
Vous pouvez déplier ces sections pour voir des astuces et des recommandations exploitables sur la façon d’améliorer le titre SEO de votre publication.
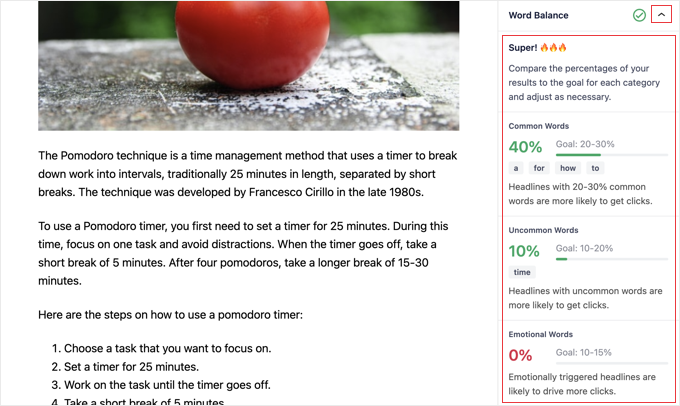
Si vous souhaitez simplement trouver de bons titres de publication, vous pouvez également accéder à l’analyseur SEO de All in One SEO » SEO Analysis.
Une fois sur place, vous devez cliquer sur l’onglet « Analyseur de titres » en haut de la page.
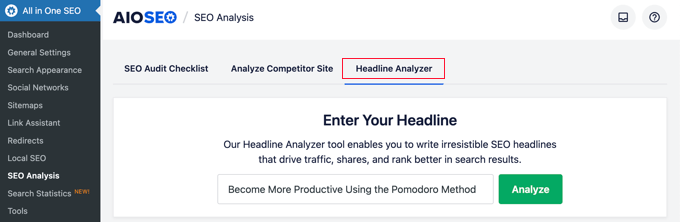
Il vous suffit maintenant de saisir un titre, puis de cliquer sur le bouton « Analyser ».
Votre idée de titre sera notée et vous recevrez des astuces pour l’améliorer.
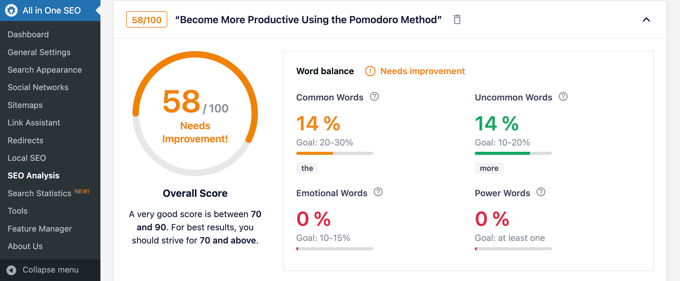
Pour des instructions détaillées, consultez notre guide sur l’utilisation de l’Amélioration des titres pour améliorer les titres SEO dans WordPress.
Optimiser le référencement de WooCommerce en utilisant All in One SEO pour WordPress
All in One SEO pour WordPress est prêt pour les magasins de commerce électronique et vous aide à optimiser votre référencement WooCommerce dès la sortie de la boîte.
Commençons d’abord par les pages produits.
Il suffit de modifier n’importe quel produit dans WooCommerce et de défiler jusqu’à la case Réglages AIOSEO située sous l’éditeur du produit.
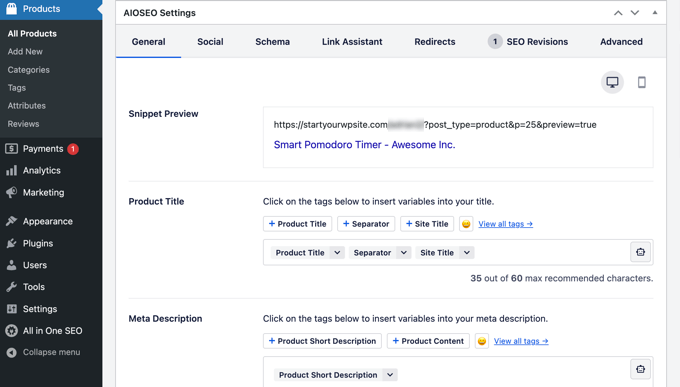
Dans l’onglet « Général », vous pouvez modifier le titre et la description SEO du produit. Vous pouvez utiliser une balise intelligente de description courte du produit, ou vous pouvez rédiger une description personnalisée. Confirmez simplement que votre mot-clé principal du produit est utilisé à la fois dans les champs du titre et de la description.
Passez ensuite à l’onglet « Social ». À partir de là, vous pouvez contrôler l’apparence de votre produit sur les plateformes de réseaux sociaux. Vous pouvez définir une image de produit différente ici pour obtenir plus de clics et d’engagement sur les réseaux sociaux.
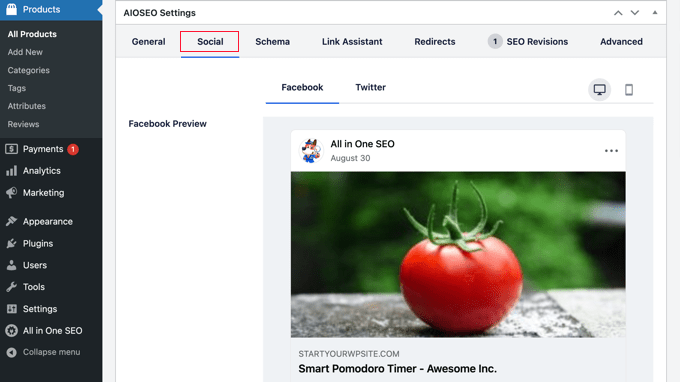
Ensuite, vous pouvez passer à l’onglet « Schema ».
Le balisage Schema permet aux moteurs de recherche de mieux comprendre et afficher votre contenu dans les résultats de recherche. Par exemple, voici comment les moteurs de recherche peuvent afficher un produit dans les résultats de recherche :
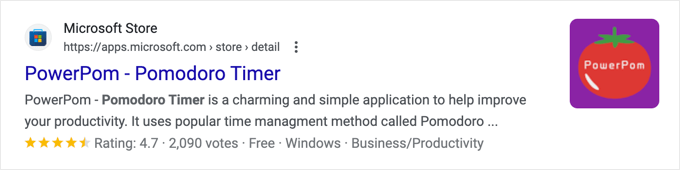
AIOSEO sélectionnera automatiquement le bon type de schéma.
Il utilisera également les données de votre liste de produits WooCommerce, comme les prix des produits, la disponibilité des stocks, et plus encore.
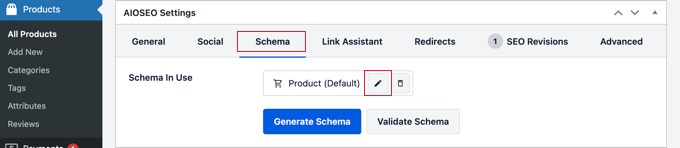
En outre, vous pouvez cliquer sur l’icône « Modifier le schéma » pour ajouter d’autres informations.
Vous pouvez ajouter la marque, le type d’identifiant, la matière, la couleur, la composition et bien d’autres choses encore si nécessaire.
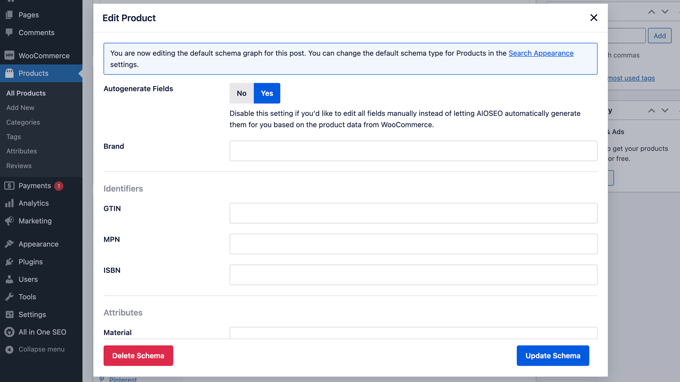
L’extension génère également automatiquement des sitemaps XML WooCommerce, y compris des sitemaps de produits et de catégories de produits. Cela nous amène à l’étape par étape suivante.
Utilisation des plans de site XML dans All in One SEO
Un sitemap XML est un fichier qui répertorie tout le contenu de votre site au format XML afin que les moteurs de recherche comme Google puissent facilement découvrir et indexer votre contenu.
Les plans de site sont extrêmement importants pour l’importation, et AIOSEO les configure automatiquement pour vous.
Vous pouvez trouver votre plan de site XML en ajoutant sitemap.xml à la fin de votre nom de domaine comme ceci :
https://example.com/sitemap.xml

Vous pouvez personnaliser votre plan de site à l’aide de All in One SEO.
Il vous suffit de vous rendre sur la page All in One SEO » Plans de site pour revoir les paramètres des plans de site.

Vous pouvez défiler vers le bas jusqu’à la section Réglages du plan de site.
À partir de là, vous pouvez gérer les index sitemap et inclure ou exclure les types de publication et les taxonomies (catégories et identifiés). Vous pouvez également activer les sitemaps XML pour les archives par date et les archives d’auteurs/autrices.

L’extension vous permet également d’ajouter manuellement des pages à vos sitemaps XML.
Par exemple, vous pourriez le faire si vous avez un formulaire de contact autonome, une page d’atterrissage ou des pages de magasin Shopify.
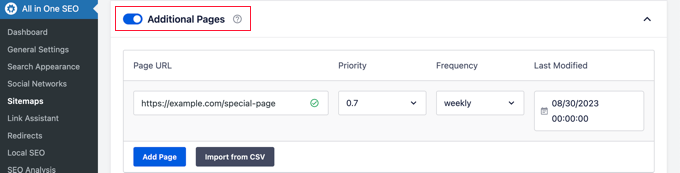
Créer un plan de site XML vidéo
All in One SEO vous permet de créer des plans de site supplémentaires, comme un plan de site vidéo ou un plan de site des actualités.
Si vous intégrez des vidéos dans votre contenu, l’ajout d’un plan de site vidéo permet d’afficher la miniature de la vidéo avec un bouton de lecture dans les résultats de recherche.
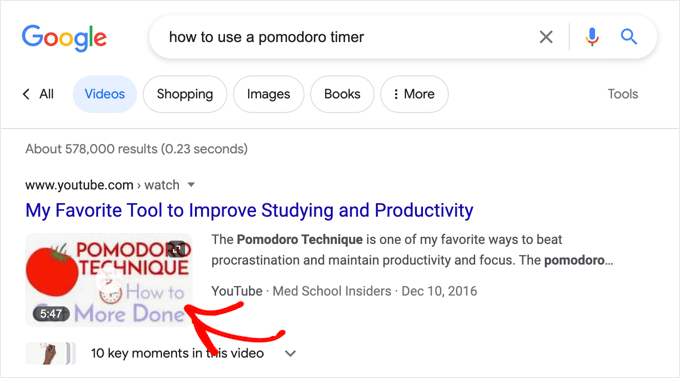
Vous pouvez activer le plan du site XML vidéo en passant à l’onglet « Plan du site vidéo ».
Lors de votre première visite sur cette page, vous devrez cliquer sur le bouton « Activer le plan de site vidéo » pour activer les sitemaps vidéo sur votre site.
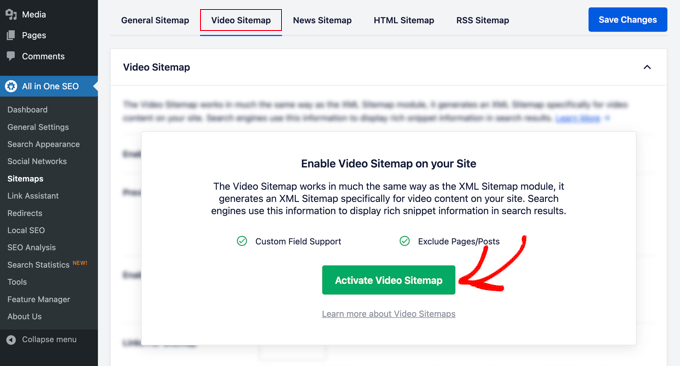
Une fois les plans de site vidéo activés, vous verrez apparaître l’onglet « Paramètres du plan de site vidéo ».
Notez que la permutation « Activer le plan de site » a été activée.
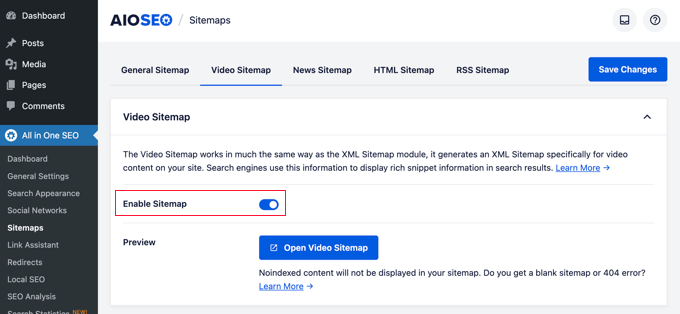
Note : Vous aurez besoin au moins d’un plan PRO de l’extension pour accéder à la fonctionnalité des sitemaps vidéo.
Créer un plan de site pour les nouvelles sur WordPress
Si vous gérez un site d’actualités, vous devrez générer un plan de site XML pour les actualités afin d’apparaître sur la page de résultats Actualités de Google Recherche.
All in One SEO vous permet de générer très facilement un plan de site des nouvelles pour votre site. Il vous suffit de passer à l’onglet « Plan du site des actualités ». La première fois que vous visiterez cet onglet, vous devrez cliquer sur le bouton « Activer le plan de site des actualités » pour activer les sitemaps d’actualités sur votre site.

L’onglet « Réglages du plan de site vidéo » s’affiche.
Notez que la permutation « Activer le plan de site » a été activée.

En dessous, vous verrez les Réglages du plan de site des nouvelles.
Vous pouvez régler le nom de votre publication et sélectionner un type de publication que vous souhaitez utiliser pour le plan du site des nouvelles.

Note : Vous aurez besoin au moins d’un plan PRO de l’extension pour accéder à la fonctionnalité des sitemaps vidéo.
Générer un plan de site RSS
Un plan de site RSS est différent d’un plan de site XML. Contrairement aux plans de site XML, un sitemap RSS contient uniquement votre contenu le plus récent. Il aide Google et les autres moteurs de recherche à afficher votre contenu le plus récent dans les résultats de recherche.
All in One SEO vous permet d’ajouter facilement un plan du site RSS à votre site. Il vous suffit de passer à l’onglet « RSS Plan du site » et de vous assurer que le paramètre « Activer le plan du site » est bien défini.

Pour en savoir plus sur les sitemaps, consultez notre guide détaillé sur l’ajout de sitemaps XML dans WordPress.
Utiliser Schema Markup dans All in One SEO pour WordPress
Le balisage Schema est un vocabulaire spécial que vous pouvez utiliser dans le code HTML de votre publication ou de votre page pour en dire plus sur votre contenu aux moteurs de recherche.
Par exemple, vous pouvez indiquer aux moteurs de recherche que le contenu qu’ils voient est une recette ou une page de produit. Vous permettez ainsi aux moteurs de recherche d’utiliser les microdonnées pour afficher des extraits enrichis dans les résultats de recherche.
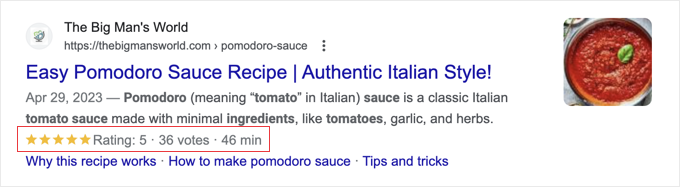
Le balisage Schema aide également les moteurs de recherche à afficher les résultats dans les panneaux d’information du Knowledge Graph. Cette position améliorée dans les résultats de recherche vous aide à obtenir plus de clics et de visiteurs sur votre site.
All in One SEO pour WordPress est livré avec un support intégré pour le balisage schema pour tout votre contenu.
Définir le Sitewide Schema Markup dans WordPress
Tout d’abord, vous devez vous rendre sur la page » Apparence de la recherche » de All in One SEO et passer à l’onglet » Types de contenu « .
À partir de là, vous pouvez ouvrir l’onglet « Schema Markup » pour chaque type de contenu.
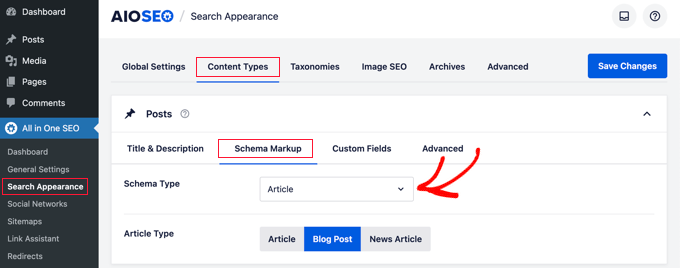
Par exemple, vous pouvez choisir « Article » pour vos publications, puis choisir leur type de publication : articles, articles de blog ou articles d’actualité.
De même, pour vos produits WooCommerce, vous pouvez passer à l’onglet » Schema Markup » et définir le type de balisage par défaut à » Product « .
Modifié le balisage Schema pour les publications et les pages individuelles.
Que se passe-t-il si vous publiez des contenus mixtes sous forme d’articles de blog ? Par exemple, vous pouvez occasionnellement publier une recette au lieu d’un article en tant que publication de blog.
All in One SEO vous permet de contrôler le balisage du schéma pour toutes les publications individuelles, les pages et les produits. Modifiez simplement l’article que vous souhaitez modifier et défilez vers le bas jusqu’aux Réglages AIOSEO sous l’éditeur de l’article.
À partir de là, vous devez passer à l’onglet « Schéma » et cliquer sur le bouton « Générer le schéma ».
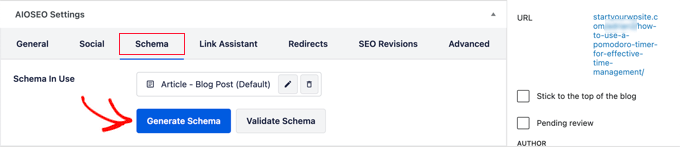
Le catalogue de schémas s’ouvre alors.
Ici, vous pouvez choisir le type de schéma que vous souhaitez utiliser.
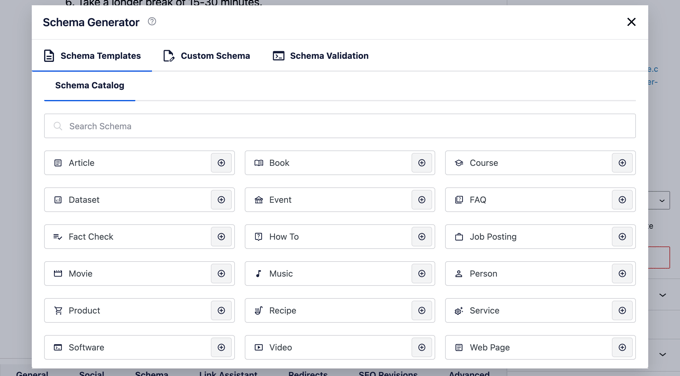
Selon le type de schéma que vous choisissez, vous verrez différentes options pour fournir des microdonnées supplémentaires à utiliser dans le balisage du schéma.
Par exemple, si vous le modifiez en schéma « Recette », il vous sera demandé de saisir des informations telles que le nom de la recette, la description, l’image, le type de plat, la cuisine, le temps nécessaire, et bien plus encore.
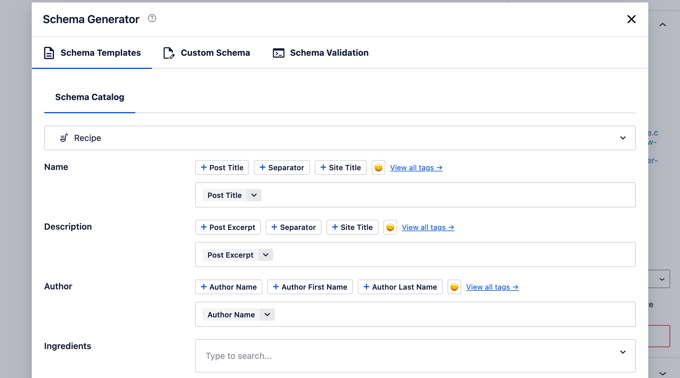
Le balisage Schema est un outil extrêmement puissant qui vous aide à améliorer l’Apparence de votre contenu dans les résultats de recherche et à obtenir plus de trafic gratuit vers votre site.
Connecter Google Search Console et d’autres outils pour les webmasters
Google Search Console est un outil gratuit proposé par Google pour aider les propriétaires de sites web à suivre la présence de leur site dans les résultats de recherche de Google.
All in One SEO for WordPress vous autorise à connecter facilement votre site WordPress à Google Search Console.
Tout d’abord, vous devez ajouter votre site à Google Search Console en utilisant la méthode du préfixe d’URL. Au cours du processus, il vous sera demandé de vérifier que vous êtes bien propriétaire du site. Vous devez choisir l’option de la Balise HTML.
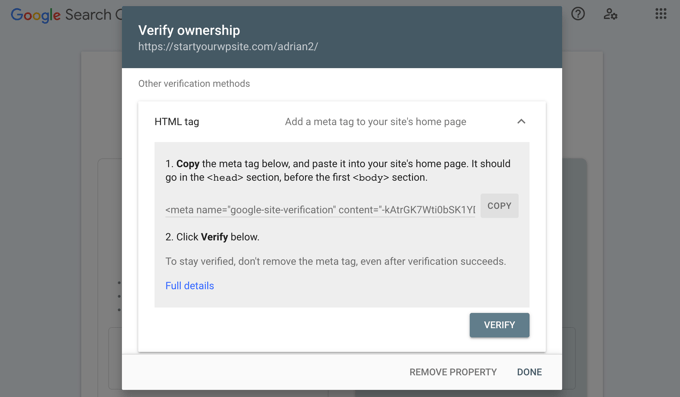
Copiez l’identifiant HTML et retournez dans la zone d’administration de WordPress.
Maintenant, il suffit d’aller sur la page All in One SEO » Réglages généraux et de passer à l’onglet ‘Outils pour les webmasters’. À partir de là, vous pouvez cliquer sur » Google Search Console « , puis saisir le code de vérification que vous avez copié plus tôt.
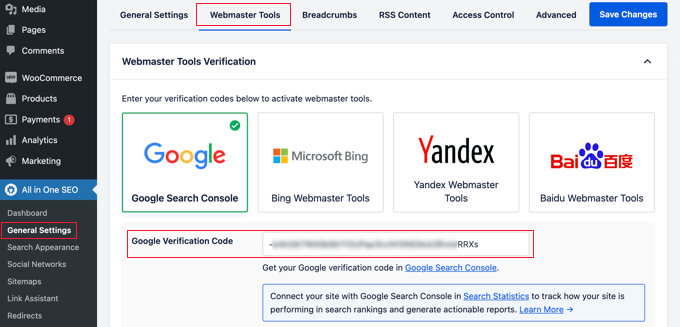
De même, l’extension vous permet d’ajouter des codes de vérification pour d’autres services tels que Bing Webmaster Tools, Yandex, Baidu et la vérification des sites Pinterest.
En fait, si un service tiers vous demande d’ajouter un code à l’en-tête de votre site, vous pouvez utiliser cette page pour ajouter ces codes dans la case « Vérifications diverses ».
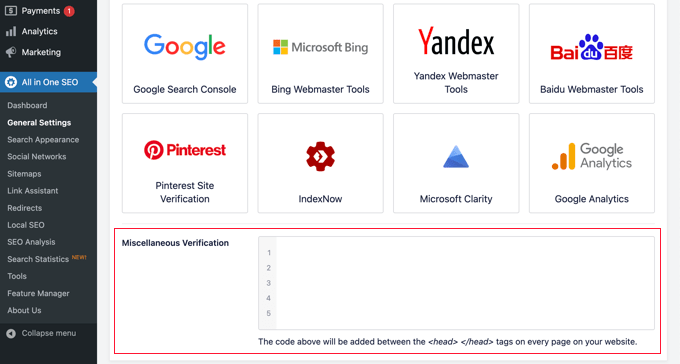
N’oubliez pas de cliquer sur le bouton « Enregistrer les modifications » pour stocker vos réglages.
Voir les statistiques de Google Search Console depuis All in One SEO
Bien que le site Google Search Console propose de nombreuses statistiques utiles sur votre site, de nombreux débutants ont du mal à trouver les informations dont ils ont besoin.
Heureusement, la fonctionnalité Statistiques de recherche d’All in One SEO permet de le faire facilement à partir du tableau de bord de votre site WordPress.
Lorsque vous naviguez sur la page » Statistiques de recherche » de All in One SEO pour la première fois, vous devez cliquer sur le bouton » Se connecter à Google Search Console « .
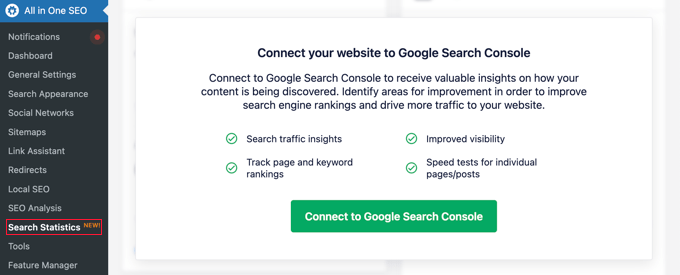
Il vous sera demandé de vous connecter ou de choisir votre compte Google, puis de donner à l’extension All in One SEO l’accès à votre compte Google Search Console.
Une fois que vous êtes redirigé vers votre site, All in One SEO va rechercher pour vous les données de votre Google Search Console. Elles seront présentées dans des rapports faciles à comprendre mettant en avant des graphiques.
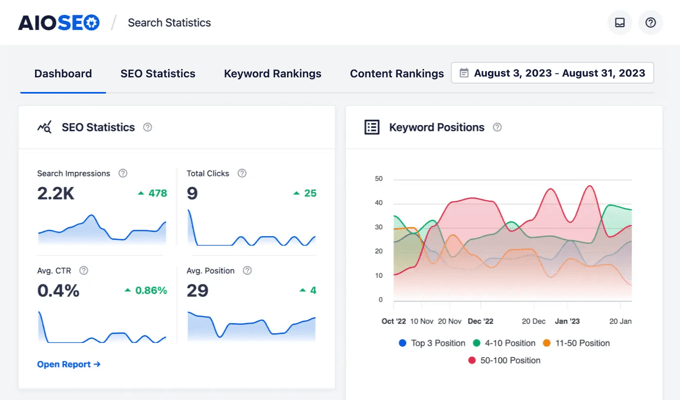
Utilisation de Link Assistant pour ajouter des liens internes aux publications et aux pages
Les liens internes sont des liens entre les publications de votre site. Ils aident les moteurs de recherche à découvrir vos contenus et à les classer plus haut dans les résultats de recherche.
La fonctionnalité Link Assistant de All in One SEO permet d’ajouter facilement des liens vers vos anciens et nouveaux contenus sans avoir à ouvrir la publication. Il vous suffit de vous rendre dans All in One SEO » Link Assistant dans votre Tableau de bord WordPress.
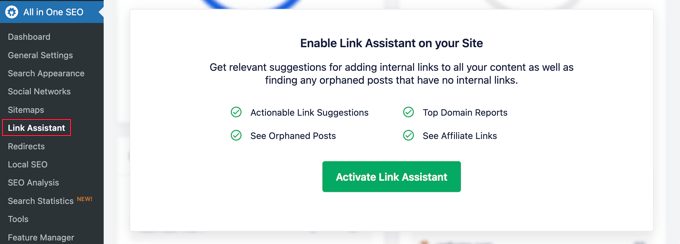
Lors de votre première visite sur cette page, vous devrez cliquer sur « Activer l’assistant Link » pour activer la fonctionnalité sur votre site.
Ensuite, l’outil devra analyser chaque publication et chaque page de votre site pour collecter les liens que vous avez et voir quelles sont les publications qui sont liées et celles qui ne le sont pas.
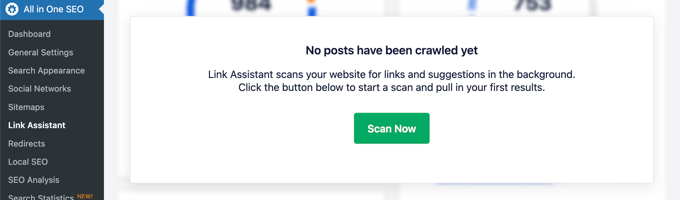
Après quelques instants, l’analyse se termine et vous obtenez une vue d’ensemble des liens utilisés sur votre site.
Vous verrez le nombre total de liens internes, externes et d’affiliation. Le rapport affiche également le nombre de publications orphelines qui n’ont pas encore fait l’objet d’un lien à partir d’une autre publication ou d’une autre page.
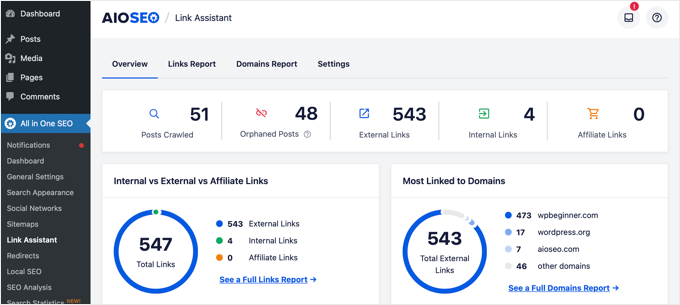
L’onglet « Rapport sur les liens » fournit des informations détaillées sur tous vos liens.
Vous verrez une liste de toutes vos publications et pages avec des colonnes pour les liens internes, externes et d’affiliation, ainsi que des suggestions où vous pouvez ajouter des liens.
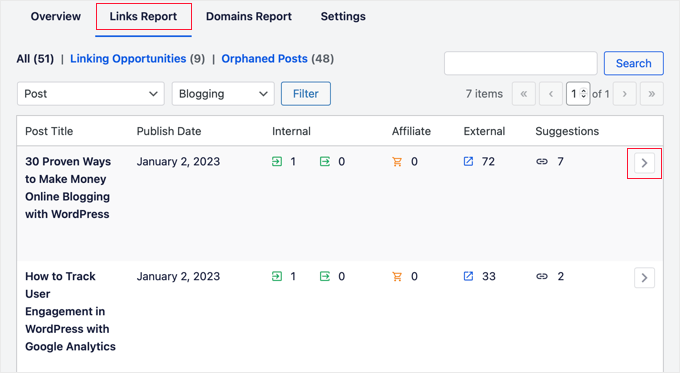
Vous pouvez cliquer sur la flèche de droite à côté d’une publication ou d’une page pour obtenir plus de détails.
Par exemple, vous pouvez aller dans l’onglet « Suggestions de liens » pour voir rapidement les suggestions de liens et ajouter des liens sans modifier directement une publication ou une page.
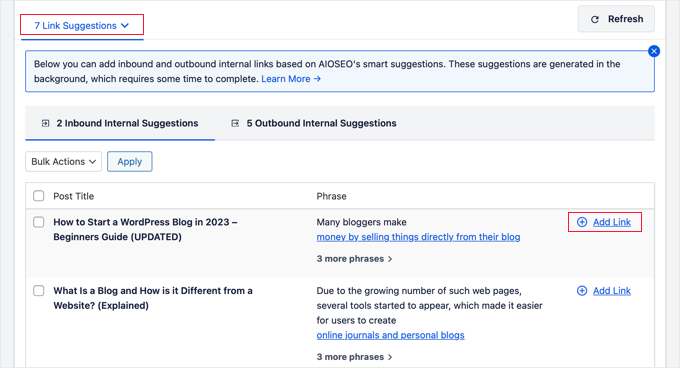
Vous pouvez en savoir plus dans notre guide ultime sur les liens internes pour le référencement.
Configuration du SEO local pour les entreprises
Beaucoup d’utilisateurs/utilisatrices de WordPress gèrent des sites de petites entreprises qui desservent une ville ou une région particulière. Il s’agit notamment d’entreprises telles que les restaurants, les agents immobiliers, la plomberie, les fournisseurs de services de maintenance, les petits magasins, les salons, et bien plus encore.
Le SEO entreprise locale vous permet d’optimiser votre site pour qu’il apparaisse plus clairement dans les résultats de recherche locaux.
Par exemple, si quelqu’un cherche un « restaurant italien », votre emplacement apparaîtra dans les résultats.
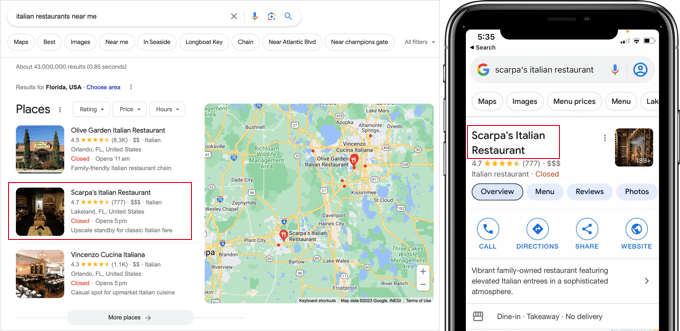
Cela permet de personnaliser les clients/clientes et d’augmenter les ventes directes de votre entreprise.
Tout d’abord, vous pouvez créer un compte professionnel Google My Business. Cela vous permet d’ajouter votre fiche d’entreprise, de prouver que vous êtes le propriétaire de l’entreprise et de gérer les informations relatives à votre entreprise à l’aide du tableau de bord My Business de Google.
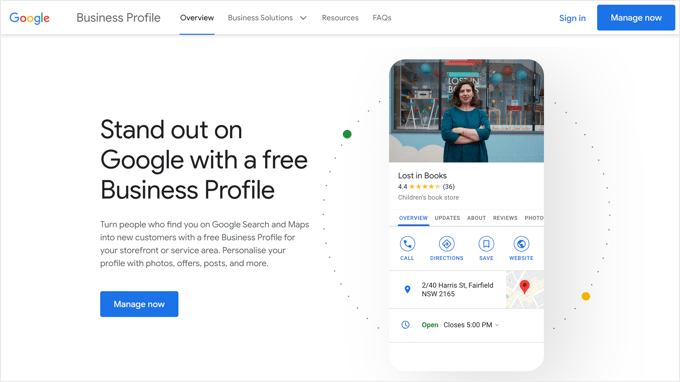
Important : les sites réalisés avec les profils professionnels Google seront inactif à partir de mars 2024. Lisez ce guide sur les mesures à prendre en cas de fermeture des sites de profils professionnels par Google.
All in One SEO pour WordPress vous autorise à ajouter facilement le balisage SEO local des entreprises à votre site. Cela vous aide à obtenir un placement encore plus amélioré dans les résultats de recherche et à garder les informations à jour pour votre entreprise.
Il vous suffit de naviguer vers All in One SEO » SEO local. Lors de votre première visite sur cette page, vous devrez cliquer sur le bouton » Activer le SEO local » pour activer le référencement local sur votre site.
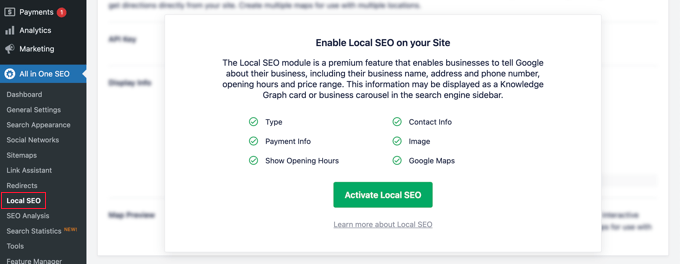
Vous pouvez ensuite définir vos Réglages d’Emplacement. Le premier réglage consiste à demander si votre entreprise possède plusieurs Emplacements.
Après cela, vous devez décider comment vous allez ajouter des informations d’Emplacement à votre site. La plupart des utilisateurs/utilisatrices préfèrent utiliser les blocs Gutenberg, mais vous pouvez également utiliser un code court, des widgets ou un code PHP.
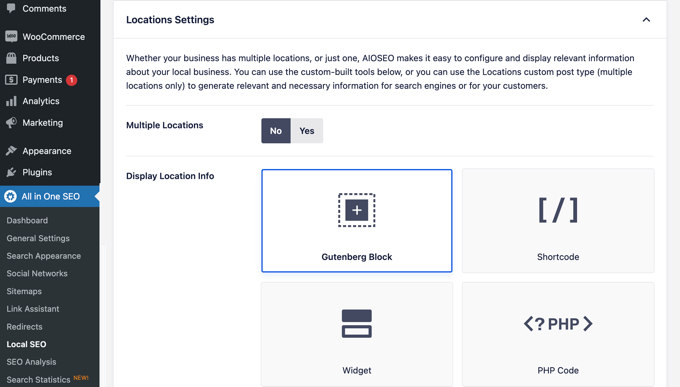
Vous pouvez maintenant défiler jusqu’à la section « Informations sur l’entreprise ».
En sachant plus, vous pouvez renseigner les informations relatives à votre entreprise comme le nom, le logo, l’Emplacement, la zone desservie, etc.
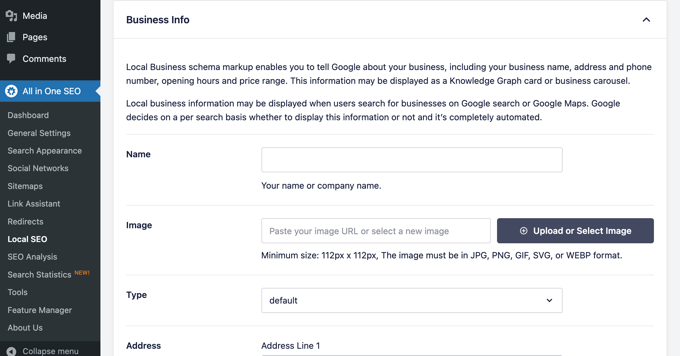
Une fois que vous avez saisi/saisie toutes les informations relatives à votre entreprise, vous pouvez ajouter vos heures d’ouverture.
Dans l’onglet » Heures d’ouverture « , vous trouverez des Réglages permettant d’afficher ou non vos heures d’ouverture et la manière de les ajouter à votre site, par exemple à l’aide d’un bloc Gutenberg.
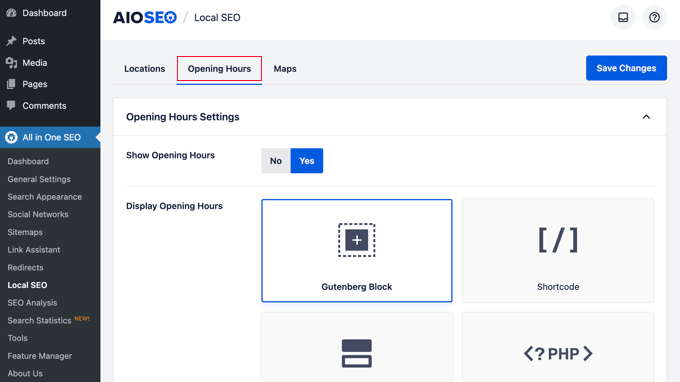
Ensuite, vous pouvez défiler vers le bas de la page et saisir vos heures d’ouverture.
Il existe des options pour les entreprises ouvertes 24 heures sur 24 et 7 jours sur 7, ou vous pouvez ajouter vos heures d’ouverture pour chaque jour de la semaine.
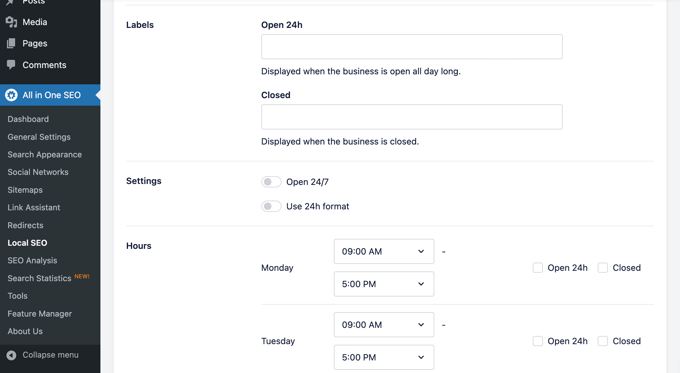
Le dernier onglet vous permet d’ajouter une carte de votre Emplacement à votre site. Cela peut aider les clients/clientes à se rendre à votre bureau ou à votre stock physique.
Pour obtenir des instructions étape par étape, consultez notre guide sur l ‘ajout d’un localisateur de magasin Google Maps sur WordPress.
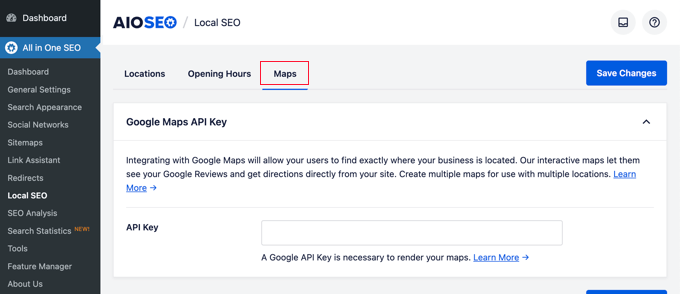
N’oubliez pas de cliquer sur le bouton « Enregistrer les modifications » pour stocker vos réglages.
Réaliser un audit SEO d’un site sous WordPress
Maintenant, alors que vous travaillez sur votre site, vous voudrez savoir comment se porte le référencement de votre site. All in One SEO pour WordPress fournit un outil intégré pour effectuer un audit SEO détaillé du site.
Il suffit de se rendre sur la page All in One SEO » Analyse SEO pour effectuer une analyse complète du référencement de l’ensemble du site.
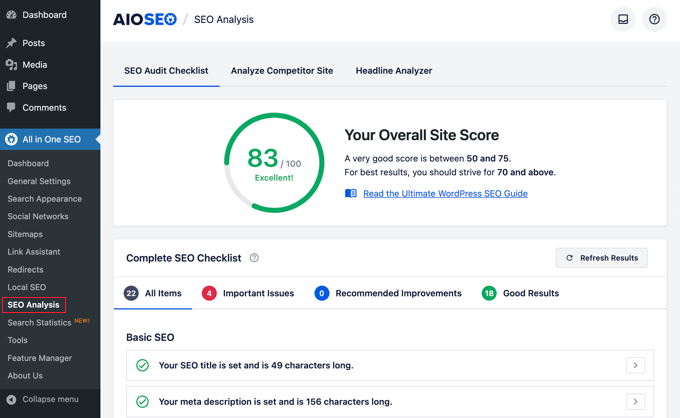
En haut de la page, il vous donnera une note globale pour la santé SEO de votre site. Tout score supérieur à 70 est acceptable, mais il est toujours possible de s’améliorer.
Sous le score, vous verrez la répartition de la liste de contrôle de l’audit SEO de votre site avec différents libellés.
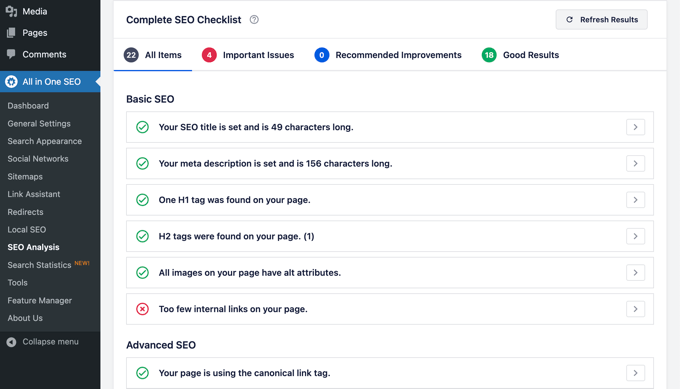
S’il y a des problèmes critiques, ils nécessitent une attention immédiate.
Il vous suffit de cliquer sur l’onglet « Questions importantes » pour obtenir la liste des problèmes à corriger. Vous pouvez cliquer sur la flèche située à côté de chaque article pour le déplier et afficher la manière de le corriger.
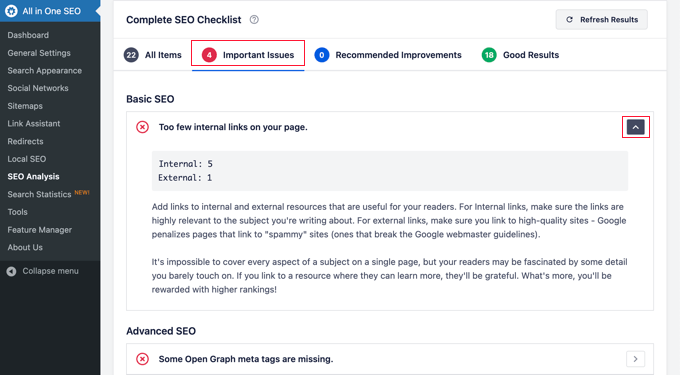
Lorsque vous corrigez un problème, vous pouvez cliquer sur le bouton « Actualiser les résultats » pour régénérer le score de l’analyse SEO.
Effectuer une analyse concurrentielle SEO sous WordPress
Vous souhaitez comparer votre analyse SEO avec celle de vos concurrents ? AIOSEO est livré avec un outil d’analyse de la concurrence intégré que vous pouvez utiliser à l’intérieur de WordPress.
Il vous suffit de vous rendre sur la page All in One SEO » Analyse SEO et de passer à l’onglet ‘Analyser le site d’un concurrent’. À partir de là, vous devez saisir l’URL du site de votre concurrent pour générer un rapport d’analyse.
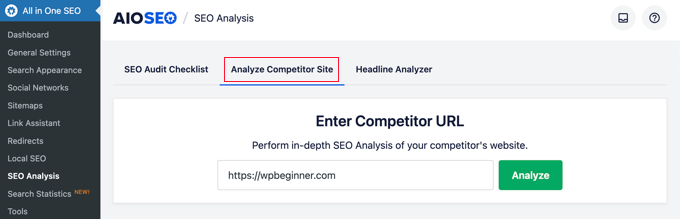
AIOSEO génère un rapport d’analyse SEO de votre concurrent.
En dessous du score, vous obtiendrez un rapport détaillé sur les différents contrôles de référencement, les mots-clés les plus importants, les problèmes critiques, les performances et une analyse de sécurité.
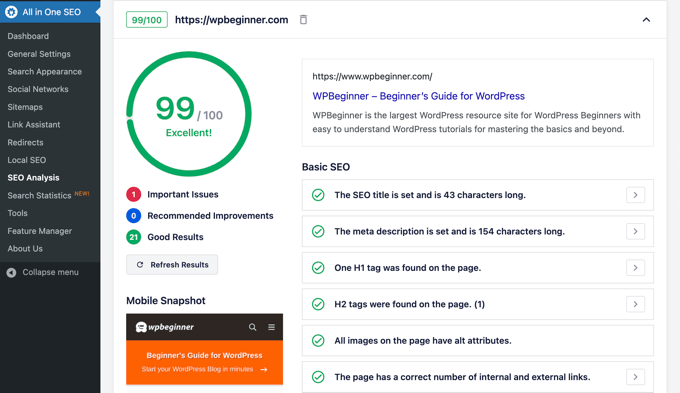
Vous pouvez comparer ce rapport à votre propre rapport et voir s’il y a quelque chose qu’ils font que vous pouvez utiliser et améliorer.
Astuce d’expert : Vous pouvez également utiliser l’extension de navigateur All in One SEO Analyzer pour voir rapidement les scores de référencement d’un site sur l’interface publique.
Réglages et outils SEO divers
All in One SEO pour WordPress est un outil de référencement incroyablement puissant. Outre les fonctionnalités que nous avons couvertes ci-dessus, il est équipé de nombreuses mis en avant pour les utilisateurs/utilisatrices avancés.
Passer de Yoast SEO à All in One SEO
All in One SEO vous permet d’importer facilement des données SEO à partir d’extensions tierces afin que vous puissiez changer et utiliser un outil de référencement plus puissant et bien meilleur.
Il suffit de se rendre sur la page » Outils » de All in One SEO et de passer à l’onglet » Importation/Exportation « .
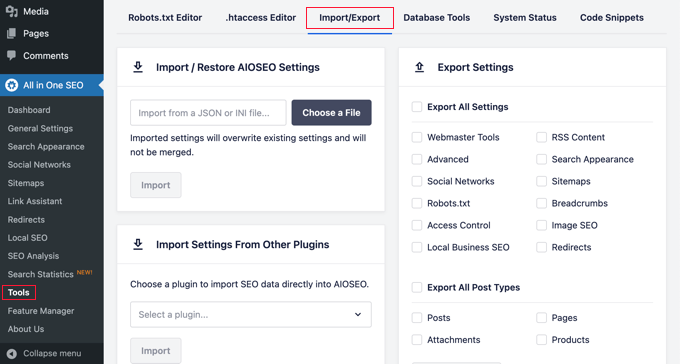
Vous pouvez ensuite importer des données en choisissant une extension dans la liste déroulante et en cliquant sur le bouton « Importer ».
Modifier les fichiers Robots.txt et .htaccess
Parfois, lorsque vous suivez un tutoriel ou un guide WordPress, vous pouvez avoir besoin de modifier votre fichier robots.txt ou .htaccess. All in One SEO vous permet de le faire facilement.
Vous pouvez le faire en visitant la page » Outils » de All in One SEO. Vous y trouverez l’option permettant de modifier les fichiers robots.txt et .htaccess.
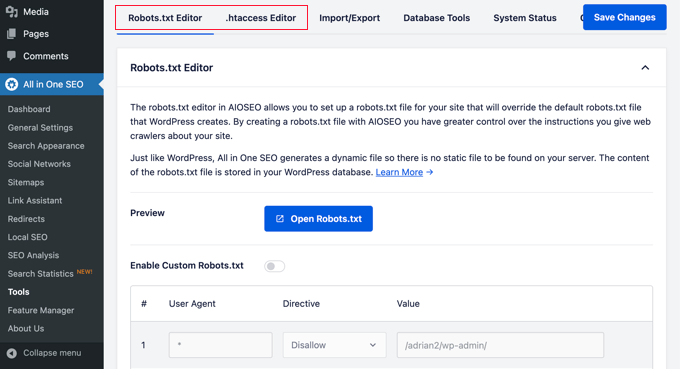
Manipuler les flux RSS de WordPress
Les flux RSS sont utilisés par les agrégateurs de contenu pour afficher les articles ou les résumés de votre site.
All in One SEO vous permet de manipuler facilement vos flux RSS WordPress à votre avantage en ajoutant votre propre contenu personnalisé avant ou après les publications de votre blog.
Vous pouvez le faire en visitant la page All in One SEO » Réglages généraux et en passant à l’onglet » Contenu RSS « .

Contrôler qui peut accéder aux options de référencement dans WordPress
De nombreuses entreprises ont des membres du personnel responsables de la création de contenu, du marketing ou de la gestion du SEO. All in One SEO vous permet de choisir facilement qui a accès aux Réglages SEO.
Il suffit de se rendre dans l’onglet « Contrôle d’accès » et de permuter les différents réglages.
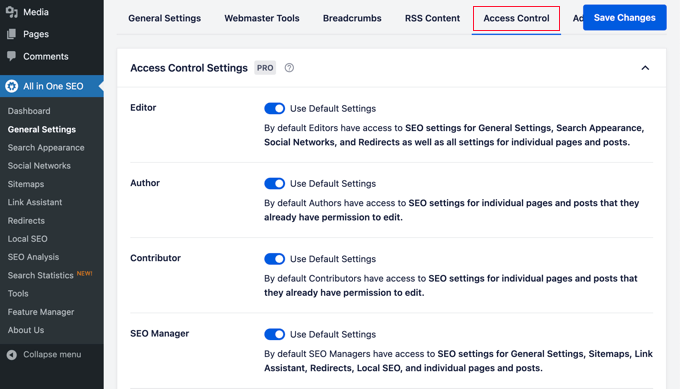
Il fonctionne en toute transparence avec les rôles et droits des utilisateurs/utilisatrices de WordPress.
Faire passer le référencement de votre site au niveau supérieur
Maintenant que vous avez installé et défini All in One SEO pour WordPress, l’étape suivante consiste à suivre l’évolution de votre site et ce que vous pouvez faire pour le développer.
La façon la plus simple de suivre le trafic de votre site est d’utiliser MonsterInsights. Il vous permet de voir combien d’internautes viennent sur votre site, quelles pages ils voient et ce qu’ils font sur votre site.
Si vous ne l’avez pas encore configuré, alors vous pouvez consulter notre guide sur la façon d’installer facilement Google Analytics sur WordPress.
Astuce bonus : Découvrez les autres données marketing importantes que vous devez suivre sur chacun de vos sites WordPress.
Cependant, pour la plupart des propriétaires de sites web, l’objectif principal n’est pas uniquement d’obtenir plus de trafic, mais aussi de personnaliser ces utilisateurs en abonnés/abonnés et en clients.
C’est ici que vous aurez besoin d’OptinMonster.
C’est le meilleur logiciel d’optimisation de la conversion au monde et il vous aide à convertir les internautes en clients/clientes. Il est livré avec de magnifiques fenêtres surgissantes, des menus diapositifs, des comptes à rebours, des barres de notification et bien plus encore.
Nous espérons que cet article vous a aidé à installer et à configurer correctement All in One SEO pour WordPress. Vous pouvez également consulter nos astuces sur la façon d’augmenter le trafic de votre blog et nos choix d’experts pour les meilleurs thèmes WordPress pour les experts en référencement.
Si vous avez aimé cet article, veuillez alors vous abonner à notre chaîne YouTube pour obtenir des tutoriels vidéo sur WordPress. Vous pouvez également nous trouver sur Twitter et Facebook.





Syed Balkhi says
Hey WPBeginner readers,
Did you know you can win exciting prizes by commenting on WPBeginner?
Every month, our top blog commenters will win HUGE rewards, including premium WordPress plugin licenses and cash prizes.
You can get more details about the contest from here.
Start sharing your thoughts below to stand a chance to win!
THANKGOD JONATHAN says
All in One SEO Pack is a game-changer! This guide helped me master all its features, from sitemaps to schema markup. I
hope my SEO will improve soon with AIOSEO.
WPBeginner Support says
We hope the plugin helps you as well
Administrateur
Jiří Vaněk says
When I saw the current offer on Black Friday, a price around 50 USD seemed like a great deal. I’m also considering switching from Yoast as it doesn’t offer as many settings as AIOSEO. I’m asking because it seems to me that this plugin is really extensive and capable of many things. Can such a large plugin negatively impact website speed due to its robustness and hosting resource demands?
WPBeginner Support says
Large plugins don’t always affect your site’s speed, it is how the plugin is coded, we would recommend taking a look at our article below for more on that. AIOSEO should not cause a large impact to a site’s performance.
https://www.wpbeginner.com/wp-tutorials/how-wordpress-plugins-affect-your-sites-load-time/
Administrateur
Jiří Vaněk says
Now I’m using AIO SEO, and I must say it’s an amazing piece of software. But may I ask you about another question in this guide that I don’t understand? It’s about sitemaps. What’s the difference between a sitemap for news (for Google News) and a sitemap for posts? Both sitemaps contain new posts from the blog. So, where is a news sitemap better than a normal sitemap? I have Google News registered.
WPBeginner Support says
The news sitemap would only have content from the last 48 hours as well as have extra markup for Google news. You would only want to use a news sitemap if you have a news site.
Ralph says
I’m using yoast for over 5 years but your guides are making me question my decision. I had problems with AIOSEO but that was long time ago. I think i might use it for my new website. Thanks for detailed guide so I have everything in 1 place rather than spend hours googling everything separetely.
WPBeginner Support says
You’re welcome, glad you found our guide helpful
Administrateur
Jiří Vaněk says
I can only recommend switching to AIO SEO. I was the same way. I’ve been using Yoast SEO on my website for a year and a half and now I’ve switched to AIO SEO. and the results are really noticeable. For example, in the month since I started retroactively adding markup schemes, I can see results both in the search and in the Google Search Console. So if you’re thinking about making a change, don’t be afraid. The change is not complicated, it is fast and you will see the results very soon.
Ripon Hossain says
Excellent. its awesome. have learn a lot.
WPBeginner Support says
Glad you found our guide helpful!
Administrateur
Kanas says
Hi, I chose business and I was planning to make it a « business » while I was configuring the All In One SEO.
It is basically an affiliate site and I plan to use display ads for the site in the future. So should I choose personal instead of business? Or can I leave it as it is?
WPBeginner Support says
If you plan on your site being for a business then you can keep it a business but if you plan on it being a personal site if you plan on being a personal site with ads, you would have it be a personal site. You can always change what your site is set as later in the plugin’s settings
Administrateur
steve says
Is there a way to update the sitemap so I can submit a new sitemap to Google Search Console?
WPBeginner Support says
The sitemap would update as you add content, you wouldn’t normally need to resubmit it.
Administrateur
Steve says
Yeah, that’s what I thought too. My host told me that my sitemap needed to be updated that confused me.
Rachael Robinson says
I’ve installed this plugin after deactivating Yoast, but All In one doesn’t pull through the metas on products, posts & pages. Is there a way to do this? I have written them all manually so want them moving over rather than taking the 1st few lines of the article. Thanks.
WPBeginner Support says
You would want to ensure you use the importer tool in the plugin to transfer your settings over.
Administrateur
Justin says
My site was under construction, so I selected that when I set it up. This means AISEO tells search engines not to index the site. Now, the site is going live and I don’t know how to get AISEO to turn off that feature (ex: I now want it to tell search engines to index me). I cant find anywhere that this is covered.
WPBeginner Support says
You would want to check under Settings>Reading to enable indexing again.
Administrateur
Samta says
I want to know that how many keywords can be add in all in one seo tool
WPBeginner Support says
It would depend on how many you’re looking to add but you would separate the keywords with a comma for adding multiple keywords if you are using them.
Administrateur
Sheo Sagar says
Thank you so much, this is more useful information.
WPBeginner Support says
You’re welcome, glad you found our content helpful
Administrateur
Muhammad Hayat says
Thanks for sharing it was really helpful.
WPBeginner Support says
You’re welcome
Administrateur
somnio360 says
Nice and quite helpful, but i have a question . my sitemap doesn’t seem to be proper. I have generated ot using All-in-one SEO which is not working here is my site map . kindly help!! thanks
WPBeginner Support says
Hi,
Please contact plugin support to see if they can help you fix it.
Administrateur
Jchong says
Hi WP,
I downloaded the All-in-one SEO pack plugin. On my individual product page, there are 2 sections of the All-in-one- SEO pack for me to fill up.
One section has the (Use this form to enter All in One SEO Pack details for this Product.) while the other has a preview snippet (showing what the page would look like in the search engine).
There are some duplicate forms for both sections (such as Title, Description, and keywords). Do I have to fill them up for both sections or just one section would do?
Thank you and look forward to your reply.
Sincerely,
Jack
Nicolas says
Hi – I use this plugin and noticed that the Google Analytics ID is not added to the websites HTML code. I see the google or bing verification code, which means the plugin works – but the code is missing. I used the Monster plugin before, which worked. Any idea how to fix? Thanks
Prabash babu Aryal says
Why most of my sitemap is not indexed, instead it is just showing « -«
ThoaiNgo says
Hi, how i can change url by this plugin?
Thanks alll
vineet gupta says
I have a Question. When ‘Use Static Front Page Instead’ option is enabled, how to edit the Title Formats? For eg, the edit option under Home Page Title Option provides a box that contains ‘%page_title%’ Can one delete these words and write his own?. Is there any guideline for Editing the boxes?
Victor R. Villar says
Hi, I just meet your post and I have a question. I wrote all the meta descriptions but seaching by Google don’t show these meta descriptions. I sent a new sitemap and a new robots.txt with Search Console.
My theme is Betheme.
Can you help me please?
Thanks in advance
Victor Villar
WPBeginner Support says
Hi Victor,
Please view your site’s source code to make sure that you have keywords and description meta tags in the head section. If you do, then you can just wait for Google to refresh its index.
Administrateur
Victor R. Villar says
Thanks a lot!
Permana Jayanta says
Yoast have Local SEO. What plugin can I use if I use AIO Seo Pack to optimize my Local SEO?
Shankar says
Will this plugin support to generate dynamic sitemap? In my site I have 25000 url’s. Most of them are dynamic url’s. How can I generate sitemap for this dynamic site?
JM Das says
I have a Question. When ‘Use Static Front Page Instead’ option is enabled, how to edit the Title Formats? For eg, the edit option under Home Page Title Option provides a box that contains ‘%page_title%’ Can one delete these words and write his own?. Is there any guideline for Editing the boxes? Thanks for any help
Thomas says
I’ve activated XML Sitemap in Feature Manager. When I visit the Sitemap page however, there are no boxes for « Notify Google » or « Notify Bing ». I shut down and restarted but still no boxes to check.
Steve Smith says
Hi,
Does free version of all in SEO pack plugin provides sitemap xml?
Jagadeesh says
I have using All in one SEO plugin, I am working on SEO for my website, my issue is I have used a post with few tags, now audit says duplicate content for the post.
Reason is if the post is displaying by
1. /category/postname
2. /tags/id/
3. author/postname
so three post are same but its displaying in different url, so audit report says this content is duplicated.
Robert Perkis says
All in One SEO Pack installed itself under Word Press Settings where only the SEO is offered no Sitemap or other menu options appear as when All in One SEO Pack installs to the WP Dashboard. Is there a way to move All in One SEO Pack from WP Settings to WP Dashboard to enable its menu?
Judy Grupido says
Does All in one SEO Pack automatically put social icons on my site? wordpress, klopp theme. I already have twitter icon on my site. If not, add a plug-in?
Thank-you
Hajar says
Hello
I have a question. There is always an update option of of All in one seo pack plugin, so should we do update regularly?
Thanks
Hajar
WPBeginner Support says
Yes, you should always keep all your WordPress plugins updated.
Administrateur
m.king says
Hello!
Regarding the social meta area, you state: « The next section allows you to set up Facebook admin and app ID. Settings in this section will allow you to add Facebook author tag, and get Facebook Insights for your website. »
I do not see anywhere to add or edit a Facebook author tag?
Perhaps this is something missing from the most recent version?
Avram says
Is it possible to upload the data in the All in One SEO Pack fields from a spreadsheet?
Soren Nielsen says
I have a question shouln’t it be possible to see the SEO Description SEO Title SEO Keywords when you are in the backend of wordpress and click post?
I have all the content in all in one seo but there is nothing displaying on my general post page where I have the overview of all post.
How do I fix it?
Thanks
Soren
Shubham says
I am using All in one seo And i am using it in my new website i dont know much about it but after setting up the seo in my static front page and then when i look into google search for my website it says ((( Education … Entries RSS · Comments RSS · WordPress.org · Abhishek Soni Classes Proudly powered by WordPress)))
abhishek soni classes is my website name
how to set up this
darren says
i am getting a 500 page error and i cant get access now to uninstall from wordpress.. is there a way to uninstall without going through wordpress..??
WPBeginner Support says
See our guide on how to deactivate all plugins when not able to access wp-admin. Once you have deactivated all plugins you can go to Plugins page in WordPress admin area and then activate the plugins that you want to keep.
Administrateur
Doug Kercher says
I filled in the snippet, updated page but title does not appear in browser title/tab. Any ideas please?
Andrea Tartara says
I have a problem with All in One with Loco Translations with the social meta. My site is in two languages and I can specify only one of them. The last I write it takes for every language.
Everyone have the same problem?
How can i do?
Manuel Gimenez says
Can I export all my SEO data (description and title) from Yoast to All-in-one-seo-pack? I´m having problems with Yoast but I don´t want to lose all data.
WPBeginner Support says
Yes you can. You can try SEO Data Importer plugin.
Administrateur
Tinnnguyen says
I am using All in one seo, it is realy useful. thanks
Friday Alex says
Thanks WPBeginner, my problem is my site is displaying well on search like Site:example.com what should i do
WPBeginner Support says
It usually takes some time for a new website to start appearing in search results. Quality backlinks and frequent updates usually help.
Administrateur
Georgina says
Hi,
I’m using the WP Hueman Theme, and I’d like to switch my seo content from the « add meta tags » plugin to the « all in one seo pack ». I tried to do it with the seo data transporter plugin, but it didn’t work: it says that there are zero compatible files. Is there any other way to save or transfer the seo data?
Regards,
WPBeginner Support says
Try SEO Data Transporter plugin.
Administrateur
Lorrayne Scott-Collins says
I have a static page on my website. Do I understand correctly that after enabling it I just leave all the title format settings as they are? Im a bit confused as to whether I need to type anything in the boxes!
WPBeginner Support says
You can edit the page, scroll down a little to the All in One SEO settings metabox. There in the title field you will see how the title will appear on search engines. You can change it if you want.
Administrateur
Alex says
Nice guide and I need a refresher! I would have appreciated an explanation of « Canonical » – you mention it right at the beginning and then rush on.
Alex
WPBeginner Support says
Canonical is a special tag which tells search engines that even though this content appears elsewhere on your site, its permanent location is this particular URL. This helps avoiding duplicate content issue. Your SEO plugin would automatically handle that.
Administrateur
Alex says
Thanks – that helps
Uwe says
Hello,
it is possible to set SEO Titel, SEO Description and SEO Keywords in bulk?
It is time consuming to set image by image.
regards
Uwe
Jena says
Thank you so much for this post! You’ve helped me so much! A couple questions though. Does the Social Meta automatically update your Facebook, Twitter, and G+ accounts when you make a new post? And does it display links on your pages and posts for visitors to share on their social media accounts? Thanks again!
WPBeginner Support says
No it does not. It is used when someone else shares a link of your site on their social profiles. The meta tags help those social platforms pick up things like title, description, featured image, author name, author profile, etc.
Administrateur
Agnieszka says
I’m trying to find a straightforward answer if All in One SEO allows you to implement Google tracking codes into pages.
If not, would it make sense to use something like this plug in
Would they in any way clash depending on where they place the code?
Thanks!
WPBeginner Support says
All in One SEO Pack allows you to add Google Analytics into your WordPress pages. If you want to use another plugin for that, then simply don’t enter your Google Analytics ID into All in One SEO Pack’s settings.
Administrateur
June says
Why would I want to use All in One SEO if I am already using SEO Yoast?
John Mauldin says
Excellent! All readers should keep a copy for easy access. Invaluable! Thank you!