Vous vous demandez comment ajouter des liens d’affiliation à votre site WordPress avec ThirstyAffiliates ?
Ajouter des liens d’affiliation pour des produits/services de tiers sur votre site est un excellent moyen de générer des revenus passifs. Chaque fois qu’une personne achète quelque chose par l’intermédiaire de l’un de vos liens, vous percevez une petite commission.
Dans cet article, nous allons vous afficher comment ajouter facilement des liens d’affiliation dans WordPress avec ThirstyAffiliates. Nous partagerons également quelques astuces pour améliorer votre stratégie de marketing d’affiliation.
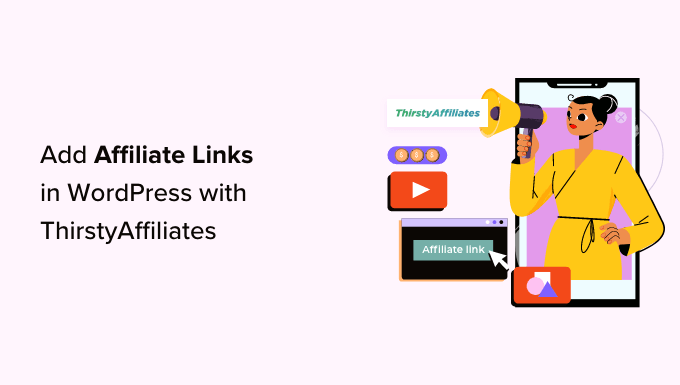
Pourquoi utiliser ThirstyAffiliates pour les liens d’affiliation dans WordPress ?
Un lien d’affiliation est un type particulier de lien que vous ajoutez à votre contenu en ligne. Vous pouvez toucher une commission si un internaute clique sur le lien et effectue ensuite un achat sur le site affilié.
Si vous avez un blog WordPress, alors le marketing d’affiliation peut ajouter une diffusion en direct de revenus réguliers et améliorer votre stratégie de monétisation.
Pour ajouter des liens d’affiliation dans WordPress, vous devrez utiliser une extension de gestion de liens d’affiliation. Cela permet de concevoir facilement des liens d’affiliation personnalisés, de suivre leurs performances, et plus encore.
ThirstyAffiliates est l’une des meilleures extensions de gestion de liens d’ affiliation pour WordPress qui vous permet de stocker vos liens d’affiliation, de les organiser en catégories et de les gérer plus efficacement.
Il vous aide même à créer des URL marquées, s’accompagne d’un formulaire de recherche et vous permet de remplacer automatiquement les mots-clés par des liens d’affiliation, ce qui en fait une solution terminée.
Pour plus de détails, vous pouvez consulter notre comparatif Pretty Links vs. ThirstyAffiliates : quel est le bon choix pour votre site ?
Note: Nous utilisons ThirstyAffiliates sur WPBeginner pour la gestion des liens d’affiliation.
Cela dit, voyons comment ajouter facilement des liens d’affiliation dans WordPress avec ThirstyAffiliates. Vous pouvez utiliser les liens rapides ci-dessous pour passer aux différentes parties de notre tutoriel :
Réglages et installation du plugin ThirstyAffiliates
Tout d’abord, vous devez vous rendre sur le site de ThirstyAffiliates et cliquer sur l’onglet » Pricing » en haut à droite de l’écran.
Vous accédez alors à la page « Tarification », où vous devez sélectionner une offre d’abonnement adaptée à vos besoins.
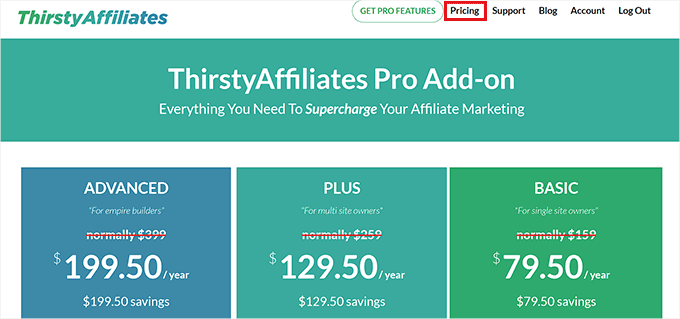
Une fois cela fait, rendez-vous sur votre site WordPress pour installer et activer l’extension ThirstyAffiliates. Pour des instructions détaillées, vous pouvez consulter notre guide du débutant sur l’installation d’une extension WordPress.
Note : ThirstyAffiliates dispose également d’une version gratuite que vous pouvez utiliser. Cependant, nous utiliserons l’extension pro pour déverrouiller plus de fonctionnalités.
Une fois activé, visitez la page » Réglages » de ThirstyAffiliates à partir de la colonne latérale de l’administrateur WordPress et passez à l’onglet » Licence » dans la colonne de gauche.
Ici, il vous suffit de coller votre clé de licence pour l’extension et de cliquer sur le bouton » Activer la clé de licence « .
Vous trouverez ces informations dans votre compte sur le site ThirstyAffiliates.
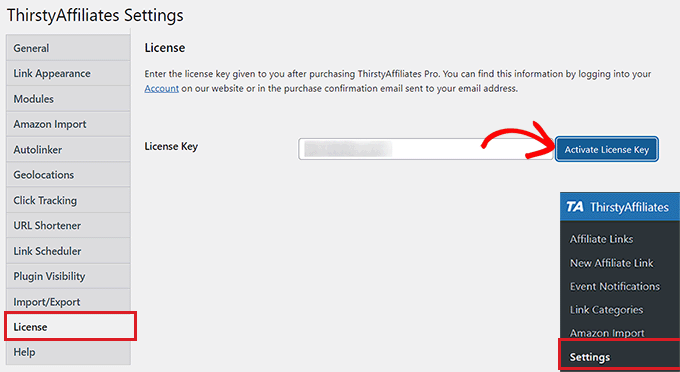
Ensuite, passez à l’onglet « Apparence du lien » dans la colonne latérale de gauche pour définir certains réglages.
Une fois que vous y êtes, vous pouvez commencer par choisir un préfixe de lien dans le menu déroulant. Ce préfixe sera utilisé dans votre lien masqué avant le slug du lien.
Par exemple, si vous choisissez l’option « Recommande » comme préfixe de lien, vos liens d’affiliation ressembleront à ceci :
http://www.your-site.com/recommends/link-name
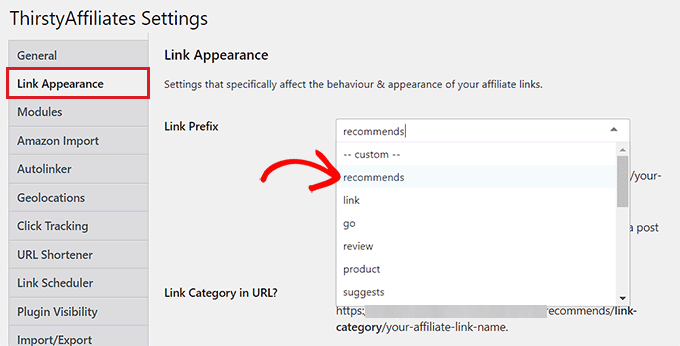
Vous pouvez également créer un préfixe de lien personnalisé en sélectionnant l’option « Personnalisé » dans le menu déroulant « Préfixe de lien ».
Une fois que vous avez fait cela, tapez simplement le préfixe de lien de votre choix dans le champ « Préfixe de lien personnalisé ». Dans notre exemple, nous utilisons « refer ».
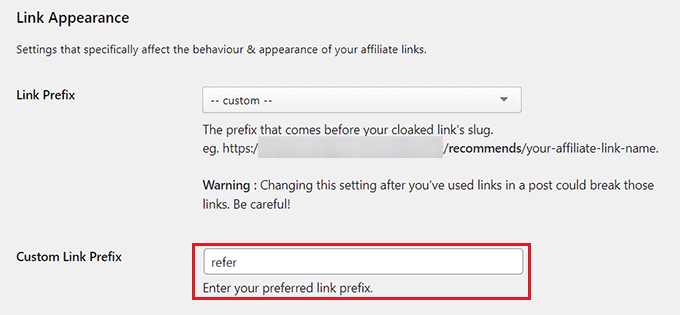
Ensuite, vous pouvez également cocher la case située à côté de l’option « Catégorie de liens dans l’URL » si vous souhaitez afficher la catégorie de liens d’affiliation sélectionnée dans l’URL.
Cela ajoutera une catégorie de lien à l’URL après le préfixe du lien et avant le slug du lien, comme ceci :
http://www.your-site.com/refer/category/link-name
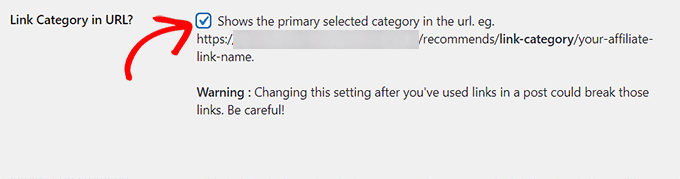
Ensuite, défilez jusqu’à la section « Use nofollow on links ? » et sélectionnez l’option « Yes » dans le menu déroulant.
Cela signifie que l’auteur/autrice nofollow sera désormais ajouté à tous vos liens d’affiliation, ce qui indiquera aux moteurs de recherche de ne pas transmettre une petite partie de votre autorité à l’autre site.
Nous recommandons d’utiliser cette option car c’est une meilleure pratique générale de référencement. Pour plus de détails, vous pouvez consulter notre guide étape par étape sur la façon d’ajouter des liens nofollow dans WordPress.
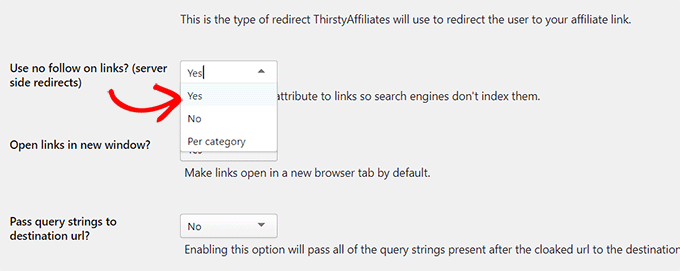
Une fois que vous avez fait cela, vous pouvez également ouvrir tous vos liens d’affiliation dans de nouveaux onglets en choisissant « Oui » à côté de l’option « Ouvrir les liens dans une nouvelle fenêtre ? ».
Ensuite, vous pouvez laisser les autres réglages par défaut ou les configurer à votre guise.
Enfin, n’oubliez pas de cliquer sur le bouton « Enregistrer les modifications » en bas de page pour stocker vos réglages.
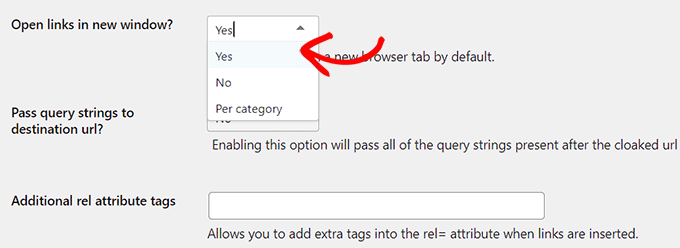
Comment ajouter des liens d’affiliation dans WordPress en utilisant ThirstyAffiliates
Maintenant que vous avez configuré l’extension, vous devez vous rendre sur la page » Réglages » Nouveau lien d’affiliation du tableau de bord WordPress.
Une fois que vous y êtes, vous pouvez commencer par taper un nom pour votre lien d’expéditeur dans le champ « Ajouter un titre ».
Comme ce nom sera utilisé dans l’URL masquée créée par ThirstyAffiliates, nous vous recommandons d’utiliser le nom du produit ou du service comme titre du lien.
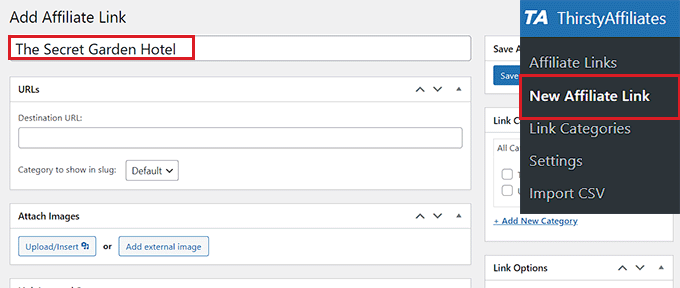
Ensuite, vous devez ajouter le lien d’affiliation complet avec votre ID d’affilié dans le champ « URL de destination ».
Vous pouvez également joindre une image à votre lien d’affiliation en cliquant sur le bouton « Téléverser/Insérer » dans la section « Joindre des images ».
Cela lancera la Bibliothèque médiathèque à l’écran, où vous pourrez téléverser une image de votre choix.
Nous vous recommandons d’utiliser ce Réglage si vous souhaitez afficher des liens d’affiliation dans les colonnes latérales ou si vous disposez de modèles dans lesquels les liens peuvent être affichés avec des images.
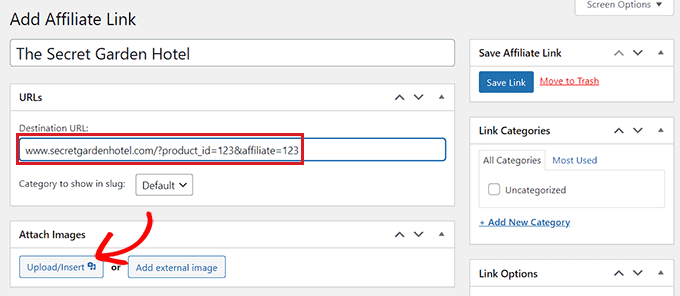
Maintenant, défilez vers le bas jusqu’à la section ‘Autolink Keywords’ et tapez les mots-clés que vous voulez lier automatiquement à ce lien d’affiliation particulier.
Cela vous permettra de gagner beaucoup de temps lors de la rédaction d’un article de blog sur votre site, car les liens d’affiliation seront automatiquement ajoutés une fois que vous aurez tapé un mot-clé spécifique.
Ensuite, vous pouvez également définir une limite pour les liens automatiques dans l’option « Limite (par mot-clé) : ».
Par exemple, si vous tapez le nombre 3 dans ce champ, ThirstyAffiliates arrêtera automatiquement de lier automatiquement le lien d’affiliation avec le mot-clé spécifique après les trois premières fois.
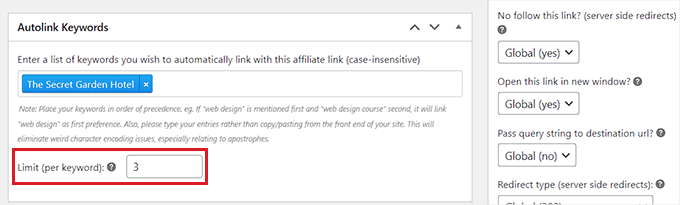
Ensuite, vous pouvez également classer vos liens par catégories. Pour ce faire, il vous suffit de cliquer sur le lien « + Ajouter une nouvelle catégorie » dans la section « Catégories de liens » à droite.
À partir de là, saisissez le nom de la catégorie qui convient à votre lien d’affiliation et cliquez sur le bouton « Ajouter une nouvelle catégorie ».
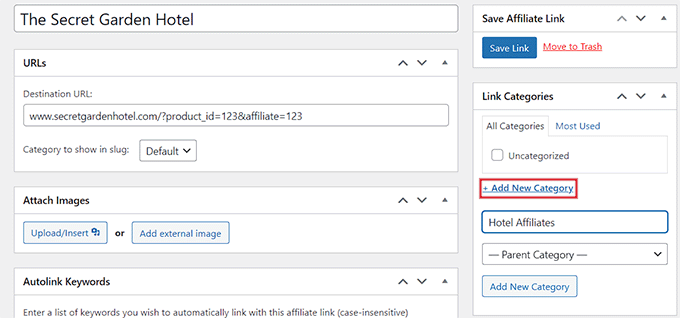
Ensuite, défilez jusqu’à la section « Options du lien » dans la colonne de droite et sélectionnez si vous souhaitez ajouter l’attribut nofollow, ouvrir le lien dans un nouvel onglet, transmettre la chaîne de requête à l’URL de destination et même modifier le type de redirection de votre lien.
Vous pouvez également laisser ces Réglages tels quels car ils seront déjà configurés selon les options que vous avez choisies en configurant l’extension.
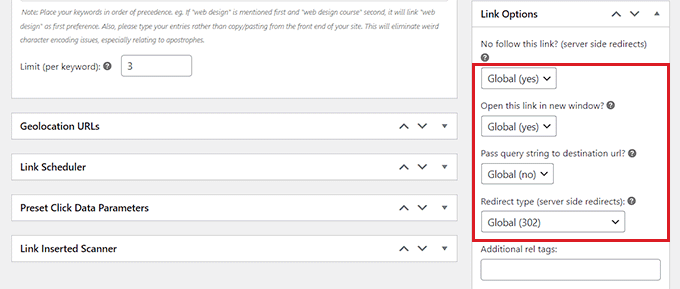
Enfin, cliquez sur le bouton « Enregistrer le lien » en haut de la page pour stocker vos réglages et créer votre premier lien d’affiliation.
Ajout de liens d’affiliation dans les publications et les pages de WordPress
Outre l’utilisation de l’outil de création automatique de liens, il peut arriver que vous souhaitiez insérer manuellement des liens d’affiliation dans vos publications et pages WordPress.
Pour ce faire, ouvrez une publication/page dans l’éditeur Gutenberg depuis la colonne latérale de l’administration de WordPress.
Une fois que vous y êtes, vous remarquerez que ThirstyAffiliates a ajouté un bouton « Affiliate Link » dans la barre d’outils en haut de vos blocs.
Maintenant, pour ajouter manuellement un lien d’affiliation à votre article ou page WordPress, il suffit de sélectionner le texte d’ancrage du lien (les mots sur lesquels vous voulez mettre le lien) et de cliquer sur l’icône » TA » dans la barre d’outils du bloc en haut.
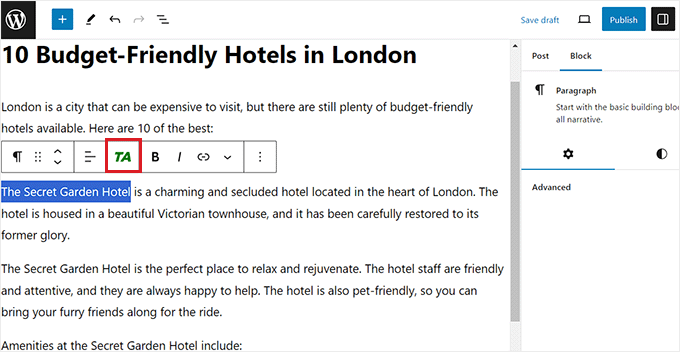
Cela ouvrira un formulaire de recherche sur l’écran où vous devez taper le nom du lien d’affiliation que vous avez créé.
Une fois que le lien apparaît dans les résultats de la recherche, il suffit de cliquer dessus pour l’ajouter au texte d’ancrage.
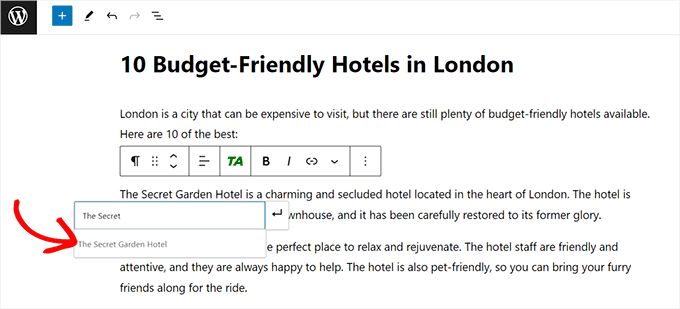
Ensuite, n’oubliez pas de cliquer sur le bouton « Publier » ou « Mettre à jour » en haut de la page pour stocker vos Réglages.
Vous avez bien ajouté un lien d’affiliation à votre page ou publication WordPress.
Gestion des liens d’affiliation dans ThirstyAffiliates
ThirstyAffiliates utilise la fonctionnalité intégrée de WordPress pour gérer les liens. Les liens ajoutés via l’extension ThirstyAffiliates sont ajoutés dans un Type de publication personnalisé, ce qui rend très simple le fait de les ajouter, de les modifier ou de les supprimer.
Pour gérer vos liens d’affiliation, il vous suffit de vous rendre sur la page ThirstyAffiliates » Liens d’affiliation depuis la zone d’administration.
Ici, vous pouvez cliquer sur le lien « Modifier » sous le lien d’affiliation de votre choix pour y apporter des modifications ou cliquer sur le lien « Corbeille » pour le supprimer.
Vous pouvez également utiliser l’option « Filtres » en haut de la page pour filtrer toutes vos URL d’affiliation par catégorie.
Si le module complémentaire de statistiques est activé, il affiche également le nombre de clics pour chaque lien, ventilé en clics quotidiens, hebdomadaires et mensuels.
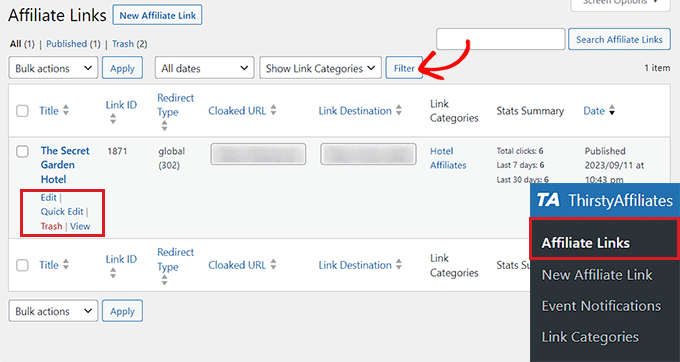
Pour voir le rapport complet des statistiques, il suffit de se rendre sur la page ThirstyAffiliates » Rapports à partir de la colonne latérale de l’administrateur WordPress.
À partir de là, vous pouvez facilement obtenir un rapport statistique sur les performances de vos liens d’affiliation au cours de l’année, du mois ou de la semaine écoulés. Vous pouvez même définir une date personnalisée pour votre rapport.
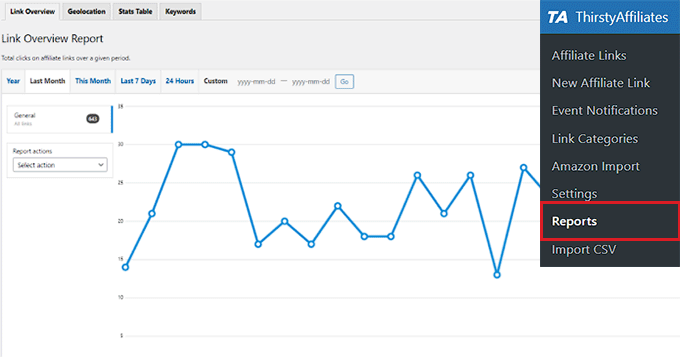
Cela peut vous aider à afficher les catégories de liens les plus performantes, les liens qui obtiennent le plus de clics et le moins d’inscriptions, et ceux qui obtiennent le moins de clics et le plus d’inscriptions.
Vous pouvez ensuite améliorer votre stratégie de contenu pour maximiser votre potentiel de gain.
Astuces pour le marketing d’affiliation
Le marketing d’affiliation est un moyen très facile de gagner de l’argent en ligne. Si vous êtes novice en matière de marketing d’affiliation, la première étape consiste à trouver un produit ou une entreprise qui vous passionne et que vous aimeriez promouvoir.
Une fois que vous avez fait cela, vous pouvez vous associer à cette entreprise en demandant à participer à son programme d’affiliation et en utilisant l’ID d’affilié qu’elle vous a fourni pour vendre ses produits sur votre site.
Vous trouverez généralement un programme d’affiliation en recherchant la page « Affiliés » sur le site de l’entreprise.
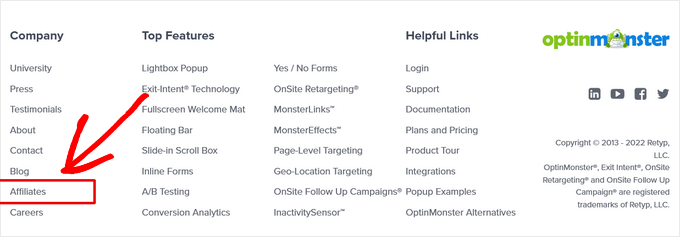
Lorsque vous choisissez un programme d’affiliation, il est important de choisir une entreprise réputée et de recommander un produit que vous utilisez personnellement et en lequel vous avez confiance.
De plus, essayez de trouver des programmes d’affiliation pertinents pour votre public et qui vendent des produits/services dont vos internautes pourraient avoir besoin.
Par exemple, si vous tenez un blog sur l’alimentation, vous pouvez soutenir des appareils de cuisine, des livres de cuisine ou des produits liés à l’alimentation qui intéressent déjà vos utilisateurs/utilisatrices.
De plus, n’essayez pas de surcharger votre contenu avec des liens d’affiliation non pertinents, car la clé pour générer du trafic vers votre site et vos produits d’affiliation est de créer un contenu de qualité.
Pour plus d’astuces, vous pouvez consulter notre guide ultime du marketing d’affiliation pour les débutants.
Outre les liens d’affiliation, vous pouvez également utiliser des boîtes de produits d’affiliation sur votre site pour mettre davantage en évidence les produits que vous souhaitez promouvoir.
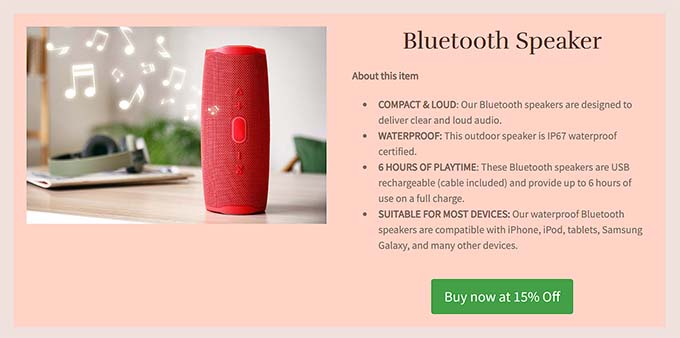
Cette stratégie permet de stimuler les ventes, d’accroître la visibilité de la marque et d’enregistrer des gains de temps et de ressources.
Pour plus de détails, veuillez consulter notre tutoriel sur la création d’une boîte de produit d’affiliation dans WordPress.
Nous espérons que cet article vous a aidé à apprendre comment ajouter et gérer des liens d’affiliation sur WordPress avec ThirstyAffiliates. Vous pouvez également consulter notre tutoriel sur la façon de créer un magasin d’affiliation Amazon sur WordPress et nos choix d’experts pour les meilleurs thèmes WordPress pour le marketing d’affiliation.
Si vous avez aimé cet article, veuillez alors vous abonner à notre chaîne YouTube pour obtenir des tutoriels vidéo sur WordPress. Vous pouvez également nous trouver sur Twitter et Facebook.





Syed Balkhi says
Hey WPBeginner readers,
Did you know you can win exciting prizes by commenting on WPBeginner?
Every month, our top blog commenters will win HUGE rewards, including premium WordPress plugin licenses and cash prizes.
You can get more details about the contest from here.
Start sharing your thoughts below to stand a chance to win!
Kushal Phalak says
Is there any way to know if all the links are working or not? Like a scheduled checking of all the links and notify if a link is broken and leads to 404 page. And how to keep a track of which affiliate provider is a particular link from, for example: there are some companies which have their own dashboard, but some are provided by third party like ShareASale, so how to filter/sort the links w.r.t. the providers?
WPBeginner Support says
ThirstyAffiliates has a tool in their pro version to help check for any 404s. For the affiliate program itself it would be best understood by the URL for the affiliate program and not from the plugin itself.
Administrateur
Kushal Phalak says
Oh cool! Thanks for the advice, I just noticed that it has a link categorization too. I must’ve missed that, but it is there now that I read the article once again! Great article!
Jiří Vaněk says
Considering the free version of the plugin, does it have any advantage other than keywords over using the affiliate link in the article the classic way? So if I mark the given keyword, do I make it an affiliate link and set no index (a choice thanks to AIO SEO)?
WPBeginner Support says
If you use the same link across multiple posts it helps with updating them in bulk across your site and the plugin has tools to set the link indexing and other options.
Administrateur
Ralph says
This looks like useful solution however I think I like putting my own affiliate links on my own better. Every plugin can slow down the website and i write article for particular product anyway, so don’t see it as something groundbreaking. Or am I wrong?
WPBeginner Support says
For how plugins affect your site’s speed we would recommend taking a look at our article below:
https://www.wpbeginner.com/opinion/how-many-wordpress-plugins-should-you-install-on-your-site/
The main concern with manually adding affiliate links is if a product is no longer available or has a change in their affiliate program you would need to find all of the links in your content and update them manually which would take quite some time as a site grows.
Administrateur
Muhammad Wasim says
You should update the images, as the images above are from the older version.
WPBeginner Support says
Thank you for letting us know
Administrateur
Nancy says
This plugin has caused my post editor to not work correctly. Had to deactivate it. The settings page is different than what is displayed above. Not sure what I am doing wrong. But for some reason the plugin is causing a conflict.
WPBeginner Support says
If you reach out to the plugin’s support and let them know the error, they should be able to help remove the problem.
Administrateur
Karl says
Hi. Is it possible to name a certain link “https://company.com” instead of “https://mysite/recommends/company.com”
In other words: Is it possible to keep the link completely clean?
WPBeginner Support says
You would need to have your site in the url if you’re cloaking an affiliate url, otherwise, you are only linking to the other site
Administrateur
Karl says
Ok, thanks. I get it.
Sanjay Sajeev says
Hi, Thirst affiliate is a great plugin to make our affiliate links looks more brandable. I installed and activated thirsty affiliates (free version) in my site.
And I cloaked my affiliate links. But when i click on the cloaked link, it shows only the destination URL. I set 301 redirects in configuration. Plz give me a solution for this.
WPBeginner Support says
Hi Sanjay,
If you click on the link, it will open the cloaked URL and redirect you to the destination URL. Once redirected, you will see the destination URL in your browser’s address bar.
Administrateur
Sanjay Sajeev says
Thank you for your reply. But when i click in the link, it is going directly to the destination URL. Instead of going first to cloaked URL.
WPBeginner Support says
Hi Sanjay,
Try updating your permalink structure. Simply visit Settings » Permalinks and then click on the save changes button without changing anything.
Mo Gibb says
When I view the saved affiliate link it shows me the full website that the link refers to.
When I insert affiliate link into a post it just shows the link in the post and the user has to press the link to go to relevant site.
Is there any way the post can look like the full website as in the affiliate link?
Thank you
Ahad Arzi says
Bundle of thanks. You really saved my time.
Cathy Sinkeus says
Above you say you use on Link Prefix « refer » this option is not on mine which I just downloaded. Of the « 16 » listed which one do you suggest?
Thanks, Cathy
WPBeginner Support says
Hi Cathy,
It is totally up to you, you can choose any prefix that helps users understand that this is an affiliate link or will take them elsewhere.
Administrateur
Michael says
I’d like to see a video of how exactly it works on a WordPress website.
kunal says
I want to add multiple affiliate link in my woocomerce product page is it possible?
Neelam says
Hi I just added thirsty affiliates for my hair extensions website. Problem is i have saved links and images both but when i try to add links then simple link is easy but when i click image it give all images, what if i dont remember which link is associated with what image. it should only add that particular image. is it a bug or every one is facing this?
shamsher says
Can you please guide me if I want to add other page affiliate link: for example, i have my affiliate link from ThemeForest. but when I link different page/product how I will ad affiliate to that particular page.
sukhoi says
Thanks for your post . i have a question . have a plugin auto post products in sunfrog to wordpress . Thanks
rob says
I’m going to try and install this thanks for the help. so few people explain things one step at a time. most videos go way too fast then don’t explain what they are doing.
thanks
sanjeev Kumar says
Sir I use This Plugin recently it does not cloumn of cliks.So please tell Me how to correct it and how to alternative method to track the link counts
Gurjit Singh says
Hi,Thanks for your post
Please advice How to create Separate page for multiple different Affiliated ad links.
Thanks
Yaseen says
Will Amazon penalize me if I cloak my Affiliate links?
Yash says
I have created a new link in this thirsty affiliates.
After creating , I added that link to my page. When I click on it , it is showing « No page found ».
Once go to this link
and click on the link « Amazon » and see the problem i have facing.
Give me a relevant solution over this problem.
Mark says
This allows you to add links for other products for which you are an affiliate. Do you have a recommendation for a plugin to manage affiliates where we are the main supplier and affiliates are selling our product. Woocommerce is our shop plugin.
Kalifa Atia Mueen says
hi
i have many links on my wordpress posts , i need to add affiliate code at the end of them , any tool or plugin that can help me to update them in bulk ?
waiting your help pleas
Raza says
i am also facing the same issue. If you have got any help in that. Let me also know that. I also wanted to add coupon code in my affiliate link.
Md. Fakrul Islam says
Is this plugin causes webpages slower? If not then I will buy it definitely.
DanCarr says
Should you use 301 or 302 redirect though?
Mark says
Hi, thanks for this information. I have been using pretty links for a long time now and tend to just install it as standard and haven’t really bothered looking for anything else. Could you let me know what made you choose Thirsty Affiliates over Pretty Links?
Thanks,
Mark.
A.K.Andrew says
Thirsty looks really good for managing affiliates in pages, posts and the side bar. However if I want to sell affiliate products in a « store » page will I need a separate ecommerce plugin for the store and if so which would you recommend. Your other post on ths is now 4 years old. I’ve looked at Woo & Wp ecommerce with Affiliates, but don’t want to spend a bunch of money without being clear on the results. To be clear it would only be for affiliate products so a shopping cart will in effect be of of no use. Appreciate your recommendations. Thanks
Loni says
my « thirsty affiliates » file shows up in the Site map – in word press. do i need to Disallow it ???
wont the spiders « see » the cloaked affil. links …..??? anybody ..??
thanx
Loni
WPBeginner Support says
yes you should disallow it.
Administrateur
sunil says
Thanks a lot as my search for affiliate marketing plugin ends to this post. This is very useful plugin and I hope I will recommend it in my blog also.
Jennifer says
I thought we were not allowed to use affiliate links with WordPress. I am concerned if I use this and add links that WP will delete my account. Can you please give me more information about this?
WPBeginner Support says
You are using WordPress.com which has certain limitations and affiliate links is one of them as WordPress.com does not allow you to add affiliate links. What you need is a self hosted WordPress site. See the difference between Self Hosted WordPress.org site vs Free WordPress.com Blog .
Administrateur
Jess Molly Brown says
Could you please tell me how to display affiliate buttons in the sidebar?
WPBeginner Support says
you can use a text widget to add affiliate buttons to your sidebar.
Administrateur
Amy Eliza George says
So i’ve used a text widget to add affiliate buttons to my sidebar, but now how do I use thirsty affiliates and redirect with a new URL that I create?
thanks
Keith Davis says
Hi Guys
Just bought the plugin and started to play with it.
Any chance you could add a little more about the categories section… name, slug, description etc?
Regards
Keith Davis says
Been looking at Thirsty affiliates and Pretty links plugin – I think that you’ve pushed me towards Thirsty Aff.
Thanks for giving out the settings that you guys use. Always useful to know what you guys are using.
The ability to limit the number of links on a page is pretty good – don’t want too many links.
Best review of Thirsty affiliates that I’ve found – great job.
Gillian says
Really nice tut, thanks a lot.