Are you wondering how to add affiliate links to your WordPress site with ThirstyAffiliates?
Adding affiliate links for third-party products/services on your website is a great way to generate passive income. Every time someone buys something through one of your links, you will make a small commission.
In this article, we will show you how to easily add affiliate links in WordPress with ThirstyAffiliates. We will also share some tips to improve your affiliate marketing strategy.
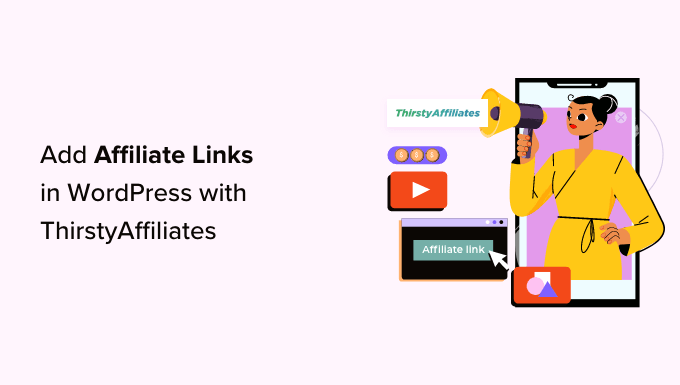
Why Use ThirstyAffiliates for Affiliate Links in WordPress?
An affiliate link is a special type of link that you add to your online content. You can earn a commission if a visitor clicks on the link and then makes a purchase on the affiliated website.
If you have a WordPress blog, then affiliate marketing can add a steady income stream and improve your monetization strategy.
To add affiliate links in WordPress, you will need to use an affiliate link management plugin. This makes it easy to design custom affiliate links, track their performance, and more.
ThirstyAffiliates is one of the best affiliate link management plugins for WordPress that allows you to store your affiliate links, organize them in categories, and manage them more efficiently.
It even helps you create branded URLs, comes with a search form, and allows you to automatically replace keywords with affiliate links, making it a complete solution.
For more details, you may want to see our comparison of Pretty Links vs. ThirstyAffiliates: which is right for your site?
Note: We use ThirstyAffiliates on WPBeginner for affiliate link management.
Having said that, let’s see how to easily add affiliate links in WordPress with ThirstyAffiliates. You can use the quick links below to jump to different parts of our tutorial:
How to Install and Set Up the ThirstyAffiliates Plugin
First, you will need to visit the ThirstyAffiliates website and click on the ‘Pricing’ tab in the top right corner of the screen.
This will take you to the ‘Pricing’ page, where you have to select a subscription plan that suits your needs.
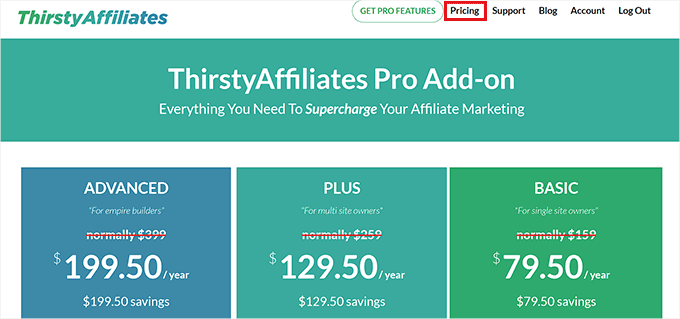
Once you have done that, visit your WordPress website to install and activate the ThirstyAffiliates plugin. For detailed instructions, you may want to see our beginner’s guide on how to install a WordPress plugin.
Note: ThirstyAffiliates also has a free version that you can use. However, we will be using the pro plugin to unlock more features.
Upon activation, visit the ThirstyAffiliates » Settings page from the WordPress admin sidebar and switch to the ‘License’ tab in the left column.
Here, simply paste your license key for the plugin and click the ‘Activate License Key’ button.
You can find this information in your account on the ThirstyAffiliates website.
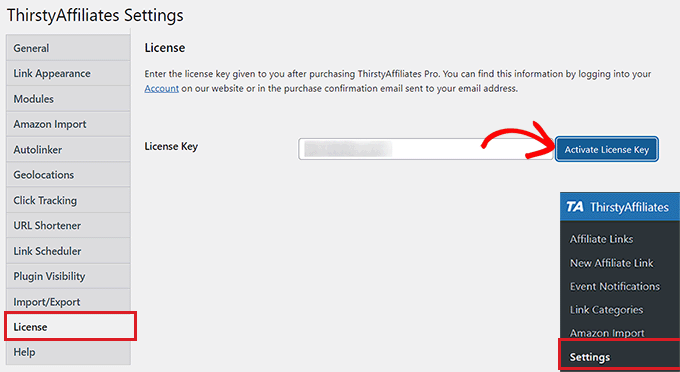
Next, switch to the ‘Link Appearance’ tab from the sidebar on the left to configure some settings.
Once you are there, you can start by choosing a link prefix from the dropdown menu. This prefix will be used in your cloaked link before the link slug.
For example, if you choose the ‘Recommends’ option as the link prefix, then your affiliate links will look like this:
http://www.your-site.com/recommends/link-name
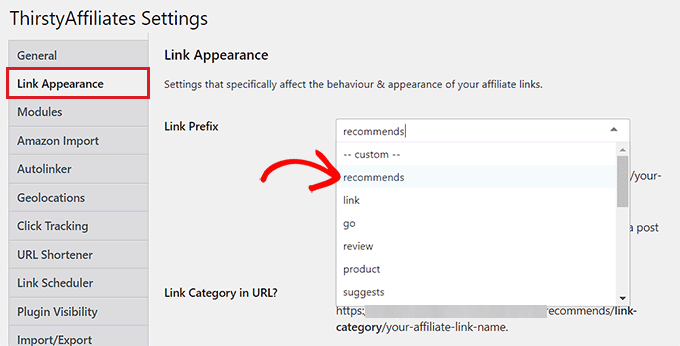
You can also create a custom link prefix by selecting the ‘Custom’ option from the ‘Link Prefix’ dropdown menu.
Once you’ve done that, simply type the link prefix of your choice into the ‘Custom Link Prefix’ field. In our example, we are using ‘refer’.
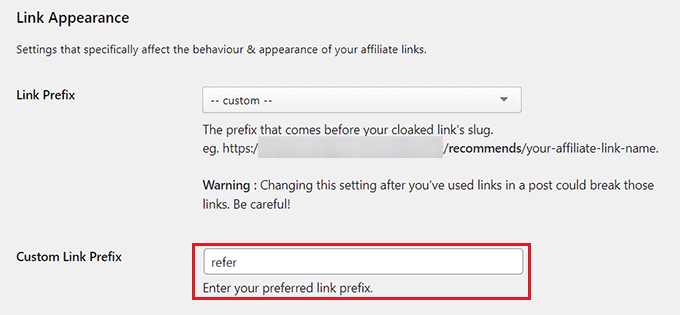
After that, you can also check the box next to the ‘Link Category in URL?’ option if you want to show the selected affiliate link category in the URL.
This will add a link category to the URL after the link prefix and before the link slug like this:
http://www.your-site.com/refer/category/link-name
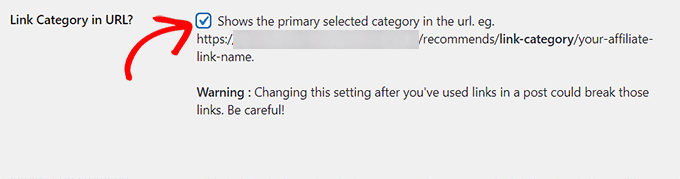
Next, scroll down to the ‘Use nofollow on links?’ section and select the ‘Yes’ option from the dropdown menu.
This means that the nofollow attribute will now be added to all your affiliate links, which will tell the search engines not to pass a small portion of your authority to the other website.
We recommend using this option because it’s a general SEO best practice. For more details, you may want to see our step-by-step guide on how to add nofollow links in WordPress.
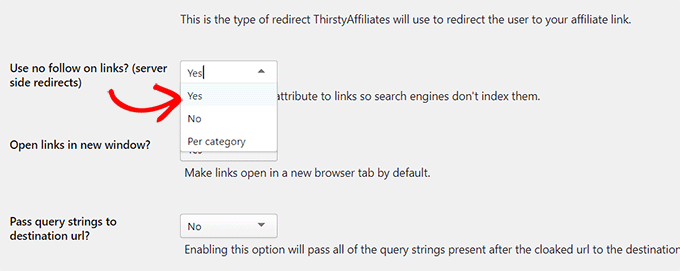
Once you’ve done that, you can also open all your affiliate links in new tabs by choosing ‘Yes’ next to the ‘Open links in a new window?’ option.
After that, you can leave the other settings as default or configure them as you like.
Finally, don’t forget to click the ‘Save Changes’ button at the bottom to store your settings.
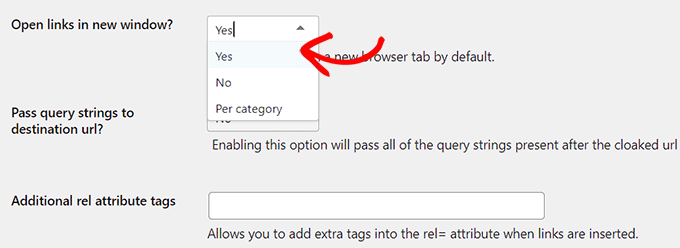
How to Add Affiliate Links in WordPress Using ThirstyAffiliates
Now that you have set up the plugin, you need to head over to the ThirstyAffiliates » New Affiliate Link page from the WordPress dashboard.
Once you are there, you can start by typing a name for your affiliate link in the ‘Add Title’ field.
As this name will be used in the cloaked URL created by ThirstyAffiliates, we recommend using the product or service name as the link title.
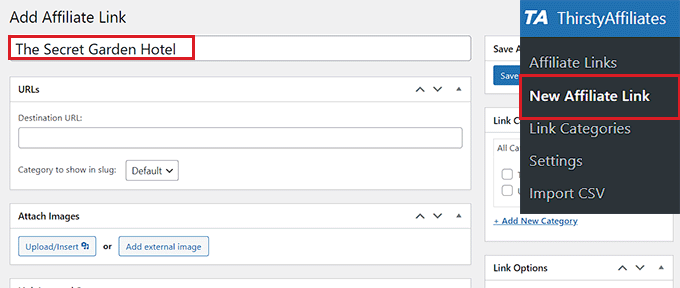
Next, you have to add the full affiliate link with your affiliate ID in the ‘Destination URL’ field.
You can also attach an image to your affiliate link by clicking on the ‘Upload/Insert’ button under the ‘Attach Images’ section.
This will launch the media library on the screen, where you can upload an image of your choice.
We recommend using this setting if you want to display affiliate links in sidebars or have templates where links can be shown with images.
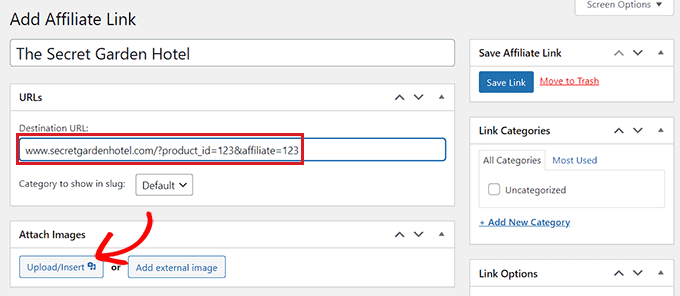
Now, scroll down to the ‘Autolink Keywords’ section and type the keywords that you want to automatically link to this particular affiliate link.
This will save you a lot of time when writing a blog post on your website, as the affiliate links will be automatically added once you type in a specific keyword.
Next, you can also set a limit for auto-linking in the ‘Limit (per keyword):’ option.
For example, if you type the number 3 in this field, then ThirstyAffiliates will automatically stop auto-linking the affiliate link with the specific keyword after the first three times.
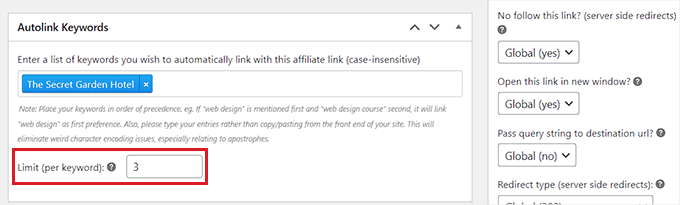
After that, you can also sort your links into categories. To do this, simply click the ‘+ Add New Category’ link in the ‘Link Categories’ section on the right.
From here, type the category name that suits your affiliate link and click the ‘Add New Category’ button.
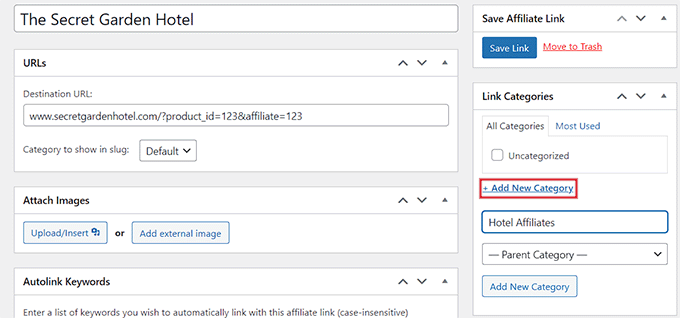
After that, scroll down to the ‘Link Options’ section in the right column and select if you want to add the nofollow attribute, open the link in a new tab, pass the query string to the destination URL, and even change the redirect type of your link.
You can also leave these settings as they are because they will already be configured according to the options that you picked when setting up the plugin.
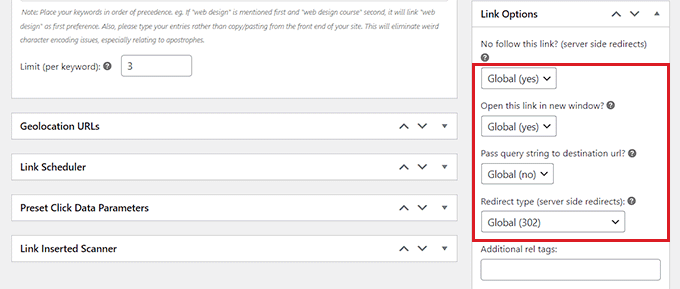
Finally, click the ‘Save Link’ button at the top to store your settings and create your first affiliate link.
Adding Affiliate Links in WordPress Posts and Pages
Aside from using the auto-linker, sometimes you may want to manually insert affiliate links to your WordPress posts and pages.
To do this, open a post/page in the Gutenberg editor from the WordPress admin sidebar.
Once you are there, you will notice that ThirstyAffiliates has added an ‘Affiliate Link’ button in the toolbar at the top of your blocks.
Now, to manually add an affiliate link to your WordPress post or page, simply select the anchor text for the link (the words you want to put the link on) and click the ‘TA’ icon in the block toolbar at the top.
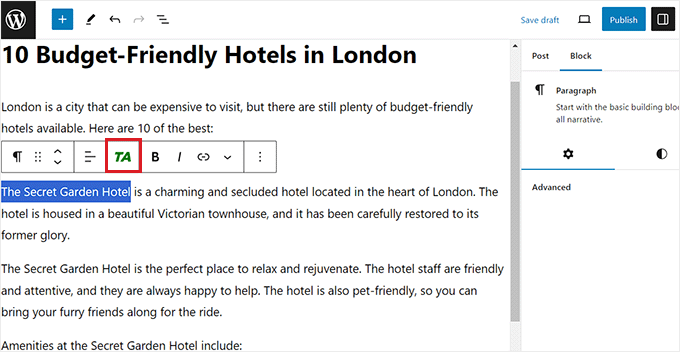
This will open a search form on the screen where you have to type the name of the affiliate link that you created.
Once the link appears in the search results, simply click on it to add it to the anchor text.
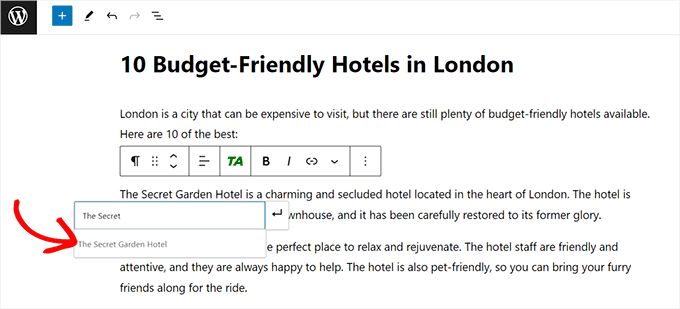
After that, don’t forget to click the ‘Publish’ or ‘Update’ button at the top to store your settings.
You have now successfully added an affiliate link to your WordPress page/post.
Managing Affiliate Links in ThirstyAffiliates
ThirstyAffiliates uses built-in WordPress functionality to manage links. Links added via the ThirstyAffiliates plugin are added into a custom post type, which makes it really simple to add, edit, or delete them.
To manage your affiliate links, simply visit the ThirstyAffiliates » Affiliate Links page from the admin area.
Here, you can click on the ‘Edit’ link under the affiliate link of your choice to make some changes or click on the ‘Trash’ link to delete it.
You can also use the ‘Filters’ option at the top to filter all your affiliate URLs according to categories.
If you have the statistics add-on activated, then it will also show you the number of clicks for each link broken down into daily, weekly, and monthly clicks.
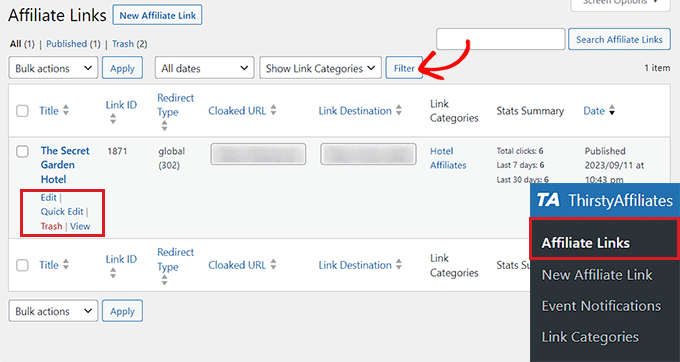
To view the full statistics report, just visit the ThirstyAffiliates » Reports page from the WordPress admin sidebar.
From here, you can easily get a statistics report for your affiliate link performance over the last year, month, or week. You can even set a custom date for your report.
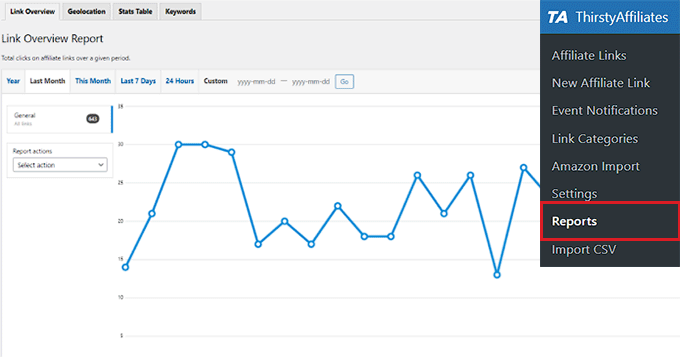
This can help you show which link categories are performing better, which links are getting more clicks and fewer sign-ups, and which ones are getting fewer clicks and more signups.
You can then improve your content strategy to maximize your earning potential.
Bonus Tips for Affiliate Marketing
Affiliate marketing is a super easy way to earn money online. If you are new to affiliate marketing, then the first step is to find a product or company that you are passionate about and would like to promote.
Once you’ve done that, you can partner with that company by asking to join their affiliate program and then using the affiliate ID provided by them to sell their products on your website.
You can typically find an affiliate program by searching for an ‘Affiliates’ page on a company’s website.
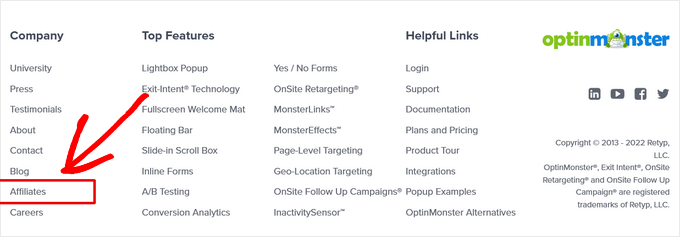
When choosing an affiliate program, it is important to pick a reputable company and recommend a product that you personally use and trust.
In addition, try to find affiliate programs that are relevant to your audience and sell products/services that your visitors may need.
For example, if you run a food blog, then you might want to endorse kitchen appliances, cookbooks, or food-related merchandise that your users may already be interested in.
Moreover, don’t try to overstuff your content with irrelevant affiliate links, as the key to driving traffic to your website and affiliate products is to create quality content.
For more tips, you may want to see our ultimate affiliate marketing guide for beginners.
Apart from affiliate links, you can also use affiliate product boxes on your website to further highlight the products that you want to promote.
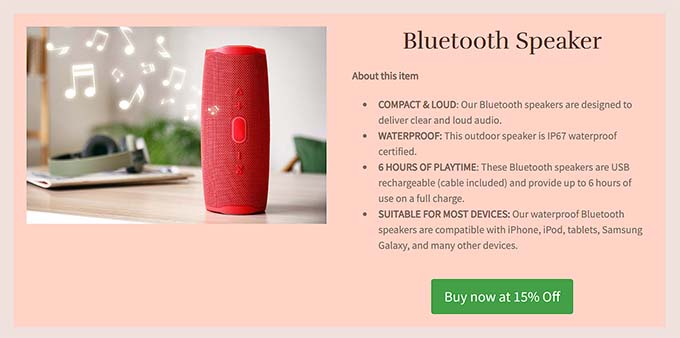
This strategy can boost sales, increase brand exposure, and save time and resources.
For more details, please see our tutorial on how to create an affiliate product box in WordPress.
We hope that this article helped you learn how to add and manage affiliate links in WordPress with ThirstyAffiliates. You may also want to see our tutorial on how to build an Amazon affiliate store in WordPress and our expert picks for the best WordPress themes for affiliate marketing.
If you liked this article, then please subscribe to our YouTube Channel for WordPress video tutorials. You can also find us on Twitter and Facebook.





Syed Balkhi says
Hey WPBeginner readers,
Did you know you can win exciting prizes by commenting on WPBeginner?
Every month, our top blog commenters will win HUGE rewards, including premium WordPress plugin licenses and cash prizes.
You can get more details about the contest from here.
Start sharing your thoughts below to stand a chance to win!
Kushal Phalak says
Is there any way to know if all the links are working or not? Like a scheduled checking of all the links and notify if a link is broken and leads to 404 page. And how to keep a track of which affiliate provider is a particular link from, for example: there are some companies which have their own dashboard, but some are provided by third party like ShareASale, so how to filter/sort the links w.r.t. the providers?
WPBeginner Support says
ThirstyAffiliates has a tool in their pro version to help check for any 404s. For the affiliate program itself it would be best understood by the URL for the affiliate program and not from the plugin itself.
Admin
Kushal Phalak says
Oh cool! Thanks for the advice, I just noticed that it has a link categorization too. I must’ve missed that, but it is there now that I read the article once again! Great article!
Jiří Vaněk says
Considering the free version of the plugin, does it have any advantage other than keywords over using the affiliate link in the article the classic way? So if I mark the given keyword, do I make it an affiliate link and set no index (a choice thanks to AIO SEO)?
WPBeginner Support says
If you use the same link across multiple posts it helps with updating them in bulk across your site and the plugin has tools to set the link indexing and other options.
Admin
Jiří Vaněk says
Yes, now it’s clear to me. This is obviously a huge advantage, considering that I have hundreds of articles on my blog, that I will be able to edit them in bulk and quickly. I hadn’t realized this, and it’s a great benefit that will save a lot of time. Thanks for the response.
Ralph says
This looks like useful solution however I think I like putting my own affiliate links on my own better. Every plugin can slow down the website and i write article for particular product anyway, so don’t see it as something groundbreaking. Or am I wrong?
WPBeginner Support says
For how plugins affect your site’s speed we would recommend taking a look at our article below:
https://www.wpbeginner.com/opinion/how-many-wordpress-plugins-should-you-install-on-your-site/
The main concern with manually adding affiliate links is if a product is no longer available or has a change in their affiliate program you would need to find all of the links in your content and update them manually which would take quite some time as a site grows.
Admin
Muhammad Wasim says
You should update the images, as the images above are from the older version.
WPBeginner Support says
Thank you for letting us know
Admin
Nancy says
This plugin has caused my post editor to not work correctly. Had to deactivate it. The settings page is different than what is displayed above. Not sure what I am doing wrong. But for some reason the plugin is causing a conflict.
WPBeginner Support says
If you reach out to the plugin’s support and let them know the error, they should be able to help remove the problem.
Admin
Karl says
Hi. Is it possible to name a certain link “https://company.com” instead of “https://mysite/recommends/company.com”
In other words: Is it possible to keep the link completely clean?
WPBeginner Support says
You would need to have your site in the url if you’re cloaking an affiliate url, otherwise, you are only linking to the other site
Admin
Karl says
Ok, thanks. I get it.
Sanjay Sajeev says
Hi, Thirst affiliate is a great plugin to make our affiliate links looks more brandable. I installed and activated thirsty affiliates (free version) in my site.
And I cloaked my affiliate links. But when i click on the cloaked link, it shows only the destination URL. I set 301 redirects in configuration. Plz give me a solution for this.
WPBeginner Support says
Hi Sanjay,
If you click on the link, it will open the cloaked URL and redirect you to the destination URL. Once redirected, you will see the destination URL in your browser’s address bar.
Admin
Sanjay Sajeev says
Thank you for your reply. But when i click in the link, it is going directly to the destination URL. Instead of going first to cloaked URL.
WPBeginner Support says
Hi Sanjay,
Try updating your permalink structure. Simply visit Settings » Permalinks and then click on the save changes button without changing anything.
Mo Gibb says
When I view the saved affiliate link it shows me the full website that the link refers to.
When I insert affiliate link into a post it just shows the link in the post and the user has to press the link to go to relevant site.
Is there any way the post can look like the full website as in the affiliate link?
Thank you
Ahad Arzi says
Bundle of thanks. You really saved my time.
Cathy Sinkeus says
Above you say you use on Link Prefix “refer” this option is not on mine which I just downloaded. Of the “16” listed which one do you suggest?
Thanks, Cathy
WPBeginner Support says
Hi Cathy,
It is totally up to you, you can choose any prefix that helps users understand that this is an affiliate link or will take them elsewhere.
Admin
Michael says
I’d like to see a video of how exactly it works on a WordPress website.
kunal says
I want to add multiple affiliate link in my woocomerce product page is it possible?
Neelam says
Hi I just added thirsty affiliates for my hair extensions website. Problem is i have saved links and images both but when i try to add links then simple link is easy but when i click image it give all images, what if i dont remember which link is associated with what image. it should only add that particular image. is it a bug or every one is facing this?
shamsher says
Can you please guide me if I want to add other page affiliate link: for example, i have my affiliate link from ThemeForest. but when I link different page/product how I will ad affiliate to that particular page.
sukhoi says
Thanks for your post . i have a question . have a plugin auto post products in sunfrog to wordpress . Thanks
rob says
I’m going to try and install this thanks for the help. so few people explain things one step at a time. most videos go way too fast then don’t explain what they are doing.
thanks
sanjeev Kumar says
Sir I use This Plugin recently it does not cloumn of cliks.So please tell Me how to correct it and how to alternative method to track the link counts
Gurjit Singh says
Hi,Thanks for your post
Please advice How to create Separate page for multiple different Affiliated ad links.
Thanks
Yaseen says
Will Amazon penalize me if I cloak my Affiliate links?
Yash says
I have created a new link in this thirsty affiliates.
After creating , I added that link to my page. When I click on it , it is showing “No page found”.
Once go to this link
and click on the link “Amazon” and see the problem i have facing.
Give me a relevant solution over this problem.
Mark says
This allows you to add links for other products for which you are an affiliate. Do you have a recommendation for a plugin to manage affiliates where we are the main supplier and affiliates are selling our product. Woocommerce is our shop plugin.
Kalifa Atia Mueen says
hi
i have many links on my wordpress posts , i need to add affiliate code at the end of them , any tool or plugin that can help me to update them in bulk ?
waiting your help pleas
Raza says
i am also facing the same issue. If you have got any help in that. Let me also know that. I also wanted to add coupon code in my affiliate link.
Md. Fakrul Islam says
Is this plugin causes webpages slower? If not then I will buy it definitely.
DanCarr says
Should you use 301 or 302 redirect though?
Mark says
Hi, thanks for this information. I have been using pretty links for a long time now and tend to just install it as standard and haven’t really bothered looking for anything else. Could you let me know what made you choose Thirsty Affiliates over Pretty Links?
Thanks,
Mark.
A.K.Andrew says
Thirsty looks really good for managing affiliates in pages, posts and the side bar. However if I want to sell affiliate products in a “store” page will I need a separate ecommerce plugin for the store and if so which would you recommend. Your other post on ths is now 4 years old. I’ve looked at Woo & Wp ecommerce with Affiliates, but don’t want to spend a bunch of money without being clear on the results. To be clear it would only be for affiliate products so a shopping cart will in effect be of of no use. Appreciate your recommendations. Thanks
Loni says
my “thirsty affiliates” file shows up in the Site map – in word press. do i need to Disallow it ???
wont the spiders “see” the cloaked affil. links …..??? anybody ..??
thanx
Loni
WPBeginner Support says
yes you should disallow it.
Admin
sunil says
Thanks a lot as my search for affiliate marketing plugin ends to this post. This is very useful plugin and I hope I will recommend it in my blog also.
Jennifer says
I thought we were not allowed to use affiliate links with WordPress. I am concerned if I use this and add links that WP will delete my account. Can you please give me more information about this?
WPBeginner Support says
You are using WordPress.com which has certain limitations and affiliate links is one of them as WordPress.com does not allow you to add affiliate links. What you need is a self hosted WordPress site. See the difference between Self Hosted WordPress.org site vs Free WordPress.com Blog .
Admin
Jess Molly Brown says
Could you please tell me how to display affiliate buttons in the sidebar?
WPBeginner Support says
you can use a text widget to add affiliate buttons to your sidebar.
Admin
Amy Eliza George says
So i’ve used a text widget to add affiliate buttons to my sidebar, but now how do I use thirsty affiliates and redirect with a new URL that I create?
thanks
Keith Davis says
Hi Guys
Just bought the plugin and started to play with it.
Any chance you could add a little more about the categories section… name, slug, description etc?
Regards
Keith Davis says
Been looking at Thirsty affiliates and Pretty links plugin – I think that you’ve pushed me towards Thirsty Aff.
Thanks for giving out the settings that you guys use. Always useful to know what you guys are using.
The ability to limit the number of links on a page is pretty good – don’t want too many links.
Best review of Thirsty affiliates that I’ve found – great job.
Gillian says
Really nice tut, thanks a lot.