Möchten Sie All in One SEO für WordPress installieren und einrichten?
All in One SEO (AIOSEO) für WordPress ist das beste WordPress SEO-Plugin, mit dem Sie Ihre WordPress-Website ganz einfach für Suchmaschinen und Social Media-Plattformen optimieren können.
In diesem Artikel zeigen wir Ihnen, wie Sie All in One SEO für WordPress richtig installieren und einrichten, um Ihre SEO-Rankings zu verbessern.
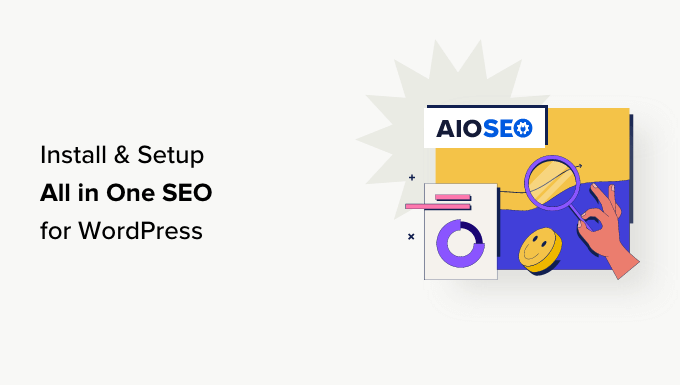
Warum All in One SEO für WordPress verwenden?
All in One SEO für WordPress ist das beste WordPress SEO-Plugin auf dem Markt, das von über 3 Millionen Websites genutzt wird.
Es ist einfach zu bedienen, und Sie müssen kein SEO-Experte (Suchmaschinenoptimierung) sein oder besondere Kenntnisse haben.
Gleichzeitig ist es unglaublich leistungsfähig und ermöglicht es Ihnen, Ihre WordPress-Website in Suchmaschinen besser zu platzieren und mehr kostenlosen Traffic von Social-Media-Plattformen wie Facebook und Twitter zu erhalten.
WordPress bietet standardmäßig eine SEO-freundliche Umgebung, aber es gibt noch viele Dinge, die Sie tun können, um die SEO-Rankings Ihrer Website zu verbessern.
Dazu gehören das Hinzufügen von Meta-Tags, das Erstellen von XML-Sitemaps, das Hinzufügen von Schema-Markup, die Optimierung von Social Sharing und vieles mehr.
All in One SEO für WordPress hilft Ihnen, all diese Dinge mit einer benutzerfreundlichen Oberfläche zu tun, die sich in Ihr WordPress-Dashboard einfügt.
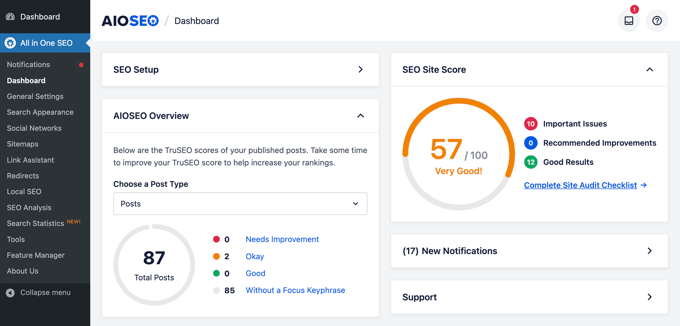
Es zeigt auch einen TruSEO-Score für Ihre Beiträge und Seiten an, der Ihnen hilft, suchmaschinenfreundlichere Inhalte zu erstellen. Außerdem können Sie mit einem Mausklick einen kompletten SEO-Audit für Ihre gesamte Website durchführen.
Lassen Sie uns nun einen Blick darauf werfen, wie Sie All in One SEO für WordPress einfach installieren und einrichten können. Wir werden Sie Schritt für Schritt durch die komplette Einrichtung führen.
Das werden wir in diesem Leitfaden behandeln:
- Installing and Setting Up All in One SEO for WordPress
- Optimizing Your Website Posts and Pages for SEO Using AIOSEO
- Using Content Analyzer for TruSEO Score in WordPress
- Using Headline Analyzer to Optimize Title SEO in WordPress
- Optimizing WooCommerce SEO Using All in One SEO for WordPress
- Using XML Sitemaps in All in One SEO
- Using Schema Markup in All in One SEO for WordPress
- Connecting Google Search Console and Other Webmaster Tools
- Viewing Google Search Console Statistics From All in One SEO
- Using Link Assistant to Add Internal Links to Posts and Pages
- Local Business SEO Setup
- Performing a Website SEO Audit in WordPress
- Performing SEO Competitor Analysis in WordPress
- Miscellaneous SEO Settings and Tools
- Taking Your Website SEO to the Next Level
Sind Sie bereit? Fangen wir an!
Video-Anleitung
Wenn Sie eine schriftliche Anleitung bevorzugen, dann lesen Sie einfach weiter.
Installieren und Einrichten von All in One SEO für WordPress
Als Erstes müssen Sie das All in One SEO for WordPress-Plugin installieren und aktivieren. Weitere Einzelheiten finden Sie in unserer Schritt-für-Schritt-Anleitung für die Installation eines WordPress-Plugins.
Hinweis: Um alle Funktionen dieses leistungsstarken SEO-Plugins zu demonstrieren, verwenden wir die Pro-Version. Sie können jedoch auch die kostenlose Version von AIOSEO von WordPress.org herunterladen.
Lesen Sie unseren vollständigen AIOSEO Testbericht für weitere Details.
Nach der Aktivierung startet das Plugin automatisch den Einrichtungsassistenten.
Um fortzufahren, müssen Sie auf die Schaltfläche „Let’s Get Started“ klicken.

Auf dem nächsten Bildschirm werden Sie aufgefordert, die Kategorie oder den Typ Ihrer Website auszuwählen.
Sie können zum Beispiel wählen, ob Ihre Website hauptsächlich ein Blog, eine Nachrichten-Website, ein Online-Shop, ein kleines Unternehmen oder etwas anderes ist.
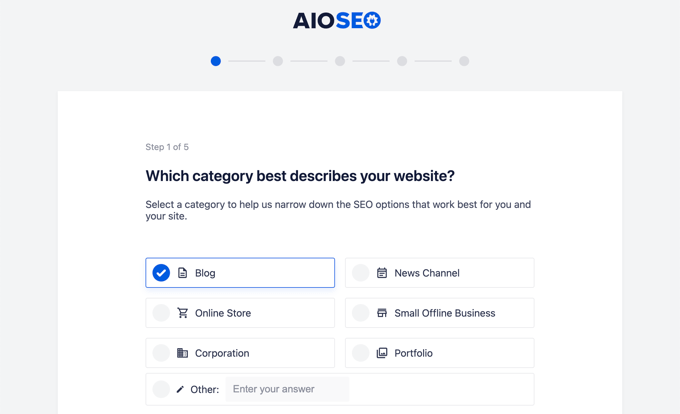
Für diesen Lehrgang werden wir es als Blog einrichten.
Darunter können Sie den SEO-Titel und die Beschreibung der Homepage eingeben. Der SEO-Meta-Titel und die Beschreibung werden von Suchmaschinen verwendet, daher ist es wichtig, dass Sie Ihre wichtigsten Schlüsselwörter verwenden.
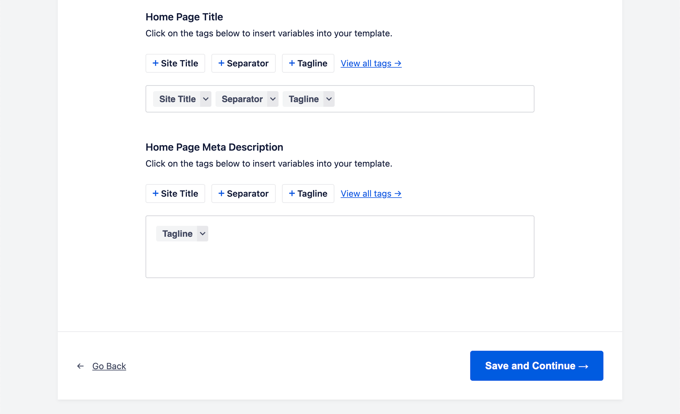
Hier finden Sie die Optionen für Smart Tags. Diese Tags ermöglichen es Ihnen, dynamisch Text für Ihren SEO-Meta-Titel und Ihre Beschreibung zu generieren. Sie können den Titel und die Beschreibung, die Sie verwenden möchten, auch einfach manuell eingeben.
Hinweis: Sie können diese Einstellungen später jederzeit ändern, also machen Sie sich keine Sorgen, etwas zu übersehen.
Jetzt können Sie auf die Schaltfläche „Speichern und weiter“ klicken, um zum nächsten Schritt zu gelangen.
Auf der nächsten Seite werden Sie gefragt, ob Sie es als Person oder als Organisation einrichten möchten. Wenn Sie z. B. einen persönlichen Blog betreiben, sollten Sie eine Person wählen.
Andernfalls wählen Sie eine Organisation aus und geben den Namen Ihrer Organisation und Ihre geschäftliche Telefonnummer ein. Wenn Sie noch keine geschäftliche Telefonnummer haben, können Sie diese leer lassen und später hinzufügen.
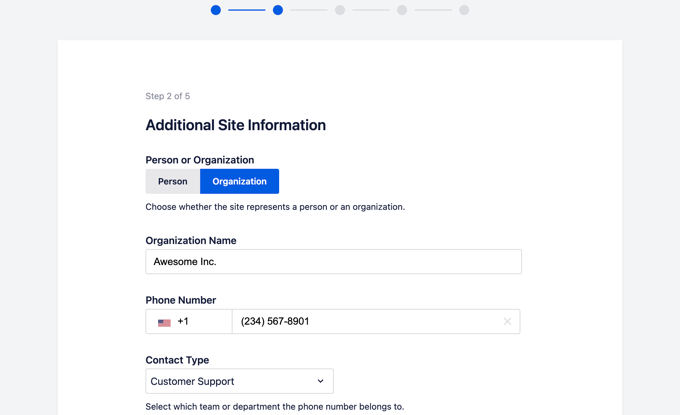
Darunter müssen Sie ein Unternehmenslogo und ein Standardbild für soziale Netzwerke angeben.
Ein Standardbild für das Teilen in sozialen Netzwerken wird verwendet, wenn jemand einen Link von Ihrer Website teilt und wenn für diese Seite kein spezielles Bild festgelegt wurde.
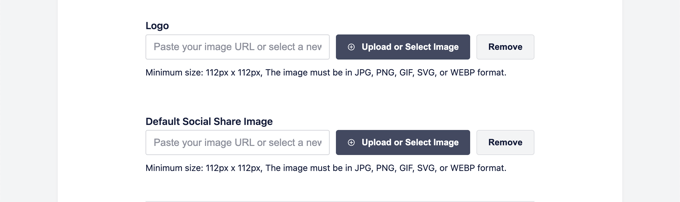
Wenn Sie ein wenig nach unten scrollen, sehen Sie den Bereich für soziale Profile. Hier fügen Sie die URLs der sozialen Profile hinzu, die mit Ihrer Website verknüpft sind.
Das Unternehmenslogo und die sozialen Profile sind wichtige Elemente, die Google und andere Suchmaschinen für ihre Knowledge Panels verwenden.
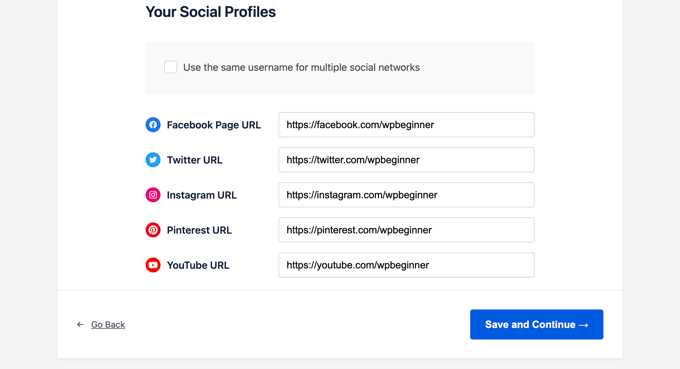
Wenn Sie alle Felder ausgefüllt haben, klicken Sie einfach auf die Schaltfläche „Speichern und weiter“, um zum nächsten Schritt zu gelangen.
Als nächstes werden Sie aufgefordert, die SEO-Funktionen zu aktivieren. Die wesentlichen SEO-Funktionen wie XML-Sitemaps und optimierte Sucherscheinung sind bereits aktiviert. Sie können weitere Funktionen auswählen, die Sie aktivieren möchten.
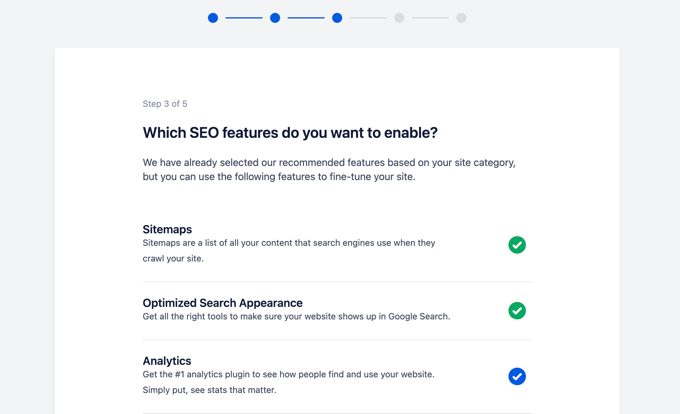
Wenn Sie sich nicht sicher sind, können Sie die Standardoptionen beibehalten und mit dem nächsten Schritt fortfahren.
Als Nächstes sehen Sie den Bildschirm Erscheinungsbild der Suche. Das Plugin zeigt Ihnen eine Snippet-Vorschau, wie Ihre Website in den Suchergebnissen aussehen wird. Sie können darauf klicken, um den Homepage-Titel und die Meta-Beschreibung zu ändern.
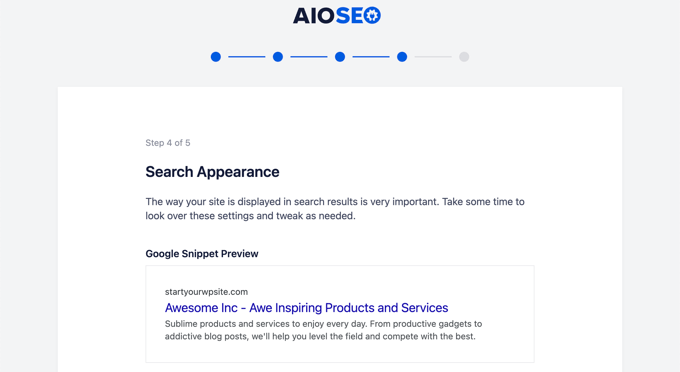
Standardmäßig verwendet das Plugin die Smart-Tags, um den Titel Ihrer Website, das Trennzeichen und die Tagline Ihrer Website anzuzeigen. Sie können diese anpassen, indem Sie auf die „Google Snippet-Vorschau“ klicken.
Ihr Ziel sollte es sein, Ihre wichtigsten Schlüsselwörter im Titel und in der Beschreibung der Website zu verwenden. Sie können diese auch später in den Einstellungen des Plugins ändern.
Darunter sehen Sie erweiterte Optionen. Sie können diese nach Ihren eigenen Bedürfnissen konfigurieren.
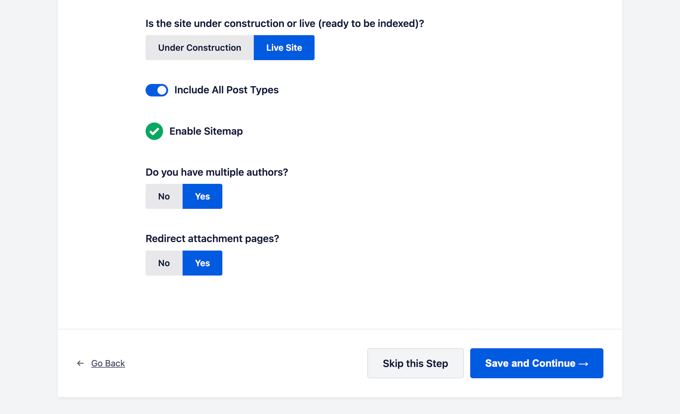
Die erste Option besteht darin, zu wählen, ob Ihre Website live oder im Aufbau ist. Wenn Sie nicht möchten, dass Suchmaschinen Ihre Website jetzt auflisten, können Sie „Im Aufbau“ wählen.
Die nächste Option besteht darin, alle Beitragstypen (wie Beiträge, Seiten und Produkte) in die Suchergebnisse aufzunehmen. Wenn Sie unsicher sind, lassen Sie die Option für alle Beitragstypen aktiviert.
Als Nächstes müssen Sie wählen, ob Sie ein Blog mit mehreren Autoren oder mit nur einem Autor haben. Wenn Sie ein WordPress-Blog mit nur einem Autor haben, müssen Sie diese Option wählen, um doppelte Inhalte zu vermeiden.
Die Option zur Weiterleitung von Anhangsseiten ist standardmäßig aktiviert. Bei Anhangseiten handelt es sich um Seiten mit geringem Textanteil, und es wird dringend empfohlen, sie umzuleiten, da dies Ihr SEO-Ergebnis insgesamt verbessert.
Klicken Sie auf die Schaltfläche „Speichern und weiter“, um zum nächsten Schritt zu gelangen.
Wenn Sie schließlich die PRO-Funktionen des Plugins verwenden, werden Sie aufgefordert, Ihren Lizenzschlüssel einzugeben. Sie können diese Informationen in Ihrem Konto auf der All in One SEO for WordPress Website finden.
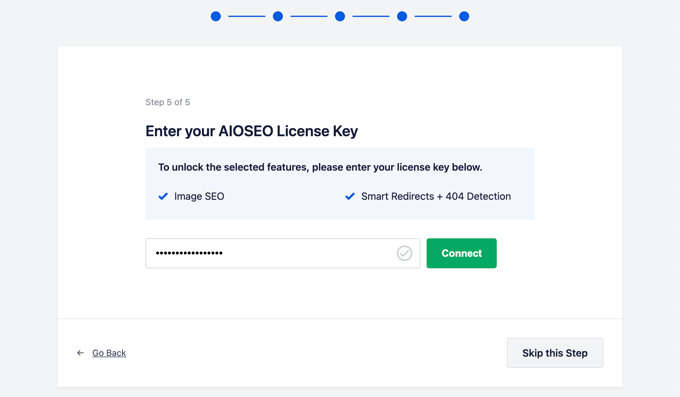
Nachdem Sie Ihren Lizenzschlüssel eingegeben haben, sehen Sie die Seite Herzlichen Glückwunsch, die Sie darüber informiert, dass Sie die letzte Seite des All in One SEO Einrichtungsassistenten erreicht haben.
Sie können auf die Schaltfläche „Einrichtung beenden“ klicken, um Ihre Einstellungen zu speichern und den Assistenten zu beenden.
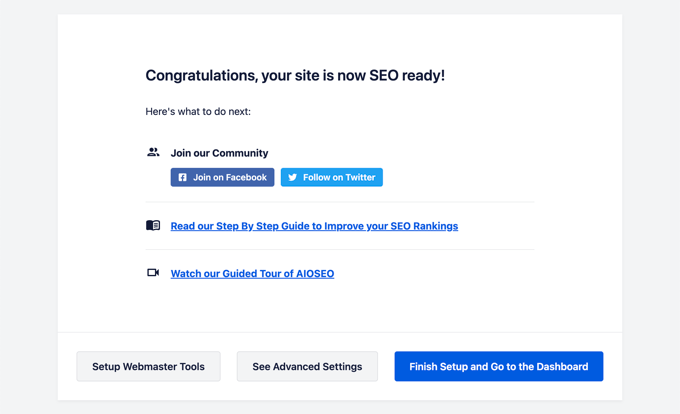
Herzlichen Glückwunsch, Sie haben das All in One SEO for WordPress Plugin erfolgreich auf Ihrer Website installiert und eingerichtet. Sie sind nun bereit, die Vorteile dieses unglaublich leistungsstarken SEO-Tools voll auszuschöpfen, um Ihr Unternehmen zu vergrößern.
In den nächsten Schritten werden wir Ihnen wichtige SEO-Funktionen vorstellen und zeigen, wie Sie diese nutzen können, um Ihre Website zu erweitern.
Optimieren Sie Ihre Website-Beiträge und -Seiten für SEO mit AIOSEO
Die Optimierung Ihrer Blogbeiträge für die Suchmaschinenoptimierung ist eine regelmäßige Aufgabe und ein sehr wichtiger Teil der Inhaltserstellung auf Ihrer Website.
All in One SEO for WordPress zeigt einen TruSEO-Score für jeden Ihrer Blogbeiträge und Seiten an. Dazu gehören auch praktische Tipps zur Verbesserung dieses Ergebnisses und zur Optimierung Ihrer Beiträge für eine bessere Leistung in den Suchergebnissen.
Bearbeiten Sie einfach einen beliebigen Beitrag oder eine beliebige Seite auf Ihrer Website und scrollen Sie zum Abschnitt „AIOSEO-Einstellungen“ unterhalb des Inhaltseditors.
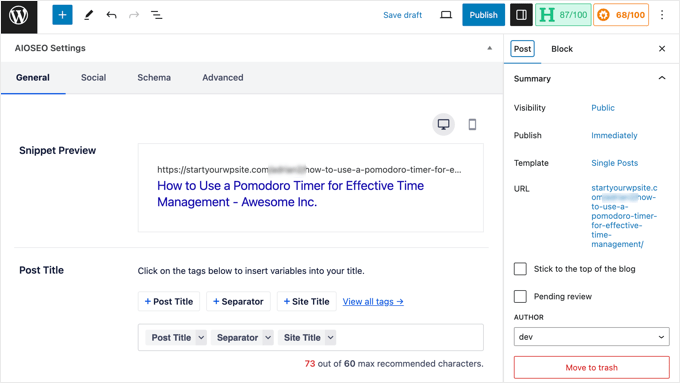
Von hier aus sehen Sie eine Snippet-Vorschau, wie der betreffende Beitrag oder die Seite in den Suchergebnissen erscheinen wird. Darunter können Sie den SEO-Meta-Titel und die Beschreibung eingeben.
AIOSEO kann den SEO-Titel und die Beschreibung automatisch für Sie erstellen. Sie können sie auch manuell für jeden Artikel eingeben, was Ihnen erlaubt, kreativ zu werden und einprägsame Beschreibungen für Ihre Artikel zu schreiben.
Vergewissern Sie sich einfach, dass Ihre Titel- und Beschreibungsfelder den wichtigsten Schlüsselbegriff für Ihren Beitrag oder Ihre Seite verwenden.
Eine Fokus-Keyphrase ist das Hauptkeyword oder die Hauptphrase, auf die Sie abzielen wollen. Dies ist der Satz, den Ihre Nutzer am ehesten in Suchmaschinen eingeben werden, um nach den Informationen in Ihrem Artikel zu suchen.
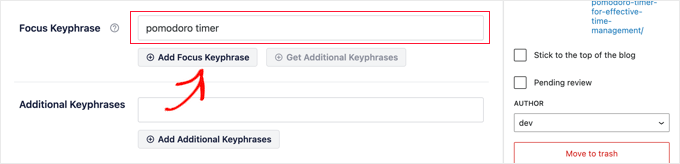
Das Hinzufügen der Fokus-Keyphrase verbessert nicht automatisch Ihre On-Page-SEO. All in One SEO hilft Ihnen jedoch bei der Optimierung Ihrer Inhalte für die Fokus-Keyphrase mithilfe der Inhaltsanalysefunktion. Mehr dazu später.
Als Nächstes müssen Sie unter den AIOSEO-Einstellungen auf die Registerkarte „Social“ wechseln. Hier können Sie steuern, wie dieser Beitrag oder diese Seite auf sozialen Medienplattformen erscheinen soll, mit einer Vorschau auf Facebook und Twitter.
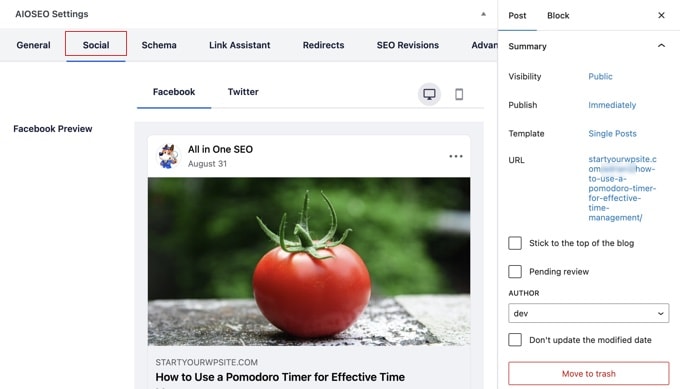
Von hier aus können Sie verschiedene Variationen von Titel und Beschreibung wählen. Sie können auch auswählen, welches Bild Sie verwenden möchten, wenn ein Link geteilt wird.
So wird sichergestellt, dass Ihre Bilder in den sozialen Medien nicht beschädigt werden, und Sie können das perfekte Bild für Ihre Links auswählen.
Auf die Registerkarte „Schema“ gehen wir später in diesem Artikel ein.
Verwendung von Content Analyzer für TruSEO Score in WordPress
Eine der coolsten Funktionen von All in One SEO ist die Inhaltsanalyse und der TruSEO-Score. Sie können sie unten im Abschnitt „AIOSEO-Einstellungen“ sehen und auch durch einen Klick auf die AIOSEO-Schaltfläche in der oberen rechten Ecke des Bildschirms.
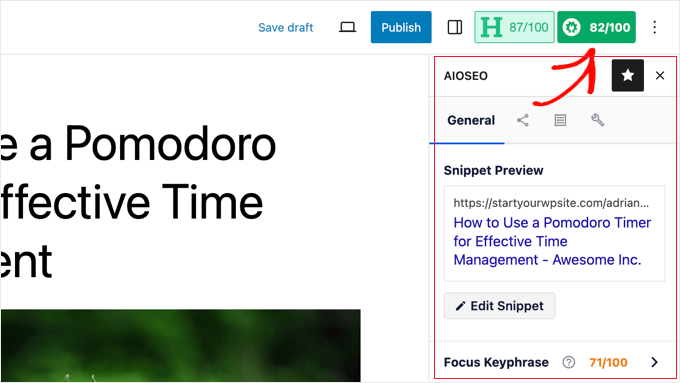
Die Funktion zur Inhaltsanalyse sucht nach einer Reihe detaillierter Indikatoren, um Ihren Inhalt mit einer SEO-Bewertung zu versehen. So erhalten Sie eine praktische SEO-Checkliste, die Sie bei der Erstellung von Inhalten für Ihre Website durchgehen können.
Sie können verschiedene Abschnitte erweitern, um die Prüfungen und Empfehlungen anzuzeigen. AIOSEO gibt Ihnen Details zu jeder Empfehlung, die Ihre Aufmerksamkeit erfordert, und sagt Ihnen, wie Sie sie beheben können.
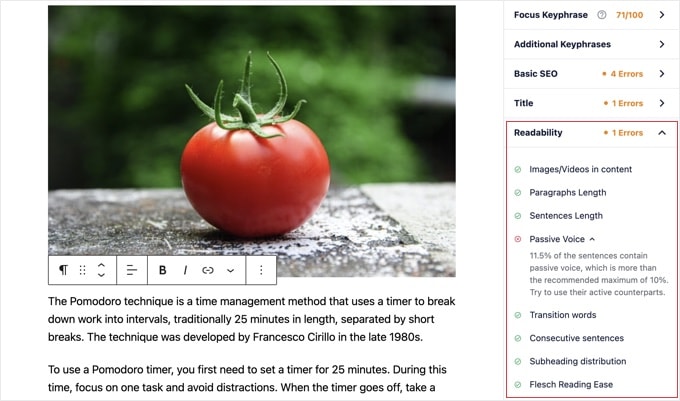
Weitere Einzelheiten finden Sie in unseren Tipps zur Optimierung Ihrer Blogbeiträge für SEO.
Verwendung des Headline Analyzers zur Optimierung der Titel-SEO in WordPress
Auch die Titel Ihrer Beiträge spielen eine wichtige Rolle bei der Suchmaschinenoptimierung. Mit dem Headline Analyzer von All in One SEO können Sie Überschriften erstellen, die auf den Ergebnisseiten der Suchmaschinen mehr Klicks erhalten.
Klicken Sie einfach auf die Schaltfläche „H“ am oberen Rand des Inhaltseditors, um loszulegen.
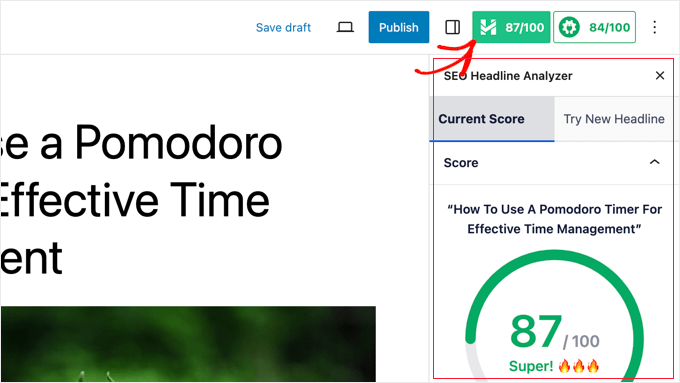
Ihr Seitentitel wird mit einer Punktzahl bewertet, und Sie sollten eine Punktzahl von mindestens 70 anstreben.
Darunter sehen Sie verschiedene Abschnitte mit Tipps, wie Sie Ihre Überschrift verbessern können. Es gibt Abschnitte für Wortbalance, Stimmung, Überschriftstyp, Zeichenanzahl und Wortanzahl.
Sie können diese Abschnitte erweitern, um umsetzbare Tipps und Empfehlungen für die Verbesserung des SEO-Titels Ihres Beitrags zu erhalten.
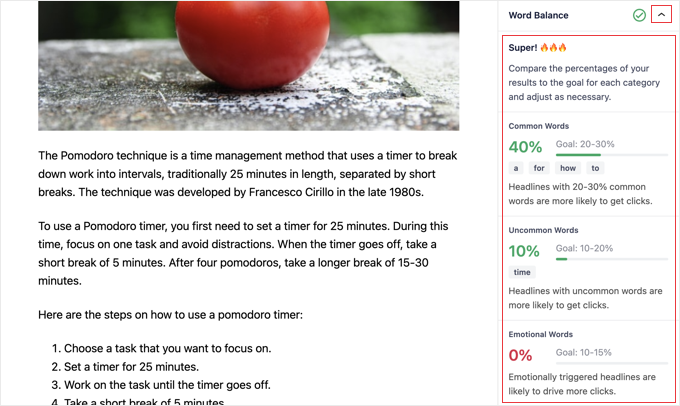
Wenn Sie einfach nur ein paar tolle Überschriften für Ihren Beitrag finden wollen, dann können Sie auch auf den Headline Analyzer von All in One SEO “ SEO Analysis zugreifen.
Dort müssen Sie auf die Registerkarte „Headline Analyzer“ oben auf der Seite klicken.
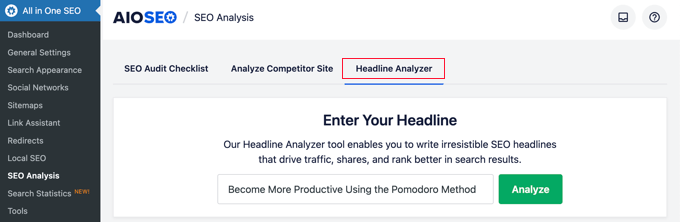
Geben Sie jetzt einfach eine Überschrift ein und klicken Sie dann auf die Schaltfläche „Analysieren“.
Ihre Schlagzeilenidee wird mit einer Punktzahl bewertet und Sie erhalten Tipps, wie Sie sie verbessern können.
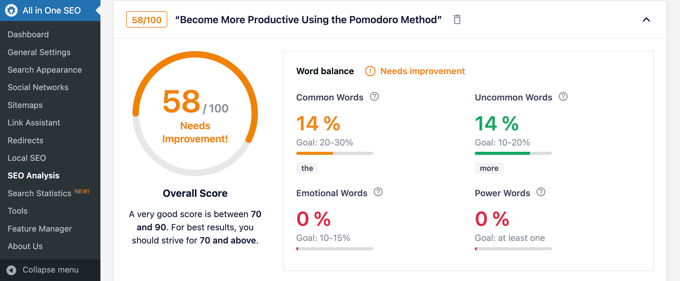
Detaillierte Anweisungen finden Sie in unserem Leitfaden zur Verwendung von Headline Analyzer zur Verbesserung der SEO-Titel in WordPress.
Optimieren WooCommerce SEO mit All in One SEO für WordPress
All in One SEO für WordPress ist bereit für eCommerce-Shops und hilft Ihnen bei der Optimierung Ihrer WooCommerce-SEO gleich nach dem Auspacken.
Beginnen wir zunächst mit den Produktseiten.
Bearbeiten Sie einfach ein beliebiges Produkt in WooCommerce und scrollen Sie nach unten zum Feld AIOSEO-Einstellungen unterhalb des Produkteditors.
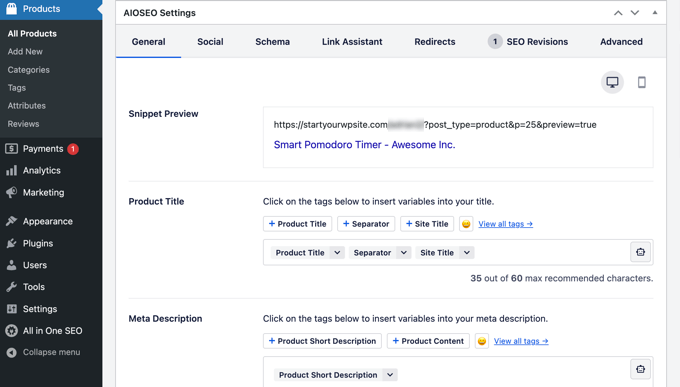
Auf der Registerkarte „Allgemein“ können Sie den SEO-Titel und die Beschreibung des Produkts ändern. Sie können ein Smart Tag für die Produktkurzbeschreibung verwenden oder eine eigene Beschreibung verfassen. Achten Sie nur darauf, dass Ihr wichtigstes Produktkeyword sowohl im Titel als auch in der Beschreibung verwendet wird.
Wechseln Sie dann zur Registerkarte „Soziales“. Von hier aus können Sie steuern, wie Ihr Produkt auf den Plattformen der sozialen Medien aussehen soll. Sie können hier ein anderes Produktbild einstellen, um mehr Klicks und Engagement in den sozialen Medien zu erhalten.
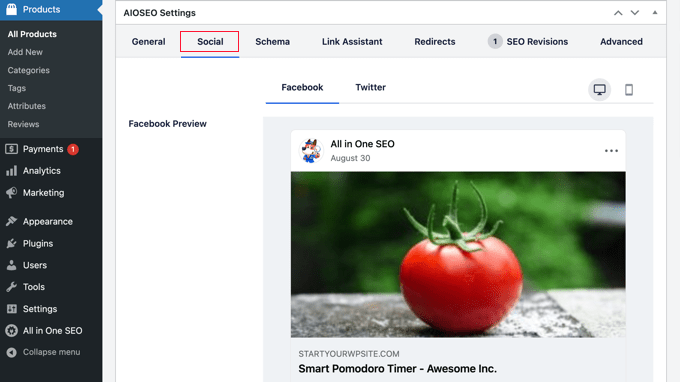
Danach können Sie zur Registerkarte „Schema“ wechseln.
Schema-Markup ermöglicht es Suchmaschinen, Ihre Inhalte besser zu verstehen und in den Suchergebnissen anzuzeigen. So können Suchmaschinen zum Beispiel ein Produkt in den Suchergebnissen anzeigen:
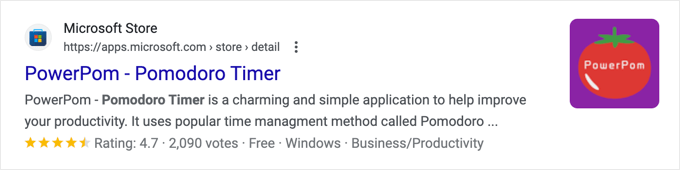
AIOSEO wählt automatisch den richtigen Schematyp aus.
Außerdem werden die Daten aus Ihrer WooCommerce-Produktliste verwendet, wie z. B. Produktpreise, Verfügbarkeit des Lagerbestands und mehr.
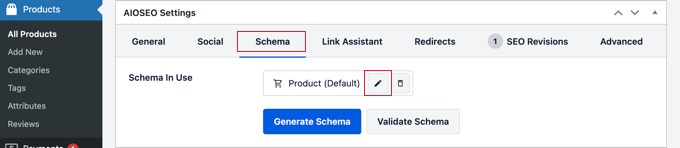
Außerdem können Sie auf das Symbol „Schema bearbeiten“ klicken, um weitere Informationen hinzuzufügen.
Sie können die Marke, die Art der Kennzeichnung, das Material, die Farbe, das Muster und vieles mehr hinzufügen, wenn Sie es brauchen.
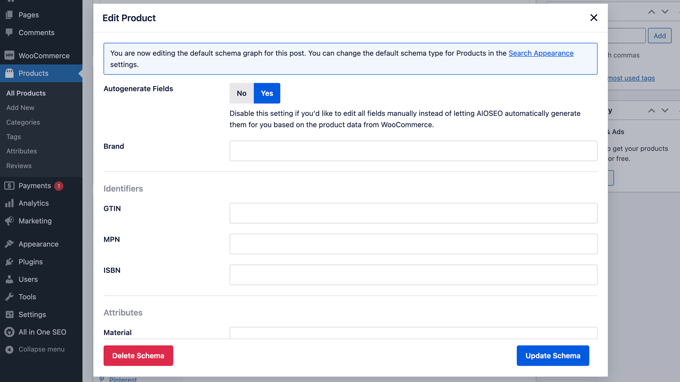
Das Plugin generiert auch automatisch WooCommerce XML-Sitemaps, einschließlich Produkt- und Produktkategorie-Sitemaps. Dies bringt uns zum nächsten Schritt.
Verwendung von XML-Sitemaps in All in One SEO
Eine XML-Sitemap ist eine Datei, die den gesamten Inhalt Ihrer Website im XML-Format auflistet, damit Suchmaschinen wie Google Ihren Inhalt leicht finden und indizieren können.
Sitemaps sind extrem wichtig für SEO, und AIOSEO richtet sie automatisch für Sie ein.
Sie finden Ihre XML-Sitemap, indem Sie sitemap.xml an das Ende Ihres Domainnamens anhängen, etwa so:
https://example.com/sitemap.xml

Sie können Ihre Sitemap mit All in One SEO anpassen.
Gehen Sie einfach auf die Seite All in One SEO “ Sitemaps, um die Sitemap-Einstellungen zu überprüfen.

Sie können weiter unten zum Abschnitt Sitemap-Einstellungen scrollen.
Von hier aus können Sie Sitemap-Indizes verwalten und Beitragstypen und Taxonomien (Kategorien und Tags) ein- oder ausschließen. Sie können auch XML-Sitemaps für datumsbasierte Archive und Autorenarchive aktivieren.

Das Plugin ermöglicht es Ihnen auch, Seiten manuell zu Ihren XML-Sitemaps hinzuzufügen.
Das können Sie zum Beispiel tun, wenn Sie ein eigenständiges Kontaktformular, eine Landing Page oder Shopify-Shop-Seiten haben.
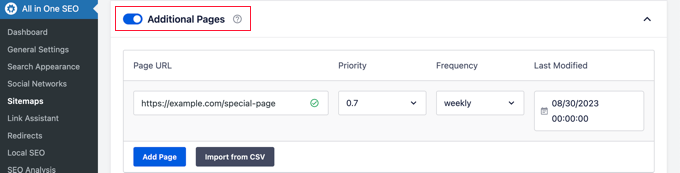
Erstellen einer Video-XML-Sitemap
Mit All in One SEO können Sie zusätzliche Sitemaps wie eine Video-Sitemap oder eine News-Sitemap erstellen.
Wenn Sie Videos in Ihren Inhalt einbetten, wird beim Hinzufügen einer Video-Sitemap das Video-Miniaturbild mit einer Abspielschaltfläche in den Suchergebnissen angezeigt.
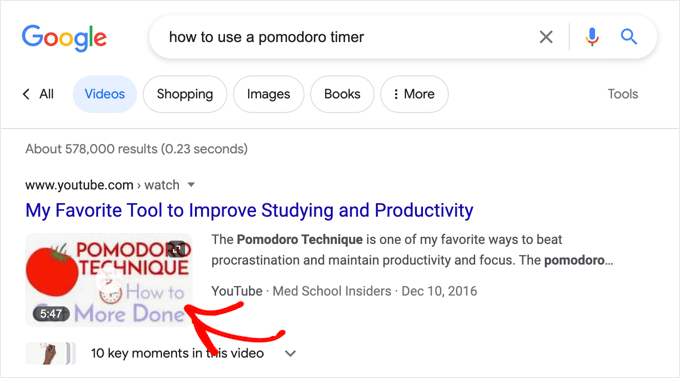
Sie können die Video-XML-Sitemap aktivieren, indem Sie zur Registerkarte „Video-Sitemap“ wechseln.
Wenn Sie diese Seite zum ersten Mal besuchen, müssen Sie auf die Schaltfläche „Video-Sitemap aktivieren“ klicken, um Video-Sitemaps auf Ihrer Website zu aktivieren.
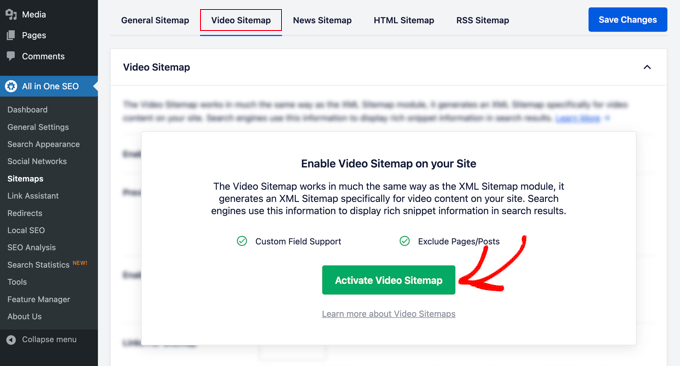
Sobald die Video-Sitemaps aktiviert sind, wird die Registerkarte „Video-Sitemap“ angezeigt.
Beachten Sie, dass der Schalter „Sitemap aktivieren“ eingeschaltet ist.
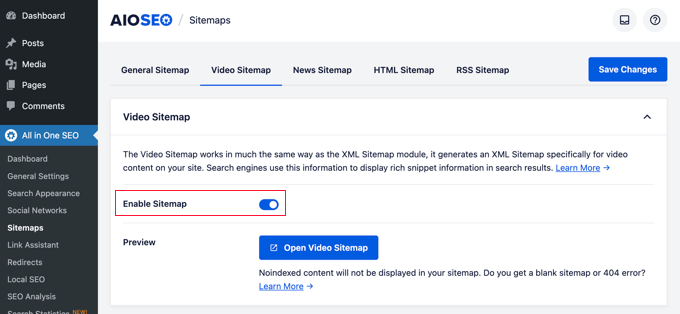
Hinweis: Sie benötigen mindestens einen PRO-Plan des Plugins, um auf die Video-Sitemaps-Funktion zugreifen zu können.
Erstellen einer News-Sitemap in WordPress
Wenn Sie eine Nachrichten-Website betreiben, müssen Sie eine XML-Sitemap für Nachrichten erstellen, um auf der Seite mit den Nachrichtenergebnissen der Google-Suche zu erscheinen.
Mit All in One SEO ist es ganz einfach, eine News-Sitemap für Ihre Website zu erstellen. Wechseln Sie einfach auf die Registerkarte „News Sitemap“. Wenn Sie diese Registerkarte zum ersten Mal besuchen, müssen Sie auf die Schaltfläche „News-Sitemap aktivieren“ klicken, um News-Sitemaps auf Ihrer Website zu aktivieren.

Nun wird die Registerkarte „Video-Sitemap“ angezeigt.
Beachten Sie, dass der Schalter „Sitemap aktivieren“ eingeschaltet ist.

Darunter sehen Sie die Einstellungen für die News-Sitemap.
Sie können den Namen Ihrer Veröffentlichung festlegen und einen Beitragstyp auswählen, den Sie für die News-Sitemap verwenden möchten.

Hinweis: Sie benötigen mindestens einen PRO-Plan des Plugins, um auf die Video-Sitemaps-Funktion zugreifen zu können.
Erzeugen einer RSS-Sitemap
Eine RSS-Sitemap ist etwas anderes als eine XML-Sitemap. Im Gegensatz zu XML-Sitemaps enthält eine RSS-Sitemap nur Ihre neuesten Inhalte. Sie hilft Google und anderen Suchmaschinen, Ihre neueren Inhalte in den Suchergebnissen anzuzeigen.
Mit All in One SEO können Sie ganz einfach eine RSS-Sitemap zu Ihrer Website hinzufügen. Wechseln Sie einfach zur Registerkarte „RSS-Sitemap“ und stellen Sie sicher, dass die Einstellung „Sitemap aktivieren“ aktiviert ist.

Wenn Sie mehr über Sitemaps erfahren möchten, lesen Sie unsere ausführliche Anleitung zum Hinzufügen von XML-Sitemaps in WordPress.
Verwendung von Schema-Markup in All in One SEO für WordPress
Schema-Markup ist ein spezielles Vokabular, das Sie im HTML-Code Ihres Beitrags oder Ihrer Seite verwenden können, um den Suchmaschinen mehr über Ihren Inhalt mitzuteilen.
So können Sie beispielsweise Suchmaschinen mitteilen, dass es sich bei dem angezeigten Inhalt um ein Rezept oder eine Produktseite handelt. So können Suchmaschinen die Mikrodaten verwenden, um Rich Snippets in den Suchergebnissen anzuzeigen.
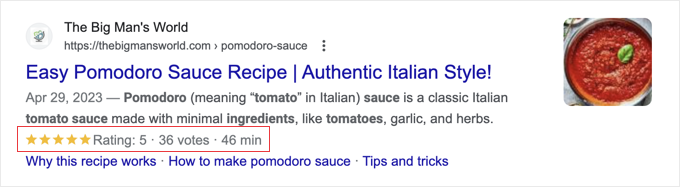
Schema-Markup hilft Suchmaschinen auch, Ergebnisse in Knowledge-Graph-Informationspanels anzuzeigen. Diese verbesserte Platzierung in den Suchergebnissen verhilft Ihnen zu mehr Klicks und Besuchern auf Ihrer Website.
All in One SEO für WordPress kommt mit integrierter Unterstützung für Schema-Markup für alle Ihre Inhalte.
Sitewide Schema-Auszeichnung in WordPress einstellen
Zuerst müssen Sie die Seite All in One SEO “ Search Appearance besuchen und zur Registerkarte „Content Types“ wechseln.
Von hier aus können Sie die Registerkarte „Schemaauszeichnung“ für jeden Inhaltstyp öffnen.
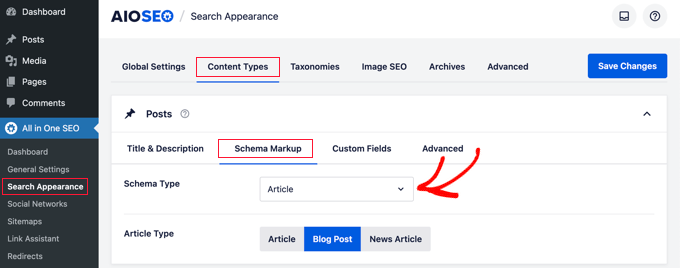
Sie können z. B. „Artikel“ für Ihre Beiträge wählen und dann auswählen, um welche Art von Artikeln es sich handelt, z. B. Artikel, Blogbeiträge oder Nachrichtenartikel.
Ähnlich können Sie für Ihre WooCommerce-Produkte auf die Registerkarte „Schemaauszeichnung“ wechseln und den Standardauszeichnungstyp auf „Produkt“ setzen.
Ändern der Schemaauszeichnung für einzelne Beiträge und Seiten
Was aber, wenn Sie gemischte Inhalte haben, die Sie als Blogbeiträge veröffentlichen? Zum Beispiel können Sie gelegentlich ein Rezept anstelle eines Artikels als Blogbeitrag veröffentlichen.
Mit All in One SEO können Sie das Schema-Markup für alle einzelnen Beiträge, Seiten und Produkte steuern. Bearbeiten Sie einfach das Element, das Sie ändern möchten, und scrollen Sie nach unten zu den AIOSEO-Einstellungen unterhalb des Beitragseditors.
Wechseln Sie von hier aus zur Registerkarte „Schema“ und klicken Sie auf die Schaltfläche „Schema generieren“.
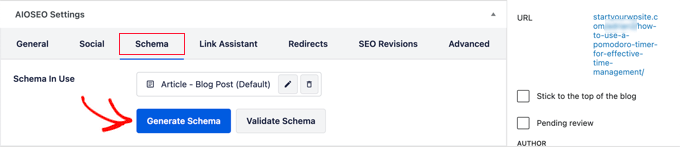
Dadurch wird der Schemakatalog geöffnet.
Hier können Sie den Schematyp auswählen, den Sie verwenden möchten.
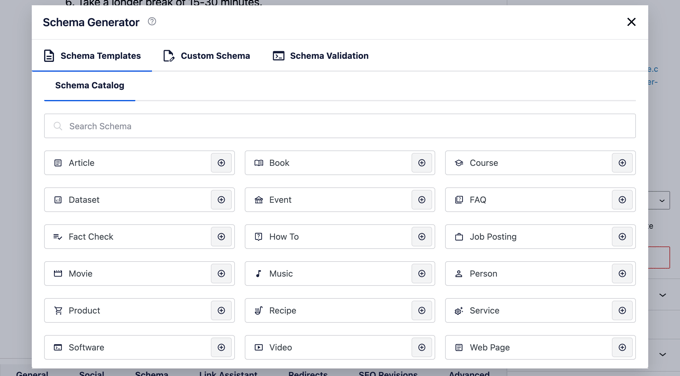
Je nachdem, welchen Schema-Typ Sie wählen, sehen Sie verschiedene Optionen zur Bereitstellung zusätzlicher Mikrodaten, die im Schema-Markup verwendet werden sollen.
Wenn Sie es beispielsweise in das Schema „Rezept“ ändern, werden Sie aufgefordert, Informationen wie den Rezeptnamen, die Beschreibung, das Bild, die Art des Gerichts, die Küche, die benötigte Zeit und mehr einzugeben.
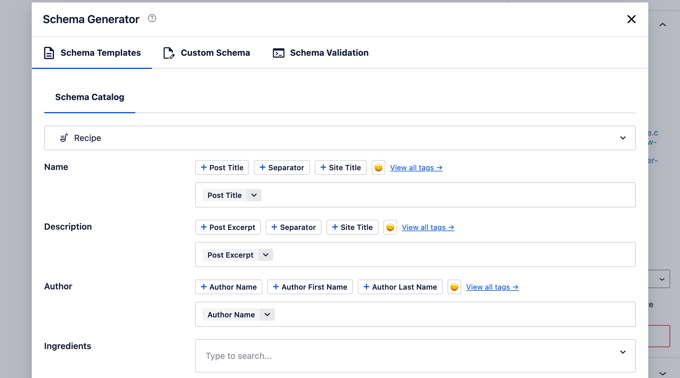
Schema Markup ist ein äußerst leistungsfähiges Tool, das Ihnen hilft, die Darstellung Ihrer Inhalte in den Suchergebnissen zu verbessern und mehr kostenlosen Traffic auf Ihre Website zu bekommen.
Verbindung zwischen Google Search Console und anderen Webmaster-Tools
Google Search Console ist ein kostenloses Tool, das von Google angeboten wird, um Websitebesitzer dabei zu unterstützen, die Präsenz ihrer Websites in den Google-Suchergebnissen zu verfolgen.
Mit All in One SEO für WordPress können Sie Ihre WordPress-Website ganz einfach mit der Google Search Console verbinden.
Zunächst müssen Sie Ihre Website mithilfe der URL-Präfix-Methode zur Google Search Console hinzufügen. Während des Vorgangs werden Sie aufgefordert, Ihre Eigentumsrechte an der Website zu bestätigen. Sie sollten die Option HTML-Tag wählen.
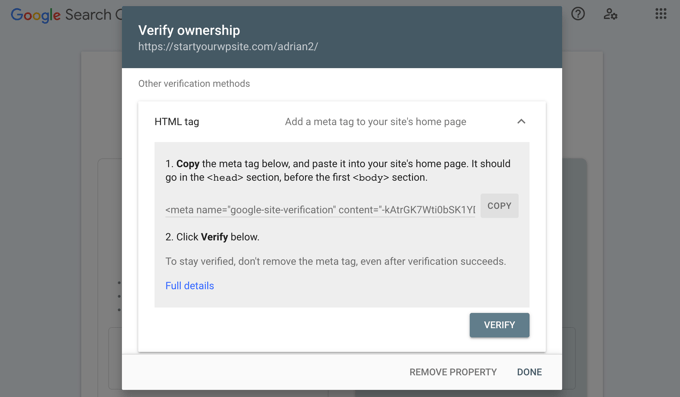
Kopieren Sie den HTML-Tag und wechseln Sie zurück in Ihren WordPress-Administrationsbereich.
Gehen Sie nun einfach auf die Seite All in One SEO “ Allgemeine Einstellungen und wechseln Sie zur Registerkarte „Webmaster Tools“. Von hier aus können Sie auf „Google Search Console“ klicken und dann den zuvor kopierten Verifizierungscode eingeben.
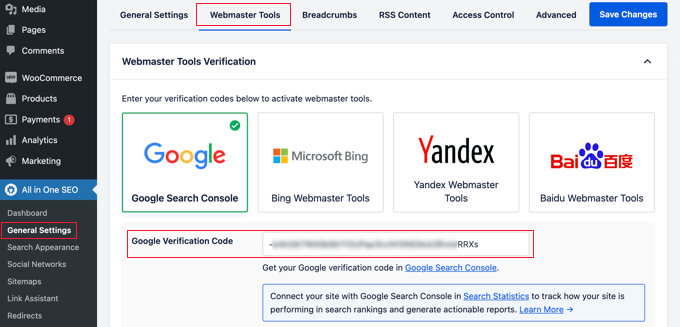
Außerdem können Sie mit dem Plugin auch Verifizierungscodes für andere Dienste wie Bing Webmaster Tools, Yandex, Baidu und Pinterest hinzufügen.
Wenn Sie von einem Drittanbieterdienst aufgefordert werden, einen Code in die Kopfzeile Ihrer Website einzufügen, können Sie diese Seite nutzen, um diese Codes in das Feld „Verschiedene Verifizierungen“ einzufügen.
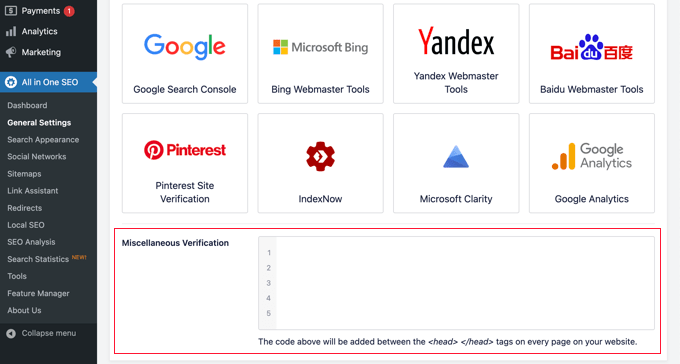
Vergessen Sie nicht, auf die Schaltfläche „Änderungen speichern“ zu klicken, um Ihre Einstellungen zu speichern.
Anzeigen der Google Search Console-Statistiken von All in One SEO
Die Google Search Console bietet zwar viele nützliche Statistiken über Ihre Website auf der Google Search Console-Website, aber viele Anfänger finden es schwierig, die benötigten Informationen zu finden.
Glücklicherweise macht es die Suchstatistik-Funktion von All in One SEO einfach, dies vom Dashboard Ihrer WordPress-Website aus zu tun.
Wenn Sie zum ersten Mal zur Seite All in One SEO “ Search Statistics navigieren, müssen Sie auf die Schaltfläche „Connect to Google Search Console“ klicken.
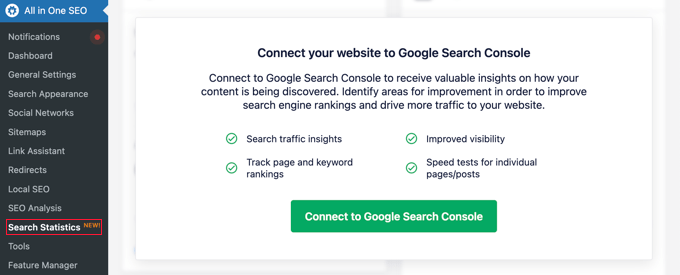
Sie werden aufgefordert, Ihr Google-Konto zu verbinden oder auszuwählen und dann dem All in One SEO-Plugin Zugriff auf Ihr Google Search Console-Konto zu geben.
Sobald Sie wieder auf Ihre Website weitergeleitet werden, holt All in One SEO Ihre Google Search Console-Daten für Sie ab. Sie werden in leicht verständlichen Berichten mit Diagrammen dargestellt.
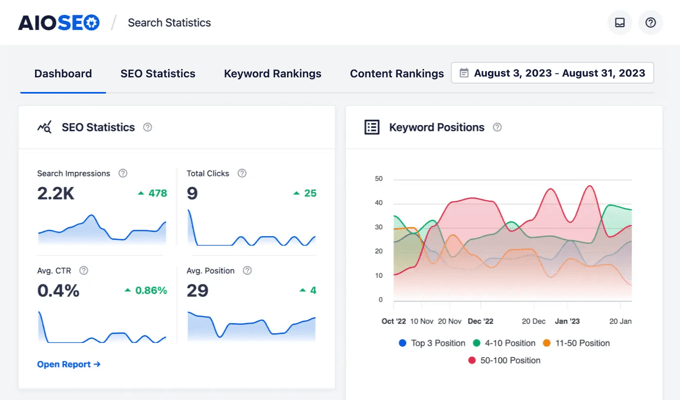
Link-Assistent zum Hinzufügen interner Links zu Beiträgen und Seiten verwenden
Interne Links sind Links zwischen Beiträgen auf Ihrer eigenen Website. Sie helfen den Suchmaschinen, Ihre Inhalte zu finden und sie in den Suchergebnissen höher einzustufen.
Mit dem Link-Assistenten von All in One SEO können Sie ganz einfach Links zu Ihren alten und neuen Inhalten hinzufügen, ohne den Beitrag öffnen zu müssen. Gehen Sie einfach zu All in One SEO “ Link Assistant in Ihrem WordPress-Dashboard.
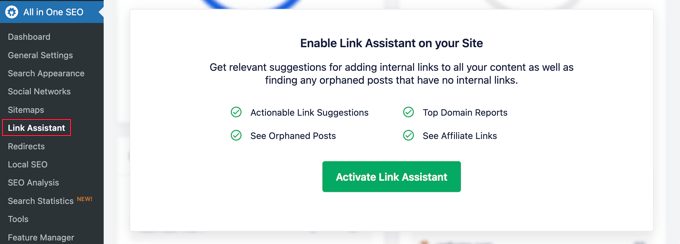
Wenn Sie diese Seite zum ersten Mal besuchen, müssen Sie auf die Schaltfläche „Link-Assistent aktivieren“ klicken, um die Funktion auf Ihrer Website zu aktivieren.
Danach muss das Tool jeden Beitrag und jede Seite auf Ihrer Website scannen, um die vorhandenen Links zu erfassen und zu sehen, welche Beiträge verlinkt sind und welche nicht.
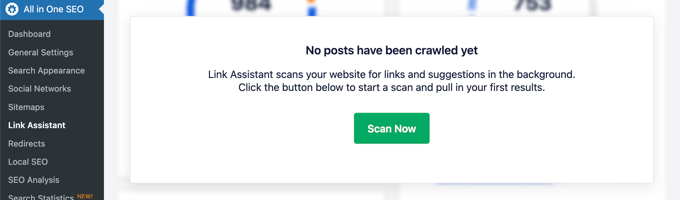
Nach einigen Augenblicken ist der Scan abgeschlossen, und Sie erhalten eine Übersicht über die auf Ihrer Website verwendeten Links.
Sie sehen die Gesamtzahl der internen, externen und Partnerlinks. Der Bericht zeigt Ihnen auch die Anzahl der verwaisten Beiträge, die noch nicht von einem anderen Beitrag oder einer Seite aus verlinkt wurden.
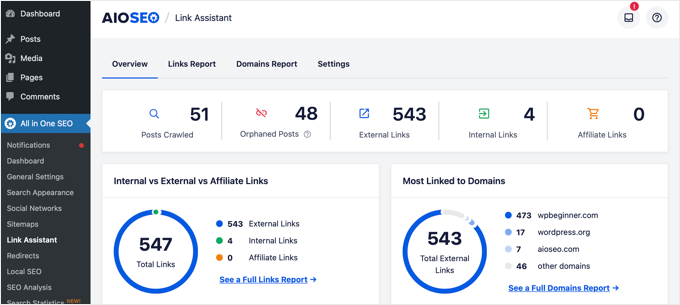
Die Registerkarte „Linkbericht“ enthält detaillierte Informationen über alle Ihre Links.
Sie sehen eine Liste aller Ihrer Beiträge und Seiten mit Spalten für interne, externe und Partnerlinks sowie Vorschläge, wo Sie Links hinzufügen können.
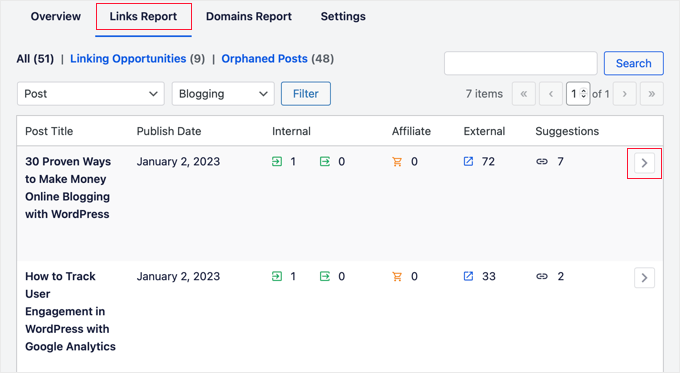
Sie können auf die Schaltfläche mit dem Pfeil nach rechts neben einem Beitrag oder einer Seite klicken, um weitere Details anzuzeigen.
Auf der Registerkarte „Link-Vorschläge“ können Sie beispielsweise schnell Link-Vorschläge anzeigen und Links hinzufügen, ohne einen Beitrag oder eine Seite direkt zu bearbeiten.
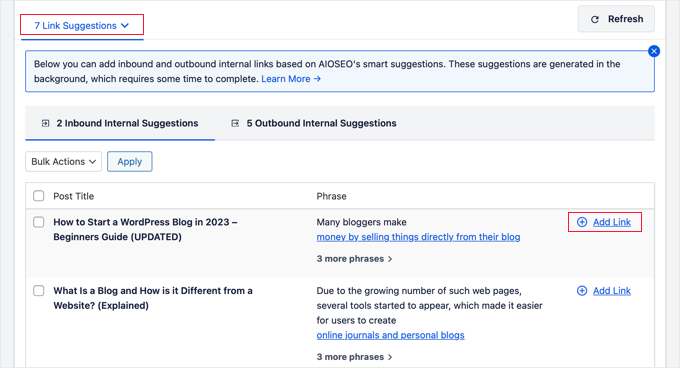
Mehr dazu erfahren Sie in unserem ultimativen Leitfaden zur internen Verlinkung für SEO.
SEO-Einrichtung für lokale Unternehmen
Viele WordPress-Nutzer betreiben Websites für kleine Unternehmen, die in einer bestimmten Stadt oder Region tätig sind. Dazu gehören Unternehmen wie Restaurants, Immobilienmakler, Klempner, Wartungsdienstleister, kleine Geschäfte, Salons und mehr.
SEO für lokale Unternehmen ermöglicht es Ihnen, Ihre Website so zu optimieren, dass sie in den lokalen Suchergebnissen an prominenter Stelle erscheint.
Wenn jemand zum Beispiel nach einem „italienischen Restaurant“ sucht, wird Ihr Standort in den Ergebnissen angezeigt.
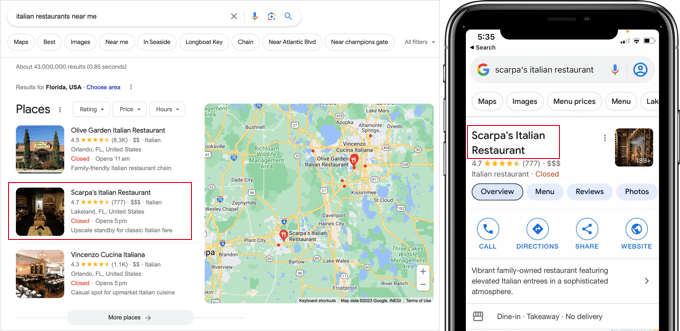
Das bringt gezielte Kunden und direkte Verkäufe in Ihr Unternehmen.
Zunächst sollten Sie ein Google My Business-Konto erstellen. Damit können Sie Ihren Unternehmenseintrag hinzufügen, nachweisen, dass Sie das Unternehmen besitzen, und Ihre Unternehmensinformationen über das My Business-Dashboard von Google verwalten.
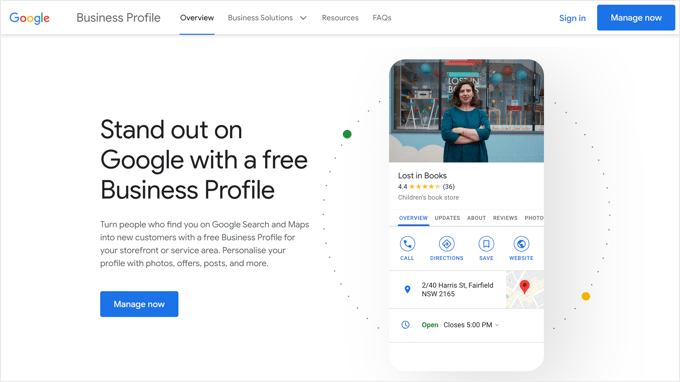
Wichtig: Websites, die mit Google Business Profiles erstellt wurden, werden ab März 2024 abgeschaltet. Lesen Sie diesen Leitfaden, um zu erfahren, was Sie tun können, wenn Google die Websites mit Business-Profilen abschaltet.
Mit All in One SEO für WordPress können Sie Ihrer Website ganz einfach Schema-Markup für lokale Unternehmen hinzufügen. Dies hilft Ihnen, eine noch bessere Platzierung in den Suchergebnissen zu erhalten und die Informationen für Ihr Unternehmen auf dem neuesten Stand zu halten.
Navigieren Sie einfach zu All in One SEO “ Local SEO. Wenn Sie diese Seite zum ersten Mal besuchen, müssen Sie auf die Schaltfläche „Lokale SEO aktivieren“ klicken, um lokale SEO auf Ihrer Website zu aktivieren.
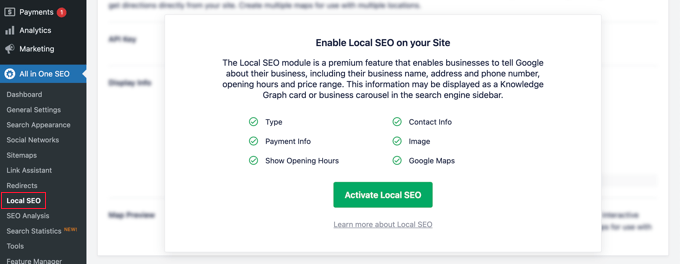
Danach können Sie Ihre Standorteinstellungen vornehmen. Die erste Einstellung fragt, ob Ihr Unternehmen mehrere Standorte hat.
Danach müssen Sie entscheiden, wie Sie Ihrer Website Standortinformationen hinzufügen möchten. Die meisten Nutzer bevorzugen Gutenberg-Blöcke, aber Sie können auch einen Shortcode, Widgets oder PHP-Code verwenden.
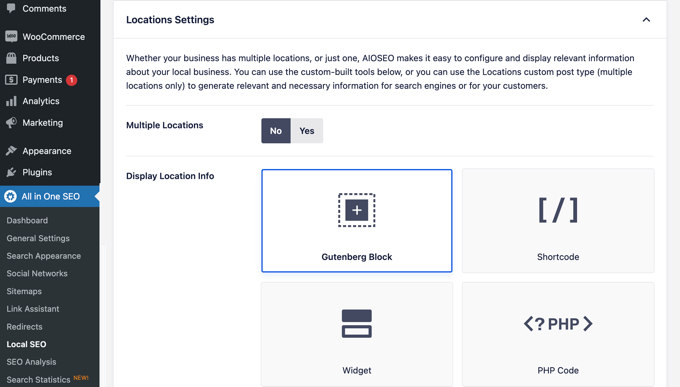
Jetzt können Sie nach unten zum Abschnitt Business Info scrollen
Hier können Sie Informationen zu Ihrem Unternehmen wie Name, Logo, Standort, Einzugsgebiet und mehr eingeben.
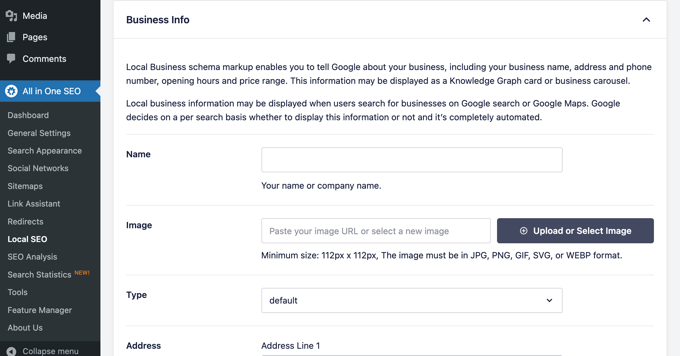
Sobald Sie alle Informationen zu Ihrem Unternehmen eingegeben haben, können Sie Ihre Öffnungszeiten hinzufügen.
Auf der Registerkarte „Öffnungszeiten“ finden Sie Einstellungen dazu, ob Sie Ihre Öffnungszeiten anzeigen möchten und wie Sie sie Ihrer Website hinzufügen können, z. B. mit einem Gutenberg-Block.
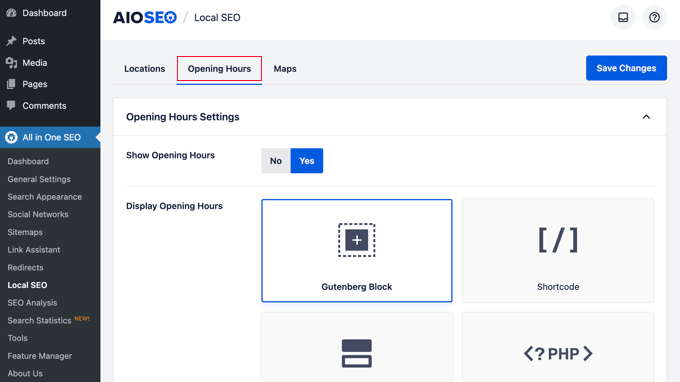
Danach können Sie auf der Seite nach unten blättern und Ihre Geschäftszeiten eingeben.
Es gibt Optionen für Unternehmen, die rund um die Uhr geöffnet sind, oder Sie können Ihre Öffnungszeiten für jeden Tag der Woche hinzufügen.
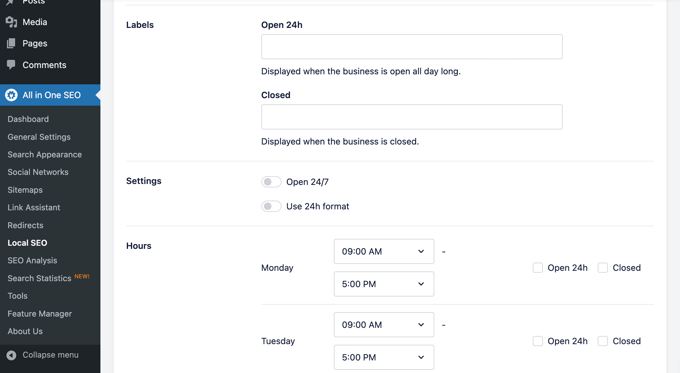
Auf der letzten Registerkarte können Sie eine Karte Ihres Standorts zu Ihrer Website hinzufügen. Dies kann Kunden helfen, zu Ihrem Büro oder Geschäft zu navigieren.
Eine Schritt-für-Schritt-Anleitung finden Sie in unserem Leitfaden zum Hinzufügen eines Google Maps-Lokalisierers in WordPress.
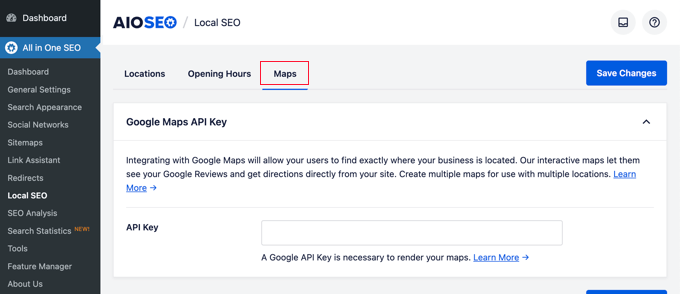
Vergessen Sie nicht, auf die Schaltfläche „Änderungen speichern“ zu klicken, um Ihre Einstellungen zu speichern.
Durchführen eines Website-SEO-Audits in WordPress
Wenn Sie nun an Ihrer Website arbeiten, werden Sie wissen wollen, wie es um die Suchmaschinenoptimierung Ihrer Website bestellt ist. All in One SEO für WordPress bietet ein integriertes Tool zur Durchführung eines detaillierten Website-SEO-Audits.
Gehen Sie einfach auf die Seite All in One SEO “ SEO-Analyse, um eine vollständige standortweite SEO-Analyse durchzuführen.
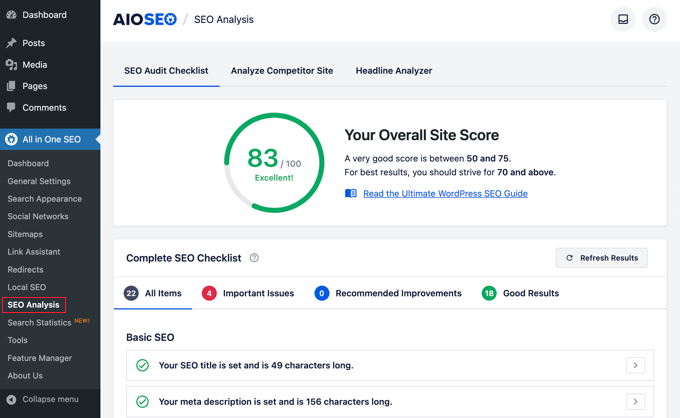
Oben auf der Seite erhalten Sie eine Gesamtbewertung für den SEO-Zustand Ihrer Website. Jeder Wert über 70 ist akzeptabel, aber es gibt immer Raum für Verbesserungen.
Unterhalb der Punktzahl sehen Sie die Aufschlüsselung der SEO-Audit-Checkliste für Ihre Website mit verschiedenen Bezeichnungen.
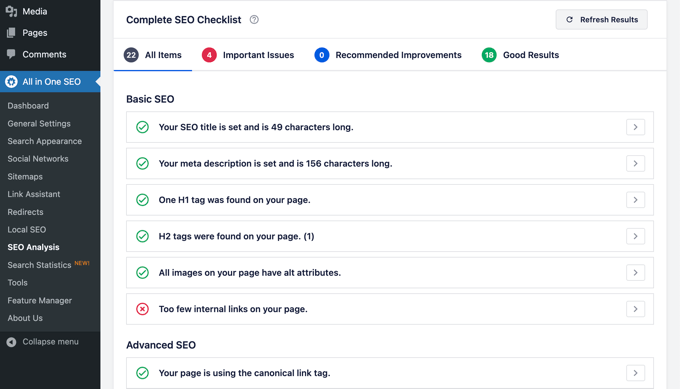
Wenn es irgendwelche kritischen Probleme gibt, müssen Sie sich sofort darum kümmern.
Klicken Sie einfach auf die Registerkarte „Wichtige Probleme“, und Sie erhalten eine Liste der Probleme, die Sie beheben müssen. Sie können auf den Pfeil neben jedem Punkt klicken, um ihn zu erweitern, und es wird Ihnen gezeigt, wie Sie ihn beheben können.
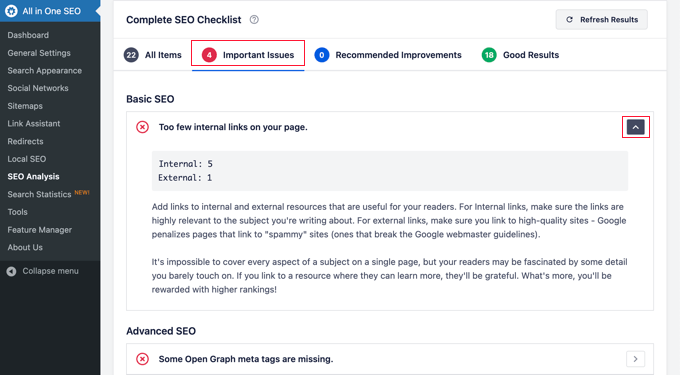
Wenn Sie ein Problem beheben, können Sie auf die Schaltfläche „Ergebnisse aktualisieren“ klicken, um den SEO-Analyse-Score neu zu generieren.
Durchführen einer SEO-Konkurrenzanalyse in WordPress
Möchten Sie Ihre SEO-Analyse mit der Ihrer Konkurrenten vergleichen? AIOSEO verfügt über ein integriertes Tool zur Konkurrenzanalyse, das Sie in WordPress verwenden können.
Gehen Sie einfach auf die Seite All in One SEO “ SEO-Analyse und wechseln Sie zur Registerkarte „Wettbewerber-Website analysieren“. Von hier aus müssen Sie die URL der Website Ihres Konkurrenten eingeben, um einen Analysebericht zu erstellen.
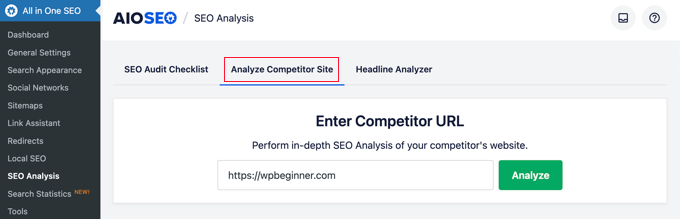
AIOSEO erstellt einen SEO-Analysebericht über Ihren Mitbewerber.
Unterhalb der Bewertung erhalten Sie einen detaillierten Bericht über verschiedene SEO-Checks, Top-Keywords, kritische Probleme, Leistung und eine Sicherheitsanalyse.
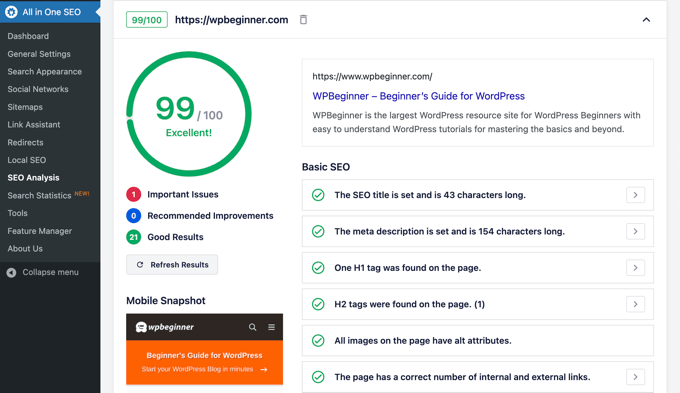
Sie können diesen Bericht mit Ihrem eigenen Bericht vergleichen und sehen, ob es etwas gibt, was Sie nutzen und verbessern können.
Expertentipp: Sie können auch die Browsererweiterung All in One SEO Analyzer verwenden, um die SEO-Bewertungen einer Website schnell auf dem Frontend zu sehen.
Verschiedene SEO-Einstellungen und Tools
All in One SEO für WordPress ist ein unglaublich leistungsstarkes SEO-Tool. Abgesehen von den Funktionen, die wir oben behandelt haben, ist es mit vielen Funktionen für fortgeschrittene Benutzer ausgestattet.
Wechsel von Yoast SEO zu All in One SEO
Mit All in One SEO können Sie ganz einfach SEO-Daten aus Plugins von Drittanbietern importieren, so dass Sie zu einem leistungsfähigeren und viel besseren SEO-Tool wechseln und dieses nutzen können.
Gehen Sie einfach auf die Seite All in One SEO “ Tools und wechseln Sie auf die Registerkarte „Import/Export“.
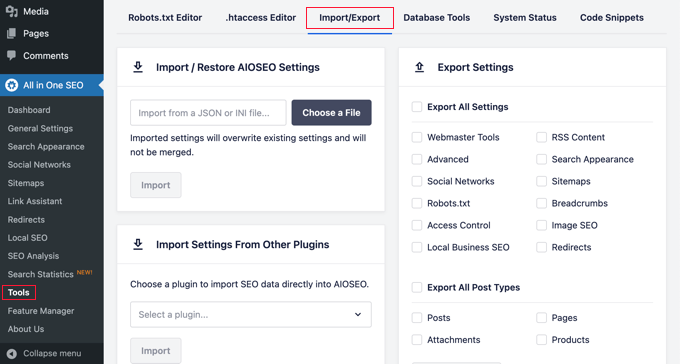
Sie können dann Daten importieren, indem Sie ein Plugin aus der Dropdown-Liste auswählen und auf die Schaltfläche „Importieren“ klicken.
Robots.txt- und .htaccess-Dateien bearbeiten
Manchmal, wenn Sie einem WordPress-Tutorial oder einer Anleitung folgen, müssen Sie möglicherweise Ihre robots.txt- oder .htaccess-Datei bearbeiten. Mit All in One SEO können Sie das ganz einfach tun.
Sie können dies tun, indem Sie die Seite All in One SEO “ Tools besuchen. Hier finden Sie die Möglichkeit, die Dateien robots.txt und .htaccess zu bearbeiten.
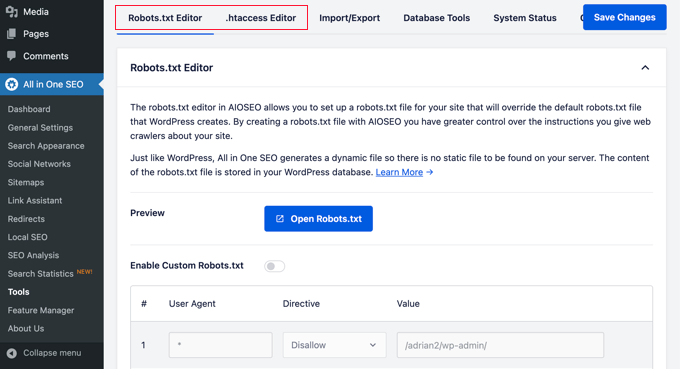
Manipulieren Sie Ihre WordPress-RSS-Feeds
RSS-Feeds werden von Content-Aggregatoren verwendet, um die Artikel oder Zusammenfassungen Ihrer Website anzuzeigen.
Mit All in One SEO können Sie Ihre WordPress-RSS-Feeds ganz einfach zu Ihrem Vorteil manipulieren, indem Sie Ihre eigenen Inhalte vor oder nach Blogbeiträgen hinzufügen.
Sie können dies tun, indem Sie die Seite All in One SEO “ Allgemeine Einstellungen aufrufen und auf die Registerkarte „RSS-Inhalte“ wechseln.

Kontrollieren Sie, wer auf die SEO-Optionen in WordPress zugreifen kann
Viele Unternehmen haben Mitarbeiter, die für die Erstellung von Inhalten, das Marketing oder die Verwaltung von SEO zuständig sind. Mit All in One SEO können Sie ganz einfach festlegen, wer Zugriff auf die SEO-Einstellungen hat.
Gehen Sie einfach auf die Registerkarte „Zugriffskontrolle“ und schalten Sie die verschiedenen Einstellungen ein und aus.
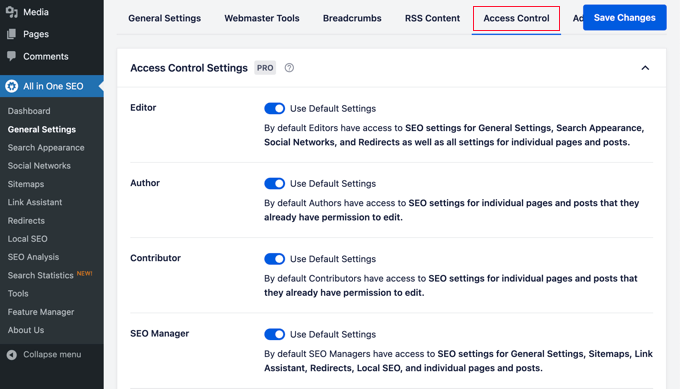
Es arbeitet nahtlos mit WordPress-Benutzerrollen und -Berechtigungen zusammen.
Bringen Sie Ihre Website-SEO auf die nächste Stufe
Nachdem Sie All in One SEO für WordPress installiert und eingerichtet haben, müssen Sie im nächsten Schritt verfolgen, wie sich Ihre Website entwickelt und was Sie tun können, um sie auszubauen.
Der einfachste Weg, den Traffic Ihrer Website zu verfolgen, ist die Nutzung von MonsterInsights. Es ermöglicht Ihnen zu sehen, wie viele Besucher auf Ihre Seite kommen, welche Seiten sie sich ansehen und was sie auf Ihrer Seite tun.
Wenn Sie es noch nicht eingerichtet haben, können Sie unsere Anleitung zur einfachen Installation von Google Analytics in WordPress lesen.
Bonus-Tipp: Sehen Sie, welche anderen wichtigen Marketingdaten Sie auf jeder Ihrer WordPress-Websites verfolgen müssen.
Für die meisten Website-Besitzer besteht das Hauptziel jedoch nicht nur darin, mehr Besucher zu bekommen, sondern diese Nutzer in Abonnenten und Kunden zu verwandeln.
Hierfür benötigen Sie OptinMonster.
Es ist die beste Conversion-Optimierungssoftware der Welt und hilft Ihnen, Website-Besucher in Kunden zu verwandeln. Sie enthält wunderschöne Lightbox-Popups, Slide-in-Menüs, Countdown-Timer, Benachrichtigungsleisten und mehr.
Wir hoffen, dass dieser Artikel Ihnen geholfen hat, All in One SEO für WordPress richtig zu installieren und einzurichten. Vielleicht interessieren Sie sich auch für unsere Tipps, wie Sie Ihren Blog-Traffic erhöhen können, und unsere Expertenauswahl der besten WordPress-Themes für SEO-Experten.
Wenn Ihnen dieser Artikel gefallen hat, dann abonnieren Sie bitte unseren YouTube-Kanal für WordPress-Videotutorials. Sie können uns auch auf Twitter und Facebook finden.




Syed Balkhi says
Hey WPBeginner readers,
Did you know you can win exciting prizes by commenting on WPBeginner?
Every month, our top blog commenters will win HUGE rewards, including premium WordPress plugin licenses and cash prizes.
You can get more details about the contest from here.
Start sharing your thoughts below to stand a chance to win!
THANKGOD JONATHAN says
All in One SEO Pack is a game-changer! This guide helped me master all its features, from sitemaps to schema markup. I
hope my SEO will improve soon with AIOSEO.
WPBeginner Support says
We hope the plugin helps you as well
Admin
Jiří Vaněk says
When I saw the current offer on Black Friday, a price around 50 USD seemed like a great deal. I’m also considering switching from Yoast as it doesn’t offer as many settings as AIOSEO. I’m asking because it seems to me that this plugin is really extensive and capable of many things. Can such a large plugin negatively impact website speed due to its robustness and hosting resource demands?
WPBeginner Support says
Large plugins don’t always affect your site’s speed, it is how the plugin is coded, we would recommend taking a look at our article below for more on that. AIOSEO should not cause a large impact to a site’s performance.
https://www.wpbeginner.com/wp-tutorials/how-wordpress-plugins-affect-your-sites-load-time/
Admin
Jiří Vaněk says
Now I’m using AIO SEO, and I must say it’s an amazing piece of software. But may I ask you about another question in this guide that I don’t understand? It’s about sitemaps. What’s the difference between a sitemap for news (for Google News) and a sitemap for posts? Both sitemaps contain new posts from the blog. So, where is a news sitemap better than a normal sitemap? I have Google News registered.
WPBeginner Support says
The news sitemap would only have content from the last 48 hours as well as have extra markup for Google news. You would only want to use a news sitemap if you have a news site.
Ralph says
I’m using yoast for over 5 years but your guides are making me question my decision. I had problems with AIOSEO but that was long time ago. I think i might use it for my new website. Thanks for detailed guide so I have everything in 1 place rather than spend hours googling everything separetely.
WPBeginner Support says
You’re welcome, glad you found our guide helpful
Admin
Jiří Vaněk says
I can only recommend switching to AIO SEO. I was the same way. I’ve been using Yoast SEO on my website for a year and a half and now I’ve switched to AIO SEO. and the results are really noticeable. For example, in the month since I started retroactively adding markup schemes, I can see results both in the search and in the Google Search Console. So if you’re thinking about making a change, don’t be afraid. The change is not complicated, it is fast and you will see the results very soon.
Ripon Hossain says
Excellent. its awesome. have learn a lot.
WPBeginner Support says
Glad you found our guide helpful!
Admin
Kanas says
Hi, I chose business and I was planning to make it a „business“ while I was configuring the All In One SEO.
It is basically an affiliate site and I plan to use display ads for the site in the future. So should I choose personal instead of business? Or can I leave it as it is?
WPBeginner Support says
If you plan on your site being for a business then you can keep it a business but if you plan on it being a personal site if you plan on being a personal site with ads, you would have it be a personal site. You can always change what your site is set as later in the plugin’s settings
Admin
steve says
Is there a way to update the sitemap so I can submit a new sitemap to Google Search Console?
WPBeginner Support says
The sitemap would update as you add content, you wouldn’t normally need to resubmit it.
Admin
Steve says
Yeah, that’s what I thought too. My host told me that my sitemap needed to be updated that confused me.
Rachael Robinson says
I’ve installed this plugin after deactivating Yoast, but All In one doesn’t pull through the metas on products, posts & pages. Is there a way to do this? I have written them all manually so want them moving over rather than taking the 1st few lines of the article. Thanks.
WPBeginner Support says
You would want to ensure you use the importer tool in the plugin to transfer your settings over.
Admin
Justin says
My site was under construction, so I selected that when I set it up. This means AISEO tells search engines not to index the site. Now, the site is going live and I don’t know how to get AISEO to turn off that feature (ex: I now want it to tell search engines to index me). I cant find anywhere that this is covered.
WPBeginner Support says
You would want to check under Settings>Reading to enable indexing again.
Admin
Samta says
I want to know that how many keywords can be add in all in one seo tool
WPBeginner Support says
It would depend on how many you’re looking to add but you would separate the keywords with a comma for adding multiple keywords if you are using them.
Admin
Sheo Sagar says
Thank you so much, this is more useful information.
WPBeginner Support says
You’re welcome, glad you found our content helpful
Admin
Muhammad Hayat says
Thanks for sharing it was really helpful.
WPBeginner Support says
You’re welcome
Admin
somnio360 says
Nice and quite helpful, but i have a question . my sitemap doesn’t seem to be proper. I have generated ot using All-in-one SEO which is not working here is my site map . kindly help!! thanks
WPBeginner Support says
Hi,
Please contact plugin support to see if they can help you fix it.
Admin
Jchong says
Hi WP,
I downloaded the All-in-one SEO pack plugin. On my individual product page, there are 2 sections of the All-in-one- SEO pack for me to fill up.
One section has the (Use this form to enter All in One SEO Pack details for this Product.) while the other has a preview snippet (showing what the page would look like in the search engine).
There are some duplicate forms for both sections (such as Title, Description, and keywords). Do I have to fill them up for both sections or just one section would do?
Thank you and look forward to your reply.
Sincerely,
Jack
Nicolas says
Hi – I use this plugin and noticed that the Google Analytics ID is not added to the websites HTML code. I see the google or bing verification code, which means the plugin works – but the code is missing. I used the Monster plugin before, which worked. Any idea how to fix? Thanks
Prabash babu Aryal says
Why most of my sitemap is not indexed, instead it is just showing „-„
ThoaiNgo says
Hi, how i can change url by this plugin?
Thanks alll
vineet gupta says
I have a Question. When ‘Use Static Front Page Instead’ option is enabled, how to edit the Title Formats? For eg, the edit option under Home Page Title Option provides a box that contains ‘%page_title%’ Can one delete these words and write his own?. Is there any guideline for Editing the boxes?
Victor R. Villar says
Hi, I just meet your post and I have a question. I wrote all the meta descriptions but seaching by Google don’t show these meta descriptions. I sent a new sitemap and a new robots.txt with Search Console.
My theme is Betheme.
Can you help me please?
Thanks in advance
Victor Villar
WPBeginner Support says
Hi Victor,
Please view your site’s source code to make sure that you have keywords and description meta tags in the head section. If you do, then you can just wait for Google to refresh its index.
Admin
Victor R. Villar says
Thanks a lot!
Permana Jayanta says
Yoast have Local SEO. What plugin can I use if I use AIO Seo Pack to optimize my Local SEO?
Shankar says
Will this plugin support to generate dynamic sitemap? In my site I have 25000 url’s. Most of them are dynamic url’s. How can I generate sitemap for this dynamic site?
JM Das says
I have a Question. When ‚Use Static Front Page Instead‘ option is enabled, how to edit the Title Formats? For eg, the edit option under Home Page Title Option provides a box that contains ‚%page_title%‘ Can one delete these words and write his own?. Is there any guideline for Editing the boxes? Thanks for any help
Thomas says
I’ve activated XML Sitemap in Feature Manager. When I visit the Sitemap page however, there are no boxes for „Notify Google“ or „Notify Bing“. I shut down and restarted but still no boxes to check.
Steve Smith says
Hi,
Does free version of all in SEO pack plugin provides sitemap xml?
Jagadeesh says
I have using All in one SEO plugin, I am working on SEO for my website, my issue is I have used a post with few tags, now audit says duplicate content for the post.
Reason is if the post is displaying by
1. /category/postname
2. /tags/id/
3. author/postname
so three post are same but its displaying in different url, so audit report says this content is duplicated.
Robert Perkis says
All in One SEO Pack installed itself under Word Press Settings where only the SEO is offered no Sitemap or other menu options appear as when All in One SEO Pack installs to the WP Dashboard. Is there a way to move All in One SEO Pack from WP Settings to WP Dashboard to enable its menu?
Judy Grupido says
Does All in one SEO Pack automatically put social icons on my site? wordpress, klopp theme. I already have twitter icon on my site. If not, add a plug-in?
Thank-you
Hajar says
Hello
I have a question. There is always an update option of of All in one seo pack plugin, so should we do update regularly?
Thanks
Hajar
WPBeginner Support says
Yes, you should always keep all your WordPress plugins updated.
Admin
m.king says
Hello!
Regarding the social meta area, you state: „The next section allows you to set up Facebook admin and app ID. Settings in this section will allow you to add Facebook author tag, and get Facebook Insights for your website.“
I do not see anywhere to add or edit a Facebook author tag?
Perhaps this is something missing from the most recent version?
Avram says
Is it possible to upload the data in the All in One SEO Pack fields from a spreadsheet?
Soren Nielsen says
I have a question shouln’t it be possible to see the SEO Description SEO Title SEO Keywords when you are in the backend of wordpress and click post?
I have all the content in all in one seo but there is nothing displaying on my general post page where I have the overview of all post.
How do I fix it?
Thanks
Soren
Shubham says
I am using All in one seo And i am using it in my new website i dont know much about it but after setting up the seo in my static front page and then when i look into google search for my website it says ((( Education … Entries RSS · Comments RSS · WordPress.org · Abhishek Soni Classes Proudly powered by WordPress)))
abhishek soni classes is my website name
how to set up this
darren says
i am getting a 500 page error and i cant get access now to uninstall from wordpress.. is there a way to uninstall without going through wordpress..??
WPBeginner Support says
See our guide on how to deactivate all plugins when not able to access wp-admin. Once you have deactivated all plugins you can go to Plugins page in WordPress admin area and then activate the plugins that you want to keep.
Admin
Doug Kercher says
I filled in the snippet, updated page but title does not appear in browser title/tab. Any ideas please?
Andrea Tartara says
I have a problem with All in One with Loco Translations with the social meta. My site is in two languages and I can specify only one of them. The last I write it takes for every language.
Everyone have the same problem?
How can i do?
Manuel Gimenez says
Can I export all my SEO data (description and title) from Yoast to All-in-one-seo-pack? I´m having problems with Yoast but I don´t want to lose all data.
WPBeginner Support says
Yes you can. You can try SEO Data Importer plugin.
Admin
Tinnnguyen says
I am using All in one seo, it is realy useful. thanks
Friday Alex says
Thanks WPBeginner, my problem is my site is displaying well on search like Site:example.com what should i do
WPBeginner Support says
It usually takes some time for a new website to start appearing in search results. Quality backlinks and frequent updates usually help.
Admin
Georgina says
Hi,
I’m using the WP Hueman Theme, and I’d like to switch my seo content from the „add meta tags“ plugin to the „all in one seo pack“. I tried to do it with the seo data transporter plugin, but it didn’t work: it says that there are zero compatible files. Is there any other way to save or transfer the seo data?
Regards,
WPBeginner Support says
Try SEO Data Transporter plugin.
Admin
Lorrayne Scott-Collins says
I have a static page on my website. Do I understand correctly that after enabling it I just leave all the title format settings as they are? Im a bit confused as to whether I need to type anything in the boxes!
WPBeginner Support says
You can edit the page, scroll down a little to the All in One SEO settings metabox. There in the title field you will see how the title will appear on search engines. You can change it if you want.
Admin
Alex says
Nice guide and I need a refresher! I would have appreciated an explanation of „Canonical“ – you mention it right at the beginning and then rush on.
Alex
WPBeginner Support says
Canonical is a special tag which tells search engines that even though this content appears elsewhere on your site, its permanent location is this particular URL. This helps avoiding duplicate content issue. Your SEO plugin would automatically handle that.
Admin
Alex says
Thanks – that helps
Uwe says
Hello,
it is possible to set SEO Titel, SEO Description and SEO Keywords in bulk?
It is time consuming to set image by image.
regards
Uwe
Jena says
Thank you so much for this post! You’ve helped me so much! A couple questions though. Does the Social Meta automatically update your Facebook, Twitter, and G+ accounts when you make a new post? And does it display links on your pages and posts for visitors to share on their social media accounts? Thanks again!
WPBeginner Support says
No it does not. It is used when someone else shares a link of your site on their social profiles. The meta tags help those social platforms pick up things like title, description, featured image, author name, author profile, etc.
Admin
Agnieszka says
I’m trying to find a straightforward answer if All in One SEO allows you to implement Google tracking codes into pages.
If not, would it make sense to use something like this plug in
Would they in any way clash depending on where they place the code?
Thanks!
WPBeginner Support says
All in One SEO Pack allows you to add Google Analytics into your WordPress pages. If you want to use another plugin for that, then simply don’t enter your Google Analytics ID into All in One SEO Pack’s settings.
Admin
June says
Why would I want to use All in One SEO if I am already using SEO Yoast?
John Mauldin says
Excellent! All readers should keep a copy for easy access. Invaluable! Thank you!