Kürzlich fragte uns einer unserer Leser, wie man die robots.txt-Datei optimieren kann, um die Suchmaschinenoptimierung zu verbessern.
Die robots.txt-Datei teilt den Suchmaschinen mit, wie sie Ihre Website crawlen sollen, was sie zu einem unglaublich leistungsstarken SEO-Tool macht.
In diesem Artikel zeigen wir Ihnen einige Tipps, wie Sie eine perfekte robots.txt-Datei für SEO erstellen können.
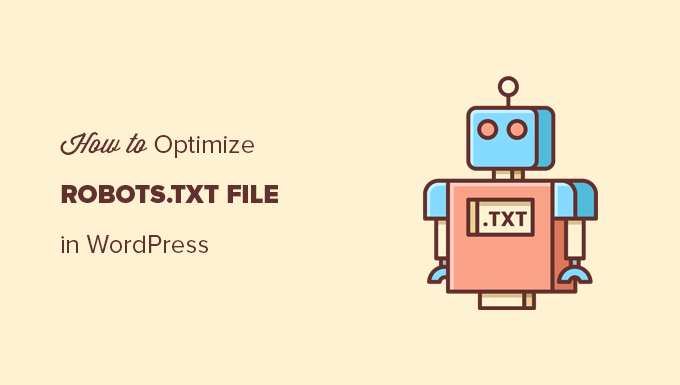
Was ist eine Robots.txt-Datei?
Robots.txt ist eine Textdatei, die Website-Besitzer erstellen können, um Suchmaschinen-Bots mitzuteilen, wie sie die Seiten ihrer Website crawlen und indizieren sollen.
Sie wird normalerweise im Stammverzeichnis (auch als Hauptordner bezeichnet) Ihrer Website gespeichert. Das grundlegende Format für eine robots.txt-Datei sieht wie folgt aus:
User-agent: [user-agent name]
Disallow: [URL string not to be crawled]
User-agent: [user-agent name]
Allow: [URL string to be crawled]
Sitemap: [URL of your XML Sitemap]
Sie können mehrere Zeilen mit Anweisungen haben, um bestimmte URLs zuzulassen oder zu verbieten, und mehrere Sitemaps hinzufügen. Wenn Sie eine URL nicht verbieten, gehen die Suchmaschinenbots davon aus, dass sie sie crawlen dürfen.
So kann eine robots.txt-Beispieldatei aussehen:
User-Agent: *
Allow: /wp-content/uploads/
Disallow: /wp-content/plugins/
Disallow: /wp-admin/
Sitemap: https://example.com/sitemap_index.xml
Im obigen robots.txt-Beispiel haben wir Suchmaschinen erlaubt, Dateien in unserem WordPress-Uploads-Ordner zu crawlen und zu indizieren.
Danach haben wir Suchbots daran gehindert, Plugins und WordPress-Administrationsordner zu crawlen und zu indizieren.
Zum Schluss haben wir die URL unserer XML-Sitemap angegeben.
Brauchen Sie eine Robots.txt-Datei für Ihre WordPress-Website?
Wenn Sie keine robots.txt-Datei haben, werden Suchmaschinen Ihre Website trotzdem durchsuchen und indexieren. Sie können ihnen jedoch nicht mitteilen, welche Seiten oder Ordner nicht gecrawlt werden sollen.
Wenn Sie einen Blog zum ersten Mal starten und noch nicht viele Inhalte haben, wird dies keine großen Auswirkungen haben.
Wenn Ihre Website jedoch wächst und Sie mehr Inhalte hinzufügen, werden Sie wahrscheinlich eine bessere Kontrolle darüber wünschen, wie Ihre Website gecrawlt und indiziert wird.
Hier ist der Grund dafür.
Suchroboter haben eine Crawl-Quote für jede Website.
Das bedeutet, dass sie während einer Crawl-Sitzung eine bestimmte Anzahl von Seiten crawlen. Wenn sie ihr Crawl-Budget aufbrauchen, bevor sie alle Seiten Ihrer Website gecrawlt haben, kommen sie zurück und setzen das Crawlen in der nächsten Sitzung fort.
Dies kann die Indizierungsrate Ihrer Website verlangsamen.
Sie können dies beheben, indem Sie Suchbots daran hindern, unnötige Seiten wie Ihre WordPress-Verwaltungsseiten, Plugin-Dateien und Themes-Ordner zu crawlen.
Indem Sie unnötige Seiten nicht zulassen, sparen Sie Ihre Crawl-Quote. Dies hilft den Suchmaschinen, noch mehr Seiten auf Ihrer Website zu crawlen und sie so schnell wie möglich zu indizieren.
Ein weiterer guter Grund, eine robots.txt-Datei zu verwenden, ist, wenn Sie Suchmaschinen daran hindern wollen, einen Beitrag oder eine Seite auf Ihrer Website zu indizieren.
Dies ist zwar nicht die sicherste Methode, um Inhalte vor der Öffentlichkeit zu verbergen, aber sie hilft Ihnen zu verhindern, dass Inhalte in den Suchergebnissen erscheinen.
Wie sieht eine ideale Robots.txt-Datei aus?
Viele beliebte Blogs verwenden eine sehr einfache robots.txt-Datei. Ihr Inhalt kann je nach den Bedürfnissen der jeweiligen Website variieren:
User-agent: *
Disallow:
Sitemap: http://www.example.com/post-sitemap.xml
Sitemap: http://www.example.com/page-sitemap.xml
Diese robots.txt-Datei ermöglicht es allen Bots, alle Inhalte zu indizieren, und bietet ihnen einen Link zu den XML-Sitemaps der Website.
Für WordPress-Sites empfehlen wir die folgenden Regeln in der robots.txt-Datei:
User-Agent: *
Allow: /wp-content/uploads/
Disallow: /wp-admin/
Disallow: /readme.html
Disallow: /refer/
Sitemap: http://www.example.com/post-sitemap.xml
Sitemap: http://www.example.com/page-sitemap.xml
Dies weist Suchbots an, alle WordPress-Bilder und -Dateien zu indizieren. Es verhindert, dass Suchbots den WordPress-Adminbereich, die Readme-Datei und getarnte Affiliate-Links indizieren.
Durch das Hinzufügen von Sitemaps zur robots.txt-Datei machen Sie es den Google-Bots leicht, alle Seiten Ihrer Website zu finden.
Da Sie nun wissen, wie eine ideale robots.txt-Datei aussieht, sehen wir uns an, wie Sie eine robots.txt-Datei in WordPress erstellen können.
Wie man eine Robots.txt-Datei in WordPress erstellt
Es gibt zwei Möglichkeiten, eine robots.txt-Datei in WordPress zu erstellen. Sie können die Methode wählen, die für Sie am besten geeignet ist.
Methode 1: Bearbeiten der Robots.txt-Datei mit All in One SEO
All in One SEO, auch bekannt als AIOSEO, ist das beste WordPress-SEO-Plugin auf dem Markt und wird von über 3 Millionen Websites genutzt. Es ist einfach zu bedienen und kommt mit einem robots.txt-Datei-Generator.
Weitere Informationen finden Sie in unserem ausführlichen AIOSEO-Test.
Wenn Sie das AIOSEO-Plugin noch nicht installiert haben, können Sie sich unsere Schritt-für-Schritt-Anleitung zur Installation eines WordPress-Plugins ansehen.
Hinweis: Es gibt auch eine kostenlose Version von AIOSEO, die über diese Funktion verfügt.
Sobald das Plugin installiert und aktiviert ist, können Sie damit Ihre robots.txt-Datei direkt in Ihrem WordPress-Adminbereich erstellen und bearbeiten.
Gehen Sie einfach auf All in One SEO “ Tools, um Ihre robots.txt-Datei zu bearbeiten.
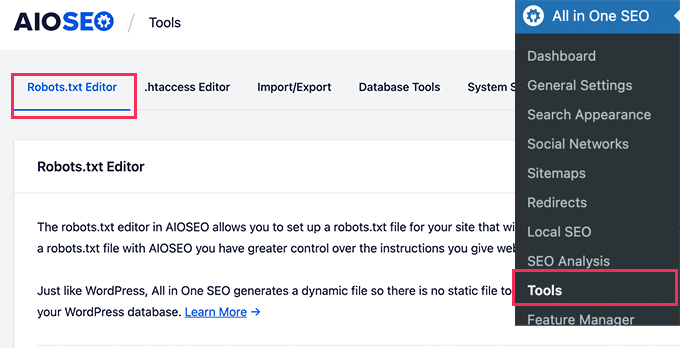
Zunächst müssen Sie die Bearbeitungsoption aktivieren, indem Sie den Schalter „Enable Custom Robots.txt“ auf blau setzen.
Wenn Sie diese Option aktivieren, können Sie eine benutzerdefinierte robots.txt-Datei in WordPress erstellen.
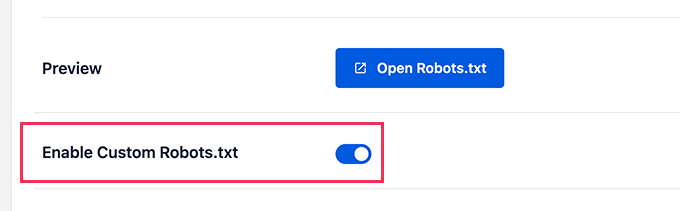
All in One SEO zeigt Ihre vorhandene robots.txt-Datei im Abschnitt „Robots.txt-Vorschau“ unten auf dem Bildschirm an.
Diese Version zeigt die Standardregeln, die von WordPress hinzugefügt wurden.
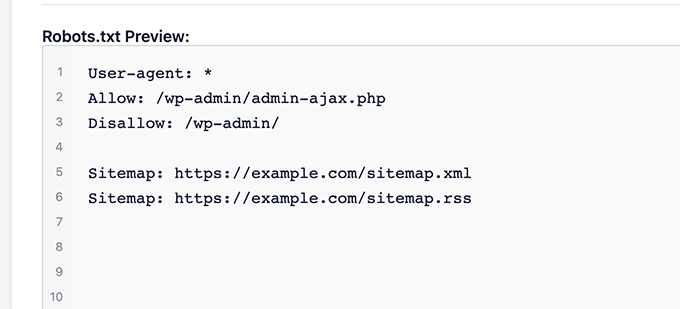
Diese Standardregeln weisen die Suchmaschinen an, Ihre WordPress-Kerndateien nicht zu crawlen, erlauben den Bots, alle Inhalte zu indizieren, und bieten ihnen einen Link zu den XML-Sitemaps Ihrer Website.
Jetzt können Sie Ihre eigenen benutzerdefinierten Regeln hinzufügen, um Ihre robots.txt für SEO zu verbessern.
Um eine Regel hinzuzufügen, geben Sie einen User Agent in das Feld „User Agent“ ein. Wenn Sie ein * verwenden, gilt die Regel für alle Benutzer-Agenten.
Wählen Sie dann aus, ob Sie das Crawlen durch Suchmaschinen zulassen oder verbieten wollen.
Geben Sie dann den Dateinamen oder den Verzeichnispfad in das Feld „Verzeichnispfad“ ein.
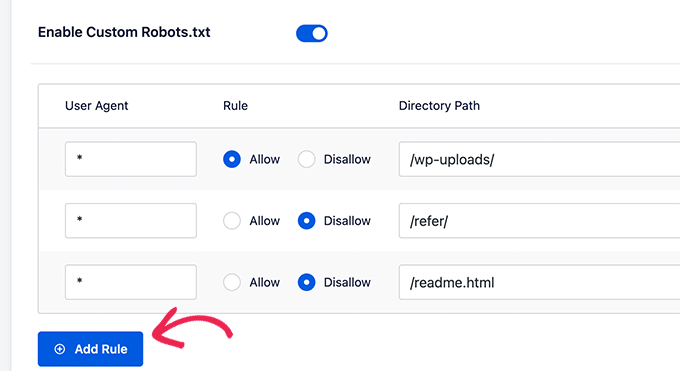
Die Regel wird automatisch auf Ihre robots.txt angewendet. Um eine weitere Regel hinzuzufügen, klicken Sie einfach auf die Schaltfläche „Regel hinzufügen“.
Wir empfehlen, Regeln hinzuzufügen, bis Sie das ideale robots.txt-Format erstellt haben, das wir oben beschrieben haben.
Ihre benutzerdefinierten Regeln sehen dann so aus.

Wenn Sie fertig sind, vergessen Sie nicht, auf die Schaltfläche „Änderungen speichern“ zu klicken, um Ihre Änderungen zu speichern.
Methode 2: Bearbeiten der Datei Robots.txt mit WPCode
WPCode ist ein leistungsfähiges Plugin für Codeschnipsel, mit dem Sie Ihrer Website einfach und sicher eigenen Code hinzufügen können.
Es enthält auch eine praktische Funktion, mit der Sie die robots.txt-Datei schnell bearbeiten können.
Hinweis: Es gibt auch ein kostenloses WPCode-Plugin, das jedoch nicht die Funktion des Dateieditors enthält.
Als Erstes müssen Sie das WPCode-Plugin installieren. Eine Schritt-für-Schritt-Anleitung finden Sie in unserem Leitfaden für Einsteiger zur Installation eines WordPress-Plugins.
Nach der Aktivierung müssen Sie zur Seite WPCode “ File Editor navigieren. Klicken Sie dort einfach auf die Registerkarte „robots.txt“, um die Datei zu bearbeiten.
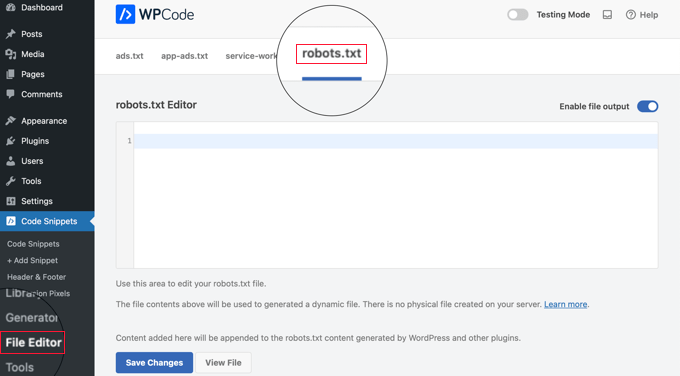
Nun können Sie den Inhalt der robots.txt-Datei einfügen oder eingeben.
Wenn Sie fertig sind, klicken Sie auf die Schaltfläche „Änderungen speichern“ unten auf der Seite, um die Einstellungen zu speichern.
Methode 3: Manuelles Bearbeiten der Datei Robots.txt mit FTP
Für diese Methode müssen Sie einen FTP-Client verwenden, um die robots.txt-Datei zu bearbeiten. Alternativ können Sie den von Ihrem WordPress-Hosting bereitgestellten Dateimanager verwenden.
Verbinden Sie sich einfach über einen FTP-Client mit den Dateien Ihrer WordPress-Website.
Dort können Sie die Datei robots.txt im Stammverzeichnis Ihrer Website sehen.
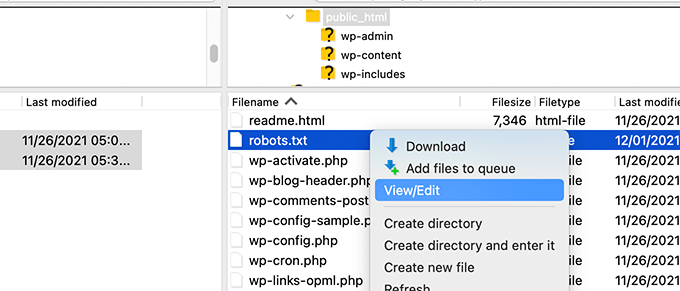
Wenn Sie keine sehen, dann haben Sie wahrscheinlich keine robots.txt-Datei.
In diesem Fall können Sie einfach eine erstellen.
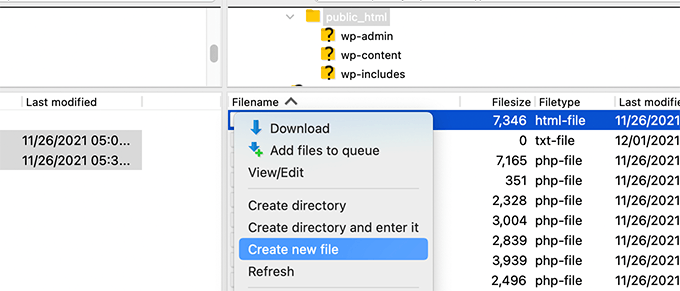
Robots.txt ist eine reine Textdatei, d. h. Sie können sie auf Ihren Computer herunterladen und mit einem beliebigen Texteditor wie Notepad oder TextEdit bearbeiten.
Nachdem Sie Ihre Änderungen gespeichert haben, können Sie die Datei robots.txt wieder in das Stammverzeichnis Ihrer Website hochladen.
Wie Sie Ihre Robots.txt-Datei testen
Sobald Sie Ihre robots.txt-Datei erstellt haben, sollten Sie sie mit einem robots.txt-Testprogramm überprüfen.
Es gibt viele robots.txt-Tests, aber wir empfehlen die Verwendung des Tools in der Google Search Console.
Zunächst müssen Sie Ihre Website mit der Google Search Console verknüpfen. Falls Sie dies noch nicht getan haben, lesen Sie unsere Anleitung, wie Sie Ihre WordPress-Website zur Google Search Console hinzufügen.
Dann können Sie das Google Search Console Robots Testing Tool verwenden.
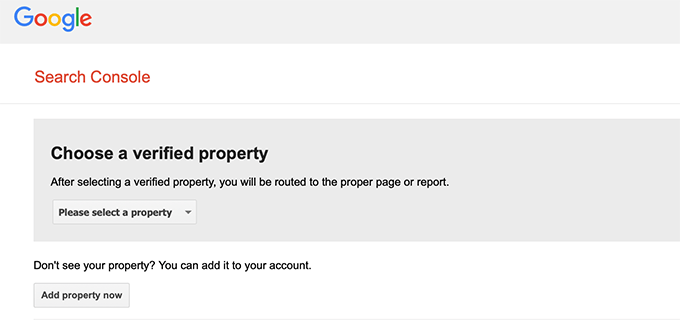
Wählen Sie einfach Ihre Immobilie aus der Dropdown-Liste aus.
Das Tool ruft automatisch die robots.txt-Datei Ihrer Website ab und markiert die Fehler und Warnungen, wenn es welche findet.
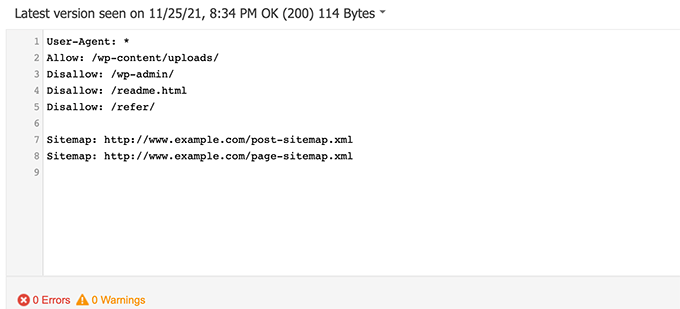
Abschließende Überlegungen
Das Ziel der Optimierung Ihrer robots.txt-Datei ist es, Suchmaschinen daran zu hindern, Seiten zu crawlen, die nicht öffentlich zugänglich sind. Zum Beispiel Seiten in Ihrem wp-plugins-Ordner oder Seiten in Ihrem WordPress-Verwaltungsordner.
Ein weit verbreiteter Mythos unter SEO-Experten ist, dass das Blockieren von WordPress-Kategorien, -Tags und -Archivseiten die Crawl-Rate verbessert und zu einer schnelleren Indizierung und höheren Platzierungen führt.
Das ist nicht wahr. Es verstößt auch gegen die Webmaster-Richtlinien von Google.
Wir empfehlen Ihnen, das obige robots.txt-Format zu befolgen, um eine robots.txt-Datei für Ihre Website zu erstellen.
Expertenanleitungen zur Verwendung von Robots.txt in WordPress
Da Sie nun wissen, wie Sie Ihre robots.txt-Datei optimieren können, möchten Sie vielleicht einige andere Artikel über die Verwendung von robots.txt in WordPress lesen.
- Glossar: Robots.txt
- Wie man eine WordPress-Seite vor Google verbirgt
- Wie man Suchmaschinen davon abhält, eine WordPress-Website zu crawlen
- Wie man eine WordPress-Site dauerhaft aus dem Internet löscht
- Einfaches Ausblenden (Noindex) von PDF-Dateien in WordPress
- Wie man den Fehler „Googlebot kann nicht auf CSS- und JS-Dateien zugreifen“ in WordPress behebt
- Wie man All in One SEO für WordPress richtig einrichtet (Ultimative Anleitung)
Wir hoffen, dass dieser Artikel Ihnen geholfen hat zu erfahren, wie Sie Ihre WordPress robots.txt-Datei für SEO optimieren können. Vielleicht interessieren Sie sich auch für unseren ultimativen WordPress-SEO-Leitfaden und unsere Expertenauswahl der besten WordPress-SEO-Tools für das Wachstum Ihrer Website.
Wenn Ihnen dieser Artikel gefallen hat, dann abonnieren Sie bitte unseren YouTube-Kanal für WordPress-Videotutorials. Sie können uns auch auf Twitter und Facebook finden.




Syed Balkhi says
Hey WPBeginner readers,
Did you know you can win exciting prizes by commenting on WPBeginner?
Every month, our top blog commenters will win HUGE rewards, including premium WordPress plugin licenses and cash prizes.
You can get more details about the contest from here.
Start sharing your thoughts below to stand a chance to win!
Moinuddin Waheed says
Thanks for this informative post about robots.txt file.
I didn’t know that websites should maintain this file in order to have a control over Google bots that how should they crawl over our pages and posts.
for beginner websites just starting out, is there a need to have robots.txt file or is there a way like plugin which can a make a robots.txt file for our website?
WPBeginner Support says
Most SEO plugins help with setting up the robots.txt for a new site to prevent bots from scrolling sections they shouuldn’t.
Admin
Jiří Vaněk says
Thanks to this article, I checked the robots.txt file and added URL addresses with sitemaps. At the same time, I had other problematic lines there, which were revealed by the validator. I wasn’t familiar with sitemaps in robots.txt until now. Thanks.
WPBeginner Support says
You’re welcome, glad our guide could help!
Admin
Stéphane says
Hi,
Thanks for that post, it becomes clearer how to use the robots.txt file. On most websites that you find while looking for some advice regarding the robots.txt file, you can see that the following folders are explicitly excluded from crawling (for WordPress):
Disallow: /wp-content/plugins
Disallow: /wp-content/cache
Disallow: /wp-content/themes
I don’t really understand the reasons to exclude those folders (is there one actually?). What would be your take regarding that matter?
WPBeginner Support says
It is mainly to prevent anything in those folders from showing as a result when a user searches for your site. As that is not your content it is not something most people would want to appear for the site’s results.
Admin
zaid haris says
Disallow: /wp-admin/
Allow: /wp-admin/admin-ajax.php
GSC show the coverage error for „Disallow: /wp-admin/“ Is this wrong?
WPBeginner Support says
For most sites, you do not want anything from your wp-admin to appear as a search result so it is fine and expected to receive the coverage area when you deny Google the ability to scan your wp-admin.
Admin
Hansini says
I am creating my robots.txt manually as you instructed for my WordPress site.
I have one doubt. when I write User-Agent: * won’t it allow another spamming robot to access my site?
Should I write User-Agent: * or User-Agent: Googlebot.?
WPBeginner Support says
The User-Agent line is setting the rules that all robots should follow on your site, if you specify a specific bot on that line it would be setting rules for that specific bot and none of the others.
Admin
Nishant says
What should we write to make google index my post?
WPBeginner Support says
For having your site listed, you would want to take a look at our article below:
https://www.wpbeginner.com/beginners-guide/how-do-i-get-my-wordpress-site-listed-on-google-beginners-guide/
Admin
Sanjeev Pandey says
should we also disallow /wp-content/themes/ ?
It is appearing in the search result when I run the command site:abcdef.com in google search
WPBeginner Support says
You would not want to worry about blocking your themes folder and as you write SEO-friendly content you should no longer see the themes as a search result.
Admin
Salem says
HI, What’s means “ Disallow: /readme.html & Disallow: /refer/ “ ?
WPBeginner Support says
That means you’re telling search engines to not look at any referral links or the readme.html file.
Admin
sean says
Hi, what are the pros and cons of blocking wp-content/uploads
Thank you
WPBeginner Support says
If you block your uploads folder then search engines would not normally crawl your uploaded content like images.
Admin
Piyush says
thanks for solve my problem
WPBeginner Support says
You’re welcome
Admin
Ravi kumar says
Sir i m very confused about robot.txt many time i submitted site map in blogger but the after 3,4 days coming the same issue what is the exactly robot.txt.. & how submit that please guide me
WPBeginner Support says
It would depend on your specific issue, you may want to take a look at our page below:
https://www.wpbeginner.com/glossary/robots-txt/
Admin
Prem says
If I no index a url or page using robots.txt file, does google shows any error in search console?
WPBeginner Support says
No, Google will not list the page but if the page is listed it will not show an error.
Admin
Bharat says
Hi
I have a question
i receive google search console coverage issue warning for blocked by robots.txt
/wp-admin/widgets.php
My question is, can i allow for wp-admin/widgets.php to robots.txt and this is safe?
WPBeginner Support says
IF you wanted to you can but that is not a file that Google needs to crawl.
Admin
Anthony says
Hi there, I’m wondering if you should allow: /wp-admin/admin-ajax.php?
WPBeginner Support says
Normally, yes you should.
Admin
Jaira says
May I know why you should allow /wp-admin/admin-ajax.php?
WPBeginner Support says
It is used by different themes and plugins to appear correctly for search engines.
Amila says
Hello! I really like this article and as I’m a beginner with all this crawling stuff I would like to ask something in this regard. Recently, Google has crawled and indexed one of my websites on a really terrible way, showing the pages in search results which are deleted from the website. The website didn’t have discouraged search engine from indexing in the settings of WordPress at the beginning, but it did later after Google showed even 3 more pages in the search results (those pages also doesn’t exist) and I really don’t understand how it could happen with „discourage search engine from indexing“ option on. So, can the Yoast method be helpful and make a solution for my website to Google index my website on the appropriate way this time? Thanks in advance!
WPBeginner Support says
The Yoast plugin should be able to assist in ensuring the pages you have are indexed properly, there is a chance before you discouraged search engines from crawling your site your page was cached.
Admin
Amila says
Well yes and from all pages, it cached the once who doesn’t exist anymore. Anyway, as the current page is on „discourage“ setting on, is it better to keep it like that for now or to uncheck the box and leave the Google to crawl and index it again with Yoast help? Thanks! With your articles, everything became easier!
WPBeginner Support says
You would want to have Google recrawl your site once it is set up how you want.
Pradhuman Kumar says
Hi I loved the article, very precise and perfect.
Just a small suggestion kindly update the image ROBOTS.txt tester, as Google Console is changed and it would be awesome if you add the link to check the robots.txt from Google.
WPBeginner Support says
Thank you for the feedback, we’ll be sure to look into updating the article as soon as we are able.
Admin
Kamaljeet Singh says
My blog’s robots.txt file was:
User-Agent: *
crawl-delay: 10
After reading this post, I have changed it into your recommended robots.txt file. Is that okay that I removed crawl-delay
WPBeginner Support says
It should be fine, crawl-delay tells search engines to slow down how quickly to crawl your site.
Admin
reena says
Very nicely described about robot.text, i am very happy
u r very good writer
WPBeginner Support says
Thank you, glad you liked our article
Admin
JJ says
What is Disallow: /refer/ page ? I get a 404, is this a hidden wp file?
Editorial Staff says
We use /refer/ to redirect to various affiliate links on our website. We don’t want those to be indexed since they’re just redirects and not actual content.
Admin
Sagar Arakh says
Thank you for sharing. This was really helpful for me to understand robots.txt
I have updated my robots.txt to the ideal one you suggested. i will wait for the results now
WPBeginner Support says
You’re welcome, glad you’re willing to use our recommendations
Admin
Akash Gogoi says
Very helpful article. Thank you very much.
WPBeginner Support says
Glad our article was helpful
Admin
Zingylancer says
Thanks for share this useful information about us.
WPBeginner Support says
Glad we could share this information about the robots.txt file
Admin
Jasper says
thanks for update information for me. Your article was good for Robot txt. file. It gave me a piece of new information. thanks and keep me updating with new ideas.
WPBeginner Support says
Glad our guide was helpful
Admin
Imran says
Thanks , I added robots.txt in WordPress .Very good article
WPBeginner Support says
Thank you, glad our article was helpful
Admin
Steve says
Thanks for this – how does it work on a WP Multisite thou?
WPBeginner Support says
For a multisite, you would need to have a robots.txt file in the root folder of each site.
Admin
Pacifique Ndanyuzwe says
My wordpress site is new and my robot.txt by default is
user-agent: *
Disallow: /wp-admin/
Allow: /wp-admin/admin-ajax.php
I want google to crawl and index my content. Is that robot.txt okay?
WPBeginner Support says
You can certainly use that if you wanted
Admin
Ritesh Seth says
Great Airticle…
I was confused from so many days about Robots.txt file and Disallow links. Have copied the tags for robots file. Hope this will solve the issue of my Site
WPBeginner Support says
We hope our article will help as well
Admin
Kurt says
The files in the screenshots of your home folder are actually located under the public_html folder under my home folder.
I did not have a /refer folder under my public_html folder.
I did not have post or page xml files anywhere on my WP account.
I did include an entry in the robots.txt file I created to disallow crawling my sandbox site. I’m not sure that’s necessary since I’ve already selected the option in WP telling crawlers not to crawl my sandbox site, but I don’t think it will hurt to have the entry.
WPBeginner Support says
Some hosts do rename public_html to home which is why you see it there. You would want to ensure Yoast is active for the XML files to be available. The method in this article is an additional precaution to help with preventing crawling your site
Admin
Ahmed says
Great article
WPBeginner Support says
Thank you
Admin
ASHOK KUMAR JADON says
Hello, such a nice article you solve my problem. So Thank You so much
WPBeginner Support says
Glad our article could help
Admin
Elyn Ashton says
User-agent: *
Disallow: /wp-admin/
Allow: /wp-admin/admin-ajax.php <– This is my robot.txt code but im confuse why my /wp-admin is index? How to no index it?
WPBeginner Support says
If it was indexed previously you may need to give time for the search engine’s cache to clear
Admin
Ashish kumar says
This website really inspire me to start a blog .Thank you lost of tema.this website each and every article have rich of information and explanation.when i have some problem at first i visit this blog . Thank You
WPBeginner Support says
Glad our articles can be helpful
Admin
Anna says
I am trying to optimise robots for my website using Yoast. However Tools in Yoast does not have the option for ‚File Editor‘.
There are just two options
(i) Import and Export
(ii) Bulk editor
May you please advise how this can be addressed. Could it be that I am on a free edition of Yoast?
WPBeginner Support says
The free version of Yoast still has the option, your installation may be disallowing file editing in which case you would likely need to use the FTP method.
Admin
Emmanuel Husseni says
I really find this article helpful because I really don’t know much on how robot.txt works but now I do.
pls what I don’t understand is how do I find the best format of robot.txt to use on my site (I mean one that works generally)?
I noticed lots of big blogs I check ranking high on search engine uses different robot.txt format..
I’ll be clad to see a reply from you or just anyone that can help
Editorial Staff says
Having a sitemap and allowing the areas that need to be allowed is the most important part. The disallow part will vary based on each site. We shared a sample in our blog post, and that should be good for most WordPress sites.
Admin
WPBeginner Support says
Hey Emmanuel,
Please see the section regarding the ideal robots.txt file. It depends on your own requirements. Most bloggers exclude WordPress admin and plugin folders from the crawl.
Admin
Emmanuel Husseni says
Thank you so much.
now I understand. I guess I’ll start with the general format for now.
jack says
Well written article, I recommend the users to do sitemap before creating and enabling their ROBOTS text it will help your site to crawl faster and indexed easily.
Jack
Connie S Owens says
I would like to stop the search engines from indexing my archives during their crawl.
Emmanuel Nonye says
Thanks alot this article it was really helpful
Cherisa says
I keep getting the error message below on google webmaster. I am basically stuck. A few things that were not clear to me on this tutorial is where do I find my site’s root files, how do you determine if you already have a „robots.txt“ and how do you edit it?
WPBeginner Support says
Hi Cherisa,
Your site’s root folder is the one that contains folders like wp-admin, wp-includes, wp-content, etc. It also contains files like wp-config.php, wp-cron.php, wp-blogheader.php, etc.
If you cannot see a robots.txt file in this folder, then you don’t have one. You can go a head and create a new one.
Admin
Cherisa says
Thank you for your response. I have looked everywhere and can’t seem to locate these root files as you describe. Is there a path directory I can take that leads to this folder. Like it is under Settings, etc?
Devender says
I had a decent web traffic to my website. Suddenly dropped to zero in the month of May. Till now I have been facing the issue. Please help me to recover my website.
Haris Aslam says
Hello There Thank you For This Information, But I Have A Question
That I Just Create The Sitemap.xml and Robots.txt File, & Its Crawling well. But How Can I Create „Product-Sitemap.xml“
There is all list of product in sitemap.xml file. Do I Have To Create Product-sitemap.xml separately?
and submit to google or bing again ?
Can You please Help me out…
Thank You
Mahadi Hassan says
I have a problem on robots.txt file setting. Only one robots.txt is showing for all websites. Please help me to show separate robots.txt file of all websites. I have all separate robots.txt file of all individual website. But only one robots.txt file is showing in browser for all websites.
Debu Majumdar says
Please explain why did you include
Disallow: /refer/
in the beginner Robots.txt example? I do not understand the implications of this line. Is this important for the beginner? You have explained the other two Disallowed ones.
Thanks.
WPBeginner Support says
Hi Debu,
This example was from WPBeginner’s robots.txt file. At WPBeginner we use ThirstyAffiliates to manage affiliate links and cloak URLs. Those URLs have /refer/ in them, that’s why we block them in our robots.txt file.
Admin
Evaristo says
How can I put all tags/mydomain.Com in nofollow? In robots.txt to concentrate the link Juice? Thanks.
harsh kumar says
hey,,i am getting error in yoast seo regarding site map..once i click on fix it ,,,it’s coming again..my site html is not loading properly
Tom says
I’ve just been reviewing my Google Webmaster Tools account and using the Search Console, I’ve found the following:
Page partially loaded
Not all page resources could be loaded. This can affect how Google sees and understands your page. Fix availability problems for any resources that can affect how Google understands your page.
This is because all CSS stylesheets associated with Plugins are disallowed by the default robots.txt.
I understand good reasons why I shouldn’t just make this allowable, but what would be an alternative as I would suspect the Google algorithms are marking down the site for not seeing these.
Suren says
Hi,
Whenever, I search my site on the google this text appears below the link: „A description for this result is not available because of this site’s robots.txt“
How, can i solve this issue?
Regards
WPBeginner Support says
Hi Suren,
Seems like someone accidentally changed your site’s privacy settings. Go to Settings » Reading page and scroll down to ‚Search engine visibility‘ section. Make sure that the box next to is unchecked.
Admin
Divyesh says
Hello
As i seen in webmaster tool, i got robot.txt file like below :
User-agent: *
Disallow: /wp-admin/
Allow: /wp-admin/admin-ajax.php
let me know is that okey ? or should i use any other ?
John Cester says
I want to know, does it a good idea to block (disallow) „/wp-content/plugins/“ in robots.tx? Every time i remove a plugin it shows 404 error in some pages of that plugin.
Himanshu singh says
I loved this explanation. As a beginner I was very confused about robot.txt file and its uses. But now I know what is its purpose.
rahul says
in some robot.txt file index.php has been disallowed. Can you explain why ? is it a good practice.