Fragen Sie sich, wie Sie die Google Search Console nutzen können, um den Traffic Ihrer Website zu erhöhen?
Die Google Search Console (GSC) ist ein leistungsstarkes, kostenloses Werkzeug, das von Google erstellt wurde, um Website-Besitzern zu helfen, zu verstehen, wie der Suchmaschinenalgorithmus ihre Websites sieht. Leider wissen die meisten Unternehmen nicht, wie sie das volle Potenzial der Google Search Console nutzen können, um ihren organischen Traffic zu steigern.
In diesem Artikel zeigen wir Ihnen, wie Sie die Google Search Console richtig nutzen, um die SEO Ihrer Website zu verbessern und mehr Besucher zu erhalten.
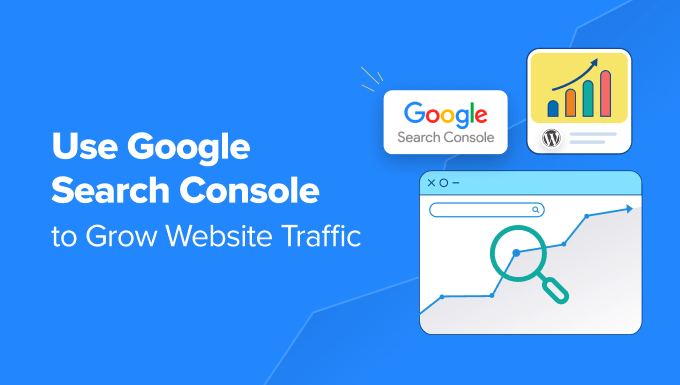
Was ist Google Search Console?
Google Search Console ist ein kostenloses Tool von Google, das Website-Besitzern hilft, die Präsenz ihrer Website in den Google-Suchergebnissen zu überwachen und zu pflegen.
Es liefert wichtige Marketingdaten, die Sie vom ersten Tag an verfolgen müssen. Sie informiert Sie auch über Fehler, Sicherheitsprobleme und Indizierungsprobleme, die sich auf das Suchranking Ihrer Website auswirken können.
Sie können all diese Informationen in Ihrer WordPress-SEO-Strategie nutzen, um den Traffic Ihrer Website zu erhöhen.
Das Traurige daran ist, dass die meisten Unternehmen die Möglichkeiten der Google Search Console nicht voll ausschöpfen, weil sie glauben, dass es ausreicht, ihre Website in die Google Search Console einzutragen.
Es gibt so viel mehr, was man mit dem Tool machen kann.
Wenn Sie nicht alle leistungsstarken Funktionen nutzen, die die Google Search Console bietet, dann verpassen Sie etwas.
Zum Glück sind wir hier, um zu helfen. Wir haben diesen ultimativen Google Search Console-Leitfaden erstellt, um Ihnen zu helfen, Ihre Website wie ein Profi zu entwickeln.
Da es sich um einen umfassenden Leitfaden handelt, haben wir zur leichteren Navigation ein Inhaltsverzeichnis hinzugefügt:
Einrichten der Google Search Console
- Hinzufügen einer XML-Sitemap
- Hinzufügen Ihrer Website zur Google Search Console
- Verbindung von Google Search Console mit Google Analytics
Behebung von Crawling-Problemen
- Auffinden und Beheben von Problemen bei der Suchindizierung
- Behebung von 404-Fehlern in der Google Search Console
- Behebung von weichen 404-Fehlern in der Google Search Console
- Behebung von Serverfehlern in der Search Console
- Auffinden und Beheben von Sicherheitsproblemen
- Manuelle Maßnahmen korrigieren und eine Überprüfung beantragen
Wachsende Ihre Website
- Verwendung der Google Search Console zur Steigerung des Datenverkehrs
- Auswertung von Schlüsselwortdaten in der Google Search Console
- Niedrig hängende Schlüsselwörter finden, bei denen Sie leicht eine Platzierung erreichen können
- Verwendung von Link-Berichten in der Google Search Console
- Mehr Backlinks von Websites Dritter erhalten
- Verbesserung der internen Verlinkung zur Steigerung der Rankings
- Verwendung von Core Web Vitals in Search Console
- Anzeigen von Google Search Console-Daten in WordPress
Nützliche Google Search Console Tools
- Erstellen von Rich Snippets für Ihre WordPress-Seiten
- Verwendung der Google Search Console zur Verbesserung der mobilen Benutzerfreundlichkeit
- Überprüfen des Status einer Seite mit dem Tool URL-Inspektion
- URLs aus der Google-Suche entfernen
- Hinzufügen von Nutzern für den Zugriff auf die Google Search Console
1. Hinzufügen Ihrer Website zur Google Search Console
Wenn Sie dies noch nicht getan haben, müssen Sie Ihre Website zur Google Search Console hinzufügen. Das ist wirklich einfach und dauert nur ein paar Minuten.
Gehen Sie einfach auf die Google Search Console-Website und klicken Sie auf die Schaltfläche „Jetzt starten“.

Sie werden aufgefordert, sich mit einem Google/Gmail-Konto anzumelden. Sobald Sie eingeloggt sind, müssen Sie die URL Ihrer Website eingeben.
Google Search Console bietet 2 Methoden für die Website-Verifizierung an, einschließlich Domain-Name oder URL-Präfix. Wir empfehlen die Verwendung der URL-Präfix-Methode, da sie mehr Flexibilität bietet.

Beachten Sie, dass Google HTTP und HTTPS als zwei verschiedene Protokolle betrachtet. Es betrachtet auch https://www.example.com und https://example.com als zwei verschiedene Websites.
Sie müssen darauf achten, dass Sie die richtige URL für Ihre Website eingeben.
Wenn Sie unsicher sind, melden Sie sich einfach in Ihrem WordPress-Administrationsbereich an und gehen Sie auf die Seite Einstellungen “ Allgemein. Dort sehen Sie die URL Ihrer Website im Feld Site Address.

Nachdem Sie die Adresse Ihrer Website eingegeben haben, klicken Sie auf die Schaltfläche „Weiter“.
Als Nächstes werden Sie aufgefordert, die Eigentumsrechte an Ihrer Website zu bestätigen. Es gibt mehrere Möglichkeiten, dies zu tun, aber wir werden die HTML-Tag-Methode zeigen, weil sie am einfachsten ist.

Klicken Sie auf das HTML-Tag, um es zu erweitern, und kopieren Sie dann den darin enthaltenen Code.
Als Nächstes müssen Sie den Code zu Ihrer WordPress-Website hinzufügen, damit Google die Eigentümerschaft überprüfen kann. Dies erfordert jedoch eine Codierung, die für Anfänger schwierig sein kann.
Eine einfachere Möglichkeit, die Google Search Console zu WordPress hinzuzufügen, ist die Verwendung von All in One SEO (AIOSEO). Es ist das beste SEO-Tool für WordPress und wird von über 3 Millionen Nutzern verwendet.
Zunächst müssen Sie das AIOSEO Lite Plugin installieren und aktivieren. Weitere Details finden Sie in unserer Schritt-für-Schritt-Anleitung für die Installation eines WordPress-Plugins.
Nach der Aktivierung können Sie die Seite AIOSEO “ Allgemeine Einstellungen aufrufen und dann auf die Registerkarte „Webmaster-Tools“ klicken. Wählen Sie dann die Option „Google Search Console“ unter „Webmaster Tools Verification“.

Geben Sie anschließend den Code, den Sie zuvor aus der Google Search Console kopiert haben, in das Feld „Google-Verifizierungscode“ ein.
Vergessen Sie nicht, auf die Schaltfläche „Änderungen speichern“ zu klicken, um Ihre Änderungen zu speichern.
Sie können nun zu den Einstellungen der Google Search Console zurückkehren.
Sie müssen auf die Schaltfläche „Überprüfen“ klicken.

Die Google Search Console sucht nun nach dem HTML-Tag im Code Ihrer Website.
Dann wird eine Erfolgsmeldung angezeigt.

Das war’s schon. Sie haben Ihre Website erfolgreich zur Google Search Console hinzugefügt. Sie können nun auf den Link „Go to Property“ klicken, um Ihr Google Search Console Dashboard zu besuchen.
Hinweis: Wenn Google Search Console Ihre Website nicht überprüfen kann, nachdem Sie den Code hinzugefügt haben, müssen Sie sicherstellen, dass Sie Ihren WordPress-Cache löschen und es erneut versuchen.
2. Hinzufügen einer XML-Sitemap
Mit einer XML-Sitemap können Website-Besitzer Suchmaschinen über alle Seiten ihrer Website informieren. Außerdem teilt sie den Suchmaschinen mit, welche Links auf Ihrer Website wichtiger sind als andere.
Das Hinzufügen einer XML-Sitemap zu Ihrer Website hilft den Suchmaschinen, Ihre Inhalte besser zu durchsuchen. Auch wenn Sie dadurch keine bessere Platzierung in den Suchergebnissen erhalten, kann es Suchmaschinen helfen, Ihre Inhalte effizienter zu indizieren.
Und wenn Sie im ersten Schritt All in One SEO (AIOSEO) installiert haben, fügt das Plugin automatisch eine XML-Sitemap zu Ihrer Website hinzu.
Um die Sitemap zu sehen, können Sie zu All in One SEO “ Sitemaps gehen und sicherstellen, dass der Schalter für „Sitemap aktivieren“ eingeschaltet ist.

Das Plugin erstellt automatisch eine XML-Sitemap für Ihre Website, die Sie unter der URL finden, die wie folgt aussieht:
http://example.com/sitemap_index.xml
Vergessen Sie nicht, example.com durch Ihren eigenen Domainnamen zu ersetzen. Sie können diese URL nun in der Google Search Console einreichen.
Rufen Sie einfach das Google Search Console Dashboard auf und klicken Sie in der linken Spalte auf die Option „Sitemaps“. Danach können Sie die URL einfügen und auf die Schaltfläche „Absenden“ klicken.

Die Google Search Console prüft nun Ihre Sitemap und nutzt sie, um das Crawling Ihrer Website zu verbessern. Weitere Informationen finden Sie in unserer Anleitung zum Hinzufügen einer Sitemap-Seite in WordPress.
3. Verbindung der Google Search Console mit Google Analytics
Wenn Sie die Google Search Console mit Ihrem Google Analytics-Konto verbinden, können Sie die Daten der Search Console in Google Analytics analysieren. Dadurch erhalten Sie eine neue Perspektive auf Ihre leistungsstärksten Inhalte und Keywords.
Wenn Sie dies noch nicht getan haben, müssen Sie Google Analytics auf Ihrer WordPress-Website installieren.
Wir empfehlen die Verwendung von MonsterInsights für diesen Zweck. Es ist das beste Google Analytics Plugin für WordPress und zeigt automatisch Ihre Top-Keywords aus der Google Search Console in Ihrem WordPress-Adminbereich an.

Wenn Sie jedoch den Google Search Console-Bericht auf der Google Analytics-Website sehen möchten, müssen Sie zunächst eine Verbindung zwischen den beiden Diensten herstellen.
Sie können die Google Search Console entweder über die Google Search Console oder die Google Analytics-Website mit Ihrem Analytics-Konto verbinden. In diesem Tutorial werden wir die Verbindung von der Google Search Console aus initiieren, da wir bereits dort sind und es einfacher ist.
Klicken Sie in der linken unteren Ecke des Bildschirms der Google Search Console auf die Schaltfläche „Einstellungen“. Klicken Sie dann unter „Allgemeine Einstellungen“ auf den Pfeil > neben „Verknüpfungen“.

Daraufhin wird eine Seite geöffnet, auf der Sie eine Liste der Dienste sehen, die Sie zuvor mit der Google Search Console verknüpft haben, sofern vorhanden. Wenn Sie jedoch noch keine Verbindung zu Google Analytics oder einem anderen Google-Dienst hergestellt haben, ist die Liste leer.
Darunter finden Sie einen Link, über den Sie Google Analytics mit der Google Search Console verknüpfen können. Klicken Sie einfach auf das Wort „Verbinden“, um loszulegen.

Es erscheint ein Popup, in dem Sie aufgefordert werden, die GA4-Eigenschaft von Google Analytics auszuwählen, die Sie verknüpfen möchten. Danach wird ein weiteres Popup-Fenster angezeigt, in dem Sie aufgefordert werden, den GA4-Webstream auszuwählen.
Schließlich wird ein drittes Popup-Fenster angezeigt, in dem Sie aufgefordert werden, die Zuordnung zu bestätigen. Klicken Sie zur Bestätigung einfach auf die Schaltfläche „Verbinden“.

Das war’s schon. Sie haben Ihre Google Search Console-Daten erfolgreich mit Ihrem Analytics-Konto verbunden.
Auf der Einstellungsseite der Google Analytics Search Console können Sie nun sehen, dass Google Analytics ein zugehöriger Service ist.

Die Daten der Google Search Console sind 48 Stunden nach ihrer Erhebung verfügbar und werden auch in den nächsten 16 Monaten verfügbar sein.
Jetzt können Sie den Google Search Console-Bericht zu Google Analytics hinzufügen.
Sie müssen die Google Analytics-Website besuchen und sicherstellen, dass Sie angemeldet sind. Dort müssen Sie auf das zweite Symbol auf der linken Seite des Bildschirms klicken, das „Berichte“ heißt.
Danach sollten Sie im Menü auf der linken Seite des Bildschirms auf „Bibliothek“ klicken.

Jetzt müssen Sie unter „Sammlungen“ die Suchkonsole finden und auf „Sammlung bearbeiten“ klicken.
Auf dem nächsten Bildschirm brauchen Sie keine Änderungen vorzunehmen. Klicken Sie einfach auf die Schaltfläche „Zurück“ am oberen Rand des Bildschirms.

Jetzt können Sie auf die 3 Punkte oben in der Search Console-Karte klicken, um weitere Optionen anzuzeigen.
Es erscheint ein Dropdown-Menü, und Sie sollten auf „Veröffentlichen“ klicken.

Dadurch wird dem Navigationsmenü für Google Analytics-Berichte ein neuer Abschnitt Search Console hinzugefügt.
Jetzt können Sie Ihren Google Search Console-Bericht in Google Analytics anzeigen, indem Sie zu den Berichten navigieren und dann den Abschnitt Search Console erweitern.

4. Finden und Beheben von Suchindexierungsproblemen
Die hilfreichste Funktion der Google Search Console ist, dass Sie Indizierungsfehler beheben können.
Diese Fehler können sich auf die Platzierung in der organischen Suche auswirken, da sie die Suchmaschinen daran hindern, die Seiten Ihrer Website zu crawlen und zu indizieren.
Sie können diese Fehler leicht im Seitenbericht (früher Deckungsbericht genannt) auffinden.
Es zeigt Ihnen, welche Seiten Ihrer Website von Google indiziert werden und welche Seiten zu einem Fehler oder einer Warnung führten.
Wenn Sie nach unten scrollen, sehen Sie eine detaillierte Liste aller Fehler. Wenn Sie auf einen Link klicken, öffnet sich die Detailansicht, in der Sie auch den Link finden, um mehr über den Fehler und seine Behebung zu erfahren.

Im Folgenden finden Sie einige häufige Indizierungsfehler, die auftreten können:
- 404-Fehler – Dieser Fehler bedeutet, dass der Crawler einer URL folgte und einen 404-Fehler sah.
- Soft 404-Fehler – Dieser Fehler tritt auf, wenn der Crawler eine 404-Fehlerseite sieht, aber der Statuscode der Seite eine 200 (Erfolgs)-Meldung an den Browser sendet.
- Serverfehler – Dies bedeutet, dass der Server Ihrer Website eine Zeitüberschreitung hatte oder nicht reagierte. Dies kann passieren, wenn Ihre Website stark frequentiert ist, gewartet wird oder aus anderen Gründen nicht verfügbar ist.
- Nicht verfolgt – Dieser Fehler tritt auf, wenn Google einem Inhaltstyp nicht folgen kann. Dies kann ein Flash, JavaScript, Iframe oder eine andere Ressource sein, die der Crawler nicht abrufen kann.
Schauen wir uns nun an, wie einige dieser Crawl-Fehler behoben werden können.
5. Behebung von 404-Fehlern in der Google Search Console
Zunächst müssen Sie bedenken, dass nicht alle 404-Fehler gleich sind. Sie können einige davon getrost ignorieren und nur diejenigen beheben, die tatsächlich Fehler sind.
Wenn Sie beispielsweise einen Blogbeitrag gelöscht haben und die Nutzer nicht auf einen neueren Beitrag umleiten wollen, ist es in Ordnung, Google eine 404-Fehlerseite anzeigen zu lassen. Google wird diese Seite schließlich deindexieren, wenn es den 404-Fehler weiterhin sieht.
Der Grund, warum Google möchte, dass Sie sich diese 404-Fehler ansehen, ist jedoch, dass Sie sich ihrer möglicherweise nicht bewusst sind. Zum Beispiel haben Sie versehentlich etwas gelöscht oder vergessen, die Nutzer auf die neue, aktualisierte Version umzuleiten.
Klicken Sie einfach auf den Fehler im Seitenbericht, und es werden Ihnen alle Seiten angezeigt, die diesen Fehler aufweisen. Überprüfen Sie die Seiten sorgfältig, und wenn Sie eine Seite sehen, die dort nicht sein sollte, dann kopieren Sie die URL und öffnen Sie sie in einem neuen Browserfenster.
Wenn Sie eine 404-Fehlerseite in Ihrem Browser sehen, bedeutet dies, dass Sie diese Seite reparieren müssen.
Wenn es sich nun um eine Seite handelt, die nicht mehr existiert, von der Sie aber eine neuere oder ähnliche Version haben, dann möchten Sie die Nutzer zu dieser Seite weiterleiten. Siehe unseren Leitfaden zur Einrichtung von Weiterleitungen in WordPress.
Manchmal können jedoch 404-Fehler aufgrund einer Fehlkonfiguration in der WordPress-Permalink-Struktur auftreten.
Um dies zu beheben, gehen Sie einfach auf Einstellungen “ Permalinks und klicken Sie dann auf die Schaltfläche „Änderungen speichern“, ohne etwas zu ändern.

6. Behebung von Soft-404-Fehlern in der Google Search Console
Soft 404-Fehler sind ein wenig schwierig zu beheben.
Grundsätzlich treten diese Fehler auf, wenn der Google-Bot anstelle von Inhalten ein Dokument sieht, das wie ein 404-Fehler aussieht. Ihr Server sendet jedoch einen 200-Code (Erfolg).
Normalerweise sendet Ihr Server einen 200-Erfolgscode, wenn eine Seite ohne Fehler oder Weiterleitung angezeigt wird.

Um weiche 404-Fehler zu beheben, klicken Sie auf die Fehler im Seitenbericht, um die Liste der betroffenen Seiten anzuzeigen.
Öffnen Sie nun die Seite in einer neuen Browser-Registerkarte, um zu sehen, was passiert. Wenn die Seite korrekt angezeigt wird, können Sie den Fehler getrost ignorieren.
Wenn die Seite jedoch ein 404-Fehlerdokument anzeigt, sollten Sie weitere Untersuchungen durchführen.
Klicken Sie zunächst auf den Link ‚Submitted URL seems to be a Soft 404‘ im Seitenbericht. Anschließend können Sie den Link in einer neuen Registerkarte öffnen, um zu prüfen, ob es sich nicht um einen Fehlalarm handelt.
Wenn die Seite gültig ist und in den Suchergebnissen erscheinen soll, klicken Sie einfach auf die Schaltfläche „FIX VALIDIEREN“. Google wird dann die Seite neu crawlen und den Statusfehler ändern.

Wenn die WordPress-Suchfunktion die weichen 404-Fehler verursacht, die Sie sehen, dann ist die einfachste Lösung, den Google-Bot daran zu hindern, die Such-URLs zu crawlen.
Dazu müssen Sie die folgenden Zeilen zu Ihrer robots.txt-Datei hinzufügen:
User-agent: *
Disallow: /?s=
Disallow: /search/
Normalerweise crawlt der Google Bot keine Such-URLs. Einige Spammer können jedoch versuchen, die Berichte der Google-Suchkonsole zu spammen, indem sie Links zu Such-URLs mit zufälligen Zeichenfolgen erstellen. Auf diese Weise hoffen sie, dass Sie ihren Link in Ihrem Search-Console-Bericht sehen und auf ihn klicken.
Wenn es sich bei den betroffenen URLs nicht um Suchanfragen handelt, sollten Sie sie auf eine geeignete Seite Ihrer Website umleiten.
7. Serverfehler in der Google Search Console beheben
Serverfehler in der Google Search Console haben verschiedene Ursachen. Die häufigste Ursache ist, dass Ihr Server während eines Crawls eine Zeitüberschreitung aufweist, einen unerwarteten Fehler auslöst oder nicht online zu sein scheint.
Sie können das Tool „URL-Inspektion“ verwenden, um sicherzustellen, dass die betroffene URL funktioniert.
Wenn es funktioniert, können Sie den Fehler ignorieren. Wenn Sie bei einem zuverlässigen WordPress-Hosting-Anbieter sind, werden die meisten Serverfehler automatisch verschwinden.
Wenn Sie den Fehler jedoch bestätigen können, indem Sie die URL besuchen, gibt es mehrere Möglichkeiten, ihn zu beheben. In unserer Liste der häufigsten WordPress-Fehler finden Sie eine Lösung für die spezifische Fehlermeldung, die Sie sehen.
8. Auffinden und Beheben von Sicherheitsproblemen
Sicherheitsprobleme hindern Google nicht nur daran, Ihre Website zu crawlen, sondern sie können auch zu einem plötzlichen Rückgang des Suchverkehrs führen. Google kann betroffene Seiten vorübergehend entfernen, den Nutzern eine Warnung anzeigen und das Ranking einer Seite senken.
Sicherheitsprobleme werden auf dem Übersichtsbildschirm hervorgehoben, wenn Sie sich in Ihrem Google Search Console-Konto anmelden. Das häufigste WordPress-Sicherheitsproblem ist eine von Malware und Trojanern befallene Website.

Um dies zu beheben, finden Sie in unserer Anleitung zur Säuberung einer gehackten WordPress-Website eine Schritt-für-Schritt-Anleitung.
Sie können auch unseren Artikel darüber lesen, wie man eine Website repariert, nachdem sie von Google de-indexiert wurde.
9. Suche nach manuellen Aktionen und Beantragung einer Überprüfung
Während Sicherheitsprobleme automatisch ausgelöst werden, handelt es sich bei manuellen Maßnahmen um Strafen, die von menschlichen Mitarbeitern des Google-Suchteams nach einer sorgfältigen Überprüfung verhängt werden. Wenn eine manuelle Maßnahme gegen Ihre Website ergriffen wird, dann ist das ziemlich bedeutsam und kann sofort Ihren gesamten Suchverkehr wegnehmen.
Diese manuellen Maßnahmen treten in der Regel auf, wenn eine Website in illegale Aktivitäten, Spamming und andere betrügerische oder unlautere Aktivitäten verwickelt ist.

Wenn Sie auf den Link „Manuelle Aktionen“ klicken, werden Ihnen die Aktionen in Ihrem Suchkonsolenbericht angezeigt. Sie finden dort auch detaillierte Informationen über das Problem, das es ausgelöst hat, und wie Sie es bereinigen können.
Sobald Sie den beanstandeten Inhalt entfernt haben, können Sie auf die Schaltfläche „Überprüfung anfordern“ klicken. Ihre Website wird nun vom Google-Suchteam überprüft und neu bewertet, und es kann entscheiden, die Abstrafung zu entfernen.
10. Google Search Console zur Steigerung des Verkehrsaufkommens nutzen
Nachdem wir uns nun mit den technischen Aspekten befasst haben, kommen wir zum unterhaltsamen Teil der Steigerung Ihres Website-Traffics durch die Nutzung der in Search Console verfügbaren Daten.
Die Google Search Console hilft Ihnen dabei, Keyword-Daten zu ermitteln, Ihre leistungsstärksten Keywords herauszufinden und Hunderte von potenziellen Keywords zu entdecken, bei denen Sie leicht ranken und mehr Traffic erhalten können.
Wir werden uns auch mit Links beschäftigen und damit, wie man sie zur Verbesserung der Suchleistung einsetzen kann.
Sind Sie bereit? Dann fangen wir an.
11. Auswertung von Schlüsselwortdaten in der Google Search Console
Schlüsselwörter sind die Suchbegriffe, die Nutzer in Suchmaschinen eingeben, um Informationen zu finden.
Vermarkter und Website-Besitzer können ihre Inhalte so optimieren, dass sie auf die gewünschten Schlüsselwörter abzielen und ihre Chancen, in den Suchergebnissen ganz oben zu erscheinen, verbessern.
Sie können die Keyword-Daten auch in Ihren Google Search Console-Berichten einsehen.
Sie erhalten einen vollständigen Überblick über die Suchbegriffe, für die Ihre Website im Ranking steht, die durchschnittliche Position, die Klicks und die Impressionen (Anzahl der Aufrufe Ihrer Website für diesen Suchbegriff).
Sie können diese Informationen in Ihren Google Search Console-Berichten unter der Registerkarte „Leistung“ einsehen.

Oben sehen Sie ein Diagramm mit der Leistung Ihrer Website auf den Seiten der Suchmaschinenergebnisse (SERPs).
Darunter sehen Sie die Keyword-Daten, die Sie nach Position, Impression und Click-Through-Rate filtern können.

Sie können diese Daten sortieren, indem Sie auf eine beliebige Spalte klicken.
Sie können auch die Filteroption verwenden, um die Ergebnisse einzugrenzen.

Wechseln Sie einfach zur Registerkarte „Seiten“, um die Leistung Ihrer Seiten in den Suchergebnissen zu sehen.
Wenn Sie auf eine beliebige Seite in der Liste klicken, werden die Ergebnisse für diese Seite gefiltert. Sie können dann auf die Registerkarte „Abfragen“ wechseln, um die Schlüsselwörter zu sehen, die den Traffic zu dieser bestimmten Seite bringen.
Nachdem wir uns nun damit befasst haben, wie man diese Daten durchsucht und anzeigt, wollen wir uns nun ansehen, wie man diese Daten bei der Planung von SEO und Inhalten tatsächlich nutzen kann.
12. Niedrig hängende Schlüsselwörter finden, unter denen Sie leicht ranken können
Viele Ihrer Seiten rangieren möglicherweise auf Seite 2 oder 3 der Google-Suchergebnisse für verschiedene Schlüsselwörter. Das sind die Schlüsselwörter, an denen Sie schnell arbeiten können, um höher zu ranken und mehr Besucher zu bekommen.
Lassen Sie uns diese Schlüsselwörter finden.
Klicken Sie in Ihrem Leistungsbericht auf das Filtersymbol und wählen Sie dann die Option „Position“. Als nächstes suchen Sie nach Keywords, deren durchschnittliche Position höher als 7 ist.

Search Console zeigt jetzt nur noch die Keywords an , bei denen Ihre Website auf einer durchschnittlichen Position von 7 oder höher erscheint.
Klicken Sie nun zweimal auf die Spalte „Position“, um die Liste in aufsteigender Reihenfolge zu sortieren.

Wenn Sie nach unten scrollen, finden Sie eine Vielzahl von Keywords, die zwischen 7 und 30 rangieren. All diese Keywords sind niedrig hängende Früchte, bei denen Sie leicht einen höheren Rang erreichen können.
Um mehr Ergebnisse anzuzeigen, blättern Sie nach unten und wählen Sie eine höhere Zahl für „Zeilen pro Seite“.

Bei der Auswahl der zu bearbeitenden Schlüsselwörter sollten Sie sich nach der Anzahl der Impressionen richten. Mehr Impressionen bedeuten mehr Suchverkehr für diese Schlüsselwörter.
Dazu können Sie die Daten im CSV-Format exportieren und dann in einem Tabellenkalkulationsprogramm öffnen.

Nun, da Sie die niedrig hängenden Keywords mit höheren Impressionen gefunden haben, stellt sich die Frage, wie Sie Ihr Ranking für diese Keywords verbessern können.
Hier sind einige Tipps, die Ihnen helfen, Ihre Platzierungen für diese Schlüsselwörter zu verbessern.
1. Verbessern Sie den Inhalt durch Hinzufügen von mehr nützlichen Informationen
Der Hauptgrund dafür, dass Ihre Seite nicht für ein Keyword gerankt wird, ist, dass Google andere Inhalte für wertvoller hält. Um dem entgegenzuwirken, müssen Sie Ihren Artikel oder Blogbeitrag überarbeiten und hilfreiche Inhalte hinzufügen.
Schauen Sie sich die Artikel an, die auf den ersten 5 Plätzen für diesen Suchbegriff rangieren, und gehen Sie auf alle Informationen ein, die in Ihrem Artikel fehlen.
Wir wollen damit nicht sagen, dass Sie einfach mehr Text hinzufügen sollen. Sie müssen ihn nützlicher, informativer und umfassender machen.
Weitere Einzelheiten finden Sie in unserem Leitfaden zum Schreiben eines guten Blogbeitrags.
2. Bewerten Sie On-Page SEO
Mit All in One SEO (AIOSEO) können Sie den On-Page-SEO-Wert (Suchmaschinenoptimierung) für Ihren Artikel verbessern. Es gibt praktische Tipps zur Verbesserung einer Seite durch die Analyse von Inhalt, Keyword-Dichte, Titel, Lesbarkeit, Links und mehr.

Sie können sich auch unsere SEO-Audit-Checkliste ansehen, um Ihre Rankings zu verbessern.
3. Erhöhen Sie die Verweildauer der Benutzer auf dieser Seite
Für Google ist es ein Erfolg, wenn die Nutzer auf ein Suchergebnis klicken und Zeit damit verbringen, es anzusehen. Das bedeutet, dass Ihre Inhalte sehr ansprechend sein müssen und den Nutzern sofort die Informationen liefern müssen, nach denen sie suchen.
Hier sind einige verrückte einfache Dinge, die Sie tun können, um das Engagement der Nutzer zu erhöhen:
- Verwenden Sie Bilder – Für die Nutzer sind Bilder viel einfacher zu betrachten als Text. Wenn man mehr Bilder hinzufügt, fällt es den Nutzern leichter, die Informationen zu überfliegen, und sie bleiben interessiert.
- Verwenden Sie Videos – Videos sind die ansprechendste Form von Inhalten, die es gibt. Das Hinzufügen von Videos zu einer Seite erhöht die Verweildauer der Nutzer auf dieser Seite erheblich.
- Erhöhen Sie die Lesbarkeit des Textes – Verwenden Sie kleinere Absätze, viel Leerraum, einfachere Sätze und halten Sie Ihren Stil zwanglos und unterhaltsam. All diese Dinge erleichtern den Nutzern das Lesen.
Weitere Tipps finden Sie in diesem Artikel darüber, wie Sie die Verweildauer der Benutzer auf Ihrer Website erhöhen können.
13. Link-Berichte in der Google Search Console verwenden
Links spielen eine wichtige Rolle bei WordPress SEO. Suchmaschinen verwenden sie als Maßstab, um zu bestimmen, wie wichtig eine Seite ist und wo sie in den Suchergebnissen rangieren sollte.
Der Bericht „Links“ in der Google-Suche hilft Ihnen, die Leistung Ihrer Website in Bezug auf Links zu sehen.
Es zeigt Ihnen externe Links, interne Links, die am häufigsten verlinkenden Websites und den am häufigsten verlinkenden Text. Noch wichtiger ist, dass es die am häufigsten verlinkenden Websites anzeigt, wie oft sie auf Ihre Website verlinken und auf wie viele Seiten sie verlinken.
Sehen wir uns an, wie Sie diese Berichte nutzen können, um mehr Backlinks zu erhalten, interne Links zu verbessern und Ihre Rankings zu steigern.
14. Mehr Backlinks von Drittanbieter-Websites erhalten
Google Search Console zeigt Websites von Drittanbietern, die auf Ihre Website verlinkt haben, im Bericht „Top verlinkende Websites“ an.
Sie können den Bericht erweitern, indem Sie auf den Link „Mehr“ am unteren Rand klicken.

Wenn Sie auf einen Domänennamen klicken, um den Bericht zu erweitern, sehen Sie alle Seiten, auf die sie verlinkt haben. Klicken Sie dann auf jede Seite, um die genaue URL zu erhalten, die mit dieser bestimmten Seite verlinkt ist.
Sie können diese Daten nun nutzen, um mehr Backlinks für Ihre Website zu erhalten. Besuchen Sie einfach die Website und sehen Sie, wie sie auf Sie verlinkt haben. Danach sehen Sie, welche anderen Inhalte sie haben, von denen aus Ihre Website verlinkt werden kann.
Wenden Sie sich dann einfach per E-Mail oder über das Kontaktformular auf der Website an das Unternehmen.
Bedanken Sie sich zunächst für die Verlinkung zu Ihrem Artikel und erwähnen Sie dann höflich, dass sie vielleicht einen Link zu einem Artikel von Ihnen einfügen möchten.
Nun, dieser direkte Ansatz funktioniert nicht immer. In diesem Fall müssen Sie kreativ sein. Sie können ihnen anbieten, einen Gastbeitrag für ihren Blog zu schreiben, Kommentare zu ihren Artikeln zu hinterlassen, ihnen in den sozialen Medien zu folgen oder ihre Artikel zu retweeten.
Wiederholen Sie den Vorgang für alle wichtigen externen Links auf Ihrer Website. Mit konsequenter Anstrengung können Sie gute Backlinks bekommen, ohne Geld auszugeben.
15. Interne Links verbessern, um das Ranking zu erhöhen
Es ist schwieriger, Websites Dritter dazu zu bringen, auf Ihre Inhalte zu verlinken. Es ist jedoch viel einfacher, von Ihrer eigenen Website auf Ihre eigenen Inhalte zu verlinken. Diese Praxis wird als interne Verlinkung bezeichnet.
Die interne Verlinkung hilft den Suchmaschinen, den Kontext und die Beziehungen zwischen den verschiedenen Seiten Ihrer Website zu verstehen. Es hilft ihnen auch zu verstehen, welche Seiten wichtig sind, je nachdem, wie oft Sie sie verlinkt haben.
Deshalb sollten Sie die interne Verlinkung zur Gewohnheit machen, wenn Sie neue Inhalte auf Ihrer Website oder in Ihrem Blog schreiben.
Sehen wir uns nun an, wie Sie die Linkberichte in Search Console nutzen können, um interne Links aufzubauen.
Klicken Sie in der Google Search Console auf den Bericht „Links“ und dann auf den Link „Mehr“ in der Spalte „Interne Links“. Der Bericht zeigt, wie oft Sie auf andere Seiten Ihrer Website verlinkt haben.
Klicken Sie auf das Filtersymbol und wählen Sie dann die Option „Zielseite“.

Search Console zeigt Ihnen nun an, wie viele Seiten auf diese Seite verlinken. Sie können sie nun mit anderen Seiten vergleichen und sehen, ob Seiten mit mehr internen Links besser ranken als Beiträge mit vielen internen Links.
Wenn das der Fall ist, dann fangen Sie an, interne Links zu Seiten hinzuzufügen, die Sie höher ranken wollen. Achten Sie darauf, dass Sie nur dann auf den Artikel verlinken, wenn es sinnvoll ist. Das Hinzufügen von Links, die keinen Sinn machen, würde eine schlechte Nutzererfahrung schaffen.
Verwandt: Um die interne Verlinkung noch einfacher zu machen, können Sie sich unsere Auswahl der besten internen Verlinkungs-Plugins für WordPress ansehen.
16. Verwendung von Core Web Vitals in Search Console
Wussten Sie, dass Google die Ladegeschwindigkeit Ihrer Website als Ranking-Faktor betrachtet?
Im Jahr 2020 führte Google Core Web Vitals ein, die die Geschwindigkeit Ihrer Website messen und der Suchmaschine helfen, das Nutzererlebnis Ihrer Website zu bewerten.
In der Google Search Console können Sie den Bericht „Core Web Vitals“ unter dem Menü „Experience“ auf der linken Seite anzeigen. Er bietet einen vollständigen Bericht über die Geschwindigkeitsbewertung Ihrer Website für Mobilgeräte und Desktop.
Das Beste daran ist, dass Sie auch Empfehlungen erhalten, wie Sie Ihre Core Web Vitals-Bewertungen verbessern und die Ladezeit Ihrer Website erhöhen können.

Weitere Informationen finden Sie in unserem Leitfaden zur Steigerung der Geschwindigkeit und Leistung von WordPress.
Anzeigen von Google Search Console-Daten innerhalb von WordPress (Bonus-Tipp)
Die Suche in den Berichten der Google Search Console kann zeitaufwändig sein, vor allem wenn Sie Anfänger sind.
Glücklicherweise bietet AIOSEO ein Search Statistics Addon, mit dem Sie wichtige Erkenntnisse aus der Google Search Console direkt im WordPress-Dashboard einsehen können.
Das spart Ihnen eine Menge Zeit, da Sie nicht mehr zwischen Search Console und Ihrer Website hin- und herwechseln müssen, um die Daten zu finden, die Sie für das Wachstum Ihres Unternehmens benötigen.
Nachdem Sie die Suchstatistiken mit der Google Search Console verbunden haben, klicken Sie einfach auf „Suchstatistiken“ unter dem AIOSEO-Menü im WordPress-Admin-Dashboard.

Dadurch gelangen Sie zum Dashboard Suchstatistiken. Hier können Sie Suchstatistiken wie Impressionen, Gesamtklicks, durchschnittliche Klickrate (CTR) und die durchschnittliche Position aller Ihrer Inhalte für den von Ihnen festgelegten Zeitraum einsehen.
Sie können auch übersichtliche Berichte über Ihre Keyword-Positionen, Keyword-Rankings, Content-Rankings und mehr einsehen.
Sie können sogar Ihre „Top-Gewinner“- und „Top-Verlierer“-Keywords einsehen, d. h. die Keywords, die die größten Positionsveränderungen in den Suchergebnissen erfahren haben.

Dieser Bericht und die in AIOSEO integrierten SEO-Empfehlungen machen es einfach, Ihre verlorenen Keywords wieder an die Spitze der Suchergebnisse zu bringen und sicherzustellen, dass Ihre erfolgreichen Inhalte weiterhin gut ranken.
Darüber hinaus bietet AIOSEO einen Content Rankings Report, mit dem Sie den Verfall von Inhalten leicht erkennen können. Er enthält Details wie das Datum, an dem eine URL zuletzt aktualisiert wurde, die Geschwindigkeit, mit der Ihre Inhalte verfallen, SEO-Daten zu jeder einzelnen URL und mehr.

So können Sie schnell feststellen, welche Inhalte aktualisiert und optimiert werden müssen, um mehr Besucher auf Ihre Website zu bringen.
17. Erstellen von Rich Snippets für Ihre WordPress-Seiten
Rich Snippets oder Schema-Markup ermöglichen es Google, zusätzliche Informationen in seinen Suchergebnissen anzuzeigen. Dazu gehören Sternebewertungen, Preise, Rezensionen und mehr.
Rich Snippets machen Ihre Seite in den Suchergebnissen besser sichtbar. Dadurch können Sie mehr Klicks und Website-Traffic erhalten.

Viele WordPress-Themes enthalten automatisch einige grundlegende strukturierte Daten. Wenn Sie Rezepte veröffentlichen, eine Bewertungsseite betreiben oder einen Online-Shop haben, können Rich Snippets Ihrer Seite einen SEO-Schub geben.
Die Google Search Console macht es sehr einfach, Seiten zu finden, die Rich Snippets anzeigen. Sie zeigt auch die Art der Rich Snippets für Ihre Website an.
Sie können sie einsehen, indem Sie auf „Übersicht“ gehen und dann zum Abschnitt „Verbesserungen“ scrollen.

Das wirklich Nützliche daran ist, dass der Bericht es Ihnen ermöglicht, Seiten mit Fehlern bei der Anzeige von Rich Snippets schnell zu erkennen, damit Sie diese beheben können.
Wenn Sie mehr über die Einrichtung von Rich Snippets erfahren möchten, lesen Sie bitte unsere Anleitung zum Hinzufügen von Schema-Markup in WordPress und WooCommerce.
18. Verwendung der Search Console zur Verbesserung der mobilen Benutzerfreundlichkeit
Nahezu 63 % aller Google-Suchanfragen in den Vereinigten Staaten kommen von mobilen Geräten. Aus diesem Grund gibt Google mobilfreundlichen Websites in den Suchergebnissen einen SEO-Schub.
Google hat ein Mobile-Friendly-Test-Tool namens Lighthouse, mit dem Sie eine Seite schnell überprüfen können. Der Bericht „Mobile Usability“ in Search Console zeigt Ihnen auch, wie Google Ihre gesamte Website in Bezug auf die mobile Leistung sieht.

Wenn Sie auf dieser Seite Fehler sehen, bedeutet dies, dass diese Probleme die Platzierung Ihrer Website beeinträchtigen können.
Um die betroffenen Seiten zu sehen, können Sie zum Abschnitt „Details“ hinunterblättern und auf den Fehler klicken.

Schlecht codierte WordPress-Themes oder -Plugins verursachen die meisten Probleme mit der mobilen Nutzbarkeit. Der einfachste Weg, diese Probleme zu beheben, ist die Verwendung eines responsiven WordPress-Themes.
19. Verwendung des Tools zur URL-Überprüfung in der Search Console
Das Tool zur URL-Überprüfung in der Google Search Console liefert Informationen über eine Seite und darüber, ob sie in den Google-Suchergebnissen erscheint oder nicht.
Sie können den Status einer Seite überprüfen und Google auffordern, eine Seite neu zu crawlen. Geben Sie dazu einfach eine URL in der oberen Suchleiste ein.

Google Search Console zeigt Ihnen dann den Status der Seite an, die von Google indiziert wird. Wenn sie nicht indiziert ist, wird die Meldung „URL ist nicht bei Google“ angezeigt.
Sie können auf die Schaltfläche „Indizierung anfordern“ klicken und Google bitten, die Seite manuell von Ihrer Website zu holen.
Außerdem können Sie nach unten scrollen und weitere Details im Seitenbericht sehen. Dort werden Informationen über Sitemaps, Crawl-Verlauf und Indizierung angezeigt.

Sie können auch einen Live-Test einer URL durchführen und sehen, ob eine indizierbare Version verfügbar ist.
Wenn dies der Fall ist, klicken Sie einfach auf die Option „Indizierung anfordern“.

20. URLs aus der Google-Suche entfernen
Bisher haben wir uns auf die Verwendung der Search Console konzentriert, um Ihre Inhalte zu indizieren und die Platzierungen in der Google-Suche zu verbessern. Manchmal möchten Sie jedoch auch Inhalte aus der Google-Suche entfernen.
Eine Möglichkeit besteht darin, der Seite, die Sie aus den Suchergebnissen entfernen möchten, ein noindex-Meta-Tag hinzuzufügen. Je nachdem, wie oft Google Ihre Website crawlt, kann es jedoch einige Zeit dauern, bis Ihre Seite tatsächlich aus den Suchergebnissen verschwindet.
Mit dem Tool „URL entfernen“ der Search Console können Sie beantragen, dass eine URL aus den Suchergebnissen entfernt wird. Klicken Sie einfach auf „Entfernen“ unter Index im Menü auf der linken Seite.

Klicken Sie nun auf die Schaltfläche „Neuer Antrag“, woraufhin ein Popup-Fenster erscheint.
Geben Sie die zu löschende URL ein, wählen Sie aus, ob Sie nur diese URL oder auch das Präfix entfernen möchten, und klicken Sie auf die Schaltfläche „Weiter“.

Google sperrt die URL nun für etwa 6 Monate aus seinen Suchergebnissen. Sie können so viele URLs hinzufügen, wie Sie möchten, und sie im Abschnitt „Entfernungen“ in Search Console sehen.
21. Hinzufügen von Nutzern für den Zugriff auf die Google Search Console
Wenn Sie ein Team für digitales Marketing haben oder jemanden eingestellt haben, der Ihnen bei der Suchmaschinenoptimierung hilft, dann benötigen diese Benutzer möglicherweise auch Zugriff auf die Daten der Google Search Console.
Mit Search Console können Sie ganz einfach Nutzer hinzufügen und ihnen Zugriff auf alle Berichte gewähren, ohne dass sie Ihre Google-Kontoanmeldedaten freigeben müssen.
Um einen neuen Benutzer hinzuzufügen, klicken Sie einfach auf die Option Einstellungen “ Benutzer und Berechtigungen unter Eigenschaftseinstellungen und dann auf die Schaltfläche „Benutzer hinzufügen“.

Als nächstes müssen Sie die gültige E-Mail-Adresse des Google-Kontos des Nutzers angeben.
Wählen Sie dann eine Berechtigung aus, die Sie ihnen erteilen möchten.

Es gibt zwei Arten von Berechtigungsstufen. Die volle Berechtigungsstufe gibt ihnen Zugriff auf alles, einschließlich der Möglichkeit, neue Benutzer hinzuzufügen. Eingeschränkte Berechtigungen erlauben es ihnen, die Daten einzusehen, aber keine neuen Benutzer hinzuzufügen.
Nachdem Sie eine Berechtigungsstufe ausgewählt haben, klicken Sie auf die Schaltfläche „Hinzufügen“, um Ihre Änderungen zu speichern.
Der von Ihnen hinzugefügte Nutzer erhält nun eine E-Mail-Benachrichtigung, damit er sich anmelden und die Daten der Google Search Console für Ihre Website einsehen kann.
Hilfreiche Ressourcen
Die folgenden hilfreichen Ressourcen auf WPBeginner werden Ihnen helfen, die Leistung Ihrer Website in Suchmaschinen weiter zu verbessern:
- Ultimativer WordPress SEO-Leitfaden – Unser kompletter Schritt-für-Schritt-WordPress-SEO-Leitfaden führt Sie wie ein Profi durch die Einrichtung von WordPress SEO.
- WordPress Performance Guide – Schritt-für-Schritt-Anleitung zur Verbesserung der WordPress-Geschwindigkeit und -Leistung für bessere Suchergebnisse und eine bessere Benutzerfreundlichkeit.
- WordPress-Sicherheitsleitfaden – Sichern Sie Ihre WordPress-Site mit diesem vollständigen WordPress-Sicherheitsleitfaden für Anfänger.
- Tracking User Engagement – In diesem Leitfaden erfahren Sie, wie Sie die Nutzeraktivitäten auf Ihrer Website verfolgen und für die Planung Ihrer Wachstumsstrategie nutzen können.
- Besucher in Kunden umwandeln – Wenn Sie ein Online-Geschäft betreiben, dann zeigt Ihnen dieser Leitfaden, wie Sie Suchanfragen in zahlende Kunden umwandeln können.
Expertenleitfäden zur Steigerung des WordPress-Verkehrs
Da Sie nun wissen, wie Sie die Google Search Console verwenden können, möchten Sie vielleicht noch einige andere Anleitungen zur Steigerung der Besucherzahlen auf Ihrer WordPress-Website sehen:
- Wie Sie Ihren Blog-Traffic erhöhen – der einfache Weg (bewährte Tipps)
- WordPress Plugins, die Ihnen schnell zu mehr Traffic verhelfen werden
- Wie WPBeginner Push-Benachrichtigungen nutzt, um den Rücklaufverkehr zu erhöhen
- Wie Sie Ihren SEO-Traffic in 6 Monaten verdoppeln können (mit Fallstudien)
- Wie viel Traffic kann WordPress bewältigen? (+ Experten-Tipps zur Skalierung)
- Überprüfung des Website-Verkehrs für jede Website (beste Werkzeuge)
Wir hoffen, dass dieser Artikel Ihnen einige gute Tipps zur effektiveren Nutzung der Google Search Console gegeben hat, um Ihre Website zu verbessern. Vielleicht interessieren Sie sich auch für unseren Leitfaden zur Durchführung einer SEO-Inhaltslückenanalyse und unsere Expertenauswahl der besten Keyword-Recherche-Tools für SEO.
Wenn Ihnen dieser Artikel gefallen hat, dann abonnieren Sie bitte unseren YouTube-Kanal für WordPress-Videotutorials. Sie können uns auch auf Twitter und Facebook finden.





Syed Balkhi says
Hey WPBeginner readers,
Did you know you can win exciting prizes by commenting on WPBeginner?
Every month, our top blog commenters will win HUGE rewards, including premium WordPress plugin licenses and cash prizes.
You can get more details about the contest from here.
Start sharing your thoughts below to stand a chance to win!
Moinuddin Waheed says
for a newly website, I tried adding website to google search console using AIOSEO and waited a while before validating. But it didn’t validated, showing it does exist.
I tried it several times but didn’t work.
Then I finally made it using file manager, uploading the html file to main public folder and validated.
I don’t know if what time does it take for validation by Google search console through AIOSEO and adding code snippets to wpcode snippets?
WPBeginner Support says
It should be the same amount of time as if you manually added the file. The most common reason for a delay like that would normally be a hiccup with the caching needing to be cleared on your site.
Admin
Moinuddin Waheed says
Thanks for this much detailed guide on tips and hacks about Google search console.
Hardly what we do in google search console is to add a website and connect it to the Google analytics and never bother to get more out of this useful tool.
like targetting low hanging keywords which can be used to target and easily rank.
I have a query regarding indexing and crawling.
whether they are same or they are different?
also how are they different in terms of what they do?
WPBeginner Support says
A crawled page would mean that Google knows the page exists while indexing would mean that it has analyzed the content of the page for it to appear in search results.
Admin
WPBeginner Support says
If you deleted the post on the site itself then once Google attempts to recrawl the link after your removal request it will not add the post back into the search results.
Admin
Mrteesurez says
Also, while removing a URL from Google search. It shows ‚Temporary Removal‘. Does this mean the URL is only remove temporarily because I still found some pages and sites o have removed from Google search even after 6 months.
WPBeginner Support says
Correct, the method you have used would remove the link from Google for 6 months which is why it is a temporary removal. You would need to take other steps to permanently remove the page.
Admin
Mrteesurez says
Can you tell me the other steps I need to take to remove this URL permanently ??
Even some sub domain I have deleted and not in use again still show contents on search engines.
Iriogbe peter says
When you use Google’s „Temporary Removal“ tool, it’s a short-term fix to quickly take a page off search results. Yet, it’s temporary, and Google might re-show it over time. For a lasting solution, use methods like a ’noindex‘ tag or update the robots.txt file. Google’s guidelines should guide you for permanent content removal.
Mrteesurez says
Ok, thanks.
But I can not use no index for website or pages I have even deleted. Do I need to create bit again to apply this or what ??
How do I adjust or update the robots.txt for website I have deleted and removed its domain.
WPBeginner Support says
If you delete a page after removing it from search console then you do not need to worry about noindexing it as when Google recrawls your content it would not see that page to add it to search results.
Peter Iriogbe says
According to the Admin, If you’ve deleted a website and its domain, adjusting or updating the robots.txt file is unnecessary. The robots.txt file is specific to a live website and won’t have any impact on a deleted site. Once a website is removed, search engines will naturally cease crawling it. There’s no need to recreate it or apply changes to the robots.txt file for a deleted and non-existent website.
Mrteesurez says
Wow, you have really done a great job here. I believe learning never ends. I am just discovering these tips and guides to make best use of Google Search Console.
Thanks for this in-depth, Kudos to WPbeginner.
But my question is: There are some errors I am currently encountering in my blog.
It says: ‚Crawled but not indexed‘.
What does this mean ??
The posts affected are not showing on Google search.
WPBeginner Support says
That message means that Google knows about the page but has not put the page in search results at the moment. It would depend on the specific content for the steps to consider for those pages.
Admin
Mrteesurez says
Specific contents ??
do you mean: either post or page ??
I didn’t the last line of your message.
I want you to know that, I have almost 30 posts on this particular blog.
In search engine console,
some: crawled but currently not indexed‘
while some: discovered but currently not indexed‘
WPBeginner Support says
Not the content type as in post or page but the content on the page itself. Google can sometimes have this message for content that they feel is low value or should be improved before it includes the content. Next to the not indexed there should be an additional reason normally for why it is not indexed.
Jiří Vaněk says
I also have quite a lot of results like this on my site. Personally, it always helped me to look at the given article and rework it a little. Edit text or insert new information, or add schema markup using AIO SEO. I then resubmitted the article for indexing in GSC and took this method many times. In my opinion, Google considers the content of the article low and therefore does not index it, even if it knows about it. Changing the ALT text quite often helped me with images. So try this.
Mrteesurez says
Thanks you, Jiri.
I will try to work on the tips you just gave.
But as a news blog that use to have short contents and it’s frequently. Does that mean I will have to re-edit those posts manually to solve the issue ??
Iriogbe peter says
No, you don’t have to. It is not how lengthy the content is that makes Google index it. (Though content that thoroughly addresses the needs of users is appreciated by search engines like Google)
I had a similar issue not quite long ago. I fixed it by writing multiple blogs in one type of category instead of just writing any topic. For example, I had a category in marketing so I wrote more than 10 posts about marketing and so on
Sometimes, especially for a new blog website it might take time for some of your content to be indexed. This is because search engines want to understand the type of content you want to serve with your website before they start indexing it. I recommend you have multiple content in the same category to help Google see the need to crawl and index your blog posts. For example, you might write a blog about SEO in many different ways( not just in one post but many) Doing so will trigger your website to Google crawlers that you are expertise in that niche giving your content the chance to be indexed.
Jiří Vaněk says
If the articles are short, like some news, it can also be the reason that Google does not consider the content to be relevant. I often expand such articles and explanations. There is a term in the article, so I will provide a highlighted explanation for it (with the help of text from artificial intelligence). it helps to increase the content in a very easy way and it is more relevant.
Ahmed Omar says
search console with no doubt is a powerful need for any site. and when ever I made changes to it to improve the performance, I always find new powerful changes
Tip number was good as I noticed it in many searches and I do not know how to do it , no it is all clear number
THANKGOD JONATHAN says
I have just posted a comment on this post but I think I still need to make another comment after my experience with tip 12.
In my case I have tried filtering the result to „position“ as you metioned in tip 12 above in this post but their is no position option in the filter. I can only see queries, clicks and impressions.
Please why is my own result different?
WPBeginner Support says
Please check the icon next to the download button to see if it is unchecked for you to have it not visible.
Admin
THANKGOD JONATHAN says
Thank you for the post.
I really got some tips I never know. much especially method 12. Finding Low-Hanging Keywords Where You Can Easily Rank. It the method I never use and I gonna try it out.
Moinuddin Waheed says
Though I have done a lot in the Google search console, there is always room for improvement. I can here to check whether I have done everything the right way and found some of the things as to do for my websites.
This is purely a gold mine of tips and tricks for improving Google search console usability.
Thanks a lot wpbeginner.
Jiří Vaněk says
Thank you for the great articles. I made it a task to go through your older articles, and even though I already know quite a lot, I always find some piece of the puzzle that had escaped me before. As I go through your older content now, I always stumble upon something that can be improved or implemented into my own website. You’re great.
WPBeginner Support says
You’re welcome!
Admin
Ahmed Omar says
Thank you so much for this helpful information.
I went through a recheck for most of the mentioned tips and I made sure it is all active on my site.
there was few missing things which Adding an XML Sitemap is one of them and I am working on it now to fix it
WPBeginner Support says
You’re welcome, glad our tips were helpful
Admin
Ahmed Omar says
important post with unique tips.
I took many notes from here, but number 12 is the one thatci was working on it in the last few months “ Finding Low-hanging Keywords Where You Can Easily Rank “
Thank you
WPBeginner Support says
Happy to hear our guide is helpful and we wish you luck with the keywords
Admin
Emma says
Hi! Thanks for a helpful article and all your helpful articles in fact!
I have set up both Google Search console and Google analytics and am verified domain owner.
However, I am unable to connect console to analytics as given in the steps above. When I get to Enable Search Console data in Google Analytics it says I don’t have any verified sites under search console – even though my website is set up and showing data in google search console!
Can you offer any advice or link to an article please?!
WPBeginner Support says
You would need to verify your account in Google’s Search Console before you can connect it, we would recommend taking a look at our guide below:
https://www.wpbeginner.com/beginners-guide/how-to-add-your-wordpress-site-to-google-webmaster-tools/
Admin
Christina Henry says
i find all your articles brilliant. You’ve helped me so much. Thankyou
WPBeginner Support says
Glad you’ve found our content helpful
Admin
Abdul Ahad says
Hello,
Thanks for this great guide. I just want to say that step 2 is not applicable anymore and I cannot switch to the older version to reach site settings. Can you please provide a link to reach that page.
Also while doing step one, I was asked to select from domain and url prefix. that was something new which is not explained in this article, can you please elaborate the difference between both.
Thank you
WPBeginner Support says
Thank you for letting us know that Google has updated their interface and method, we will look into updating this article as soon as we are able.
Admin
cheryl watson says
Thank goodness you exist. finally finding my round wordpress and building my blog! phew…
WPBeginner Support says
Glad you’ve found our guides helpful
Admin
Info says
Really helpful articles you are supplying, I am learning an incredible amount of information here!!!
WPBeginner Support says
Glad you found our guides helpful
Admin
Vegancheapneasy says
Hello guys, thanks for the awesome article. I am a beginner stiil and I added all website versions to my search console properties (http, https, www etc). I want to ask you – when I connect analytics to the search console, should I repeat the process to add every version of my site or just the primary one that is in the wordpress general settings?
WPBeginner Support says
Only worry about the primary address in your settings
Admin
Becky Antkowiak says
Hey, there,
Just an FYI, you can no longer set preferred domain. Google has apparently removed this option.
Thanks for all your hard work. I started with one article and then I’ve been down the rabbit hole for the last several hours following links to „oh, wow, I need to know that, too!“
Have a super day!
WPBeginner Support says
Thanks for letting us know, we’ll be sure to look into updating the article
Admin
Louise Findlay says
Hi. Can you still access the old search console? Also, I have verified sites in Google Search Console but they don’t show up when I try to connect them to Google Analytics.
WPBeginner Support says
If Google has updated the interface then sadly, not at the moment. For connecting your site to Google Analytics you may want to take a look at our guide here: https://www.wpbeginner.com/beginners-guide/how-to-install-google-analytics-in-wordpress/
Admin
hannachi says
Great Article Thank you so much for all this information.
WPBeginner Support says
Thank you and you’re welcome
Admin
Jonathan says
Great post thank you!
Before I begin you should know that I have been following the steps you have laid out and have verified my site successfully, but…I have 2 issues I wonder if you could help me with.
Firstly, when I go to the old version of search console to set my preferred domain, a popup comes up basically saying that I have to „verify my site“. (which has been done already)
The second thing is when I try to save to the https: version on google analytics, I can save the https on the „view settings“ but it won’t save under the „property settings“.
Any help you can give me in these issues would be greatly appreciated!
Thank you!
WPBeginner Support says
Hi Jonathan,
Did you verify your site as HTTP or HTTPs. The URL you submit as the preferred domain name should be the same as your search console
Admin
Athar Bhatt says
Great Article Like every other article on wpbeginner.com
Thank you so much
Koushik says
Thank you so much for this helpful information.Recently I started my new website.This is really helpful to grow up.Thanks,Syed.
WPBeginner Support says
Hi Koushik,
We re really glad that you found this guide helpful.
Admin
Fodiyo says
Thank you so much for your wonderful support and information
WPBeginner Support says
Hey Fodiyo,
You are welcome
Admin
Laurinda says
Amazing content! Thank you so much. As a beginner website owner, I find this information really helpful. This is definitely an article to keep in a safe place for future reference. Thanks.
WPBeginner Support says
Hi Laurinda,
We are glad you found it helpful.
Admin
Anwar says
Guyz, this information is so useful
Ellen says
Hello Syed,T
Thank you so much for all this information.
For someone like myself, who knows nothing, this is exactly what I need right now.
I will need to study this and start making progress.
With best wishes,
Ellen
Editorial Staff says
Thanks Ellen
Admin