¿Te preguntas cómo utilizar Google Search Console para aumentar el tráfico de tu sitio web?
Google Search Console (GSC) es una potente herramienta gratuita creada por Google para ayudar a los propietarios de sitios web a comprender cómo ve el algoritmo del motor de búsqueda sus sitios web. Desafortunadamente, la mayoría de las empresas no saben cómo utilizar eficazmente toda la potencia de Google Search Console para aumentar su tráfico orgánico.
En este artículo, te mostraremos cómo utilizar correctamente Google Search Console para mejorar el SEO de tu sitio web y conseguir más visitas.
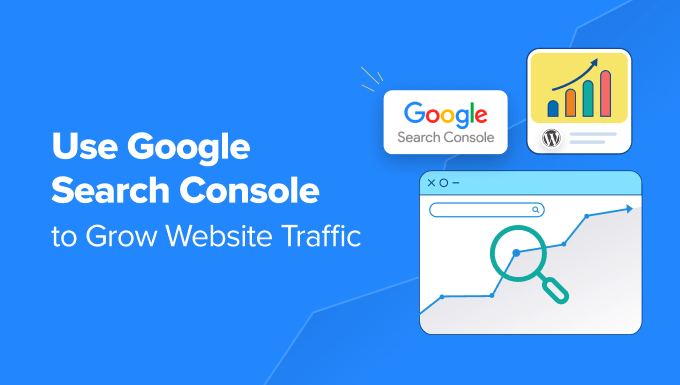
¿Qué es Google Search Console?
Google Search Console es una herramienta gratuita que ofrece Google para ayudar a los propietarios de sitios web a supervisar / seguir / vigilar la presencia de su sitio en los resultados de búsqueda de Google.
Proporciona datos de marketing esenciales que debe empezar a seguir desde el primer día. También le informa acerca de errores, conflictos de seguridad y problemas de indexación que pueden afectar a la clasificación de su sitio web en las búsquedas.
Puede utilizar toda esta información en su estrategia SEO de WordPress para aumentar el tráfico de su sitio web.
Lo triste es que la mayoría de las empresas no utilizan toda la potencia de Google Search Console porque la mayoría de ellas piensan que basta con añadir su sitio web a Google Search Console.
Se pueden hacer muchas más cosas con esta herramienta.
Si no aprovechas todas las potentes características que ofrece Google Search Console, te estás perdiendo algo.
Por suerte, estamos aquí para ayudarte. Hemos creado esta guía definitiva de Google Search Console para ayudarte a hacer crecer tu sitio web como un profesional.
Como se trata de una guía muy completa, hemos añadido un índice para facilitar la navegación:
Establecer Google Search Console
- Añadir un mapa del sitio XML
- Cómo añadir su sitio web a Google Search Console
- Conexión de Google Search Console con Google Analytics
Corrección de problemas de rastreo
- Localización y corrección de problemas de indexación de búsquedas
- Corrección de errores 404 en Google Search Console
- Corrección de errores 404 en Google Search Console
- Corrección de errores del servidor en Search Console
- Detección y corrección de problemas de seguridad
- Corrección de acciones manuales y solicitud de reseña / valoración
Hacer crecer su sitio web
- Utilizar Google Search Console para aumentar el tráfico
- Extracción de datos de palabras clave en Google Search Console
- Encontrar palabras clave fáciles de clasificar
- Uso de los informes de enlaces en Google Search Console
- Conseguir más backlinks de sitios web de terceros
- Mejorar el enlazado interno para impulsar las clasificaciones
- Uso de Core Web Vitals en Search Console
- Visualización de los datos de Google Search Console en WordPress
Herramientas útiles de Google Search Console
- Creación de fragmentos de código enriquecidos para sus páginas de WordPress
- Uso de Google Search Console para mejorar la usabilidad móvil
- Comprobar el estado de una página mediante la herramienta de inspección de URL.
- Eliminación de URL de la Búsqueda de Google
- Cómo añadir usuarios para acceder a Google Search Console
1. Añadir su sitio web a Google Search Console
Si aún no lo ha hecho, debe añadir su sitio web a Google Search Console. Es muy sencillo y solo le llevará unos minutos.
Basta con acceder al sitio web de Google Search Console y hacer clic en el botón “Empezar ahora”.

Se le pedirá que acceda utilizando una cuenta de Google / Gmail. Una vez conectado, deberá introducir la URL de su sitio web.
Google Search Console ofrece 2 métodos para la verificación de sitios, incluido el nombre de dominio o el prefijo de URL. Recomendamos utilizar el método de prefijo de URL, ya que ofrece más flexibilidad.

Tenga en cuenta que Google considera HTTP y HTTPS como dos protocolos diferentes. También considera https://www.example.com y https://example.com como dos sitios web diferentes.
Asegúrese de introducir la URL correcta de su sitio web.
Si no está seguro, simplemente acceda a su área de administrador de WordPress y vaya a la página Ajustes ” General. Allí verá la URL de su sitio web en el campo Dirección del sitio.

Después de introducir la dirección de su sitio web, haga clic en el botón “Continuar”.
A continuación, se le pedirá que verifique la propiedad de su sitio web. Hay varias formas de hacerlo, pero mostraremos el método de la etiqueta HTML porque es el más sencillo.

Haga clic en la etiqueta HTML para desplegarla y, a continuación, copie el código que contiene.
A continuación, tendrá que añadir el código a su sitio web de WordPress para que Google pueda verificar la propiedad. Sin embargo, esto requiere código, que puede ser complicado para los principiantes.
Una forma más sencilla de añadir Google Search Console a WordPress es utilizar All in One SEO (AIOSEO). Es la mejor herramienta SEO para WordPress y la utilizan más de 3 millones de usuarios.
En primer lugar, deberá instalar y activar el plugin AIOSEO Lite. Para más detalles, consulte nuestra guía paso a paso sobre cómo instalar un plugin de WordPress.
Una vez activado, puede ir a la página AIOSEO ” Ajustes generales y, a continuación, hacer clic en la pestaña “Herramientas para webmasters de Google”. A continuación, seleccione la opción “Consola de búsqueda de Google” en Verificación de Herramientas para webmasters de Google.

A continuación, introduce el código que has copiado de Google Search Console en el cuadro “Código de verificación de Google”.
No olvides hacer clic en el botón “Guardar cambios” para guardar las modificaciones.
Ahora puedes volver a los ajustes de Google Search Console.
Debe hacer clic en el botón “Verificar”.

Google Search Console buscará ahora la etiqueta HTML en el código de tu sitio web.
A continuación, le mostrará un mensaje de correcto.

Eso es todo. Has añadido correctamente tu sitio a Google Search Console. Ahora puede enlazar el enlace “Ir a la propiedad” para visitar su Escritorio de Google Search Console.
Nota: Si Google Search Console no puede verificar su sitio web después de añadir el código, asegúrese de vaciar la caché de WordPress y vuelva a intentarlo.
2. Añadir un mapa del sitio XML
Un mapa del sitio XML es una forma que tienen los propietarios de sitios web de informar a los motores de búsqueda acerca de todas las páginas que existen en su sitio web. También indica a los motores de búsqueda qué enlaces de su sitio web son más importantes que otros.
Añadir un mapa del sitio XML a su sitio web ayuda a los motores de búsqueda a rastrear mejor su contenido. Aunque no le dará un impulso en las clasificaciones de búsqueda, definitivamente puede ayudar a los motores de búsqueda a indexar su contenido de manera más eficiente.
Además, si ha instalado All in One SEO (AIOSEO) en el primer paso, el plugin añade automáticamente un mapa del sitio XML a su sitio.
Para ver el mapa del sitio, puedes dirigirte a All in One SEO ” Sitemaps y asegurarte de que el conmutador para ‘Activar mapa del sitio’ está activado.

El plugin generará automáticamente un mapa del sitio XML para tu sitio web, y puedes encontrarlo en la URL que tiene este aspecto:
http://example.com/sitemap_index.xml
No olvide sustituir example.com por su propio nombre de dominio. Ahora puede enviar esta URL a Google Search Console.
Dirígete al Escritorio de Google Search Console y haz clic en la opción “Sitemaps” de la columna de la izquierda. A continuación, puedes pegar la URL y hacer clic en el botón “Enviar”.

Google Search Console marcará / comprobará tu mapa del sitio y lo utilizará para mejorar el rastreo de tu sitio web. Puede consultar nuestra guía sobre cómo añadir una página de mapa del sitio en WordPress para obtener más información.
3. Conexión de Google Search Console con Google Analytics
Si conectas Google Search Console a tu cuenta de Google Analytics, podrás analizar los datos de la consola de búsqueda en Google Analytics. Esto le proporciona una nueva perspectiva sobre su contenido y palabras clave de mayor rendimiento.
Si aún no lo ha hecho, deberá instalar Google Analytics en su sitio web WordPress.
Recomendamos usar MonsterInsights para esto. Es el mejor plugin de Google Analytics para WordPress, y mostrará automáticamente sus palabras clave más importantes de Google Search Console en su área de administrador de WordPress.

Sin embargo, si desea ver el informe de Google Search Console en el sitio web de Google Analytics, primero deberá conectar ambos servicios.
Puedes conectar Google Search Console a tu cuenta de Analytics desde Google Search Console o desde el sitio web de Google Analytics. En este tutorial, iniciaremos la conexión desde Google Search Console porque ya estamos allí y es más fácil.
En la esquina inferior izquierda de la pantalla de Google Search Console, haz clic en el botón “Ajustes”. A continuación, en “Ajustes generales”, haz clic en la flecha > situada junto a “Asociaciones”.

Se abrirá una página en la que podrás ver un anuncio / catálogo / ficha de los servicios que hayas asociado anteriormente a Google Search Console, si los hubiera. Sin embargo, si aún no ha asociado Google Analytics ni ningún otro servicio de Google, la lista estará vacía.
Debajo verás un enlace en el que puedes enlazar Google Analytics con Google Search Console. Basta con hacer clic en la palabra “Asociar” para empezar.

Verá un mensaje / ventana emergente pidiéndole que seleccione la propiedad GA4 de Google Analytics que desea asociar. A continuación, verá otro mensaje / ventana emergente que le pedirá que seleccione la transmisión web de GA4.
Por último, verá un tercer mensaje / ventana emergente pidiéndole que confirme la asociación. Simplemente haga clic en el botón “Asociar” para confirmar.

Eso es todo. Ha conectado correctamente los datos de Google Search Console a su cuenta de Analytics.
Ahora puedes ver en la página de ajustes de Google Analytics Search Console que Google Analytics es un servicio asociado.

Los datos de Google Search Console están disponibles 48 horas después de su recopilación y seguirán estándolo durante los 16 meses siguientes.
Ahora puedes añadir el informe de Google Search Console a Google Analytics.
Tienes que visitar el sitio web de Google Analytics y asegurarte de que estás conectado. Una vez allí, tiene que hacer clic en el segundo icono de la izquierda de la pantalla, que es “Informes”.
A continuación, debe hacer clic en “Biblioteca” en el menú de la izquierda de la pantalla.

Ahora, en “Colecciones”, tienes que encontrar Search Console y hacer clic en “Editar colección”.
No tiene que hacer ningún cambio en la pantalla siguiente. Basta con hacer clic en el botón “Atrás” situado en la parte superior de la pantalla.

Ahora, puedes hacer clic en los 3 puntos de la parte superior de la tarjeta de Search Console para mostrar más opciones.
Aparecerá un menú desplegable y deberá hacer clic en “Publicar”.

Esto añadirá una nueva sección de Search Console al menú de navegación para los informes de Google Analytics.
Ahora, puede ver el informe de Google Search Console en Google Analytics accediendo a los informes y, a continuación, ampliando la sección Search Console.

4. Encontrar y corregir problemas de indexación de búsquedas
La característica más útil de Google Search Console es que permite diagnosticar errores de indexación.
Estos errores pueden afectar a su clasificación en las búsquedas orgánicas al impedir que los motores de búsqueda rastreen e indexen las páginas de su sitio web.
Puede localizar fácilmente estos errores en el informe de páginas (anteriormente denominado informe de cobertura).
Muestra las páginas de su sitio web indexadas por Google y las páginas que han generado un error o una advertencia.
Al desplazarse hacia abajo, verá una lista detallada de todos los errores. Al hacer clic en un enlace se abrirá la vista detallada, donde también encontrará el enlace para saber más acerca del error y cómo corregirlo.

A continuación se indican algunos errores de indexación comunes que puede observar:
- Error 404 – Este error significa que el rastreador siguió una URL y vio un error 404.
- Error Soft 404 – Este error se produce cuando el rastreador ve una página de error 404, pero el código de estado de la página envía un mensaje 200 (correcto) al navegador / explorador.
- Error del servidor – Significa que el servidor de su sitio web ha dejado de funcionar o no ha respondido. Esto puede ocurrir si su sitio web tiene mucho tráfico, está en mantenimiento o no está disponible por cualquier otro motivo.
- No se sigue – Este error se produce cuando Google no puede seguir un tipo de contenido. Puede tratarse de un flash, JavaScript, iframe u otros recursos que el rastreador no pueda recuperar.
Veamos ahora cómo corregir algunos de estos errores de rastreo.
5. Corrección de errores 404 en Google Search Console
En primer lugar, debe tener en cuenta que no todos los errores 404 son iguales. Puedes ignorar con seguridad algunos de ellos y solo corregir los que realmente son errores.
Por ejemplo, si ha borrado una entrada de blog y no desea redirigir a los usuarios a una entrada más reciente, puede permitir que Google vea una página de error 404. Google terminará por desindexar esa página si sigue viendo el error 404.
Sin embargo, la razón por la que Google quiere que te fijes en esos errores 404 es que puede que no seas consciente de ellos. Por ejemplo, has borrado algo accidentalmente o has olvidado redirigir a los usuarios a la nueva versión actualizada.
Simplemente haga clic en el error en el informe de Páginas, y le mostrará todas las páginas que muestran ese error. Revise cuidadosamente las páginas, y si ve una página que no debería estar allí, copie su URL y ábrala en una nueva ventana del navegador / explorador.
Si ve una página de error 404 en su navegador, significa que debe corregir esta página.
Ahora bien, si se trata de una página que ya no existe, pero usted tiene una versión más nueva o similar de la misma, entonces usted querrá redirigir a los usuarios a esa página. Consulta nuestra guía sobre cómo establecer redirecciones en WordPress.
Sin embargo, a veces, pueden producirse errores 404 debido a una configuración incorrecta en la estructura de enlaces permanentes de WordPress.
Para corregir esto, simplemente visite Configuración ” Enlaces permanentes y luego haga clic en el botón “Guardar cambios” sin cambiar nada.

6. Corrección de errores soft 404 en Google Search Console
Los errores Soft 404 son un poco difíciles de diagnosticar.
Básicamente, estos errores se producen cuando el bot de Google ve lo que parece un documento de error 404 en lugar de contenido. Sin embargo, su servidor está enviando un código 200 (correcto).
Normalmente, su servidor envía un código de éxito 200 cuando una página se muestra sin error o redirección.

Para resolver los errores soft 404, siga adelante y haga clic en los errores del informe Páginas para ver el anuncio / catálogo / ficha de las páginas afectadas.
Ahora, tienes que abrir la página en una nueva pestaña del navegador para ver qué está pasando. Si la página se muestra correctamente, puede ignorar el error.
Por otro lado, si la página muestra un documento de error 404, entonces es posible que desee investigar más a fondo.
Empieza al hacer clic en el enlace “La URL enviada parece ser un Soft 404” del informe de páginas. A continuación, puedes enlazar en una pestaña nueva para comprobar que no se trata de una falsa alarma.
Si la página es válida y quieres que aparezca en los resultados de búsqueda, solo tienes que hacer clic en el botón “VALIDAR CORRECCIÓN”. Google volverá a rastrear la página y cambiará el error de estado.

Si la función de búsqueda de WordPress provoca los errores soft 404 que estás viendo, la solución más sencilla es impedir que el bot de Google rastree las URL de búsqueda.
Para ello, debe añadir las siguientes líneas a su archivo robots.txt:
User-agent: *
Disallow: /?s=
Disallow: /search/
Normalmente, el robot de Google no rastrea las URL de búsqueda. Sin embargo, algunos spammers pueden intentar enviar spam a los informes de la consola de búsqueda de Google enlazando URL de búsqueda con cadenas aleatorias. De este modo, esperan que veas su enlace en tu informe de la consola de búsqueda y hagas clic en él.
Si las URL afectadas no son consultas buscadas, puede redirigirlas a una página adecuada de su sitio.
7. Corrección de errores de servidor en Google Search Console
Los errores del servidor en Google Search Console se producen por varias razones. La causa más común es que el servidor se desconecte durante un rastreo, arroje un error inesperado o no parezca estar en línea.
Puede utilizar la herramienta “Inspección de URL” para asegurarse de que la URL afectada funciona.
Si funciona, puede ignorar el error. Si estás en un proveedor de alojamiento de WordPress fiable, la mayoría de los errores del servidor desaparecerán automáticamente.
Sin embargo, si puedes confirmar el error visitando la URL, entonces hay varias cosas que puedes hacer para corregirlo. Consulte nuestra guía de los errores más comunes de WordPress para encontrar una corrección para el mensaje de error específico que está viendo.
8. Detección y corrección de problemas de seguridad
Los problemas / conflictos / incidencias de seguridad no solo impiden a Google rastrear su sitio web, sino que también pueden provocar una caída repentina del tráfico de búsqueda. Google puede eliminar temporalmente las páginas afectadas, mostrar una advertencia a los usuarios y reducir la clasificación de una página.
Los problemas de seguridad se resaltarán en la pantalla de resumen cuando accedas a tu cuenta de Google Search Console. El problema / conflicto / incidencia de seguridad más común de WordPress es un sitio web afectado por malware y troyanos.

Para corregirlo, consulte nuestra guía sobre cómo limpiar un sitio web WordPress hackeado para obtener instrucciones paso a paso.
También puede consultar nuestro artículo sobre cómo corregir un sitio web después de que Google lo desindexe.
9. Búsqueda de acciones manuales y solicitud de valoración
Mientras que los problemas de seguridad se activan automáticamente, las acciones manuales son las penalizaciones que impone el personal humano del equipo de Búsqueda de Google tras una cuidadosa reseña / valoración. Si se toma una acción manual contra su sitio web, entonces esto es bastante significativo y puede quitar inmediatamente todo su tráfico de búsqueda.
Estas acciones manuales suelen producirse cuando un sitio web está implicado en actividades ilegales, spam y otras actividades fraudulentas o sospechosas.

Al hacer clic en el enlace “Acciones manuales” se mostrarán las acciones en su informe de la consola de búsqueda. También encontrará información detallada acerca del problema / conflicto / incidencia que lo provocó y cómo solucionarlo.
Una vez que haya quitado / eliminado el contenido objetable, puede hacer clic en el botón “Solicitar valoración”. El equipo de Búsqueda de Google revisará y reconsiderará su sitio web y podrá decidir quitar / eliminar la penalización.
10. Uso de Google Search Console para aumentar el tráfico
Ahora que ya hemos cubierto los aspectos técnicos, pasemos a la parte divertida de aumentar el tráfico de tu sitio web utilizando los datos disponibles en Search Console.
Google Search Console te ayuda a descubrir datos sobre palabras clave, averiguar cuáles son tus palabras clave de mayor rendimiento y descubrir cientos de palabras clave potenciales en las que puedes clasificarte fácilmente y obtener más tráfico.
También nos ocuparemos de los enlaces y de cómo utilizarlos para mejorar el rendimiento de las búsquedas.
¿Preparados? Primeros pasos.
11. Extracción de datos de palabras clave en Google Search Console
Las palabras clave son los términos de búsqueda que los usuarios escriben en los motores de búsqueda para encontrar información.
Los vendedores y propietarios de sitios web pueden optimizar su contenido para orientarlo a las palabras clave deseadas y mejorar sus posibilidades de aparecer en los primeros puestos de los resultados de búsqueda.
También puede consultar los datos de palabras clave en los informes de Google Search Console.
Le ofrece una visión completa de las palabras clave por las que se está clasificando su sitio web, la posición media, los clics y las impresiones (número de veces que aparece su sitio para esa palabra clave).
Puede consultar esta información en los informes de Google Search Console, en la pestaña “Rendimiento”.

En la parte superior, verá un gráfico del rendimiento de su sitio web en las páginas de resultados de los motores de búsqueda (SERP).
Debajo verá los datos de la palabra clave, que podrá filtrar por posición, impresión y tasa / tarifa.

Puede ordenar estos datos al hacer clic en cualquier columna.
También puede utilizar la opción de filtro para acotar los resultados.

Sólo tiene que cambiar a la pestaña “Páginas” para ver el rendimiento de sus páginas en los resultados de búsqueda.
Al hacer clic en cualquier página de la lista, se filtrarán los resultados de esa página. A continuación, puede pasar a la pestaña “Consultas” para ver las palabras clave que atraen tráfico a esa página en particular.
Ahora que ya sabemos cómo consultar y visualizar estos datos, veamos cómo utilizarlos en la planificación de contenidos y en la optimización de motores de búsqueda.
12. Encontrar palabras clave fáciles de clasificar
Muchas de sus páginas pueden estar clasificadas en la página 2 o 3 de los resultados de búsqueda de Google para diferentes palabras clave. Estas son las palabras clave que usted puede trabajar rápidamente para clasificar más alto y obtener más tráfico.
Busquemos esas palabras clave.
En su informe de rendimiento, haga clic en el icono de filtro y seleccione la opción “Posición”. A continuación, buscará palabras clave cuya posición media sea superior a 7.

Search Console ahora solo mostrará las palabras clave en las que su sitio aparezca en una posición media de 7 o superior.
Ahora, haga clic dos veces en la columna “Posición” para ordenar la lista en orden ascendente.

A medida que se desplaza hacia abajo, encontrará toneladas de palabras clave que se clasifican entre el 7 y el 30. Todas estas palabras clave son frutas maduras en las que puedes mejorar fácilmente tu posición.
Para ver más resultados, desplácese hasta la parte inferior y seleccione un número mayor en “Filas por página”.

A la hora de elegir las palabras clave con las que va a trabajar, le conviene elegirlas en función del número de impresiones. Un mayor número de impresiones significa más tráfico de búsqueda para esas palabras clave.
Para ello, puede exportar los datos en formato CSV y luego abrirlos en un programa de hojas de cálculo.

Ahora que ya ha encontrado las palabras clave con mayor número de impresiones, la pregunta es: ¿cómo puede mejorar la clasificación de esas palabras clave?
He aquí algunos consejos que le ayudarán a mejorar su posicionamiento para esas palabras clave.
1. Mejore el contenido añadiendo más información útil
La razón número 1 por la que su página no se posiciona para una palabra clave es que Google considera más valioso otro contenido. Para contrarrestarlo, es necesario que valore su artículo o entrada de blog y añada contenido útil.
Fíjese en los artículos que ocupan las 5 primeras posiciones para esa palabra clave y cubra con más detalle toda la información que le falta a su artículo.
No estamos diciendo que se limite a añadir más texto. Tiene que hacerlo más útil, informativo y completo.
Para más información, consulte nuestra guía sobre cómo escribir una buena entrada de blog.
2. Evaluar el SEO en la página
Con All in One SEO (AIOSEO ) puede mejorar la puntuación SEO (optimización para motores de búsqueda) en la página de su artículo. Ofrece consejos prácticos para mejorar una página analizando el contenido, la densidad de palabras clave, el título, la legibilidad, los enlaces, etc.

También puede marcar / comprobar nuestra lista de comprobación de auditoría SEO para mejorar su posicionamiento.
3. Aumentar el tiempo que los usuarios pasan en esa página
Google considera un éxito cuando los usuarios hacen clic en un resultado de búsqueda y dedican tiempo a verlo. Esto significa que su contenido tiene que ser muy atractivo y proporcionar al instante a los usuarios la información que buscan.
Estas son algunas de las cosas más sencillas que puede hacer para aumentar la participación de los usuarios:
- Utilice imágenes: a los usuarios les resulta mucho más fácil ver imágenes que texto. Añadir más imágenes facilita que los usuarios exploren la información y mantiene su participación.
- Utilice vídeos : los vídeos son la forma de contenido más atractiva que existe. Añadir un vídeo a una página aumenta significativamente el tiempo que los usuarios pasan viéndola.
- Haga que el texto sea más legible: utilice párrafos más pequeños, mucho espacio en blanco, frases más sencillas y mantenga un estilo desenfadado y coloquial. Todo esto facilita la lectura a los usuarios.
Para más consejos, consulte este artículo sobre cómo aumentar el tiempo que los usuarios pasan en su sitio.
13. Uso de informes de enlaces en Google Search Console
Los enlaces enlazan un perfil importante en el SEO de WordPress. Los motores de búsqueda los utilizan como métrica para determinar la importancia de una página y su posición en los resultados de búsqueda.
El informe Enlaces de la Búsqueda de Google le ayuda a ver el rendimiento de su sitio web en términos de enlaces.
Le muestra los enlaces externos, los enlaces internos, los sitios con más enlaces y los textos con más enlaces. Y lo que es más importante, muestra los sitios con más enlaces, la frecuencia con la que enlazan a su sitio y el número de páginas a las que enlazan.
Veamos cómo puedes utilizar estos informes para conseguir más backlinks, mejorar los enlaces internos e impulsar tu posicionamiento.
14. Obtener más backlinks de sitios web de terceros
Google Search Console muestra los sitios web de terceros que han enlazado con su sitio en el informe “Sitios con más enlaces”.
Puede ampliar el informe al hacer clic en el enlace “Más” de la parte inferior.

Si hace clic en un nombre de dominio para ampliar el informe, verá todas las páginas a las que han enlazado. A continuación, haga clic en cada página para obtener la URL exacta enlazada a esa página en particular.
Ahora puede utilizar estos datos para conseguir más backlinks para su sitio. Sólo tienes que visitar el sitio web y ver cómo te han enlazado. Después de eso, ver qué otro contenido que tienen donde su sitio puede ser enlazado desde.
A continuación, basta con ponerse en contacto con el sitio web a través del correo electrónico o del formulario de contacto de su sitio web.
En primer lugar, agradézcales que hayan enlazado a su artículo y, a continuación, mencione amablemente que tal vez quieran incluir un enlace a un artículo suyo.
Ahora bien, puede que este enfoque directo no siempre funcione. En ese caso, hay que ser creativo. Puede ofrecerles escribir una entrada como invitados en su blog, dejar comentarios en sus artículos, seguirles en los medios sociales o retuitear sus artículos.
Repita el proceso para todos los enlaces externos importantes de su sitio web. Con un esfuerzo constante, puedes conseguir backlinks adecuados sin gastar dinero.
15. Mejorar los enlaces internos para aumentar la clasificación
Es más difícil enlazar sitios web de terceros a su contenido. Sin embargo, es mucho más fácil enlazar a su propio contenido desde su propio sitio. Esta práctica se denomina enlazar internamente.
Enlazar internamente ayuda a los motores de búsqueda a comprender el contexto y las relaciones entre las distintas páginas de su sitio web. También les ayuda a entender qué páginas son importantes en función de la frecuencia con la que las ha enlazado.
Por este motivo, debería enlazar internamente los contenidos de su sitio web o blog.
Veamos ahora cómo utilizar los informes de enlaces de Search Console para ayudarte a enlazar internamente.
En Google Search Console, haz clic en el informe Enlaces y, a continuación, enlaza “Más” en la columna “Enlaces internos”. El informe muestra la frecuencia con la que has enlazado a otras páginas de tu sitio.
A continuación, haga clic en el icono del filtro y seleccione la opción “Página de destino”.

Search Console le mostrará ahora cuántas páginas enlazan con esta página. Ahora puede compararla con otras páginas y ver si las páginas con más enlaces internos se están posicionando mejor que las entradas con muchos enlaces internos.
En ese caso, empiece a enlazar internamente las páginas que desee posicionar mejor. Asegúrese de que solo enlaza al artículo cuando tenga sentido. Añadir enlaces donde no tienen sentido crearía una mala experiencia de usuario.
Relacionado: Para facilitar aún más el enlazado interno, puedes comprobar nuestra selección de los mejores plugins de enlazado interno para WordPress.
16. Uso de Core Web Vitals en Search Console
¿Sabías que Google considera la velocidad de carga de tu sitio web como un factor de clasificación?
En 2020, Google introdujo Core Web Vitals, que mide la velocidad de su sitio web y ayuda al motor de búsqueda a medir la experiencia de usuario de su sitio.
En Google Search Console, puedes ver el informe “Core Web Vitals” en el menú Experiencia situado a la izquierda. Proporciona un informe completo acerca de la puntuación de velocidad de su sitio para móviles y ordenadores de sobremesa.
Lo mejor es que también obtendrá recomendaciones sobre cómo mejorar sus puntuaciones en Core Web Vitals y mejorar el tiempo de carga de su sitio.

Para más información, consulte nuestra guía sobre cómo aumentar la velocidad y el rendimiento de WordPress.
Visualización de los datos de Google Search Console en WordPress (Sugerencia adicional)
Buscar en los informes de Google Search Console puede llevar mucho tiempo, especialmente si eres principiante.
Por suerte, AIOSEO cuenta con una extensión de estadísticas de búsqueda que permite consultar información importante de Google Search Console directamente desde el escritorio de WordPress.
Esto le ahorrará mucho tiempo, ya que no tendrá que cambiar entre Search Console y su sitio web para encontrar los datos que necesita para hacer crecer su negocio.
Tras conectar las Estadísticas de búsqueda con Google Search Console, basta con hacer clic en “Estadísticas de búsqueda” en el menú AIOSEO del panel de administración de WordPress.

Esto le llevará al Escritorio de Estadísticas de Búsqueda. Aquí puede ver estadísticas de búsqueda como impresiones, clics totales, tasa media de clics (CTR) y la posición media de todo su contenido para el intervalo de fechas que haya establecido.
También puede ver informes fáciles de leer sobre sus posiciones de palabras clave, clasificaciones de palabras clave, clasificaciones de contenido y mucho más.
Incluso puede ver sus palabras clave “más ganadoras” y “más perdedoras”, que son las palabras clave que han experimentado el mayor cambio de posición en los resultados de búsqueda.

Este informe, junto con las recomendaciones SEO integradas de AIOSEO, facilita la tarea de devolver las palabras clave perdedoras a la parte superior de los resultados de búsqueda y garantizar que el contenido ganador siga posicionándose bien.
Además, AIOSEO ofrece un informe de clasificación de contenidos para ayudarle a detectar fácilmente el deterioro de los contenidos. Incluye detalles como la fecha en que una URL fue actualizada por última vez, la tasa a la que su contenido está decayendo, datos SEO acerca de cada URL individual, y mucho más.

Esto le ayudará a identificar rápidamente qué contenido necesita ser actualizado y optimizado para que pueda atraer más tráfico a su sitio web.
17. Creación de fragmentos de código enriquecidos para sus páginas de WordPress
Los fragmentos de código enriquecidos o el marcado schema permiten a Google mostrar información adicional en sus resultados de búsqueda. Por ejemplo, valoración / puntuación de estrellas, precios, reseñas, etc.
Los fragmentos de código enriquecidos hacen que su página sea más visible en los resultados de búsqueda. Como resultado, puede conseguir más clics y tráfico en su sitio web.

Muchos temas de WordPress incluyen automáticamente algunos datos estructurados básicos. Si publicas recetas, gestionas un sitio de reseñas / valoración o tienes una tienda online, los fragmentos de código enriquecidos pueden dar a tu sitio un impulso SEO.
Google Search Console facilita la búsqueda de páginas que muestran fragmentos de código enriquecidos. También muestra el tipo de fragmentos de código enriquecidos de tu sitio web.
Para verlas, vaya a “Visión general” y desplácese hasta la sección “Mejoras”.

Lo realmente útil es que el informe permite ver rápidamente las páginas que tienen errores al mostrar fragmentos de código enriquecidos para poder corregirlos.
Si desea obtener más información acerca de cómo establecer fragmentos de código enriquecidos, consulte nuestra guía sobre cómo añadir el marcado schema en WordPress y WooCommerce.
18. Uso de Search Console para mejorar la usabilidad móvil
Casi el 63% de todas las búsquedas en Google en Estados Unidos proceden de dispositivos móviles. Por eso Google da un empujón SEO a los sitios web adaptados a móviles en los resultados de búsqueda.
Google dispone de una herramienta de prueba de compatibilidad con dispositivos móviles llamada Lighthouse que permite examinar rápidamente una página. El informe de usabilidad para móviles de Search Console también te indica cómo ve Google el rendimiento para móviles de todo tu sitio web.

Si ve errores en esta página, significa que estos conflictos pueden afectar a la clasificación de su sitio.
Para ver las páginas afectadas, puede desplazarse hasta la sección “Detalles” y hacer clic en el error.

Los temas o plugins de WordPress mal codificados causan la mayoría de los problemas de usabilidad móvil. La forma más fácil de corregir estos problemas es utilizar un tema adaptable de WordPress.
19. Uso de la herramienta de inspección de URL en Search Console
La herramienta de inspección de URL de Google Search Console proporciona información acerca de una página y de si aparece o no en los resultados de búsqueda de Google.
Puedes comprobar el estado de una página y también solicitar a Google que vuelva a rastrear una página. Para empezar, basta con introducir una URL en la barra de búsqueda superior.

Google Search Console le mostrará entonces el estado de la página indexada por Google. Si no está indexada, aparecerá un mensaje que indica que la URL no está en Google.
Puedes hacer clic en el botón “Solicitar indexación” y pedir a Google que busque manualmente la página de tu sitio web.
Además, puede desplazarse hacia abajo y ver más detalles en el informe Páginas. Mostrará información acerca de mapas del sitio, historial de rastreo e indexación.

También puede probar en vivo una URL y ver si hay una versión indexable disponible.
Si la hay, basta con hacer clic en la opción “Solicitar indexación”.

20. Eliminación de URLs de la Búsqueda de Google
Hasta ahora, nos hemos centrado en el uso de Search Console para indexar el contenido y mejorar la clasificación en la Búsqueda de Google. Sin embargo, a veces es posible que también desee quitar / eliminar contenido de la Búsqueda de Google.
Una forma de hacerlo es añadir una etiqueta meta noindex a la página que desea eliminar de los resultados de búsqueda. Sin embargo, dependiendo de la frecuencia con la que Google rastree su sitio web, podría pasar algún tiempo antes de que su página desaparezca realmente de los resultados de búsqueda.
La herramienta Quitar / eliminar URL de Search Console te permite solicitar la eliminación de una URL de los resultados de búsqueda. Basta con hacer clic en “Eliminaciones” en Índice en el menú de la izquierda.

Ahora haga clic en el botón “Nueva solicitud” y aparecerá una ventana emergente.
Introduzca la URL que desea eliminar, seleccione si desea eliminar esta URL solo o con este prefijo, y haga clic en el botón “Siguiente”.

Google bloqueará la URL de sus resultados de búsqueda durante aproximadamente 6 meses. Puede añadir tantas URL como desee y verlas en la sección de eliminaciones de Search Console.
21. Añadir usuarios para acceder a Google Search Console
Si cuentas con un equipo de marketing digital o has contratado a alguien para que te ayude con el SEO, es posible que esos usuarios también necesiten acceder a los datos de Google Search Console.
Search Console te permite añadir usuarios fácilmente y darles acceso para ver todos los informes sin compartir con ellos las credenciales de tu cuenta de Google.
Para añadir un nuevo usuario, sólo tiene que hacer clic en la opción Ajustes ” Usuarios y permisos en Ajustes de propiedades y, a continuación, hacer clic en el botón “Añadir usuario”.

A continuación, debe proporcionar la dirección de correo electrónico válida de la cuenta de Google del usuario.
A continuación, seleccione el permiso que desea concederles.

Hay dos tipos de niveles de permiso. El nivel de permiso completo les dará acceso a todo, incluida la posibilidad de añadir nuevos usuarios. Los permisos restringidos les permitirán ver los datos pero no añadir nuevos usuarios.
Después de elegir un nivel de permiso, haga clic en el botón “Añadir” para guardar los cambios.
El usuario que hayas añadido recibirá ahora un aviso por correo electrónico para que pueda acceder y ver los datos de Google Search Console de tu sitio web.
Recursos útiles
Los siguientes recursos útiles en WPBeginner le ayudarán a mejorar aún más el rendimiento de su sitio web en los motores de búsqueda:
- Guía definitiva de SEO para WordPress – Nuestra guía completa de SEO para WordPress le guiará paso a paso para establecer el SEO de WordPress como un profesional.
- Guía de rendimiento de WordPress – Guía paso a paso para mejorar la velocidad y el rendimiento de su WordPress para una mejor clasificación en las búsquedas y una mejor experiencia del usuario.
- Guíade seguridad de WordPress – Mantenga su sitio WordPress seguro con esta completa guía de seguridad de WordPress para principiantes.
- Seguimiento de la participación de los usuarios – Esta guía le ayuda a aprender a seguir la actividad de los usuarios en su sitio web y a utilizarla para planificar su estrategia de crecimiento.
- Convertir visitantes en clientes – Si tiene una tienda en línea, esta guía le mostrará cómo convertir el tráfico de búsqueda en clientes de pago.
Guías de expertos para aumentar el tráfico de WordPress
Ahora que ya sabes cómo utilizar Google Search Console, puede que te interese ver otras guías relacionadas con el aumento del tráfico en tu sitio web de WordPress:
- Cómo aumentar el tráfico de tu blog de forma sencilla (consejos probados)
- Plugins para WordPress que le ayudarán a conseguir más tráfico rápidamente
- Cómo WPBeginner utiliza avisos instantáneos para aumentar el tráfico de retorno
- Cómo duplicar su tráfico SEO en 6 meses (con casos prácticos)
- ¿Cuánto tráfico puede soportar WordPress? (+ Consejos de expertos)
- Cómo marcar / comprobar el tráfico de cualquier sitio web (mejores herramientas)
Esperamos que este artículo te haya proporcionado algunos consejos útiles sobre cómo utilizar Google Search Console de forma más eficaz para hacer crecer tu sitio. También puede consultar nuestra guía sobre cómo realizar un análisis de carencias de contenido SEO y nuestra selección de las mejores herramientas de búsqueda de palabras clave para SEO.
If you liked this article, then please subscribe to our YouTube Channel for WordPress video tutorials. You can also find us on Twitter and Facebook.





Syed Balkhi says
Hey WPBeginner readers,
Did you know you can win exciting prizes by commenting on WPBeginner?
Every month, our top blog commenters will win HUGE rewards, including premium WordPress plugin licenses and cash prizes.
You can get more details about the contest from here.
Start sharing your thoughts below to stand a chance to win!
Moinuddin Waheed says
for a newly website, I tried adding website to google search console using AIOSEO and waited a while before validating. But it didn’t validated, showing it does exist.
I tried it several times but didn’t work.
Then I finally made it using file manager, uploading the html file to main public folder and validated.
I don’t know if what time does it take for validation by Google search console through AIOSEO and adding code snippets to wpcode snippets?
WPBeginner Support says
It should be the same amount of time as if you manually added the file. The most common reason for a delay like that would normally be a hiccup with the caching needing to be cleared on your site.
Administrador
Moinuddin Waheed says
Thanks for this much detailed guide on tips and hacks about Google search console.
Hardly what we do in google search console is to add a website and connect it to the Google analytics and never bother to get more out of this useful tool.
like targetting low hanging keywords which can be used to target and easily rank.
I have a query regarding indexing and crawling.
whether they are same or they are different?
also how are they different in terms of what they do?
WPBeginner Support says
A crawled page would mean that Google knows the page exists while indexing would mean that it has analyzed the content of the page for it to appear in search results.
Administrador
WPBeginner Support says
If you deleted the post on the site itself then once Google attempts to recrawl the link after your removal request it will not add the post back into the search results.
Administrador
Mrteesurez says
Also, while removing a URL from Google search. It shows ‘Temporary Removal’. Does this mean the URL is only remove temporarily because I still found some pages and sites o have removed from Google search even after 6 months.
WPBeginner Support says
Correct, the method you have used would remove the link from Google for 6 months which is why it is a temporary removal. You would need to take other steps to permanently remove the page.
Administrador
Mrteesurez says
Can you tell me the other steps I need to take to remove this URL permanently ??
Even some sub domain I have deleted and not in use again still show contents on search engines.
Iriogbe peter says
When you use Google’s “Temporary Removal” tool, it’s a short-term fix to quickly take a page off search results. Yet, it’s temporary, and Google might re-show it over time. For a lasting solution, use methods like a ‘noindex’ tag or update the robots.txt file. Google’s guidelines should guide you for permanent content removal.
Mrteesurez says
Ok, thanks.
But I can not use no index for website or pages I have even deleted. Do I need to create bit again to apply this or what ??
How do I adjust or update the robots.txt for website I have deleted and removed its domain.
WPBeginner Support says
If you delete a page after removing it from search console then you do not need to worry about noindexing it as when Google recrawls your content it would not see that page to add it to search results.
Peter Iriogbe says
According to the Admin, If you’ve deleted a website and its domain, adjusting or updating the robots.txt file is unnecessary. The robots.txt file is specific to a live website and won’t have any impact on a deleted site. Once a website is removed, search engines will naturally cease crawling it. There’s no need to recreate it or apply changes to the robots.txt file for a deleted and non-existent website.
Mrteesurez says
Wow, you have really done a great job here. I believe learning never ends. I am just discovering these tips and guides to make best use of Google Search Console.
Thanks for this in-depth, Kudos to WPbeginner.
But my question is: There are some errors I am currently encountering in my blog.
It says: ‘Crawled but not indexed’.
What does this mean ??
The posts affected are not showing on Google search.
WPBeginner Support says
That message means that Google knows about the page but has not put the page in search results at the moment. It would depend on the specific content for the steps to consider for those pages.
Administrador
Mrteesurez says
Specific contents ??
do you mean: either post or page ??
I didn’t the last line of your message.
I want you to know that, I have almost 30 posts on this particular blog.
In search engine console,
some: crawled but currently not indexed’
while some: discovered but currently not indexed’
WPBeginner Support says
Not the content type as in post or page but the content on the page itself. Google can sometimes have this message for content that they feel is low value or should be improved before it includes the content. Next to the not indexed there should be an additional reason normally for why it is not indexed.
Jiří Vaněk says
I also have quite a lot of results like this on my site. Personally, it always helped me to look at the given article and rework it a little. Edit text or insert new information, or add schema markup using AIO SEO. I then resubmitted the article for indexing in GSC and took this method many times. In my opinion, Google considers the content of the article low and therefore does not index it, even if it knows about it. Changing the ALT text quite often helped me with images. So try this.
Mrteesurez says
Thanks you, Jiri.
I will try to work on the tips you just gave.
But as a news blog that use to have short contents and it’s frequently. Does that mean I will have to re-edit those posts manually to solve the issue ??
Iriogbe peter says
No, you don’t have to. It is not how lengthy the content is that makes Google index it. (Though content that thoroughly addresses the needs of users is appreciated by search engines like Google)
I had a similar issue not quite long ago. I fixed it by writing multiple blogs in one type of category instead of just writing any topic. For example, I had a category in marketing so I wrote more than 10 posts about marketing and so on
Sometimes, especially for a new blog website it might take time for some of your content to be indexed. This is because search engines want to understand the type of content you want to serve with your website before they start indexing it. I recommend you have multiple content in the same category to help Google see the need to crawl and index your blog posts. For example, you might write a blog about SEO in many different ways( not just in one post but many) Doing so will trigger your website to Google crawlers that you are expertise in that niche giving your content the chance to be indexed.
Jiří Vaněk says
If the articles are short, like some news, it can also be the reason that Google does not consider the content to be relevant. I often expand such articles and explanations. There is a term in the article, so I will provide a highlighted explanation for it (with the help of text from artificial intelligence). it helps to increase the content in a very easy way and it is more relevant.
Ahmed Omar says
search console with no doubt is a powerful need for any site. and when ever I made changes to it to improve the performance, I always find new powerful changes
Tip number was good as I noticed it in many searches and I do not know how to do it , no it is all clear number
THANKGOD JONATHAN says
I have just posted a comment on this post but I think I still need to make another comment after my experience with tip 12.
In my case I have tried filtering the result to “position” as you metioned in tip 12 above in this post but their is no position option in the filter. I can only see queries, clicks and impressions.
Please why is my own result different?
WPBeginner Support says
Please check the icon next to the download button to see if it is unchecked for you to have it not visible.
Administrador
THANKGOD JONATHAN says
Thank you for the post.
I really got some tips I never know. much especially method 12. Finding Low-Hanging Keywords Where You Can Easily Rank. It the method I never use and I gonna try it out.
Moinuddin Waheed says
Though I have done a lot in the Google search console, there is always room for improvement. I can here to check whether I have done everything the right way and found some of the things as to do for my websites.
This is purely a gold mine of tips and tricks for improving Google search console usability.
Thanks a lot wpbeginner.
Jiří Vaněk says
Thank you for the great articles. I made it a task to go through your older articles, and even though I already know quite a lot, I always find some piece of the puzzle that had escaped me before. As I go through your older content now, I always stumble upon something that can be improved or implemented into my own website. You’re great.
WPBeginner Support says
You’re welcome!
Administrador
Ahmed Omar says
Thank you so much for this helpful information.
I went through a recheck for most of the mentioned tips and I made sure it is all active on my site.
there was few missing things which Adding an XML Sitemap is one of them and I am working on it now to fix it
WPBeginner Support says
You’re welcome, glad our tips were helpful
Administrador
Ahmed Omar says
important post with unique tips.
I took many notes from here, but number 12 is the one thatci was working on it in the last few months ” Finding Low-hanging Keywords Where You Can Easily Rank ”
Thank you
WPBeginner Support says
Happy to hear our guide is helpful and we wish you luck with the keywords
Administrador
Emma says
Hi! Thanks for a helpful article and all your helpful articles in fact!
I have set up both Google Search console and Google analytics and am verified domain owner.
However, I am unable to connect console to analytics as given in the steps above. When I get to Enable Search Console data in Google Analytics it says I don’t have any verified sites under search console – even though my website is set up and showing data in google search console!
Can you offer any advice or link to an article please?!
WPBeginner Support says
You would need to verify your account in Google’s Search Console before you can connect it, we would recommend taking a look at our guide below:
https://www.wpbeginner.com/beginners-guide/how-to-add-your-wordpress-site-to-google-webmaster-tools/
Administrador
Christina Henry says
i find all your articles brilliant. You’ve helped me so much. Thankyou
WPBeginner Support says
Glad you’ve found our content helpful
Administrador
Abdul Ahad says
Hello,
Thanks for this great guide. I just want to say that step 2 is not applicable anymore and I cannot switch to the older version to reach site settings. Can you please provide a link to reach that page.
Also while doing step one, I was asked to select from domain and url prefix. that was something new which is not explained in this article, can you please elaborate the difference between both.
Thank you
WPBeginner Support says
Thank you for letting us know that Google has updated their interface and method, we will look into updating this article as soon as we are able.
Administrador
cheryl watson says
Thank goodness you exist. finally finding my round wordpress and building my blog! phew…
WPBeginner Support says
Glad you’ve found our guides helpful
Administrador
Info says
Really helpful articles you are supplying, I am learning an incredible amount of information here!!!
WPBeginner Support says
Glad you found our guides helpful
Administrador
Vegancheapneasy says
Hello guys, thanks for the awesome article. I am a beginner stiil and I added all website versions to my search console properties (http, https, www etc). I want to ask you – when I connect analytics to the search console, should I repeat the process to add every version of my site or just the primary one that is in the wordpress general settings?
WPBeginner Support says
Only worry about the primary address in your settings
Administrador
Becky Antkowiak says
Hey, there,
Just an FYI, you can no longer set preferred domain. Google has apparently removed this option.
Thanks for all your hard work. I started with one article and then I’ve been down the rabbit hole for the last several hours following links to “oh, wow, I need to know that, too!”
Have a super day!
WPBeginner Support says
Thanks for letting us know, we’ll be sure to look into updating the article
Administrador
Louise Findlay says
Hi. Can you still access the old search console? Also, I have verified sites in Google Search Console but they don’t show up when I try to connect them to Google Analytics.
WPBeginner Support says
If Google has updated the interface then sadly, not at the moment. For connecting your site to Google Analytics you may want to take a look at our guide here: https://www.wpbeginner.com/beginners-guide/how-to-install-google-analytics-in-wordpress/
Administrador
hannachi says
Great Article Thank you so much for all this information.
WPBeginner Support says
Thank you and you’re welcome
Administrador
Jonathan says
Great post thank you!
Before I begin you should know that I have been following the steps you have laid out and have verified my site successfully, but…I have 2 issues I wonder if you could help me with.
Firstly, when I go to the old version of search console to set my preferred domain, a popup comes up basically saying that I have to “verify my site”. (which has been done already)
The second thing is when I try to save to the https: version on google analytics, I can save the https on the “view settings” but it won’t save under the “property settings”.
Any help you can give me in these issues would be greatly appreciated!
Thank you!
WPBeginner Support says
Hi Jonathan,
Did you verify your site as HTTP or HTTPs. The URL you submit as the preferred domain name should be the same as your search console
Administrador
Athar Bhatt says
Great Article Like every other article on wpbeginner.com
Thank you so much
Koushik says
Thank you so much for this helpful information.Recently I started my new website.This is really helpful to grow up.Thanks,Syed.
WPBeginner Support says
Hi Koushik,
We re really glad that you found this guide helpful.
Administrador
Fodiyo says
Thank you so much for your wonderful support and information
WPBeginner Support says
Hey Fodiyo,
You are welcome
Administrador
Laurinda says
Amazing content! Thank you so much. As a beginner website owner, I find this information really helpful. This is definitely an article to keep in a safe place for future reference. Thanks.
WPBeginner Support says
Hi Laurinda,
We are glad you found it helpful.
Administrador
Anwar says
Guyz, this information is so useful
Ellen says
Hello Syed,T
Thank you so much for all this information.
For someone like myself, who knows nothing, this is exactly what I need right now.
I will need to study this and start making progress.
With best wishes,
Ellen
Editorial Staff says
Thanks Ellen
Administrador