¿Quieres añadir una página HTML con el mapa del sitio en WordPress?
A diferencia de los mapas del sitio XML, que se envían a los motores de búsqueda para que los rastreen mejor, los mapas del sitio HTML presentan una lista organizada de sus páginas y entradas para los visitantes de su sitio web.
En este artículo, le mostraremos cómo añadir una página HTML de mapa del sitio en WordPress.
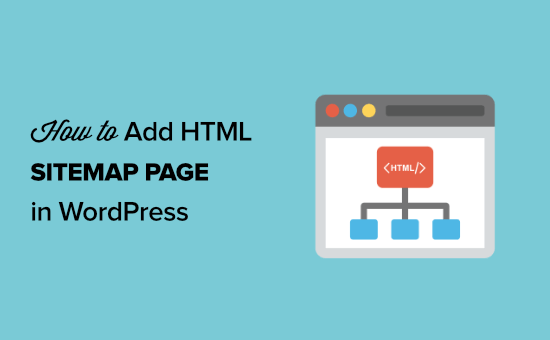
¿Cuál es la diferencia entre los mapas del sitio XML y HTML?
Un mapa del sitio XML es un archivo que enumera el contenido de su sitio web en formato XML para motores de búsqueda como Google y otros.
Puede enviar su mapa del sitio XML en las herramientas para webmasters para mejorar y controlar el rastreo de su sitio web por parte de los motores de búsqueda.
Por otro lado, un mapa del sitio HTML es para los visitantes reales de su sitio web. Es una página sencilla que enumera todos sus anuncios / catálogos / fichas de forma organizada.
Ahora que conoce la diferencia, echemos un vistazo a cómo añadir una página HTML de mapa del sitio a WordPress utilizando dos plugins de WordPress diferentes. Puede utilizar los enlaces rápidos a continuación para saltar directamente al método que desea utilizar:
Tutorial en vídeo
Si prefiere instrucciones escritas, siga leyendo.
Método 1: Añadir HTML mapa del sitio página en WordPress con All in One SEO
Recomendamos utilizar el plugin All in One SEO para añadir una página HTML con el mapa del sitio en WordPress. Es el mejor plugin SEO para WordPress del mercado, utilizado por más de 3 millones de sitios web, y te permite crear un mapa del sitio HTML con un par de clics.
Nota: Hay una versión gratuita de All in One SEO Lite disponible, que incluye la función de mapa del sitio HTML a continuación, pero vamos a utilizar la versión premium en nuestras capturas de pantalla, ya que incluye potentes características como mapas de sitio inteligentes, gestor de redireccionamiento, SEO schema, y mucho más.
Lo primero que debe hacer es instalar el plugin All in One SEO. Para más detalles, consulte nuestra guía paso a paso sobre cómo instalar un plugin de WordPress.
Una vez activado, se abrirá el asistente de configuración de AIOSEO, que le guiará para establecer el plugin y conseguir los ajustes SEO correctos.
Basta con hacer clic en el botón “Empecemos” y seguir los pasos.
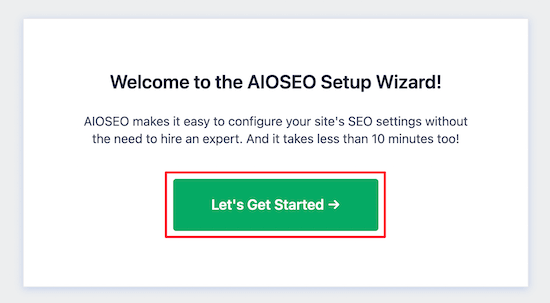
A continuación, accederá al escritorio de administrador de WordPress, donde encontrará una nueva opción de menú llamada “All in One SEO”.
A continuación, debe ir a All in One SEO ” Sitemaps, hacer clic en la opción de menú “Mapa del sitio HTML” y asegurarse de que el conmutador “Activar mapa del sitio” está activado.
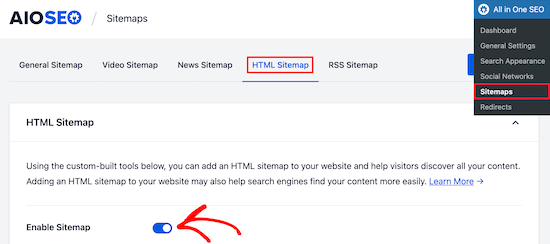
A continuación, puede elegir cómo desea mostrar su mapa del sitio HTML.
Para este tutorial, seleccionaremos la opción ‘Página dedicada’, pero también puedes añadirla como shortcode, bloque, widget y más.
A continuación, introduzca la URL de la página en la que desea que se muestre el mapa del sitio HTML. El plugin creará automáticamente una nueva página para usted.
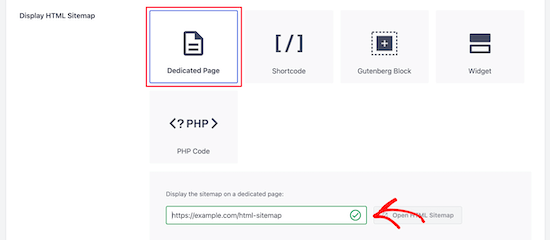
Una vez hecho esto, desplácese hasta la sección “Ajustes HTML del mapa del sitio”.
Aquí puedes personalizar cómo se mostrará tu mapa del sitio HTML. Usted tiene control sobre qué entradas y páginas se mostrarán, taxonomías tales como categorías y etiquetas, orden de clasificación, y mucho más.
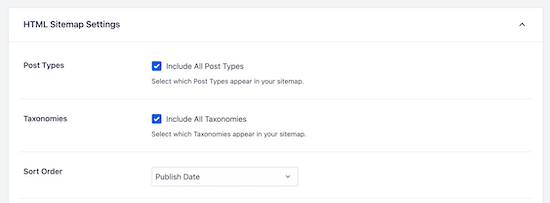
También puede activar “Archivos compactos” para mostrar su mapa del sitio HTML en un formato de archivo de fechas compacto.
Esto es similar a cómo mostramos nuestros archivos compactos en nuestras páginas 404 aquí en WPBeginner.
Cuando haya terminado de personalizar los ajustes del mapa del sitio HTML, asegúrese de hacer clic en el botón “Guardar cambios”.
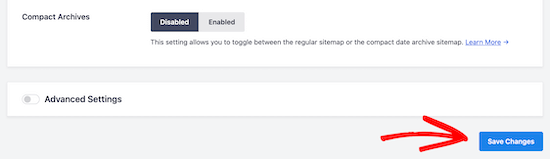
Ahora, sus visitantes pueden ver su mapa del sitio HTML y navegar más fácilmente por su sitio web.
Si ha elegido la opción “Página dedicada”, puede visitar la página al hacer clic en el botón “Abrir mapa del sitio HTML”.
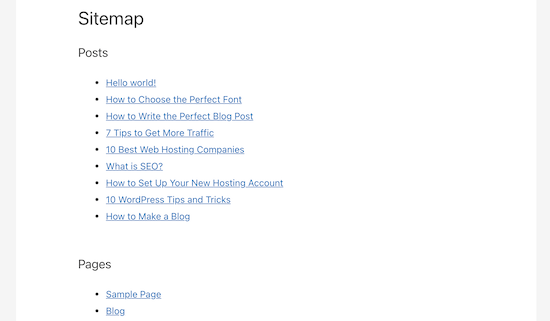
Método 2: Añadir página HTML Sitemap en WordPress con Simple Sitemap
Simple Sitemap es un plugin gratuito que le permite añadir fácilmente un mapa del sitio HTML a su sitio web WordPress.
Lo primero que tienes que hacer es instalar y activar el plugin Simple Sitemap. Para más detalles, consulte nuestra guía para principiantes sobre cómo instalar un plugin de WordPress.
Una vez activado el plugin, puede abrir una página existente o crear una nueva página HTML del mapa del sitio navegando a Páginas ” Añadir nueva.
Añadir un mapa del sitio HTML con Simple Sitemap Using Blocks
Este plugin tiene bloques Gutenberg que puedes usar para añadir de forma sencilla una página HTML con el mapa del sitio.
Sólo tiene que hacer clic en el icono “+” y seleccionar la opción “Mapa del sitio simple”.
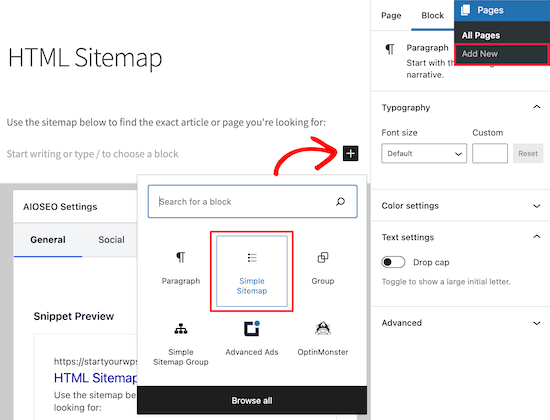
Otro bloque incluido con este plugin es el ‘Simple Sitemap Group’ que crea un mapa del sitio visual ramificado. Pero vamos a utilizar el bloque ‘Simple Sitemap’ para este tutorial.
Una vez añadido el bloque, se creará automáticamente el mapa del sitio en formato HTML.
En el menú de la derecha, tienes opciones de personalización donde puedes elegir mostrar ‘Entradas’ o ‘Páginas’, o ambas juntas.
En la casilla “Seleccionar tipos de entradas para mostrar”, introduzca “Entrada” o “Página” para elegir lo que desea mostrar.
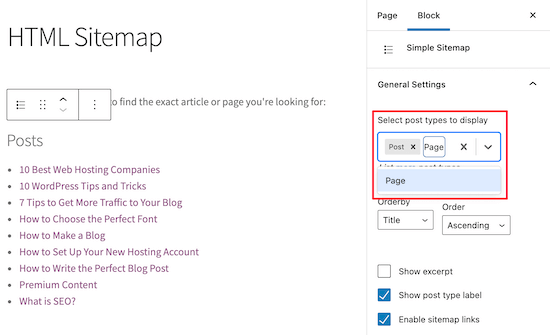
A continuación, puede cambiar la forma en que se muestra la lista modificando los desplegables “Orden por” u “Orden”.
También puede mostrar el extracto de las páginas o entradas enlazadas y activar o desactivar los enlaces. Sin embargo, vamos a establecer los ajustes por defecto del plugin para mantener nuestro mapa del sitio HTML simple y fácil de navegar.
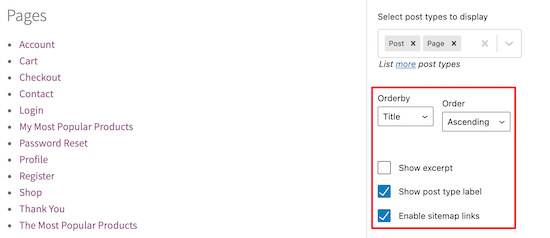
Cuando haya terminado de personalizar la página HTML del mapa del sitio, haga clic en “Publicar” o “Guardar” si está actualizando una página antigua.
Cuando sus visitantes accedan a su mapa del sitio en HTML, verán una página de navegación similar a la que se muestra a continuación.
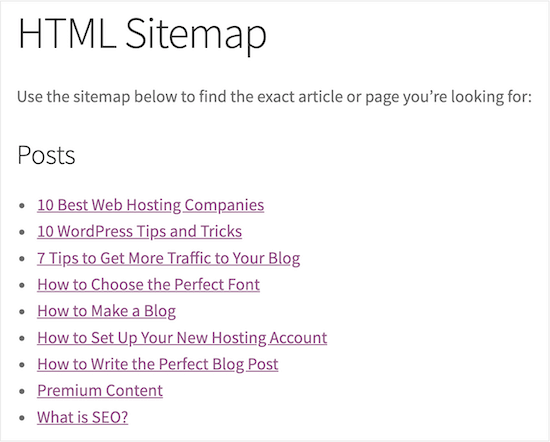
Añadir un mapa del sitio HTML con Simple Sitemap usando shortcodes
Otra forma de añadir un mapa del sitio HTML a WordPress es usando un shortcode. Esto le da más control sobre la colocación de su mapa del sitio HTML y funciona para aquellos que están utilizando el editor clásico.
Sólo tienes que crear una nueva página accediendo a Páginas ” Añadir nueva y darle un nombre.
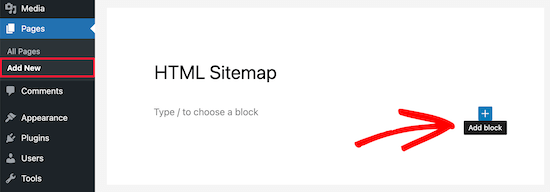
Después, haz clic en el icono “Más” para añadir un nuevo bloque a tu página.
A continuación, escriba “shortcode” en el cuadro de búsqueda y seleccione el bloque “Shortcode”.
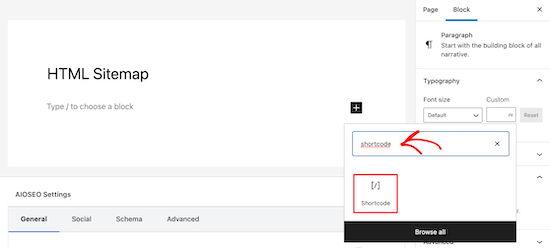
Después, simplemente copia y pega uno de los siguientes shortcodes en el editor de texto. El primer shortcode listará tus entradas por categoría, y el segundo shortcode listará tus páginas.
[simple-sitemap-group]
[simple-sitemap]
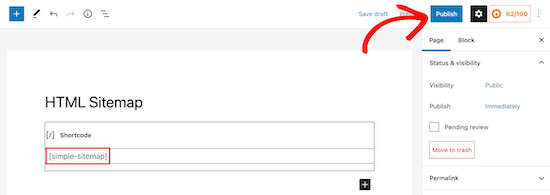
Una vez hecho esto, haz clic en “Publicar” o “Actualizar” para guardar los cambios.
Si necesita más ayuda, consulte nuestra guía sobre cómo añadir un shortcode a WordPress.
Así es como el plugin mostrará el mapa del sitio a los visitantes de su sitio web.
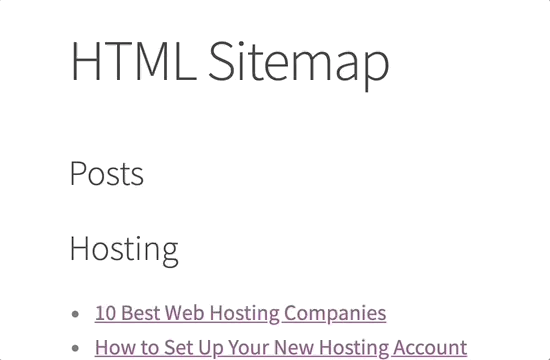
Creación de un mapa del sitio HTML con Simple Sitemap solo para las páginas principales
Muchos propietarios de sitios utilizan WordPress como un CMS, con su contenido principal publicado como páginas en lugar de entradas. Para más detalles, consulte la diferencia entre entradas y páginas en WordPress.
En este caso, querrá que su mapa del sitio HTML muestre las páginas en el orden jerárquico adecuado.
A continuación se explica cómo añadir un mapa del sitio HTML con solo páginas.
Simplemente añada este shortcode a la página en la que desea mostrar su mapa del sitio HTML. Siga los mismos pasos anteriores para añadir el shortcode a una nueva página de WordPress:
[simple-sitemap]
Así es como se mostrará su mapa del sitio HTML con todas sus páginas de WordPress listadas en una lista jerárquica.
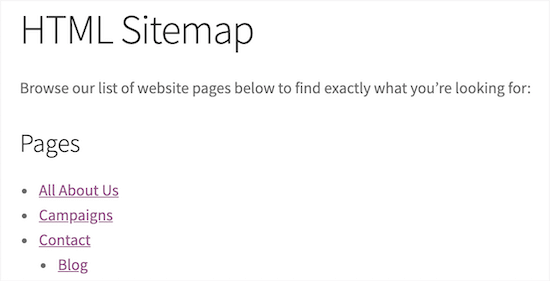
También incluye sus páginas padre e hija anidadas. Para más detalles, consulte nuestra guía sobre cómo crear una página hija en WordPress.
Guías de expertos para mejorar la navegación en WordPress
Ahora que ya sabe cómo añadir una página HTML de mapa del sitio, puede que le interese ver otras guías relacionadas con la mejora de la navegación en WordPress.
- Cómo crear un mapa del sitio visual en WordPress
- Cómo enlazar migas de pan en WordPress
- Cómo añadir enlaces siguientes / anteriores en WordPress (Guía definitiva)
- Cómo añadir una tecla de navegación en WordPress
- Cómo crear una tabla de contenidos en entradas y páginas de WordPress
- Cómo añadir un menú de navegación en WordPress (Guía para principiantes)
- Cómo crear un menú de navegación vertical en WordPress
- Cómo crear un menú de navegación flotante fijo en WordPress
- Cómo añadir un Mega Menú a su sitio WordPress (Paso a Paso)
Esperamos que este artículo te haya ayudado a aprender cómo añadir una página HTML de mapa del sitio en WordPress. También puedes consultar nuestra selección de las mejores aplicaciones de números de teléfono virtuales para empresas y nuestra guía sobre cómo elegir la mejor plataforma de blogs.
If you liked this article, then please subscribe to our YouTube Channel for WordPress video tutorials. You can also find us on Twitter and Facebook.




Syed Balkhi says
Hey WPBeginner readers,
Did you know you can win exciting prizes by commenting on WPBeginner?
Every month, our top blog commenters will win HUGE rewards, including premium WordPress plugin licenses and cash prizes.
You can get more details about the contest from here.
Start sharing your thoughts below to stand a chance to win!
Robert Thompson says
WordPress wants me to pay them $300 just to upgrade to their business plan so that I can have access to their plugins. I’ll pass on their offer.
WPBeginner Support says
That would be a limitation if you are on WordPress.com, our tutorials are for WordPress.org sites. You can see the difference between the two in our article below!
https://www.wpbeginner.com/beginners-guide/self-hosted-wordpress-org-vs-free-wordpress-com-infograph/
Administrador
faraz ahmed says
How can i show sitemap specific category wise?
WPBeginner Support says
The second plugin from this article should allow you to separate the content by category.
Administrador
Carol says
Cannot get POSTS to show like pages do, so it’s useless for me. On my site, pages are static stuff, About, etc. But posts are the new items that people want to see right away. I do research on various topics and that is the heart and soul of my blog. I want them to see the new stuff in order on that subject, in a list. I really don’t care about Pages, Privacy, Cookies, About, stuff you look at once, maybe, if ever
I have experimented with the code, get only the CODE on the finished page.
What can I do?
WPBeginner Support says
Hi Carol,
Please see our article on how to add topics in WordPress navigation menus.
Administrador
Shawn says
I’d like to generate a sitemap page with all my woocommerce shop categories and products. Can this plugin do that?
Raghvendra singh Jadon says
can’t we make a sitemap page like privacy policy or contact us
deepa says
is it possible if we can create our own sitemap
shirish says
really very nice and useful article.
ibu solihatun says
The article is very interesting. Helped me understand many things and will be happy soon to write like again.
Memory says
Thank you so very much, this site map is amazingly fine-tuned, absolutely perfect, and saved me a great deal of time.
srekanth says
how can i create the xml sitemap like html site is there any possibilites
adilop says
Sir, sitemap of yoast plugin isn’t enough?
WPBeginner Support says
Please read the section about the difference between XML and HTML sitemaps.
Administrador
adilop says
Thanks for your suggestion sir.
Blane Beckwith says
I added an HTML site map to my webpage, and it made a very nice looking, and functional archive page.
Connor Rickett says
Never a bad idea to have a sitemap for your visitors. Just as a side note, when/if you submit your sitemap to Google, make sure it’s the XML one!
Natascha says
What I do miss though is, why would someone need a HTML sitemap or when is it recommended? Maybe a short pro and cons list would help. Thanks
WPBeginner Support says
It is more useful for sites with static and non-chronological content, i.e. pages. A sitemap page can help users see all the pages in their hierarchical order.
Administrador