Voulez-vous ajouter une page HTML sitemap dans WordPress ?
Contrairement aux sitemaps XML qui sont envoyés aux moteurs de recherche pour une meilleure exploration, les sitemaps HTML présentent une liste organisée de vos pages et publications aux internautes.
Dans cet article, nous allons vous afficher comment ajouter une page HTML sitemap dans WordPress.
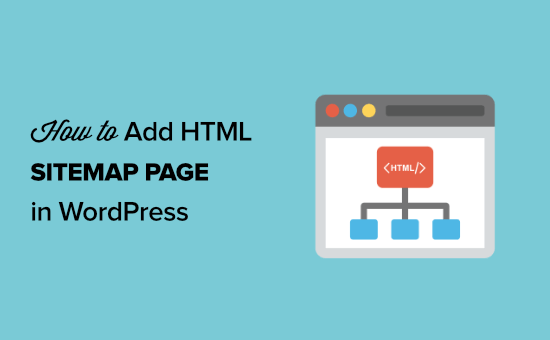
Quelle est la différence entre les plans de site XML et HTML ?
Un plan de site XML est un fichier qui répertorie le contenu de votre site au format XML pour les moteurs de recherche comme Google et d’autres.
Vous pouvez envoyer votre plan de site XML dans les outils pour webmasters afin d’améliorer et de rechercher comment les moteurs de recherche explorent votre site.
En revanche, le plan de site HTML est destiné aux internautes qui visitent votre site. Il s’agit d’une page simple qui répertorie toutes vos publications et pages de manière organisée.
Maintenant que vous connaissez la différence, voyons comment ajouter une page HTML sitemap sur WordPress en utilisant deux extensions WordPress différentes. Vous pouvez utiliser les liens rapides ci-dessous pour passer directement à la méthode que vous souhaitez utiliser :
Tutoriel vidéo
Si vous préférez des instructions écrites, continuez à lire.
Méthode 1 : Ajouter une page HTML de plan de site dans WordPress avec All in One SEO
Nous vous recommandons d’utiliser l’extension All in One SEO pour ajouter une page HTML sitemap dans WordPress. C’est la meilleure extension WordPress SEO sur le marché, utilisée par plus de 3 millions de sites, et elle vous permet de créer un sitemap HTML en quelques clics.
Note : Il existe une version gratuite d’All in One SEO Lite, qui inclut la fonctionnalité de sitemap HTML ci-dessous, mais nous utiliserons la version premium dans nos captures d’écran car elle inclut des fonctionnalités puissantes comme les sitemaps intelligents, le gestionnaire de redirection, les schémas SEO, et bien plus encore.
La première chose à faire est d’installer l’extension All in One SEO. Pour plus de détails, consultez notre guide étape par étape sur l’installation d’une extension WordPress.
Une fois activé, l’assistant de configuration d’AIOSEO s’ouvrira et vous guidera pour configurer le plugin et obtenir les bons réglages de référencement.
Il vous suffit de cliquer sur le bouton « Premiers pas » et de suivre les étapes abonnés.
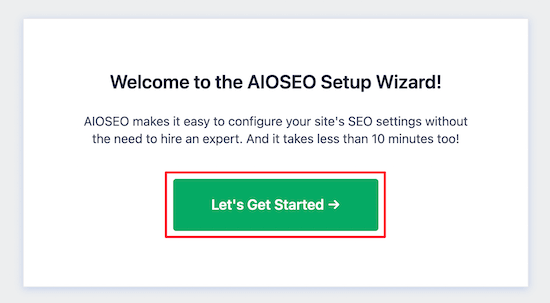
Après cela, vous serez dirigé vers le Tableau de bord WordPress, où vous aurez une nouvelle option de menu appelée » All in One SEO « .
Ensuite, vous devez aller dans All in One SEO » Sitemaps, cliquer sur l’option de menu » HTML Sitemap « , et vous assurer que la case » Activer le plan du site » est activée.
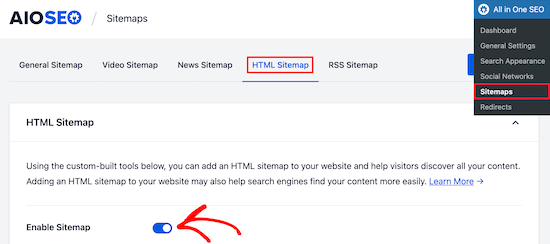
Ensuite, vous pouvez choisir la manière dont vous souhaitez afficher votre plan de site HTML.
Pour ce tutoriel, nous sélectionnerons l’option » Page Sélectionnée « , mais vous pouvez également l’ajouter en tant que code court, bloc, widget, et plus encore.
Saisissez ensuite l’URL de la page où vous souhaitez que le plan de site HTML s’affiche. L’extension créera automatiquement une nouvelle page pour vous.
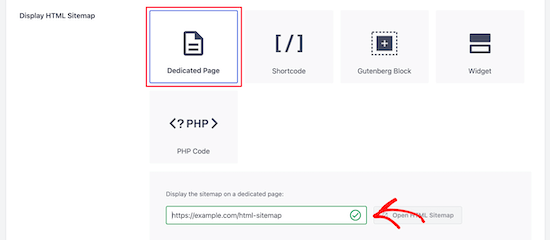
Une fois que vous avez fait cela, défilez vers le bas jusqu’à la section « Réglages du plan de site HTML ».
Ici, vous pouvez personnaliser l’affichage de votre plan de site HTML. Vous pouvez trier les publications et les pages qui s’afficheront, les taxonomies telles que les catégories et les identifiés, l’ordre de tri, etc.
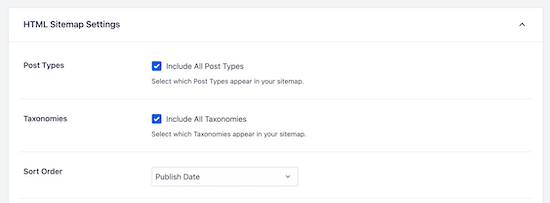
Vous pouvez également activer l’option « Archives compactes » pour afficher votre plan du site HTML dans un format d’archive par date compact.
Ceci est similaire à la façon dont nous affichons nos archives compactes sur nos pages 404 ici à WPBeginner.
Une fois que vous avez fini de personnaliser les paramètres de votre sitemap HTML, n’oubliez pas de cliquer sur le bouton « Enregistrer les modifications ».
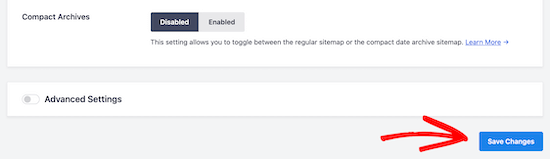
Vos internautes peuvent désormais voir votre plan de site HTML et naviguer plus facilement sur votre site.
Si vous avez choisi l’option « Page dédiée » ci-dessus, vous pouvez visiter la page en cliquant sur le bouton « Ouvrir le plan du site HTML ».
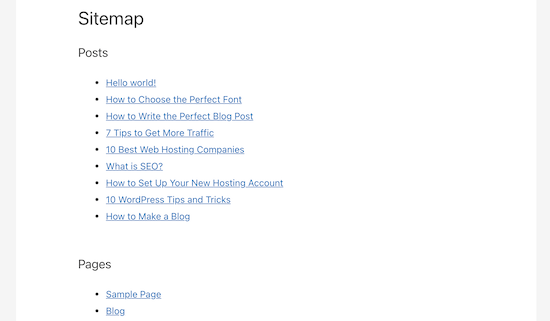
Méthode 2 : Ajouter une page HTML de plan du site dans WordPress avec Simple Plan de Site
Simple Sitemap est une extension gratuite qui vous permet d’ajouter facilement un plan de site HTML à votre site WordPress.
La première chose à faire est d’installer et d’activer l’extension Simple Sitemap. Pour plus de détails, consultez notre guide du débutant sur l’installation d’une extension WordPress.
Une fois l’extension activée, vous pouvez ouvrir une page existante ou créer une nouvelle page HTML sitemap en naviguant vers Pages » Add New.
Ajout d’un plan du site HTML avec Simple Sitemap Using Blocks (Plan du site simple à l’aide de blocs)
Cette extension dispose de blocs Gutenberg que vous pouvez utiliser pour ajouter simplement une page sitemap HTML.
Il vous suffit de cliquer sur l’icône « + », puis de sélectionner l’option « Plan du site simple ».
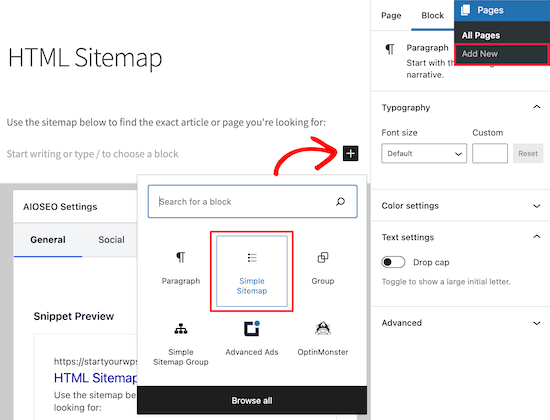
Un autre bloc inclus dans cette extension est le « Groupe de plan du site simple » qui crée un plan du site visuel ramifié. Mais nous allons utiliser le bloc ‘Simple Sitemap’ pour ce tutoriel.
Une fois le bloc ajouté, il créera automatiquement votre plan de site HTML.
Dans le menu de droite, vous disposez d’options de personnalisation où vous pouvez choisir d’afficher les « Publications » ou les « Pages », ou les deux ensemble.
Dans la case « Sélectionné les types de publication à afficher », saisissez simplement « Publication » ou « Page » pour choisir ce que vous voulez afficher.
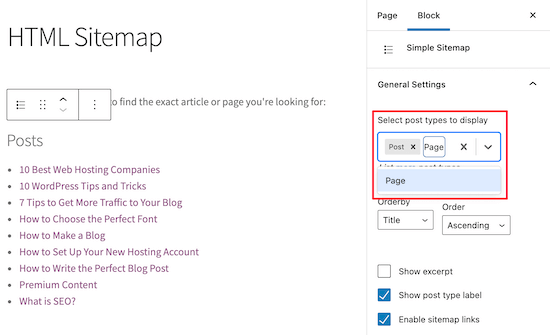
Vous pouvez ensuite modifier l’affichage de la liste en modifiant les menus déroulants « Orderby » ou « Order ».
Vous pouvez également afficher l’extrait des pages ou des publications répertoriées et activer ou désactiver les liens. Cependant, nous allons conserver les réglages par défaut de l’extension pour que notre plan de site HTML reste simple et facile à parcourir.
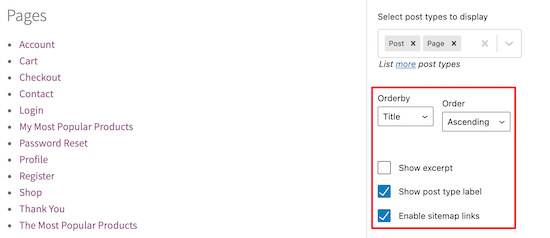
Une fois que vous avez fini de personnaliser votre page HTML sitemap, cliquez sur « Publier » ou « Enregistrer » si vous mettez à jour une page plus ancienne.
Lorsque vos internautes accèdent à votre plan de site HTML, ils voient apparaître une page de navigation semblable à celle présentée ci-dessous.
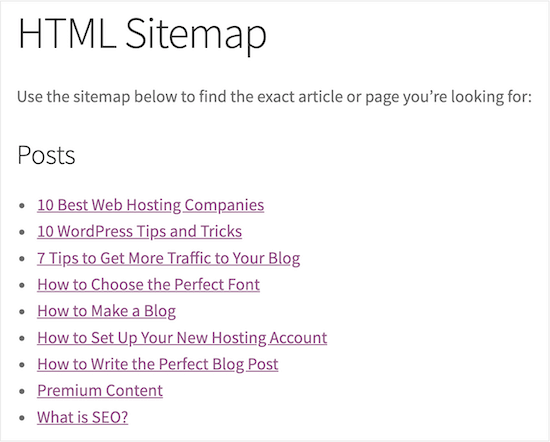
Ajout d’un plan du site HTML avec Simple Sitemap à l’aide de codes courts
Une autre façon d’ajouter un plan de site HTML à WordPress est d’utiliser un code court. Cela vous donne plus de contrôle sur l’emplacement de votre sitemap HTML et fonctionne pour ceux qui utilisent les éditeurs/éditrices classiques.
Créez simplement une nouvelle page en naviguant vers Pages » Ajouter nouveau, puis donnez un nom à votre nouvelle page.
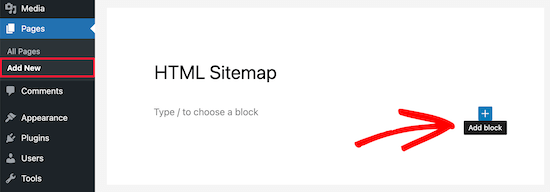
Ensuite, cliquez sur l’icône « Plus » pour ajouter un nouveau bloc à votre page.
Ensuite, tapez « code court » dans le champ de recherche et sélectionnez le bloc « Code court ».
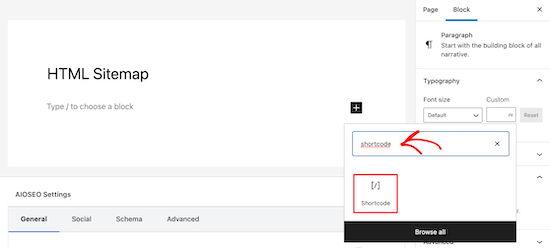
Après cela, il suffit de copier et de coller l’un des codes courts suivants dans l’éditeur de texte. Le premier code court listera vos publications par catégorie, et le second code court listera vos pages.
[simple-sitemap-group]
[simple-sitemap]
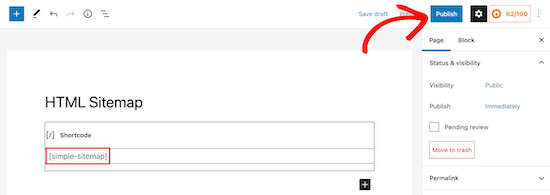
Une fois que vous avez fait cela, cliquez sur « Publier » ou « Mettre à jour » pour enregistrer vos modifications.
Si vous avez besoin de plus d’aide, consultez notre guide sur l ‘ajout d’un code court sur WordPress.
C’est ainsi que l’extension affichera votre plan du site aux internautes.
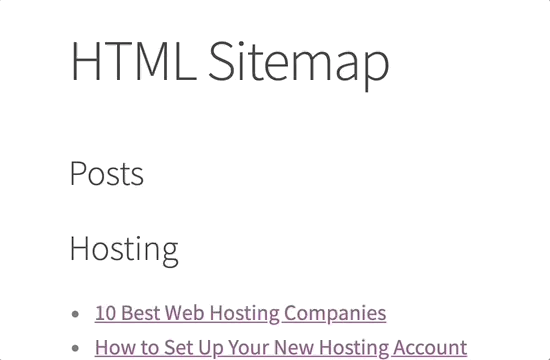
Création d’un plan du site HTML avec Simple Sitemap pour les pages de haut de page uniquement
De nombreux propriétaires de sites utilisent WordPress comme CMS et publient leur contenu principal sous forme de pages plutôt que de publications. Pour plus de détails, voir la différence entre les articles et les pages dans WordPress.
Dans ce cas, vous souhaitez que votre plan de site HTML affiche les pages dans l’ordre hiérarchique approprié.
Voici comment ajouter un plan de site HTML contenant uniquement des pages.
Ajoutez simplement ce code court à la page où vous souhaitez afficher votre plan de site HTML. Suivez les mêmes étapes que ci-dessus pour ajouter le code court à une nouvelle page WordPress :
[simple-sitemap]
C’est ainsi qu’il affichera votre plan de site HTML avec toutes vos pages WordPress répertoriées dans une liste hiérarchique.
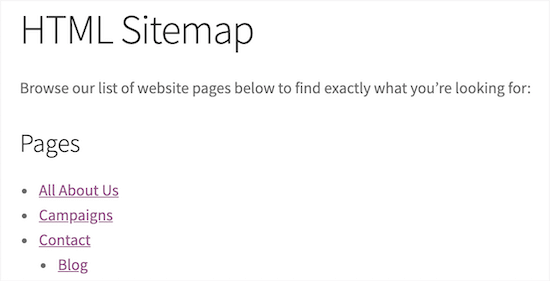
Il comprend également vos pages parent et enfant répertoriées de manière imbriquée. Pour plus de détails, consultez notre guide sur la création d’une page enfant dans WordPress.
Guides d’experts sur l’amélioration de la navigation sur WordPress
Maintenant que vous savez comment ajouter une page HTML de plan de site, vous aimerez peut-être consulter d’autres guides liés à l’amélioration de la navigation sur WordPress.
- Comment créer un plan de site visuel dans WordPress
- Comment afficher les liens de navigation en fil d’ariane dans WordPress
- Comment ajouter les liens suivants et précédents dans WordPress (Guide ultime)
- Comment ajouter la navigation par touches fléchées dans WordPress
- Comment créer une table des matières dans les publications et les pages de WordPress
- Comment ajouter un menu de navigation dans WordPress (Guide du débutant)
- Comment créer un menu de navigation vertical dans WordPress
- Comment créer un menu de navigation épinglé dans WordPress
- Comment ajouter un Mega Menu sur votre site WordPress (étape par étape)
Nous espérons que cet article vous a aidé à apprendre comment ajouter une page HTML sitemap dans WordPress. Vous voudrez peut-être aussi voir nos choix d’experts des meilleures applications de numéro de téléphone d’entreprise virtuel et notre guide sur la façon de choisir la meilleure plateforme de blog.
Si vous avez aimé cet article, veuillez alors vous abonner à notre chaîne YouTube pour obtenir des tutoriels vidéo sur WordPress. Vous pouvez également nous trouver sur Twitter et Facebook.





Syed Balkhi says
Hey WPBeginner readers,
Did you know you can win exciting prizes by commenting on WPBeginner?
Every month, our top blog commenters will win HUGE rewards, including premium WordPress plugin licenses and cash prizes.
You can get more details about the contest from here.
Start sharing your thoughts below to stand a chance to win!
Robert Thompson says
WordPress wants me to pay them $300 just to upgrade to their business plan so that I can have access to their plugins. I’ll pass on their offer.
WPBeginner Support says
That would be a limitation if you are on WordPress.com, our tutorials are for WordPress.org sites. You can see the difference between the two in our article below!
https://www.wpbeginner.com/beginners-guide/self-hosted-wordpress-org-vs-free-wordpress-com-infograph/
Administrateur
faraz ahmed says
How can i show sitemap specific category wise?
WPBeginner Support says
The second plugin from this article should allow you to separate the content by category.
Administrateur
Carol says
Cannot get POSTS to show like pages do, so it’s useless for me. On my site, pages are static stuff, About, etc. But posts are the new items that people want to see right away. I do research on various topics and that is the heart and soul of my blog. I want them to see the new stuff in order on that subject, in a list. I really don’t care about Pages, Privacy, Cookies, About, stuff you look at once, maybe, if ever
I have experimented with the code, get only the CODE on the finished page.
What can I do?
WPBeginner Support says
Hi Carol,
Please see our article on how to add topics in WordPress navigation menus.
Administrateur
Shawn says
I’d like to generate a sitemap page with all my woocommerce shop categories and products. Can this plugin do that?
Raghvendra singh Jadon says
can’t we make a sitemap page like privacy policy or contact us
deepa says
is it possible if we can create our own sitemap
shirish says
really very nice and useful article.
ibu solihatun says
The article is very interesting. Helped me understand many things and will be happy soon to write like again.
Memory says
Thank you so very much, this site map is amazingly fine-tuned, absolutely perfect, and saved me a great deal of time.
srekanth says
how can i create the xml sitemap like html site is there any possibilites
adilop says
Sir, sitemap of yoast plugin isn’t enough?
WPBeginner Support says
Please read the section about the difference between XML and HTML sitemaps.
Administrateur
adilop says
Thanks for your suggestion sir.
Blane Beckwith says
I added an HTML site map to my webpage, and it made a very nice looking, and functional archive page.
Connor Rickett says
Never a bad idea to have a sitemap for your visitors. Just as a side note, when/if you submit your sitemap to Google, make sure it’s the XML one!
Natascha says
What I do miss though is, why would someone need a HTML sitemap or when is it recommended? Maybe a short pro and cons list would help. Thanks
WPBeginner Support says
It is more useful for sites with static and non-chronological content, i.e. pages. A sitemap page can help users see all the pages in their hierarchical order.
Administrateur