Vous souhaitez désactiver Gutenberg (éditeur de blocs) et conserver l’éditeur WordPress classique sur votre site ?
Gutenberg est l’éditeur de blocs par défaut de WordPress qui a remplacé l’éditeur classique de WordPress. Beaucoup d’utilisateurs/utilisatrices trouvent qu’il est difficile de s’y adapter et préfèrent garder l’éditeur classique.
Dans cet article, nous allons vous afficher comment désactiver facilement Gutenberg et conserver l’éditeur classique sur WordPress.
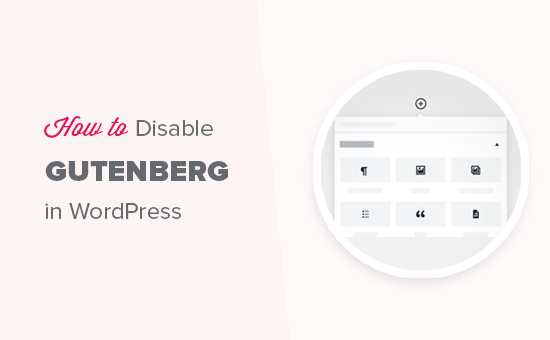
Qu’est-ce que Gutenberg ?
Gutenberg est le nom de développement de l’éditeur de blocs dans WordPress. L’éditeur/éditrices de blocs a été créé dans le but de moderniser l’expérience d’écriture sur WordPress.
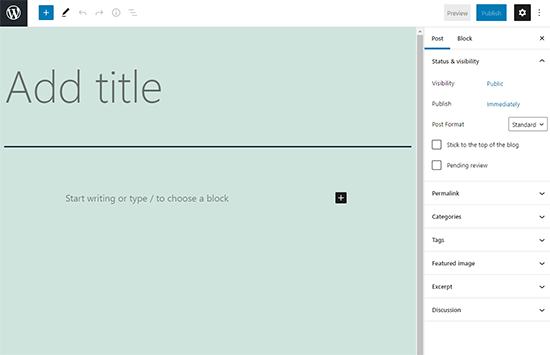
Il tente de fonctionner comme une extension de constructeur de page et vous permet de glisser-déposer des articles dans une publication ou une page. L’objectif est d’offrir plus de flexibilité et de permettre aux utilisateurs/utilisatrices WordPress de créer des mises en page uniques pour leur contenu avec un contenu multimédia riche.
Depuis la sortie de WordPress 5.0, l’éditeur de blocs est désormais l’éditeur par défaut de WordPress.
Pourquoi désactiver l’éditeur Gutenberg sur WordPress ?
De nombreux utilisateurs/utilisatrices qui utilisent WordPress depuis des années sont plus à l’aise avec l’éditeur classique.
Par ailleurs, l’éditeur de blocs étant relativement nouveau, certaines extensions ne sont pas encore compatibles avec lui.
Heureusement, l’équipe du cœur de WordPress a développé une extension qui vous permet d’utiliser l’éditeur classique même sur WordPress 5.0 ou ultérieurement.
Voyons comment désactiver facilement Gutenberg et continuer à utiliser les éditeurs/éditrices classiques de WordPress.
- Méthode 1. Désactiver Gutenberg à l’aide de l’extension WPCode (recommandé).
- Méthode 2. Désactiver Gutenberg avec l’extension des éditeurs/éditrices classiques.
- Méthode 3. Utiliser les éditeurs/éditrices classiques avec l’extension Désactiver Gutenberg
Méthode 1. Désactiver Gutenberg à l’aide de l’extension WPCode (recommandé).
Chez WPBeginner, nous recommandons de désactiver Gutenberg à l’aide de l’extension WPCode.
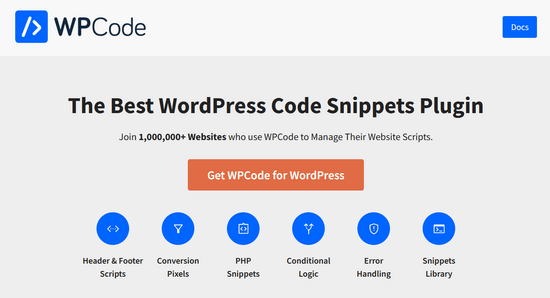
WPCode est la meilleure extension d’extraits de code pour WordPress. Il facilite l’ajout de code personnalisé dans WordPress sans avoir à modifier le fichier functions.php de votre thème.
WPCode dispose également d’une bibliothèque d’extraits de code intégrée qui permet de personnaliser facilement les fonctions de WordPress.
Dans la Bibliothèque, vous trouverez des extraits de code vérifiés pour les demandes de fonctionnalités populaires comme la désactivation de Gutenberg, la désactivation de l’API REST de WordPress, la désactivation des mises à jour automatiques, et bien plus encore.
Il n’est donc pas nécessaire d’installer tout un tas d’extensions à usage unique.
Pour Premiers pas, vous devez installer et activer l’extension gratuite WPCode. Si vous avez besoin d’aide, consultez notre guide sur l ‘installation d’une extension WordPress pour obtenir des instructions pas à pas.
Une fois l’extension activée, rendez-vous dans la rubrique Code Snippets « Bibliothèque de votre tableau de bord WordPress.
Ensuite, recherchez l’extrait » Désactiver l’éditeur Gutenberg (utiliser l’éditeur classique) » et cliquez sur le bouton » Utiliser l’extrait « .
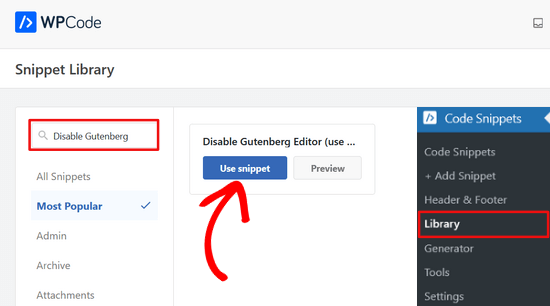
Ensuite, WPCode ajoutera automatiquement le code, définira la méthode d’insertion appropriée et ajoutera un titre et des identifications pour vous aider à vous souvenir de l’objet du code.
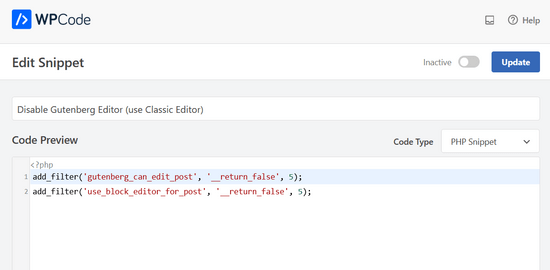
Il vous suffit de permuter l’interrupteur de « Inactif » à « Actif ».
Cliquez ensuite sur le bouton « Mise à jour ».
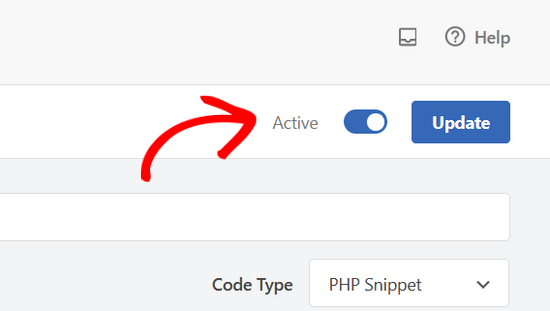
C’est fait. L’éditeur de blocs Gutenberg est désormais désactivé et vous pouvez utiliser l’éditeur classique.
Méthode 2. Désactiver Gutenberg à l’aide de l’extension des éditeurs/éditrices classiques.
Pour cette méthode, nous utiliserons l’extension Classic Editor qui est développée/développée par les contributeurs/contributrices du cœur de WordPress.
La première chose à faire est d’installer et d’activer l’extension éditeurs/éditrices Classic. Pour plus de détails, consultez notre guide étape par étape sur l’installation d’une extension WordPress.
L’extension fonctionne out of the box, et elle désactivera l’éditeur Gutenberg dès l’activation.
Cette extension vous donne également une option pour garder à la fois Gutenberg et les éditeurs/éditrices classiques en même temps. Vous pouvez configurer cela dans les réglages du plugin.
Il vous suffit de vous rendre sur la page Réglages » Rédaction dans votre zone d’administration WordPress. Vous verrez l’option pour le faire sous » Réglages des éditeurs/éditrices classiques « .
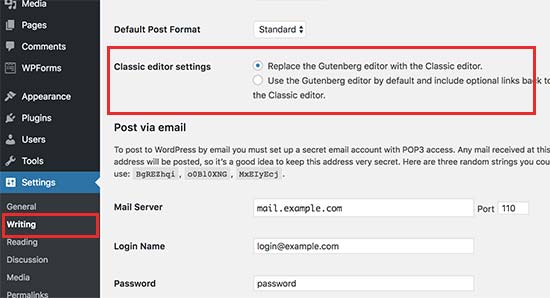
N’oubliez pas de cliquer sur le bouton « Enregistrer les modifications » pour stocker vos réglages.
Vous pourrez désormais voir un nouveau lien sous le menu Articles pour créer de nouvelles publications à l’aide de l’éditeur classique.
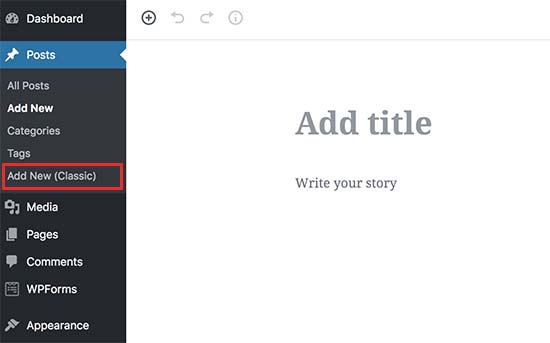
Vous pourrez également modifier les anciens articles à l’aide de l’éditeur classique. Il vous suffit de vous rendre sur la page « Tous les articles » et vous verrez un lien « Modifier (classique) » sous les publications.
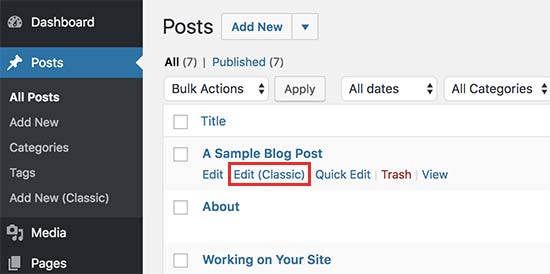
Méthode 3. Utiliser les éditeurs/éditrices classiques avec le plugin Gutenberg désactivé.
Si vous souhaitez désactiver Gutenberg pour certains rôles d’utilisateurs et types de publications, alors cette méthode vous aidera à le faire.
Tout d’abord, vous devez installer et activer l’extension Disable Gutenberg. Pour plus de détails, consultez notre guide étape par étape sur l’installation d’une extension WordPress.
Une fois activé, vous devez vous rendre sur la page Réglages » Désactiver Gutenberg pour configurer les paramètres de l’extension.
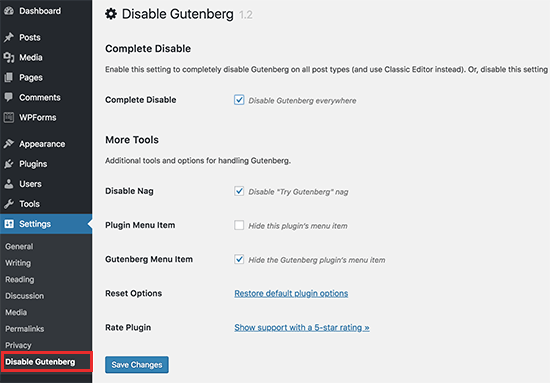
Par défaut, l’extension désactivera Gutenberg partout pour tous les utilisateurs/utilisatrices de votre site. Cependant, si vous souhaitez le limiter à certains rôles d’utilisateurs et types de publications, alors vous devez décocher l’option » Désactivation complète « .
En le décochant, vous afficherez plus d’options pour désactiver Gutenberg de manière sélective pour certains rôles d’utilisateurs, types de publications, modèles de thèmes ou articles individuels.
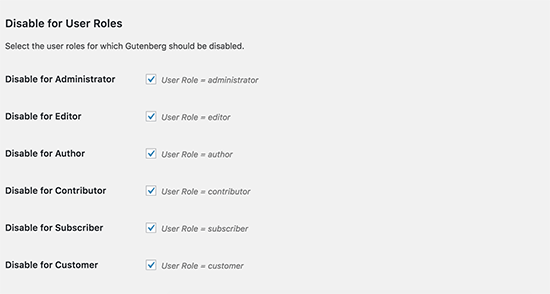
Cette option est utile si vous utilisez une extension WordPress qui n’est pas compatible avec Gutenberg, mais que vous souhaitez utiliser Gutenberg pour d’autres zones de votre site.
WordPress est le constructeur de sites web le plus populaire au monde. Il est à l’origine de plus de 43 % de tous les sites web de l’internet.
Il dispose de milliers d’extensions et de thèmes et alimente toutes sortes de sites, des boutiques de commerce électronique aux communautés d’adhésion.
Beaucoup de ces extensions sont désormais compatibles avec l’éditeur de blocs. Par exemple, WPForms inclut un bloc de formulaire de contact personnalisé afin que vous puissiez facilement insérer vos formulaires dans n’importe quelle publication ou page avec l’éditeur de blocs.
Cependant, de nombreux outils tiers s’appuient encore largement sur l’éditeur WordPress classique et peuvent ne pas être entièrement compatibles avec l’éditeur de blocs.
Si c’est le cas, ces Réglages pourraient vous être d’une grande aide.
N’oubliez pas de cliquer sur le bouton « Enregistrer les modifications » pour stocker vos réglages.
Nous espérons que cet article vous a aidé à désactiver Gutenberg et à conserver les éditeurs/éditrices classiques sur WordPress. Vous pouvez également consulter notre liste des extensions WordPress incontournables pour tous les sites, et notre comparatif des meilleurs services de marketing e-mail pour les petites entreprises.
Si vous avez aimé cet article, veuillez alors vous abonner à notre chaîne YouTube pour obtenir des tutoriels vidéo sur WordPress. Vous pouvez également nous trouver sur Twitter et Facebook.





Syed Balkhi says
Hey WPBeginner readers,
Did you know you can win exciting prizes by commenting on WPBeginner?
Every month, our top blog commenters will win HUGE rewards, including premium WordPress plugin licenses and cash prizes.
You can get more details about the contest from here.
Start sharing your thoughts below to stand a chance to win!
Moinuddin Waheed says
classic editor has been great for writing content and specially for bloggers where the main aim is to publish regular content.
moreover, making table is a lot of easier when it comes to classic editor whereas Gutenberg editor still lags flexibility in table customisations.
I had to use classic editor mainly for making table.
Is there a way we can have both the editors and can make a switch to utilise the best features of both the editors?
or will we need to disable one to use the other?
WPBeginner Support says
You would need to only use one editor at a time as swapping editors can cause formatting issues.
Administrateur
mohadese esmaeeli says
One of the issues with Gutenberg that has bothered me is the absence of the ‘Show Revisions’ feature, which is available in the classic editor. Another problem is that Ctrl+Z doesn’t work in this editor, and I’m always afraid that my writing might be lost due to an internet interruption, WordPress hang-ups, or any other reasons.
Ahmed Omar says
As a new beginner on wordpress, I found that classic editor is easy for me to use.
Should I continue using it or I should train myself to use block editor from now
WPBeginner Support says
If possible it would be good to start learning the block editor as WordPress updates there will be more and more added to the block editor.
Administrateur
Tikyda says
Thanks a lot. I did not know it could be so quick to get rid of the new wordpress text editor. I used the plugin you recommended.
WPBeginner Support says
Glad our guide was helpful!
Administrateur
VickyR says
WOW! Did this article « find me » at the right time! I think this is the best WordPress site on the internet, have been following it a long time and decided put foot in the waters and test a new site with WordPress 6.0.1 (local install). The toggle button popping up and hiding all the dashboard options was driving me crazy every time I tried to create a new page or post! Have been sitting here all day trying to figure out stop the Dashboard menu from dissappearing. Didn’t realize it was Gutenberg vs Classic Editor. THANK YOU SO MUCH FOR THIS POST wpbeginner!


WPBeginner Support says
Glad to hear our article was helpful!
Administrateur
Theresa Southern says
Seems to be working like a charm! Thanks for the tip!
WPBeginner Support says
Glad to hear it is working for you!
Administrateur
Frances Sinclair says
Unfortunately I can’t install the plugin as it requires me to have a Business Plan. I know I had plugins on my blogs but can’t install any now. Have been forced into block editor.
WPBeginner Support says
To clarify, our tutorials are for WordPress.org sites, you can see the difference between the two in our article below:
https://www.wpbeginner.com/beginners-guide/self-hosted-wordpress-org-vs-free-wordpress-com-infograph/
We also have a free transfer service should you be interested in moving your site from WordPress.com to WordPress.org.
Administrateur
Brigitte says
Hi, I’ve downloaded the plug in for the classic Editor since I couldn’t figure out how to Indent paragraph in the Block editor. I’m now able to « indent » a paragraph in the Classic Editor. I then save the Classic editor and close it.
However, as soon as I open the Classic Editor, my « indents » are gone (Even though I had saved my post)? I’m used to the Block Editor, but it’s missing some functionalities (like indents). Not sure what to do? I prefer not to use the Classic Editor too much, only for the missing functionalities. Can we not use both?
WPBeginner Support says
You would not want to swap between editors as that can cause different issues like the one you are running into. For those situations, you would want to use the Classic block for that styling or stay in the classic editor.
Administrateur
John says
Hi,
installing the classic editor was easy on WP 5.6
Only thing is that the classic « look » is not there ? It has a different interface ?
WPBeginner Support says
You would want to ensure you’ve enabled the classic editor in the plugin’s settings for it to be visible.
Administrateur
Angelina says
I’m using wordpress.org, but when I go to the writing settings this option isn’t there..? I’m not sure what I’m doing wrong
WPBeginner Support says
You would want to ensure the plugin is installed and activated for the option to be available.
Administrateur
Frank White says
I’m using WordPress COM. On Oct 1, 2020 when I added a post to my blog I was shocked to discover that the familiar Classic interface had been replaced by Gutenberg without my permission.
Even worse, when I tried to restore the Classic interface I got this message — « To install plugins you need to upgrade to a business plan. »
WPBeginner Support says
You would need to reach out to WordPress.com’s support for what the current options that they have available are without upgrading to be able to use plugins. Our guides are for WordPress.org sites currently.
Administrateur
Matt says
On free plans, you can’t install the plugin, but it’s still possible to use the old editor. Go to the WP Admin page which is located at blogname.wordpress.com/wp-admin. Click Posts->All Posts to get a list of your posts. If you hover over a post title, you can choose Classic Editor below it. Note: This may not work if your WP account is new.
Pam says
Thank you for this plugin. I’ll want to create blog posts again, thanks to this plugin!
WPBeginner Support says
Glad our recommendation was helpful
Administrateur
Hendrik says
Hi,
I recently updated my site to WP 5.5.1 – no choice, but Gutenberg. When I install the Classic Editor plugin, the article previews get a 404 error. Any ideas, whether it’s the theme or other plugins interferring?
WPBeginner Support says
It would depend on what you have on your site, you would want to follow the steps in our article below for how to troubleshoot an error like this:
https://www.wpbeginner.com/beginners-guide/beginners-guide-to-troubleshooting-wordpress-errors-step-by-step/
Administrateur
Mark says
I happened to do a fresh WP installation last night and noticed that block editing is the default status as now the block editor is built into the WP core. A couple years ago I installed the Gutenberg plugin. Is it possible to uninstall the plugin and retain the block editor or will uninstalling the Gutenberg plugin disable block editing? It would be a disaster to uninstall it and find pages and posts created with the Gutenberg plugin all in a mess.
WPBeginner Support says
If your site is up to date you should be able to uninstall the Gutenberg plugin safely.
Administrateur
Heather Davis says
Hi. I have been using the Classic Editor plugin, but isn’t there an expiration to that? I thought I remember they will require everyone to move over to Gutenburg by a certain date. Do you know about this?
I ask because I was going to hire someone to recreate my blog in Gutenburg blocks… because I thought I had to eventually. But I don’t want to do the dust has settled on Gutenburg and all the kinks are worked out.
Advice?
WPBeginner Support says
They mention this on the Classic editor plugin page itself. Currently, the plugin will be supported until 2022, or as long as necessary.
Administrateur
Michael says
The new block editor sucks.
WPBeginner Support says
Some people think that which is why the Classic Editor plugin is available, should you not want to use the block editor you can use that plugin. We would recommend trying the block editor when you can as it has improved over time.
Administrateur
ali says
tnq for sharing this amazing information, that’s work wonderful for me
WPBeginner Support says
You’re welcome, glad our guide was helpful
Administrateur
Bapan Mistri says
Thanks a lot for the information.
WPBeginner Support says
You’re welcome
Administrateur
Dharmesh Patel says
Great post. It helped me a lot.
WPBeginner Support says
Thank you, glad our tutorial was helpful
Administrateur
ValerieB says
I’ve read the post above and do not see these options when I look at settings on my 2nd site. When I choose plug-ins, I get the message that I have to upgrade to a paid plan in order to be able to use either the disable gutenberg plugin or the classic editor plugin.
Is this correct? People with free sites are not allowed to disable the « new block editor »? Thank you.
WPBeginner Support says
Our tutorials are for WordPress.org sites, not WordPress.com sites. WordPress.com should be able to let you know the options available but they may have an option in the top right of the post editor unless it has been removed
Administrateur
Cheryl says
In trying to find a way out of Gutenberg I installed Classic Editor, also Classic Editor add-on, and then finally Disable Gutenberg. A third party tool I used to use used to work perfectly for months. Now it does not, even with this plugins. Do I have too many plugins at this point? Suggestions? Thank you.
WPBeginner Support says
You would only want one plugin for the classic editor active, you may be running into a conflict between the plugins that is preventing the classic editor from displaying.
Administrateur
Sameer Kumar says
I have followed all the processes but my problem is not yet resulted.
WPBeginner Support says
If neither of these plugins was able to revert you to the classic editor, you may want to disable your other plugins to ensure this isn’t a plugin conflict.
Administrateur
Le Hunt says
Thank you, I don’t like Gutenberg at all, and was able to get my website, which I’m still working on, back to normal.
WPBeginner Support says
Glad our guide can help, as Gutenberg evolves the editing experience should improve for the future
Administrateur
Aimee says
You cannot install ANY plugins on WordPress if you don’t « upgrade to the business plan » as is what happens when you go to the plugin page. For the zillions of us who have blogs on there and are forced into the block editor, what do we do?
WPBeginner Support says
To clarify, our tutorials are for WordPress.org sites, not WordPress.com sites: https://www.wpbeginner.com/beginners-guide/self-hosted-wordpress-org-vs-free-wordpress-com-infograph/
If you click the three vertical dots in the top right of the editor they may have the option to swap to the classic editor.
Administrateur
Andrew says
Gutenberg is very annoying. Add the below code to your theme function file
add_filter(‘use_block_editor_for_post’, ‘__return_false’);
Save and have fun.
WPBeginner Support says
That is one method, we recommended the plugins as those are easier for beginners to disable if they would like to use the editor in the future
Administrateur
Michele Hollick says
I’ve been using the Classic Editor for awhile now and it works great. Some of my editing features are missing though. There is no longer an option to change the color or font size and underline is missing too. Is there a way to fix that?
WPBeginner Support says
Those were likely added by the tinyMCE Advanced plugin if you were using that previously
Administrateur
Dieter says
Thanks! Your post about the classic editor plugin solved my issue with new default editor of WordPress immediately!
WPBeginner Support says
Glad our guide was helpful
Administrateur
Mada says
Just started panicking when first saw this update! But now I’m back on track! Thank you so much!
WPBeginner Support says
Glad our guide could help
Administrateur
Karina says
Thanks, this worked for me. Horrible wordpress update
WPBeginner Support says
Glad our recommendation worked, it is continuing to be developed so as it is worked on the editing experience should improve
Administrateur
Brooke says
I gave myself two weeks to adjust to this and reinstalled the old editor months ago on my personal site. Now I’m having to work with it again for a client and man do I hate this editor.
WPBeginner Support says
There is a learning curve but this editor should hopefully reduce the barrier to entry for new users to WordPress
Administrateur
elena says
I used your method and it worked instantly… after hours of despair!
Super Mega Thank you!!!
Would you have any estimated idea of when wordpress developer intend to force everyone to use the Gutenberg editor?
Where best to leave them feedback?
It messes up my whole website structure and all of a sudden pictures disappeared from post without me being able to access.
WPBeginner Support says
The classic editor plugin plans to be officially supported until December 2021 at the moment. If you visit the Gutenberg plugin page they have information on how to leave feedback
Administrateur
Mario Boutin says
THank you for the article. I have searched for hours trying to get my drafts saved and my posts published with no success. I even played the permissions in the files sections of my cPanel. Nothing worked until after many searches through WordPress forums and after reading 10’s of Google suggestions on « How to get my posts saved » or « Posts won’t save in WordPress » I finally found your article and I didn’t know that was so simple to solve that problem. I simply installed the plugin Classic Editor and it worked right away! Thanks again!
WPBeginner Support says
Glad our article could help
Administrateur
Marialena Sarris says
Thank you for the informative article. The new editor is the most time consuming and complicated editor ever, (this thing is unresponsive and lugs continuously) which they shoved it to our throats. forcing us to run yet another plugin, for something that didn’t need a plugin in the first place.
Thank you again for the article.
WPBeginner Support says
There are certainly parts that are works in progress, as it improves it should hopefully help new users to WordPress
Administrateur
Solomon Mwale says
Thank you so much for sharing this information I have been off my blog for long.
Today I was trying to post something and I got stuck with this.
But after a very long search, I have finally managed to get the results that I wanted and finally on the read again.
Keep on sharing this great information all the time you are such a great help.
WPBeginner Support says
You’re welcome, glad our content could be helpful
Administrateur
Brick Wall says
Excellent information!! Thank you. As of 20180321 a couple of the menu items listed above have been removed but other than that this was a life saver for editing previous content. Outstanding!
WPBeginner Support says
Thank you for letting us know
Administrateur
manuel says
Thanks, thanks, thanks. The Gutenberg editor is a nightmare, headache and time consuming.
WPBeginner Support says
Glad our article could help return you to the editor you were accustomed to
Administrateur
Alec says
Thank you so much for showing me the way out of my Gutenberg Nightmare. What on earth are the WP development team thinking?!?!?
WPBeginner Support says
It can certainly be confusing if you’re accustomed to the classic editor but it is the current attempt to make creating a post on WordPress more beginner friendly.
Administrateur
Lisa Alford says
Was having so much trouble with Gutenberg I wasn’t blogging anymore. The work around you showed wasn’t appearing on my « writing » page. There was no option for Classic Editor on there. I had to reinstall Classic Editor. YAY!!! Back up and off to work I go!
WPBeginner Support says
Glad you were able to get it working again
Administrateur
Keith Berger says
Thank you SOOOOOOOOOOOO much for this!!! The new editor ought to be called Clunky Anxiety Producer. Your article just gave me my blogging life back!
thanks you! <3
<3
WPBeginner Support says
Glad our article could help
Administrateur
Ben says
Ive been experiencing issues with the editors today. We had the Classic editor installed on a few sites but two of them will now not change to text tab view from visual tab in the editor screen. Both have Bakery visual builder plugin installed which i thought might be the issue but even when disabling that plugin i still have same issue. Ive tried both suggested plugins and get the same results. Im now looking for any other option as really dont want to use Guttenburg. Any ideas would be gratefully received. Thanks.
WPBeginner Support says
We would recommend first reaching out to the support for the classic editor plugin to see if this is a known issue or if they have a recommended solution.
Administrateur
SgtDeathAdder says
Gutenberg was a nightmare to me, so many issues with it. Thanks for your article it really helped!
WPBeginner Support says
Glad our recommendation could help
Administrateur
ethan says
Thank God for Classic Editor!!!!! Hahahaha. The new WP was a culture shock for me when I went back to blogging.
WPBeginner Support says
Glad we could let you know about this plugin
Administrateur
ClemzyBoss says
I had to Install the Uninstall Gutenberg plugin..thanks a whole lot!
WPBeginner Support says
Glad our article could help and you found a plugin that worked for you
Administrateur
Janni says
Oh, Thank you very much! It works like charm! I love you! You save me from so much stress. You’re a lifesaver. It works like charm.
WPBeginner Support says
Glad our guide could help
Administrateur
Alex says
Thank you for the instructions! We went with option 1 and it put us back on the classic editor. Worked like a charm!
Thank you!
WPBeginner Support says
Glad our article could help
Administrateur
Ed says
I have tried all of the instructions offered above and unfortunately for me, any page that i open to edit with classic editor contains nothing but red wavy lines. I do not have time to try more failed suggestions, so please tell me how to revert back to a previous word press version that worked as advertised.
Thank you.
WPBeginner Support says
Sadly, at the moment we do not have a recommended method for reverting your WordPress version. If you have a backup of your site you should be able to restore it using:
https://www.wpbeginner.com/beginners-guide/beginners-guide-how-to-restore-wordpress-from-backup/
We would also recommend letting the support for the Classic Editor plugin know about your issue and they may be able to assist.
Administrateur
Estefania Campoblanco says
Hi, I’m currently taking way longer than intended whenever I’m writing a new post. My editing tool bar doesn’t have the tools i need it to have and is very limited, as it seems to be not compatible with the puglin I downloaded for it to adjust to my needs. As I was half through a post when I decided to install the new version of WordPress, it wasn’t as hard to use because i had little work left to do. So my question here is: if I download the classic editor, will my published post (that used images blocks) remain the way it is right now? Or will it be altered when i switch back to classic one?
Thank you,
WPBeginner Support says
Hi Estefania,
Some design elements may not appear as they did in new editor.
Administrateur
Magnus Andersson says
Gutenberg is a disaster and it seriously inhibits my workflow. Thanks for your great advice.
Jeffrey Fry says
Installing the « Classic Editor » plugin worked like a charm. Automatically disabled gutenberg editor.
Editorial Staff says
Glad you found that helpful Jeffrey
Administrateur
Dann says
Thanks! The new editor is horrid!!