Você deseja desativar o Gutenberg (editor de blocos) e manter o editor clássico do WordPress em seu site?
O Gutenberg é o editor de blocos padrão do WordPress que substituiu o editor clássico do WordPress. Muitos usuários acham difícil se adaptar a ele e preferem manter o editor clássico.
Neste artigo, mostraremos a você como desativar facilmente o Gutenberg e manter o editor clássico no WordPress.
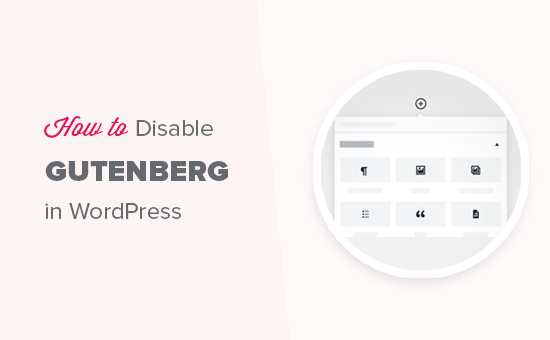
O que é o Gutenberg?
Gutenberg é o nome do desenvolvimento do editor de blocos no WordPress. O editor de blocos foi criado com o objetivo de modernizar a experiência de escrita do WordPress.
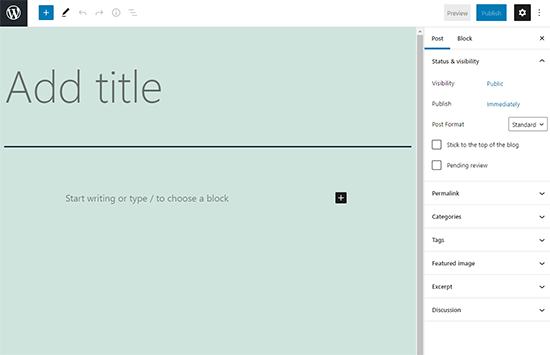
Ele tenta funcionar como um plug-in de construtor de páginas e permite arrastar e soltar itens em uma postagem ou página. O objetivo é oferecer mais flexibilidade e permitir que os usuários do WordPress criem layouts exclusivos para seu conteúdo com conteúdo multimídia avançado.
Desde o lançamento do WordPress 5.0, o editor de blocos é agora o editor padrão do WordPress.
Por que desativar o Editor Gutenberg no WordPress?
Muitos usuários que usam o WordPress há anos se sentem mais confortáveis com o editor clássico.
Além disso, como o editor de blocos é relativamente novo, alguns plug-ins ainda não são compatíveis com ele.
Felizmente, há um plug-in da equipe principal do WordPress que permite usar o editor clássico mesmo no WordPress 5.0 ou posterior.
Vamos dar uma olhada em como desativar facilmente o Gutenberg e continuar usando o editor clássico do WordPress.
- Método 1. Desativar o Gutenberg com o plug-in WPCode (recomendado)
- Método 2. Desativar o Gutenberg com o Plug-in do Editor Clássico
- Método 3. Usar o Editor Clássico com o Plug-in de Desativação do Gutenberg
Método 1. Desativar o Gutenberg com o plug-in WPCode (recomendado)
No WPBeginner, recomendamos desativar o Gutenberg usando o plug-in WPCode.
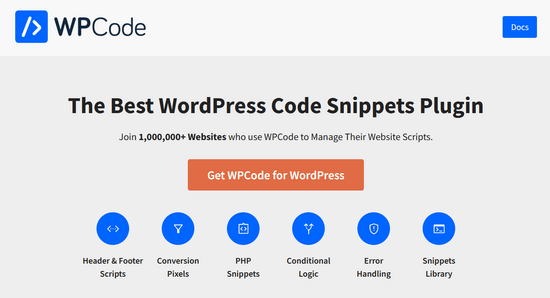
O WPCode é o melhor plug-in de snippets de código para WordPress. Ele facilita a adição de código personalizado no WordPress sem a necessidade de editar o arquivo functions.php do seu tema.
O WPCode também tem uma biblioteca integrada de trechos de código que facilita a personalização das funções do WordPress.
Na biblioteca, você encontrará trechos de código verificados para solicitações de recursos populares, como desativar o Gutenberg, desativar a API REST do WordPress, desativar atualizações automáticas e muito mais.
Isso elimina a necessidade de instalar vários plug-ins de uso único.
Para começar, você precisa instalar e ativar o plug-in gratuito WPCode. Se precisar de ajuda, consulte nosso guia sobre como instalar um plug-in do WordPress para obter instruções passo a passo.
Depois que o plug-in for ativado, acesse Code Snippets “ Library no painel do WordPress.
Em seguida, procure o snippet ‘Disable Gutenberg Editor (use Classic Editor)’ e clique no botão ‘Use snippet’.
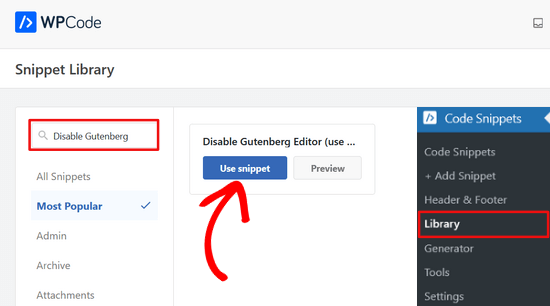
Em seguida, o WPCode adicionará automaticamente o código, definirá o método de inserção adequado e adicionará um título e tags para ajudá-lo a lembrar para que serve o código.
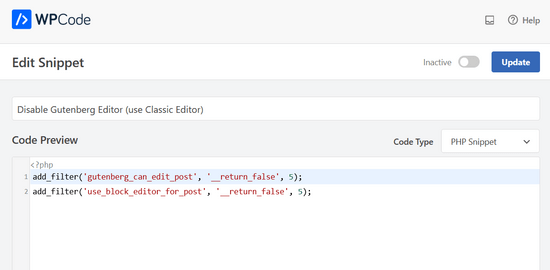
Tudo o que você precisa fazer é alternar a chave de “Inativo” para “Ativo”.
Depois disso, clique no botão “Update” (Atualizar).
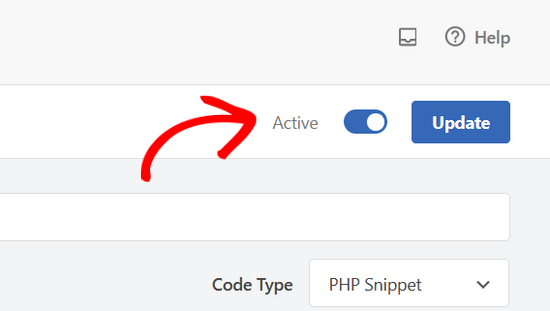
É isso aí. O editor de blocos do Gutenberg agora está desativado e você pode usar o editor Clássico.
Método 2. Desativar o Gutenberg com o plug-in do Editor Clássico
Para esse método, usaremos o plug-in Classic Editor, que é desenvolvido e mantido pelos principais colaboradores do WordPress.
A primeira coisa que você precisa fazer é instalar e ativar o plug-in Classic Editor. Para obter mais detalhes, consulte nosso guia passo a passo sobre como instalar um plug-in do WordPress.
O plug-in funciona imediatamente e desabilitará o editor Gutenberg após a ativação.
Esse plug-in também oferece a opção de manter o Gutenberg e o editor Classic ao mesmo tempo. Você pode definir isso nas configurações do plug-in.
Basta acessar a página Configurações ” Escrita em sua área de administração do WordPress. Você verá a opção para fazer isso em “Configurações do editor clássico”.
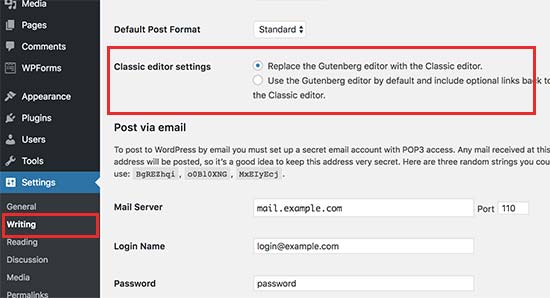
Não se esqueça de clicar no botão salvar alterações para armazenar suas configurações.
Agora você poderá ver um novo link no menu Posts para criar novos posts usando o editor clássico.
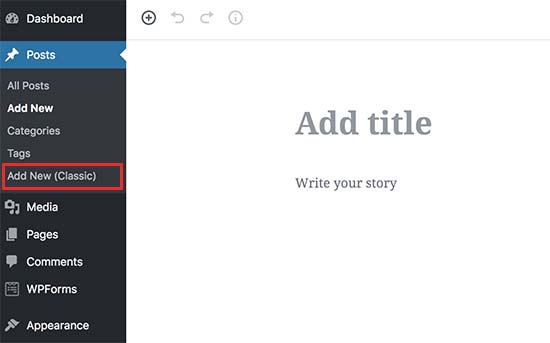
Você também poderá editar artigos antigos usando o editor clássico. Basta acessar a página Postagens ” Todas as postagens e você verá um link “Editar (clássico)” abaixo das postagens.
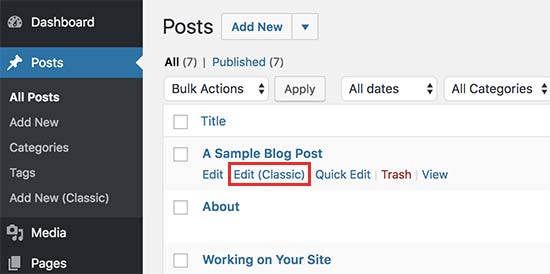
Método 3. Usar o Editor Clássico com o Plug-in Gutenberg desativado
Se você quiser desativar o Gutenberg para determinadas funções de usuário e tipos de postagem, esse método o ajudará a fazer isso.
Primeiro, você precisa instalar e ativar o plug-in Disable Gutenberg. Para obter mais detalhes, consulte nosso guia passo a passo sobre como instalar um plug-in do WordPress.
Após a ativação, você precisa visitar a página Settings ” Disable Gutenberg para definir as configurações do plug-in.
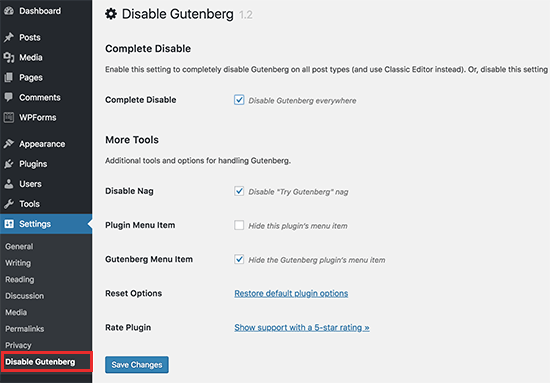
Por padrão, o plug-in desabilitará o Gutenberg em todos os lugares para todos os usuários do seu site. No entanto, se quiser limitá-lo a determinadas funções de usuário e tipos de postagem, será necessário desmarcar a opção “Desativação completa”.
Ao desmarcá-la, serão exibidas mais opções para desativar seletivamente o Gutenberg para determinadas funções de usuário, tipos de postagem, modelos de tema ou postagens individuais.
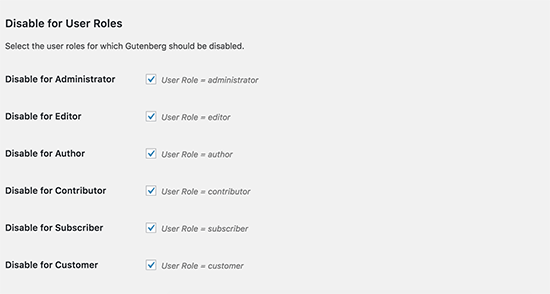
Essa opção é útil se você estiver usando um plug-in do WordPress que não seja compatível com o Gutenberg, mas quiser usar o Gutenberg em outras áreas do seu site.
O WordPress é o criador de sites mais popular do mundo, alimentando mais de 43% de todos os sites da Internet.
Ele tem milhares de plug-ins e temas e potencializa todos os tipos de sites, desde lojas de comércio eletrônico até comunidades de membros.
Muitos desses plug-ins agora são compatíveis com o editor de blocos. Por exemplo, o WPForms inclui um bloco de formulário de contato personalizado para que você possa inserir facilmente seus formulários em qualquer post ou página com o editor de blocos.
No entanto, muitas ferramentas de terceiros ainda dependem muito do editor clássico do WordPress e podem não ser totalmente compatíveis com o editor de blocos.
Se esse for o caso, essas configurações podem ser muito úteis para você.
Não se esqueça de clicar no botão salvar alterações para armazenar suas configurações.
Esperamos que este artigo tenha ajudado você a desativar o Gutenberg e manter o editor clássico no WordPress. Talvez você também queira ver nossa lista dos plug-ins obrigatórios do WordPress para todos os sites e nossa comparação dos melhores serviços de marketing por e-mail para pequenas empresas.
Se você gostou deste artigo, inscreva-se em nosso canal do YouTube para receber tutoriais em vídeo sobre o WordPress. Você também pode nos encontrar no Twitter e no Facebook.





Syed Balkhi says
Hey WPBeginner readers,
Did you know you can win exciting prizes by commenting on WPBeginner?
Every month, our top blog commenters will win HUGE rewards, including premium WordPress plugin licenses and cash prizes.
You can get more details about the contest from here.
Start sharing your thoughts below to stand a chance to win!
Moinuddin Waheed says
classic editor has been great for writing content and specially for bloggers where the main aim is to publish regular content.
moreover, making table is a lot of easier when it comes to classic editor whereas Gutenberg editor still lags flexibility in table customisations.
I had to use classic editor mainly for making table.
Is there a way we can have both the editors and can make a switch to utilise the best features of both the editors?
or will we need to disable one to use the other?
WPBeginner Support says
You would need to only use one editor at a time as swapping editors can cause formatting issues.
Administrador
mohadese esmaeeli says
One of the issues with Gutenberg that has bothered me is the absence of the ‘Show Revisions’ feature, which is available in the classic editor. Another problem is that Ctrl+Z doesn’t work in this editor, and I’m always afraid that my writing might be lost due to an internet interruption, WordPress hang-ups, or any other reasons.
Ahmed Omar says
As a new beginner on wordpress, I found that classic editor is easy for me to use.
Should I continue using it or I should train myself to use block editor from now
WPBeginner Support says
If possible it would be good to start learning the block editor as WordPress updates there will be more and more added to the block editor.
Administrador
Tikyda says
Thanks a lot. I did not know it could be so quick to get rid of the new wordpress text editor. I used the plugin you recommended.
WPBeginner Support says
Glad our guide was helpful!
Administrador
VickyR says
WOW! Did this article “find me” at the right time! I think this is the best WordPress site on the internet, have been following it a long time and decided put foot in the waters and test a new site with WordPress 6.0.1 (local install). The toggle button popping up and hiding all the dashboard options was driving me crazy every time I tried to create a new page or post! Have been sitting here all day trying to figure out stop the Dashboard menu from dissappearing. Didn’t realize it was Gutenberg vs Classic Editor. THANK YOU SO MUCH FOR THIS POST wpbeginner!


WPBeginner Support says
Glad to hear our article was helpful!
Administrador
Theresa Southern says
Seems to be working like a charm! Thanks for the tip!
WPBeginner Support says
Glad to hear it is working for you!
Administrador
Frances Sinclair says
Unfortunately I can’t install the plugin as it requires me to have a Business Plan. I know I had plugins on my blogs but can’t install any now. Have been forced into block editor.
WPBeginner Support says
To clarify, our tutorials are for WordPress.org sites, you can see the difference between the two in our article below:
https://www.wpbeginner.com/beginners-guide/self-hosted-wordpress-org-vs-free-wordpress-com-infograph/
We also have a free transfer service should you be interested in moving your site from WordPress.com to WordPress.org.
Administrador
Brigitte says
Hi, I’ve downloaded the plug in for the classic Editor since I couldn’t figure out how to Indent paragraph in the Block editor. I’m now able to “indent” a paragraph in the Classic Editor. I then save the Classic editor and close it.
However, as soon as I open the Classic Editor, my “indents” are gone (Even though I had saved my post)? I’m used to the Block Editor, but it’s missing some functionalities (like indents). Not sure what to do? I prefer not to use the Classic Editor too much, only for the missing functionalities. Can we not use both?
WPBeginner Support says
You would not want to swap between editors as that can cause different issues like the one you are running into. For those situations, you would want to use the Classic block for that styling or stay in the classic editor.
Administrador
John says
Hi,
installing the classic editor was easy on WP 5.6
Only thing is that the classic “look” is not there ? It has a different interface ?
WPBeginner Support says
You would want to ensure you’ve enabled the classic editor in the plugin’s settings for it to be visible.
Administrador
Angelina says
I’m using wordpress.org, but when I go to the writing settings this option isn’t there..? I’m not sure what I’m doing wrong
WPBeginner Support says
You would want to ensure the plugin is installed and activated for the option to be available.
Administrador
Frank White says
I’m using WordPress COM. On Oct 1, 2020 when I added a post to my blog I was shocked to discover that the familiar Classic interface had been replaced by Gutenberg without my permission.
Even worse, when I tried to restore the Classic interface I got this message — “To install plugins you need to upgrade to a business plan.”
WPBeginner Support says
You would need to reach out to WordPress.com’s support for what the current options that they have available are without upgrading to be able to use plugins. Our guides are for WordPress.org sites currently.
Administrador
Matt says
On free plans, you can’t install the plugin, but it’s still possible to use the old editor. Go to the WP Admin page which is located at blogname.wordpress.com/wp-admin. Click Posts->All Posts to get a list of your posts. If you hover over a post title, you can choose Classic Editor below it. Note: This may not work if your WP account is new.
Pam says
Thank you for this plugin. I’ll want to create blog posts again, thanks to this plugin!
WPBeginner Support says
Glad our recommendation was helpful
Administrador
Hendrik says
Hi,
I recently updated my site to WP 5.5.1 – no choice, but Gutenberg. When I install the Classic Editor plugin, the article previews get a 404 error. Any ideas, whether it’s the theme or other plugins interferring?
WPBeginner Support says
It would depend on what you have on your site, you would want to follow the steps in our article below for how to troubleshoot an error like this:
https://www.wpbeginner.com/beginners-guide/beginners-guide-to-troubleshooting-wordpress-errors-step-by-step/
Administrador
Mark says
I happened to do a fresh WP installation last night and noticed that block editing is the default status as now the block editor is built into the WP core. A couple years ago I installed the Gutenberg plugin. Is it possible to uninstall the plugin and retain the block editor or will uninstalling the Gutenberg plugin disable block editing? It would be a disaster to uninstall it and find pages and posts created with the Gutenberg plugin all in a mess.
WPBeginner Support says
If your site is up to date you should be able to uninstall the Gutenberg plugin safely.
Administrador
Heather Davis says
Hi. I have been using the Classic Editor plugin, but isn’t there an expiration to that? I thought I remember they will require everyone to move over to Gutenburg by a certain date. Do you know about this?
I ask because I was going to hire someone to recreate my blog in Gutenburg blocks… because I thought I had to eventually. But I don’t want to do the dust has settled on Gutenburg and all the kinks are worked out.
Advice?
WPBeginner Support says
They mention this on the Classic editor plugin page itself. Currently, the plugin will be supported until 2022, or as long as necessary.
Administrador
Michael says
The new block editor sucks.
WPBeginner Support says
Some people think that which is why the Classic Editor plugin is available, should you not want to use the block editor you can use that plugin. We would recommend trying the block editor when you can as it has improved over time.
Administrador
ali says
tnq for sharing this amazing information, that’s work wonderful for me
WPBeginner Support says
You’re welcome, glad our guide was helpful
Administrador
Bapan Mistri says
Thanks a lot for the information.
WPBeginner Support says
You’re welcome
Administrador
Dharmesh Patel says
Great post. It helped me a lot.
WPBeginner Support says
Thank you, glad our tutorial was helpful
Administrador
ValerieB says
I’ve read the post above and do not see these options when I look at settings on my 2nd site. When I choose plug-ins, I get the message that I have to upgrade to a paid plan in order to be able to use either the disable gutenberg plugin or the classic editor plugin.
Is this correct? People with free sites are not allowed to disable the “new block editor”? Thank you.
WPBeginner Support says
Our tutorials are for WordPress.org sites, not WordPress.com sites. WordPress.com should be able to let you know the options available but they may have an option in the top right of the post editor unless it has been removed
Administrador
Cheryl says
In trying to find a way out of Gutenberg I installed Classic Editor, also Classic Editor add-on, and then finally Disable Gutenberg. A third party tool I used to use used to work perfectly for months. Now it does not, even with this plugins. Do I have too many plugins at this point? Suggestions? Thank you.
WPBeginner Support says
You would only want one plugin for the classic editor active, you may be running into a conflict between the plugins that is preventing the classic editor from displaying.
Administrador
Sameer Kumar says
I have followed all the processes but my problem is not yet resulted.
WPBeginner Support says
If neither of these plugins was able to revert you to the classic editor, you may want to disable your other plugins to ensure this isn’t a plugin conflict.
Administrador
Le Hunt says
Thank you, I don’t like Gutenberg at all, and was able to get my website, which I’m still working on, back to normal.
WPBeginner Support says
Glad our guide can help, as Gutenberg evolves the editing experience should improve for the future
Administrador
Aimee says
You cannot install ANY plugins on WordPress if you don’t “upgrade to the business plan” as is what happens when you go to the plugin page. For the zillions of us who have blogs on there and are forced into the block editor, what do we do?
WPBeginner Support says
To clarify, our tutorials are for WordPress.org sites, not WordPress.com sites: https://www.wpbeginner.com/beginners-guide/self-hosted-wordpress-org-vs-free-wordpress-com-infograph/
If you click the three vertical dots in the top right of the editor they may have the option to swap to the classic editor.
Administrador
Andrew says
Gutenberg is very annoying. Add the below code to your theme function file
add_filter(‘use_block_editor_for_post’, ‘__return_false’);
Save and have fun.
WPBeginner Support says
That is one method, we recommended the plugins as those are easier for beginners to disable if they would like to use the editor in the future
Administrador
Michele Hollick says
I’ve been using the Classic Editor for awhile now and it works great. Some of my editing features are missing though. There is no longer an option to change the color or font size and underline is missing too. Is there a way to fix that?
WPBeginner Support says
Those were likely added by the tinyMCE Advanced plugin if you were using that previously
Administrador
Dieter says
Thanks! Your post about the classic editor plugin solved my issue with new default editor of WordPress immediately!
WPBeginner Support says
Glad our guide was helpful
Administrador
Mada says
Just started panicking when first saw this update! But now I’m back on track! Thank you so much!
WPBeginner Support says
Glad our guide could help
Administrador
Karina says
Thanks, this worked for me. Horrible wordpress update
WPBeginner Support says
Glad our recommendation worked, it is continuing to be developed so as it is worked on the editing experience should improve
Administrador
Brooke says
I gave myself two weeks to adjust to this and reinstalled the old editor months ago on my personal site. Now I’m having to work with it again for a client and man do I hate this editor.
WPBeginner Support says
There is a learning curve but this editor should hopefully reduce the barrier to entry for new users to WordPress
Administrador
elena says
I used your method and it worked instantly… after hours of despair!
Super Mega Thank you!!!
Would you have any estimated idea of when wordpress developer intend to force everyone to use the Gutenberg editor?
Where best to leave them feedback?
It messes up my whole website structure and all of a sudden pictures disappeared from post without me being able to access.
WPBeginner Support says
The classic editor plugin plans to be officially supported until December 2021 at the moment. If you visit the Gutenberg plugin page they have information on how to leave feedback
Administrador
Mario Boutin says
THank you for the article. I have searched for hours trying to get my drafts saved and my posts published with no success. I even played the permissions in the files sections of my cPanel. Nothing worked until after many searches through WordPress forums and after reading 10’s of Google suggestions on “How to get my posts saved” or “Posts won’t save in WordPress” I finally found your article and I didn’t know that was so simple to solve that problem. I simply installed the plugin Classic Editor and it worked right away! Thanks again!
WPBeginner Support says
Glad our article could help
Administrador
Marialena Sarris says
Thank you for the informative article. The new editor is the most time consuming and complicated editor ever, (this thing is unresponsive and lugs continuously) which they shoved it to our throats. forcing us to run yet another plugin, for something that didn’t need a plugin in the first place.
Thank you again for the article.
WPBeginner Support says
There are certainly parts that are works in progress, as it improves it should hopefully help new users to WordPress
Administrador
Solomon Mwale says
Thank you so much for sharing this information I have been off my blog for long.
Today I was trying to post something and I got stuck with this.
But after a very long search, I have finally managed to get the results that I wanted and finally on the read again.
Keep on sharing this great information all the time you are such a great help.
WPBeginner Support says
You’re welcome, glad our content could be helpful
Administrador
Brick Wall says
Excellent information!! Thank you. As of 20180321 a couple of the menu items listed above have been removed but other than that this was a life saver for editing previous content. Outstanding!
WPBeginner Support says
Thank you for letting us know
Administrador
manuel says
Thanks, thanks, thanks. The Gutenberg editor is a nightmare, headache and time consuming.
WPBeginner Support says
Glad our article could help return you to the editor you were accustomed to
Administrador
Alec says
Thank you so much for showing me the way out of my Gutenberg Nightmare. What on earth are the WP development team thinking?!?!?
WPBeginner Support says
It can certainly be confusing if you’re accustomed to the classic editor but it is the current attempt to make creating a post on WordPress more beginner friendly.
Administrador
Lisa Alford says
Was having so much trouble with Gutenberg I wasn’t blogging anymore. The work around you showed wasn’t appearing on my “writing” page. There was no option for Classic Editor on there. I had to reinstall Classic Editor. YAY!!! Back up and off to work I go!
WPBeginner Support says
Glad you were able to get it working again
Administrador
Keith Berger says
Thank you SOOOOOOOOOOOO much for this!!! The new editor ought to be called Clunky Anxiety Producer. Your article just gave me my blogging life back!
thanks you! <3
<3
WPBeginner Support says
Glad our article could help
Administrador
Ben says
Ive been experiencing issues with the editors today. We had the Classic editor installed on a few sites but two of them will now not change to text tab view from visual tab in the editor screen. Both have Bakery visual builder plugin installed which i thought might be the issue but even when disabling that plugin i still have same issue. Ive tried both suggested plugins and get the same results. Im now looking for any other option as really dont want to use Guttenburg. Any ideas would be gratefully received. Thanks.
WPBeginner Support says
We would recommend first reaching out to the support for the classic editor plugin to see if this is a known issue or if they have a recommended solution.
Administrador
SgtDeathAdder says
Gutenberg was a nightmare to me, so many issues with it. Thanks for your article it really helped!
WPBeginner Support says
Glad our recommendation could help
Administrador
ethan says
Thank God for Classic Editor!!!!! Hahahaha. The new WP was a culture shock for me when I went back to blogging.
WPBeginner Support says
Glad we could let you know about this plugin
Administrador
ClemzyBoss says
I had to Install the Uninstall Gutenberg plugin..thanks a whole lot!
WPBeginner Support says
Glad our article could help and you found a plugin that worked for you
Administrador
Janni says
Oh, Thank you very much! It works like charm! I love you! You save me from so much stress. You’re a lifesaver. It works like charm.
WPBeginner Support says
Glad our guide could help
Administrador
Alex says
Thank you for the instructions! We went with option 1 and it put us back on the classic editor. Worked like a charm!
Thank you!
WPBeginner Support says
Glad our article could help
Administrador
Ed says
I have tried all of the instructions offered above and unfortunately for me, any page that i open to edit with classic editor contains nothing but red wavy lines. I do not have time to try more failed suggestions, so please tell me how to revert back to a previous word press version that worked as advertised.
Thank you.
WPBeginner Support says
Sadly, at the moment we do not have a recommended method for reverting your WordPress version. If you have a backup of your site you should be able to restore it using:
https://www.wpbeginner.com/beginners-guide/beginners-guide-how-to-restore-wordpress-from-backup/
We would also recommend letting the support for the Classic Editor plugin know about your issue and they may be able to assist.
Administrador
Estefania Campoblanco says
Hi, I’m currently taking way longer than intended whenever I’m writing a new post. My editing tool bar doesn’t have the tools i need it to have and is very limited, as it seems to be not compatible with the puglin I downloaded for it to adjust to my needs. As I was half through a post when I decided to install the new version of WordPress, it wasn’t as hard to use because i had little work left to do. So my question here is: if I download the classic editor, will my published post (that used images blocks) remain the way it is right now? Or will it be altered when i switch back to classic one?
Thank you,
WPBeginner Support says
Hi Estefania,
Some design elements may not appear as they did in new editor.
Administrador
Magnus Andersson says
Gutenberg is a disaster and it seriously inhibits my workflow. Thanks for your great advice.
Jeffrey Fry says
Installing the “Classic Editor” plugin worked like a charm. Automatically disabled gutenberg editor.
Editorial Staff says
Glad you found that helpful Jeffrey
Administrador
Dann says
Thanks! The new editor is horrid!!