Vous vous demandez comment recevoir des paiements Alipay dans WordPress ?
Avec plus d’un milliard d’utilisateurs/utilisatrices actifs, Alipay est l’un des portefeuilles numériques les plus populaires en Chine. Accepter les paiements Alipay sur votre site WordPress signifie que vous ouvrez la porte à un public plus large, ce qui peut potentiellement augmenter vos ventes.
Chez WPBeginner, nous avons vu de première main comment l’intégration d’Alipay peut considérablement augmenter les ventes en atteignant un nouveau public massif.
Dans cet article, nous allons vous expliquer comment accepter les paiements Alipay dans WordPress. De cette façon, vous pouvez exploiter un grand marché d’utilisateurs/utilisatrices qui préfèrent utiliser ce moyen de paiement.
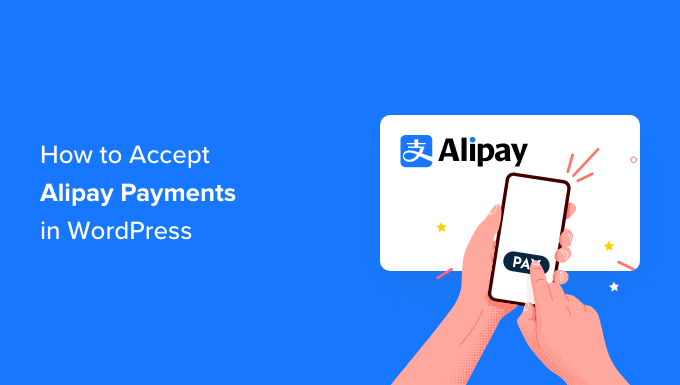
Pourquoi accepter les paiements Alipay sur WordPress ?
Alipay est une appli de paiement qui permet aux utilisateurs/utilisatrices d’envoyer et de recevoir de l’argent en ligne. Il s’agit d’un acteur dominant sur le marché chinois qui gagne aujourd’hui en popularité à Singapour, en Malaisie, à Hong Kong et dans le monde entier.
Les utilisateurs/utilisatrices internationaux ne sont pas les seuls à l’utiliser. De nombreux magasins de dropshipping nationaux qui achètent des produits en gros utilisent également Alipay. En effet, Alipay est le principal moyen de paiement d’Alibaba et d’AliExpress, deux géants de l’e-commerce.
Alipay compte plus d’un milliard d’utilisatrices/utilisateurs. Oui, vous avez bien lu : un milliard ! En acceptant Alipay, vous vous ouvrez les portes d’un vaste public, en particulier en Chine. Il s’agit d’un marché désireux d’acheter, et en lui facilitant la tâche, vous vous configurez pour le succès.
Plus d’options de paiement, c’est plus de ventes. C’est aussi simple que cela. Lorsque les clients/clientes voient leur moyen de paiement préféré à la Commande, ils sont plus susceptibles de terminer leur achat. Vous réduisez ainsi les frictions et faites en sorte que les utilisateurs/utilisatrices d’Alipay n’hésitent pas à appuyer sur le bouton « Acheter maintenant ».
Ceci étant dit, voyons maintenant les deux façons d’accepter les paiements Alipay. Vous pouvez utiliser nos liens pour sauter à la méthode que vous préférez :
Méthode 1 : Recueillir facilement les paiements Alipay avec WP Simple Pay (Recommandé)
Pour cette méthode, nous allons utiliser WP Simple Pay, qui est la meilleure extension de paiement Stripe sur le marché. Avec cette extension, vous pouvez accepter les paiements sans avoir besoin de configurer des API compliquées sur votre site.
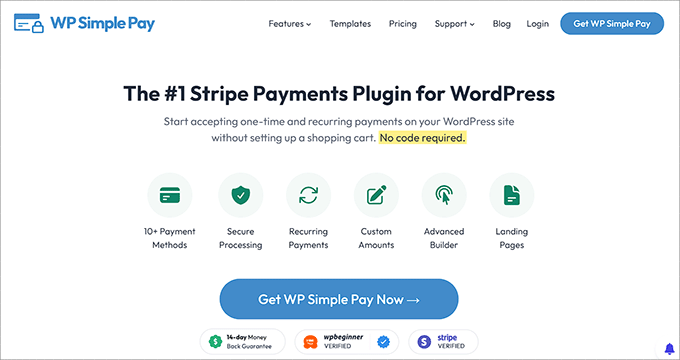
WP Simple Pay s’intègre aux options de paiement de Stripe, ce qui permet aux entreprises utilisant Stripe d’accepter les paiements des clients qui souhaitent payer avec Alipay.
La bonne nouvelle, c’est que vous pouvez utiliser WP Simple Pay Lite puisqu’il peut accepter les paiements Alipay. De plus, il est 100% gratuit.
Note : Vous aurez besoin de WP Simple Pay Pro pour accéder au formulaire de paiement Alipay. Avec la version gratuite, vous pouvez uniquement créer un bouton de paiement Alipay à ajouter à vos pages. De plus, vous ne pourrez pas construire de formulaires de paiement sur site sans l’offre payante.
Pour la plupart des entreprises, nous recommandons WP Simple Pay Pro. Cette version payante accepte plus de 10 moyens de paiement et offre des paiements récurrents, des plans d’achat immédiat, de paiement ultérieur et un constructeur de formulaires avancé.
Pour ce tutoriel, nous allons utiliser l’offre Pro afin que nous puissions construire un formulaire de paiement pour accepter les paiements Alipay. Le processus est le même avec l’offre gratuite, mais vous aurez accès à moins de fonctionnalités.
Étape par étape : Installer et activer WP Simple Pay
Pour commencer, vous devrez installer et activer l’extension WP Simple Pay. Si vous avez besoin d’aide, lisez notre tutoriel sur l’installation d’une extension WordPress.
Dès son activation, l’extension lancera automatiquement l’assistant de configuration de WP Simple Pay. Vous devrez cliquer sur le bouton » Premiers pas « .
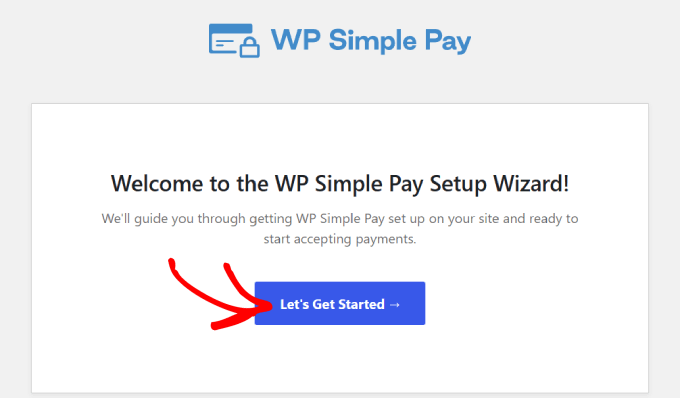
Étape par : Terminer l’assistant de configuration
Vous accéderez à l’étape suivante du processus. À partir de là, vous devrez créer un nouveau compte Stripe ou vous connecter à un compte existant. Cliquez sur le bouton « Connecter avec Stripe » pour passer à l’écran suivant.
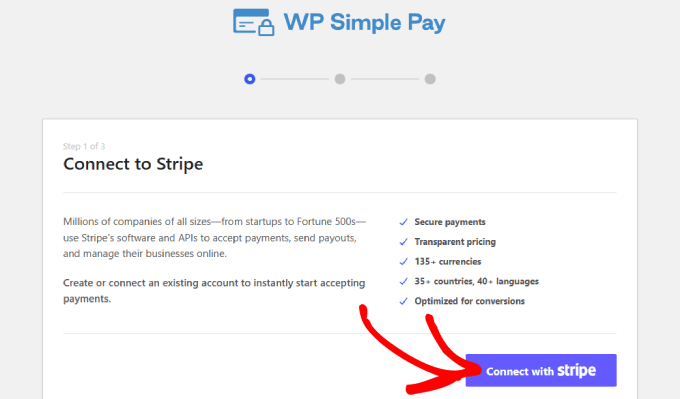
En supposant que vous ayez déjà un compte Stripe, vous pouvez saisir votre adresse e-mail et cliquer sur le bouton » Continuer « .
Il intégrera vos données Stripe dans votre site. Ainsi, tous les paiements que vous recevrez iront sur votre compte Stripe.
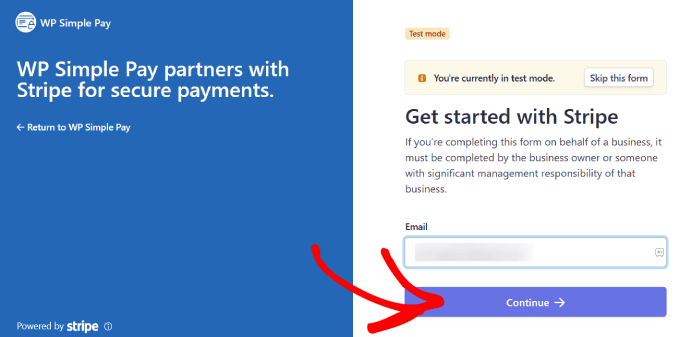
À partir de là, vous serez invité à sélectionner votre compte Stripe.
Cliquez ensuite sur « Connecter ». Vous pouvez également choisir de créer un nouveau compte.

Étape par étape : Créer un formulaire pour accepter les paiements Alipay
Une fois que vous avez connecté votre compte Stripe, vous devez créer un formulaire de paiement.
Cliquez sur le bouton « Créer un formulaire de paiement ».
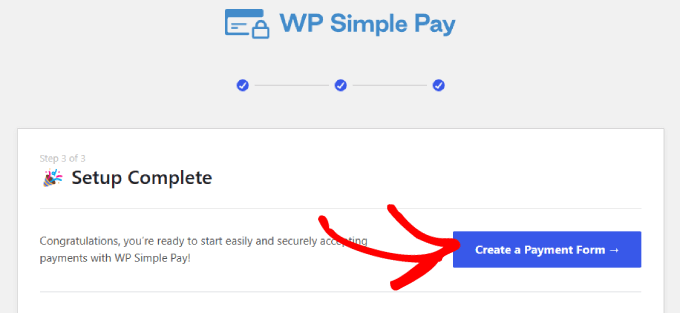
Vous accéderez à une bibliothèque de modèles dans laquelle vous pourrez choisir l’un des nombreux modèles prédéfinis pour votre formulaire.
Recherchez ensuite le « Formulaire de paiement Alipay » et cliquez sur « Utiliser le Modèle ».
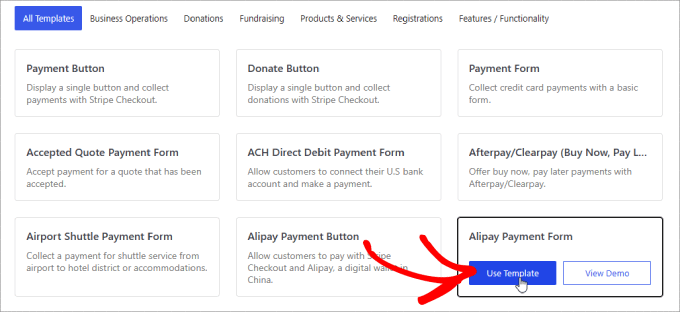
Dès que vous choisissez le Modèle, vous accédez à un Constructeur intuitif par glisser-déposer.
Vous serez également invité à configurer les Réglages généraux. C’est ici que vous personnaliserez le titre, la description, le type de formulaire, etc.
Il existe également des options permettant d’ajouter un CAPTCHA et un bouton de vérification de l’e-mail afin d’éviter les fausses commandes.
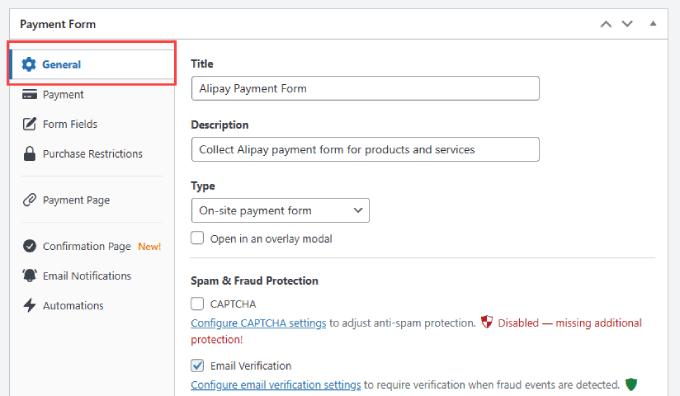
Si vous allez dans l’onglet « Page de confirmation », vous pouvez configurer l’endroit où vous dirigez les utilisateurs/utilisatrices lorsqu’ils ont terminé le formulaire.
Par défaut, WP Simple Pay affichera une page de succès personnalisée lorsqu’un client/cliente effectue un paiement. Mais vous pouvez sélectionner » Page personnalisée » si vous souhaitez afficher une page différente hébergée sur votre site WordPress. C’est une excellente occasion de les envoyer vers une page de remerciement et même de leur vendre plus de produits ou de services.
Ou, si vous préférez rediriger les clients vers une page externe, vous pouvez sélectionner « URL externe » Vous pouvez également ajouter un « Message de réussite du paiement » pour remercier les clients et leur indiquer ce qu’ils peuvent attendre de vous par la suite.
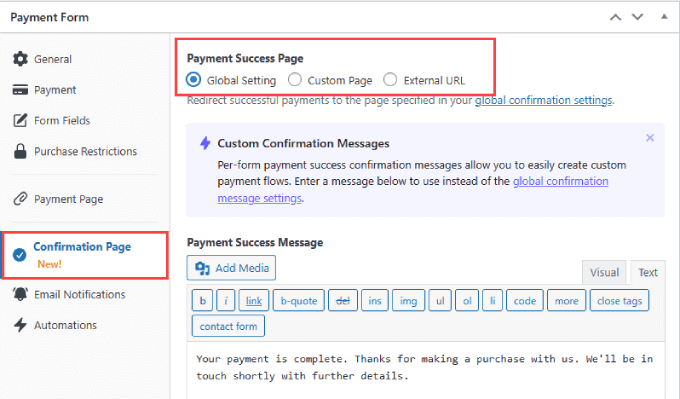
Ensuite, vous devez vous rendre dans l’onglet « Paiement » sur la gauche.
C’est ici que vous définirez le « Prix par défaut ».
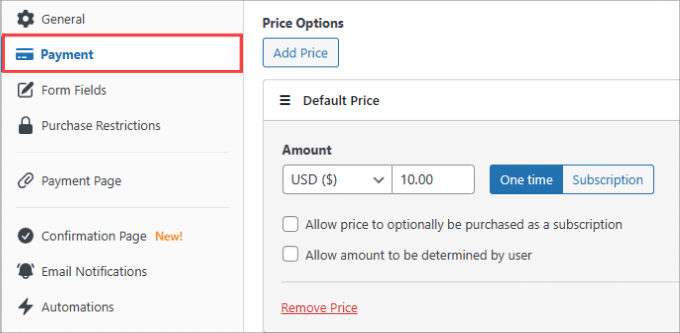
Dans la rubrique « Moyens de paiement », veillez à cocher la case située à côté d’Alipay pour commencer à accepter les paiements Alipay sur votre site.
Vous pouvez également choisir d’autres moyens de paiement, comme une carte ou un dépôt direct ACH. Si vous avez WP Simple Pay Pro, vous aurez un accès complet à 13 moyens de paiement, notamment Apple Pay, Google Pay, Afterpay, Klarna, Cashapp, et plus encore.
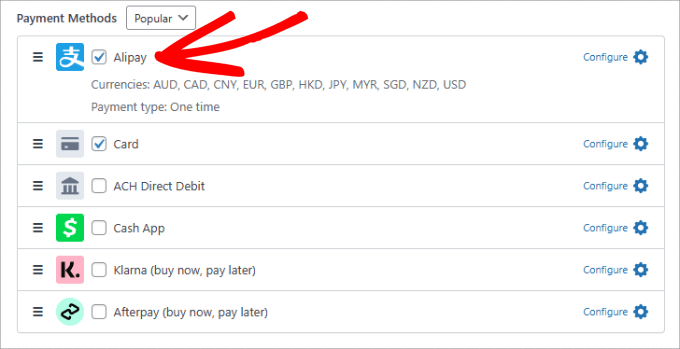
Ensuite, allez dans l’onglet « Champs de formulaire » sur la gauche. Vous pouvez y ajouter ou modifier les champs de formulaire existants.
Il vous suffit de cliquer sur le menu déroulant sous « Champs du formulaire » et de cliquer sur « Ajouter un champ ».

Vous avez le choix entre de nombreuses options, telles que le téléphone, l’adresse, le coupon, etc.
Étape par étape : Publier votre formulaire Alipay
Une fois que votre formulaire est prêt, assurez-vous d’enregistrer vos modifications. Vous êtes maintenant prêt à publier et à intégrer votre formulaire de paiement Alipay sur votre site.
Cliquez sur le bouton « Publier » à droite.
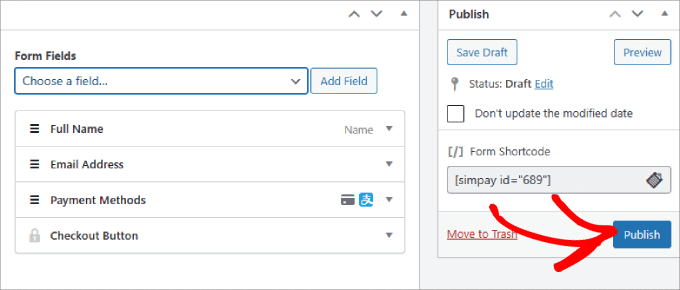
Vous devez maintenant embarquer le formulaire dans votre site WordPress. Il suffit d’aller à la publication ou à la page où vous souhaitez inclure votre formulaire. Il peut s’agir d’une page de services, d’une page de produits ou de n’importe quel autre endroit.
Dans le coin supérieur gauche, cliquez sur le bouton « + ».
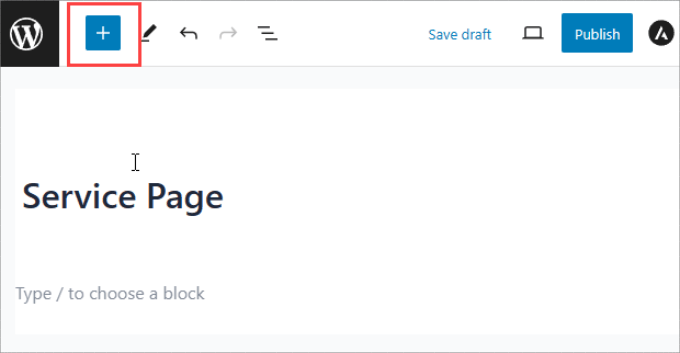
Recherchez le bloc WP Simple Pay pour l’ajouter à votre page.
Le bloc apparaît dans l’éditeur/éditrices de blocs.
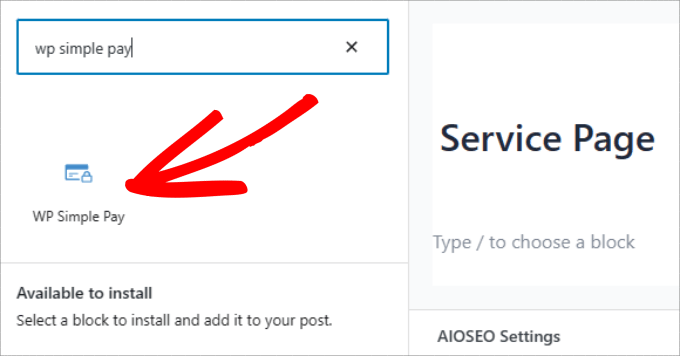
Dans le menu déroulant, sélectionnez simplement le formulaire de paiement Alipay que vous venez de créer.
Vous verrez le formulaire embarqué dans votre page.
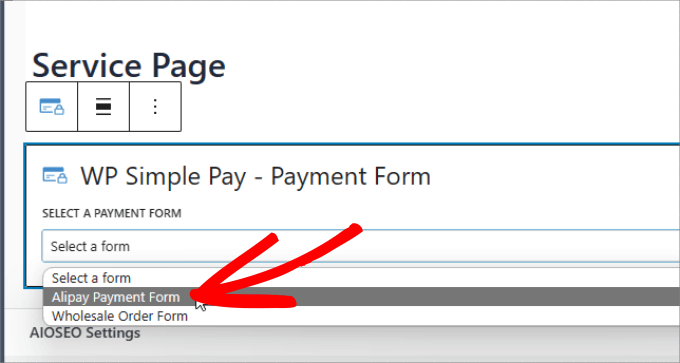
Enfin, cliquez sur « Publier » ou « Mettre à jour ».
Voilà, c’est fait. Vous savez désormais comment collecter facilement les paiements Alipay sur votre site WordPress.
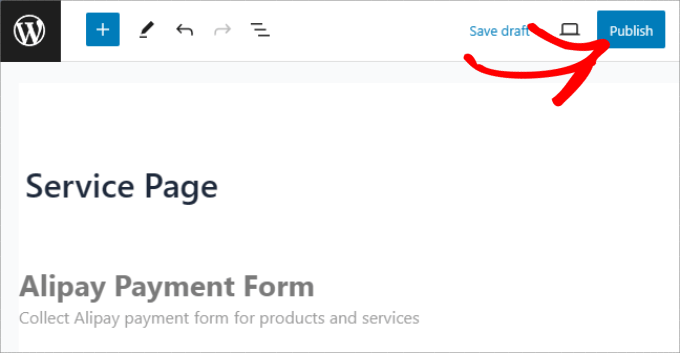
N’oubliez pas de tester le formulaire pour vous assurer que les paiements sont bien effectués.
Voici un exemple de ce à quoi le formulaire devrait ressembler :
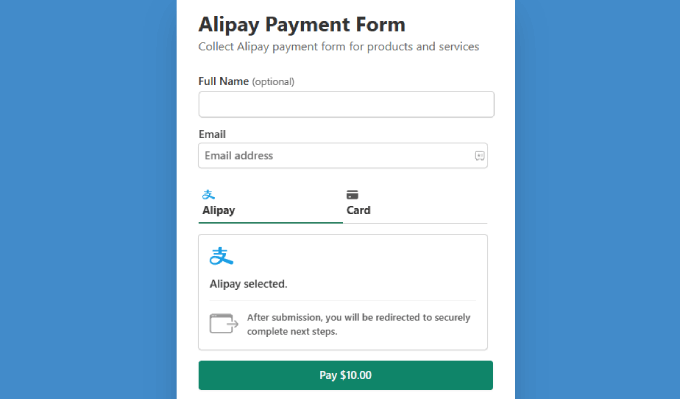
Moyen de paiement 2 : Accepter les paiements Alipay de WooCommerce avec l’extension de passerelle de paiement Stripe.
Si vous gérez un stock WooCommerce, alors vous voudrez peut-être utiliser une extension de paiement à la place. Bien que vous puissiez ajouter un bouton ou un formulaire WP Simple Pay à vos pages de produits, il se peut qu’il ne s’intègre pas au formulaire de manière aussi transparente.
Avec un plugin WooCommerce, Alipay s’intégrera en douceur dans la page de paiement sous la forme d’une case à cocher que les clients/clientes pourront cocher pendant le processus de paiement.
Étape par étape : Installation du plugin Stripe de WooCommerce
Pour Premiers pas, vous devrez télécharger l’extension gratuite WooCommerce Stripe. Ce plugin redirigera les utilisateurs vers la page de paiement Alipay, où ils pourront se connecter et autoriser le paiement.
Rendez-vous sur la page de l’extension WooCommerce Stripe et cliquez sur » Téléchargement gratuit « .
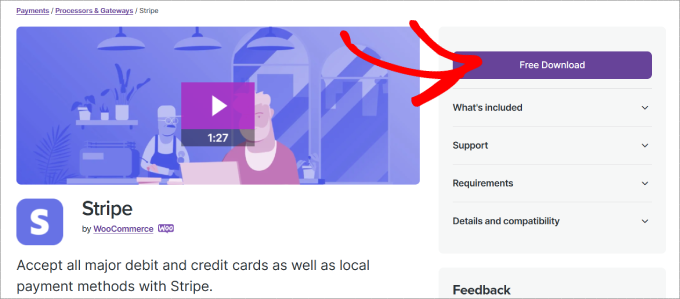
De là, vous serez dirigé vers la page du panier.
Vérifiez que les détails de la commande sont corrects et cliquez sur « Passer à la commande ».
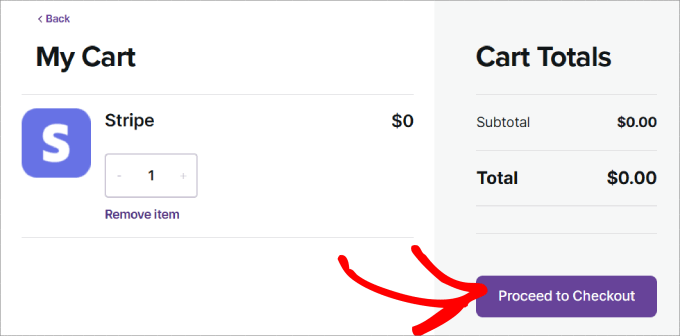
Vous accéderez à la page de Commande. Il vous suffit de saisir votre nom et votre adresse e-mail.
Ensuite, il suffit de cliquer sur le bouton « Payer 0,00 $ ».
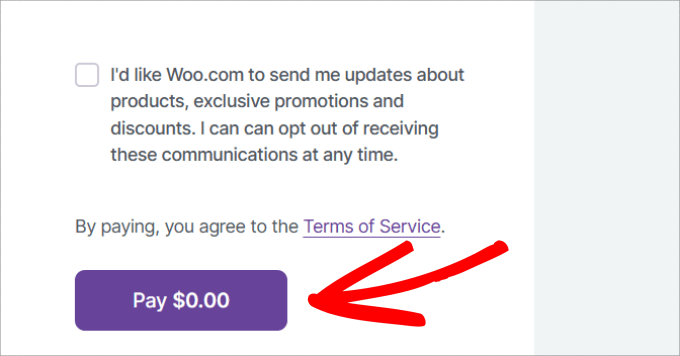
Vous serez dirigé vers la page de remerciement.
Il vous suffit de cliquer sur le bouton « Télécharger » pour télécharger les fichiers de l’extension sur votre ordinateur.
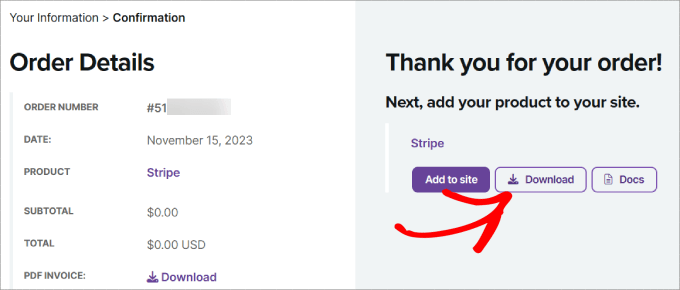
À partir de là, il ne vous reste plus qu’à installer le plugin WooCommerce Stripe en le téléversant sur WordPress. Si vous avez besoin d’aide, vous pouvez suivre notre guide étape par étape sur l’installation d’une extension WordPress.
Étape par étape : Activer Alipay dans WooCommerce
Après l’activation, vous devez vous rendre dans WooCommerce » Réglages dans votre tableau de bord WordPress. Ensuite, allez de l’avant et naviguez vers l’onglet » Paiements « .
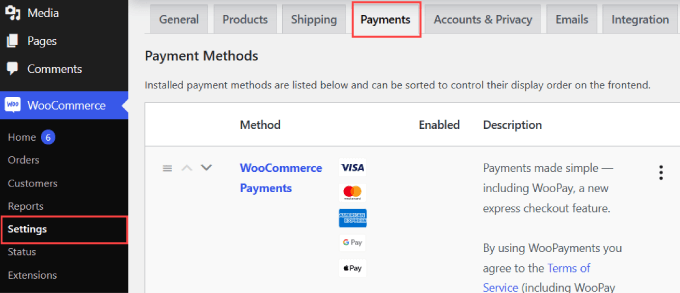
Si vous défilez vers le bas de la page, vous trouverez » Stripe Alipay » comme moyen de paiement.
Il suffit de permuter sur le bouton pour activer Alipay pour votre site WooCommerce. Cliquez sur » Enregistrer les modifications » en bas de page.
Cliquez ensuite sur « Terminer de configurer » à côté de l’option Alipay.
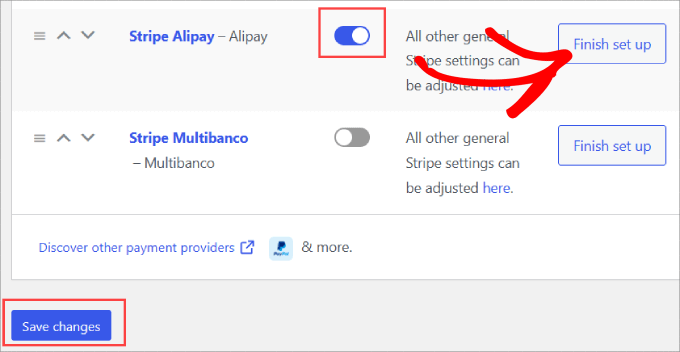
Étape par étape : Ajouter votre compte Stripe
Il vous sera maintenant demandé d’intégrer votre compte Stripe.
Il suffit d’appuyer sur le bouton » Créer ou connecter un compte » pour ajouter votre compte Stripe à WooCommerce.
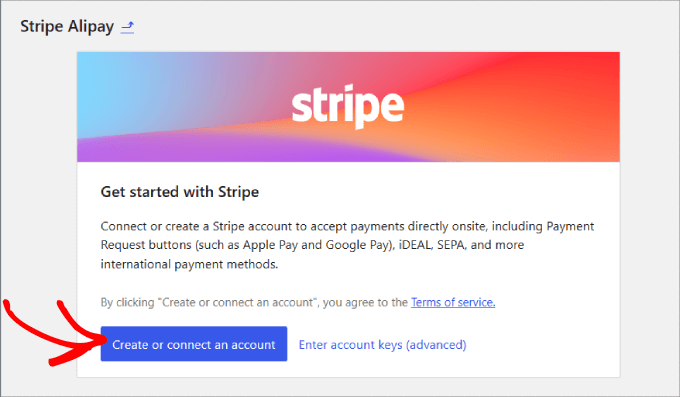
Il vous suffit de choisir votre compte Stripe et de cliquer sur » Connecter « .
Si vous n’avez pas encore de compte Stripe, vous pouvez sélectionner « Créer un nouveau compte ».
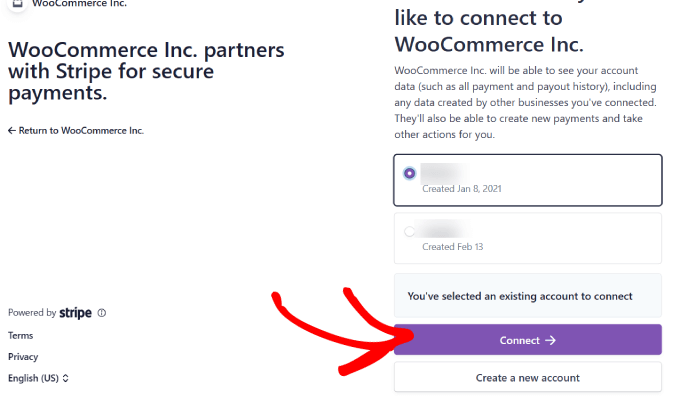
Étape par étape : Activer Alipay
Maintenant, votre compte Stripe est entièrement connecté à votre stock en ligne.
Vous devez retourner à l’onglet « Paiements ». À côté de la méthode « Stripe Alipay », cliquez sur « Gérer ».
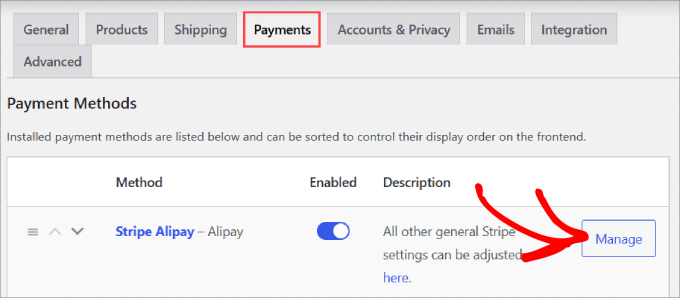
C’est ici que vous pourrez configurer les réglages Alipay, tels que le nom et la description qui apparaissent sur votre page de commande.
Cliquez sur le lien « Activer dans votre Tableau de bord Stripe ».
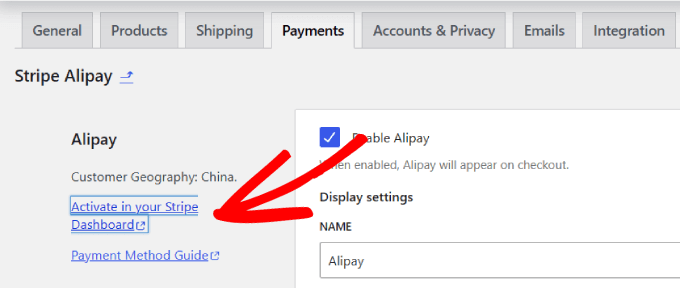
Vous serez dirigé vers l’onglet des moyens de paiement de votre compte Stripe dans les Réglages.
Défilez vers le bas pour trouver « Alipay » et, à côté, cliquez sur « Demande d’accès ».
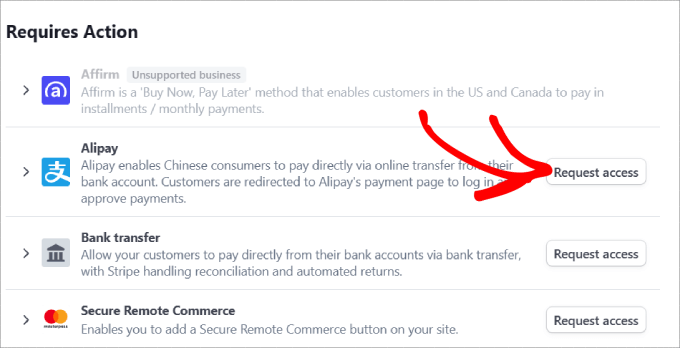
À partir de là, un message surgissant vous demandera si vous souhaitez activer les paiements Alipay.
Il suffit d’appuyer sur le bouton » Continuer » pour accepter les paiements Alipay dans votre stock WooCommerce.
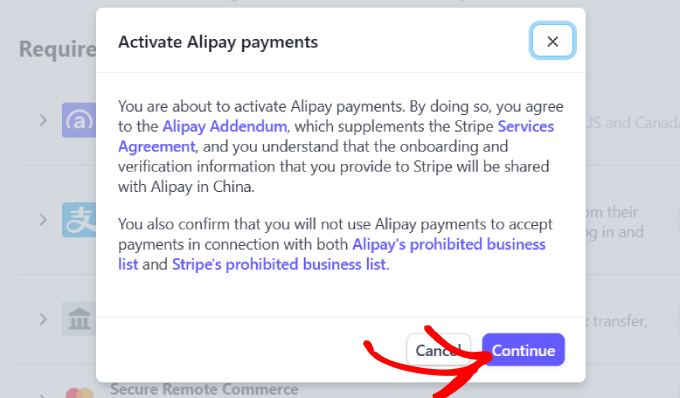
Après avoir demandé l’accès, vous devez attendre que Stripe approuve votre compte. Cela devrait prendre environ 1 à 2 jours ouvrables avant que vous puissiez commencer à accepter les paiements Alipay.
Lorsque vous êtes approuvé, vous devriez recevoir un e-mail de Stripe vous informant qu’Alipay a été activé pour votre compte Stripe.
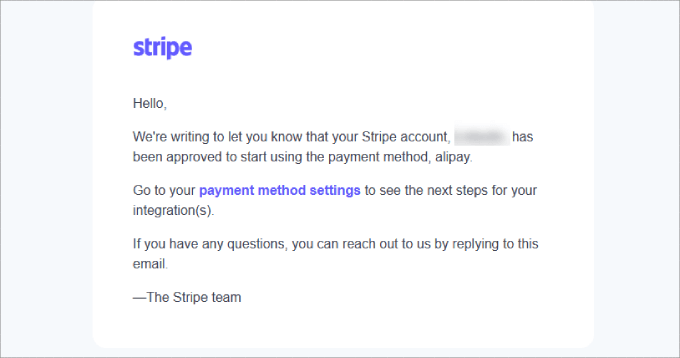
En plus de cela, vous voudrez aller dans les moyens de paiement de votre compte Stripe et vous assurer qu’il n’y a pas la mention » En attente » à côté d’Alipay.
Sinon, vous devrez attendre que Stripe approuve votre demande.
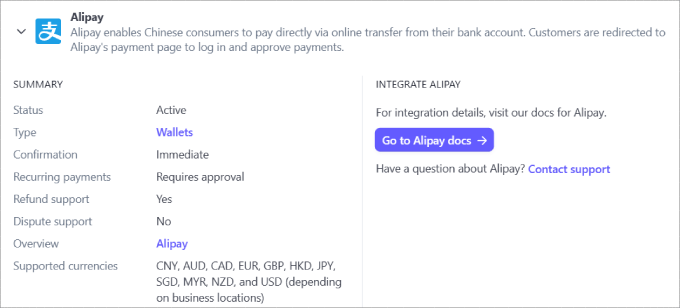
Il ne vous reste plus qu’à vérifier que la méthode Alipay apparaît bien à la commande pour vos clients/clientes.
Allez sur n’importe quelle page de produit et passez à la commande. Sous le récapitulatif de la commande, vous devriez voir une option permettant aux clients de payer avec Alipay.
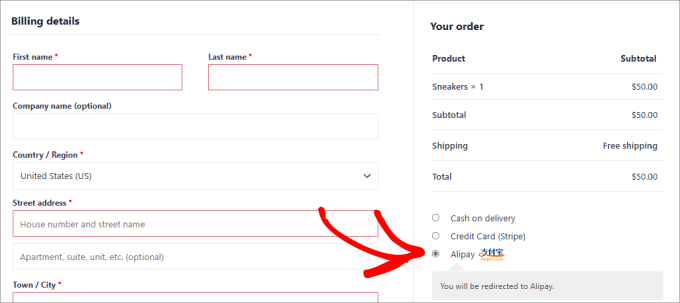
Lorsque le client/cliente commande, il doit être envoyé directement sur la page de connexion Alipay. C’est là qu’il peut se connecter à son compte Alipay et finaliser son paiement.
Ensuite, l’argent va directement sur votre compte Stripe grâce à l’intégration.
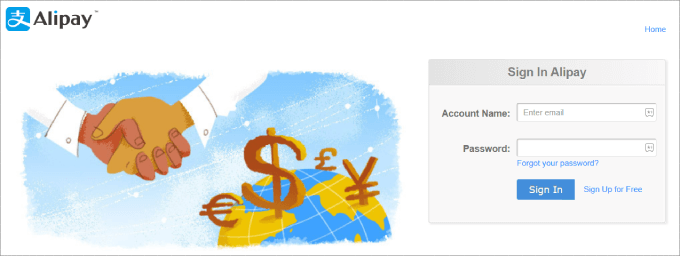
Voilà, c’est fait ! Maintenant, vous êtes prêt à accepter les paiements Alipay dans votre magasin WooCommerce.
Nous recommandons également d’ajouter d’autres passerelles de paiement WooCommerce, telles que PayPal et Square, pour donner aux clients plus d’options à personnaliser.
Nous espérons que cet article vous a aidé à apprendre comment accepter les paiements Alipay sur WordPress. Vous pouvez également consulter notre guide sur la façon d’accepter facilement les paiements par carte bancaire sur WordPress et nos choix des extensions et outils WordPress incontournables pour les sites professionnels.
Si vous avez aimé cet article, veuillez alors vous abonner à notre chaîne YouTube pour obtenir des tutoriels vidéo sur WordPress. Vous pouvez également nous trouver sur Twitter et Facebook.





Vous avez une question ou une suggestion ? Laissez un commentaire pour lancer la discussion.