Vous souhaitez démarrer une activité d’e-commerce en utilisant WooCommerce ? Vous avez besoin d’un tutoriel WooCommerce facile à suivre pour les utilisateurs/utilisatrices non techniciens ? Si c’est le cas, vous êtes au bon endroit.
WooCommerce est la plateforme d’e-commerce la plus populaire au monde. Elle est très flexible, rentable et facile à gérer, même pour les débutants.
Cependant, de nombreux débutants se sentent un peu intimidés à l’idée de configurer eux-mêmes WooCommerce. La plupart des utilisateurs/utilisatrices peinent à trouver comment Premiers pas avec WooCommerce et quelle est la bonne façon de configurer WooCommerce.
Dans ce tutoriel ultime de WooCommerce, nous vous guiderons sur la façon de configurer WooCommerce avec des instructions étape par étape. Nous partagerons également des ressources WooCommerce comme les meilleurs thèmes WooCommerce, des astuces SEO WooCommerce, et d’autres ressources utiles pour vous aider à développer votre stock.
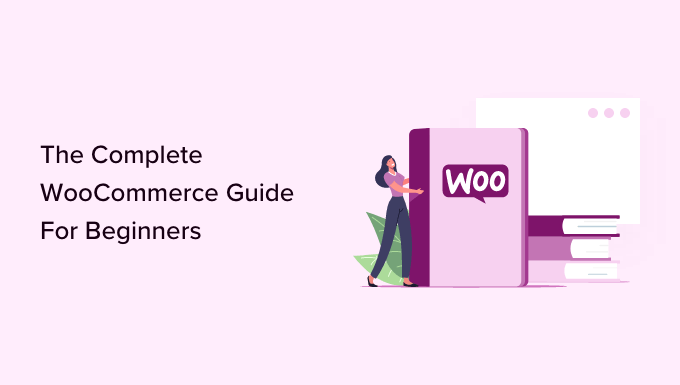
Tutoriel WooCommerce (Vue d’ensemble)
Voici un aperçu de tous les sujets que nous aborderons dans ce guide ultime sur WooCommerce.
- What is WooCommerce?
- WooCommerce Review + Comparison with other eCommerce Platforms
- What Do You Need to Make a WooCommerce Store?
- Step 1. Getting Started with WooCommerce
- Step 2. Setting up WooCommerce and WordPress
- Step 3. How to Properly Install WooCommerce
- Step 4. Setting up Your WooCommerce Store
- Step 5. Choosing a WooCommerce Template & Theme
- Step 5. Installing WooCommerce Extensions and Add-ons
- Step 6. Resources to Grow WooCommerce Store
- WooCommerce Frequently Asked Questions
Vous êtes prêt ? Créons votre stock.
Tutoriel vidéo
Si vous préférez des instructions écrites, continuez à lire.
Qu’est-ce que WooCommerce ?
WooCommerce est un logiciel d’e-commerce gratuit qui facilite la vente de produits et de services en ligne. Au fil des ans, il est devenu la plateforme e-commerce la plus populaire au monde, utilisée par des millions de petites et grandes entreprises (magasins en ligne).
WooCommerce est développé/développé comme une extension de WordPress qui est le constructeur de sites web le plus populaire sur le marché. Cela permet aux utilisateurs/utilisatrices de construire un site e-commerce à partir de zéro ou d’ajouter une fonctionnalité de panier d’achat à un site WordPress existant.
En tant que logiciel open-source, WooCommerce est gratuit à télécharger et à utiliser. Cependant, bien que le logiciel WooCommerce soit gratuit, vous avez toujours besoin d’un nom de domaine et d’un service d’hébergement web pour configurer un site, ce qui coûte de l’argent. Nous parlerons plus en détail de la tarification de WooCommerce ultérieurement dans cet article.
Avis sur WooCommerce + Comparaison des avantages et inconvénients
WooCommerce est devenu le logiciel de commerce électronique le plus populaire au monde, avec 6,6 millions d’utilisateurs, parce qu’il est facile à utiliser pour les débutants et qu’il est doté de fonctionnalités extrêmement puissantes.
WooCommerce étant open source, non seulement il est 100 % gratuit, mais vous bénéficiez également d’une liberté et d’un contrôle total sur votre site e-commerce.
Contrairement à d’autres plateformes d’e-commerce propriétaires, le prix de WooCommerce ne comprend pas de frais de licence. Cela signifie que vous pouvez l’utiliser pour créer autant de magasins en ligne et de sites e-commerce que vous le souhaitez.
WooCommerce est une extension e-commerce construite au-dessus de WordPress, ce qui signifie que vous bénéficiez également de toutes les puissantes fonctionnalités d’un site WordPress. Consultez notre avis terminé sur WordPress pour en savoir plus sur ce logiciel.
Il existe des milliers de magnifiques conceptions et modèles WooCommerce que vous pouvez choisir pour démarrer votre magasin en ligne. Chacun d’entre eux est livré avec des options de personnalisation faciles à utiliser et beaucoup d’entre eux sont disponibles gratuitement.
L’une des principales raisons pour lesquelles les propriétaires d’entreprises aiment WooCommerce est sa flexibilité. Vous pouvez ajouter des fonctionnalités supplémentaires à WooCommerce en utilisant divers plugins WooCommerce (également connus sous le nom de modules complémentaires). Il existe littéralement des milliers de plugins spécifiques à WooCommerce que vous pouvez utiliser pour étendre ses fonctionnalités afin d’ajouter des mis avant comme la réservation, les abonnements, les intégrations de plateformes de Livraison, la collecte de la taxe sur les ventes, etc.
Outre les addons conçus spécifiquement pour WooCommerce, vous pouvez également utiliser des milliers de modules WordPress sur votre site pour ajouter des fonctionnalités telles que des formulaires de contact, des boutons « call now », des galeries, la sauvegarde des données, un pare-feu de sécurité, etc.
Un autre avantage de l’utilisation de WooCommerce est qu’il n’impose aucune restriction sur la façon dont vous gérez votre entreprise.
Vous pouvez ajouter un nombre illimité de produits, réaliser un nombre illimité de ventes, importer et exporter des données sur les produits, ajouter un nombre illimité d’images de produits, de vidéos, de catégories, et bien plus encore.
Accepter les paiements en ligne est un obstacle majeur pour de nombreuses utilisatrices/utilisateurs. Pour ces utilisateurs/utilisatrices, l’avantage le plus important de l’utilisation de WooCommerce est qu’il s’intègre de manière transparente avec des dizaines de services de paiement et de passerelles.
Par défaut, il supporte PayPal et Stripe. Vous pouvez utiliser des dizaines d’autres passerelles de paiement grâce à des modules complémentaires. Des intégrations sont même disponibles pour des passerelles de paiement moins connues et régionales.
Vous voulez voir comment WooCommerce se compare à d’autres plateformes d’e-commerce ? Consultez les comparaisons suivantes pour vérifier comment il se situe par rapport à la concurrence.
Cela étant dit, voyons maintenant ce dont vous avez besoin pour créer une boutique en ligne alimentée par WooCommerce.
De quoi avez-vous besoin pour créer un stock WooCommerce ?
Vous aurez besoin des trois articles suivants pour créer un site WooCommerce à partir de zéro.
- Un compte d’hébergeur WordPress. C’est là que seront stockés tous les fichiers de votre site.
- Un nom de domaine. Il s’agit de l’adresse de votre site sur Internet, par exemple WPBeginner.com.
- Un certificat SSL pour accepter les paiements en ligne en toute sécurité
Les articles ci-dessus ne sont pas gratuits et coûtent de l’argent. Souvent, les débutants demandent, si WooCommerce est gratuit, alors pourquoi dois-je payer pour ces choses.
Eh bien, vous devez payer pour ces trois choses pour construire n’importe quel type de site (pas seulement WooCommerce).
Le coût global de votre magasin en ligne (tarification WooCommerce) dépendra des services que vous choisissez d’acheter pour votre site. Vous pouvez facilement contrôler les coûts en achetant uniquement ce dont vous avez réellement besoin.
N’oubliez pas que vous pourrez ajouter d’autres éléments ultérieurement, lorsque votre entreprise commencera à gagner de l’argent.
Normalement, l’hébergeur vous coûterait 7,99 $/mois pour un site de démarrage, le nom de domaine 14,99 $ par an et un certificat SSL environ 69,99 $ par an.
Il s’agit d’un investissement important, et chaque centime compte lorsque l’on démarre une nouvelle entreprise.
Heureusement, Bluehost, un fournisseur d’hébergement officiel recommandé par WooCommerce et WordPress, a accepté d’offrir aux lecteurs de WPBeginner une remise exclusive sur l’hébergement web avec un nom de domaine et un SSL gratuits. En gros, vous pourrez commencer pour 2,75 $ par mois.
→ Cliquez ici pour réclamer cette offre exclusive de Bluehost ←
Bluehost est l’une des plus grandes entreprises d’hébergement au monde. Elle héberge des millions de sites sur l’internet ainsi que beaucoup des nôtres.
Maintenant que nous avons couvert les prérequis de base de WooCommerce, voyons comment configurer WooCommerce avec des instructions étape par étape.
Étape par étape. Premiers pas avec WooCommerce
Tout d’abord, vous devez vous rendre sur le site de Bluehost et cliquer sur le bouton « Premiers pas ».
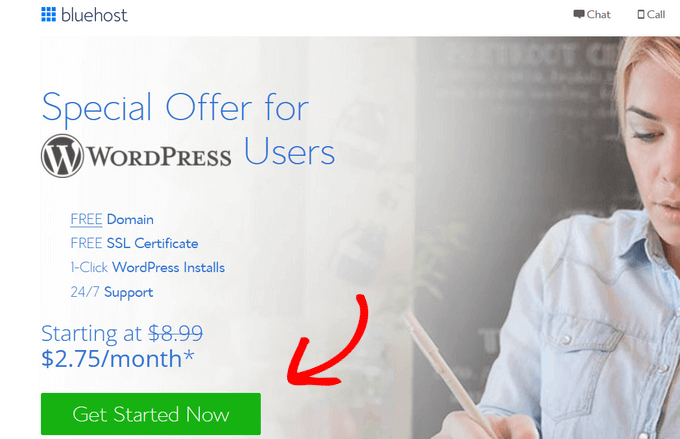
Sélectionné, vous devrez sélectionner une offre pour votre compte d’hébergeur. Les offres Basic et Plus sont populaires auprès de nombreux utilisateurs/utilisatrices, et n’oubliez pas que vous pouvez toujours mettre à niveau votre compte pour obtenir plus de ressources ultérieurement, lorsque vous en aurez besoin.
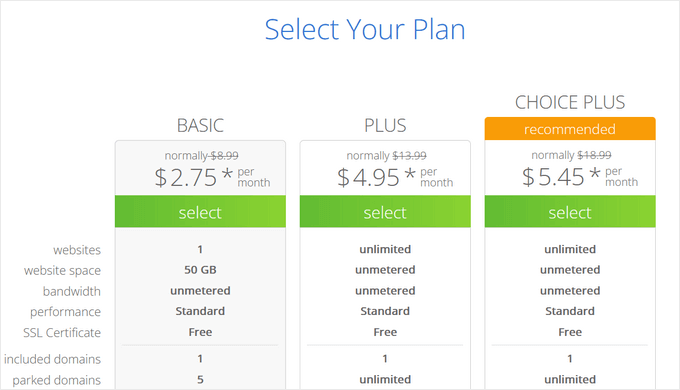
Cliquez sur pour sélectionner une offre et continuer.
Ensuite, il vous sera demandé d’inscrire un nouveau nom de domaine ou d’utiliser un nom de domaine existant que vous possédez déjà.
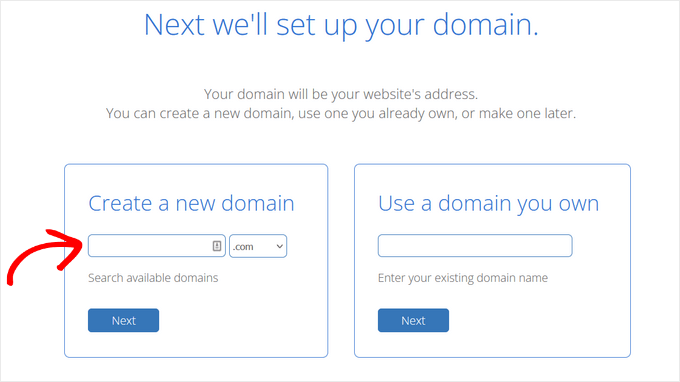
Voici quelques astuces rapides pour choisir le nom de domaine parfait pour votre magasin WooCommerce.
- Utilisez des mots-clé dans votre nom de domaine. Par exemple, si vous souhaitez vendre des articles de jardinage, utilisez-les comme mot-clé dans votre nom de domaine.
- Utilisez le nom de votre marque dans votre nom de domaine
- Épingler l’extension .com
- N’utilisez pas de chiffres ou de traits d’union dans votre nom de domaine. Cela les rend difficiles à prononcer et à épeler
Pour plus d’astuces, consultez notre guide sur le choix du nom de domaine idéal pour votre entreprise. Vous pouvez même utiliser un générateur de nom de domaine pour vous aider.
Il est important de passer du temps à choisir le bon nom de domaine pour votre entreprise, mais n’y réfléchissez pas trop, sinon vous ne dépasserez jamais cette étape.
Une fois que vous avez choisi un nom de domaine, cliquez sur le bouton suivant pour continuer.
Il vous sera alors demandé de fournir des informations sur votre compte et de finaliser les détails de l’offre. Dans la section des informations sur l’offre, nous vous recommandons de choisir l’offre de 36 mois car c’est celle qui offre le meilleur rapport qualité-prix.
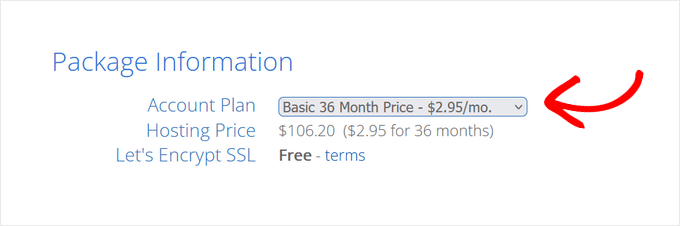
En dessous, vous trouverez des options facultatives. Nous vous recommandons de les décocher car elles augmenteront vos coûts. Vous pouvez toujours les ajouter ultérieurement depuis votre tableau de bord hébergeur en cas de besoin.
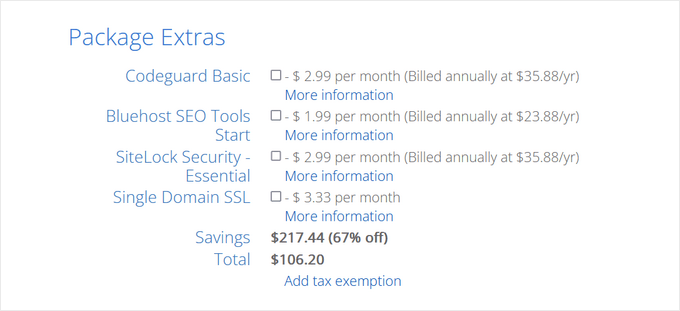
Remplissez ensuite les informations relatives à votre carte bancaire et cliquez sur le bouton envoyer pour terminer l’achat.
Une fois le paiement effectué, Bluehost vous enverra un e-mail contenant les détails pour vous connecter à votre tableau de bord d’hébergeur. Le tableau de bord est l’endroit où vous gérerez votre site.
Étape par étape. Configurer WooCommerce et WordPress
La plupart des entreprises d’hébergement web proposent également l’installation de WordPress en un clic. Si vous utilisez une autre entreprise d’hébergement, consultez notre guide étape par étape sur l’installation de WordPress.
Bluehost installe WordPress automatiquement pour vous lorsque vous vous inscrivez pour un compte d’hébergeur. Il vous suffit de vous connecter à votre tableau de bord d’hébergeur et de cliquer sur le bouton « Se connecter à WordPress ».
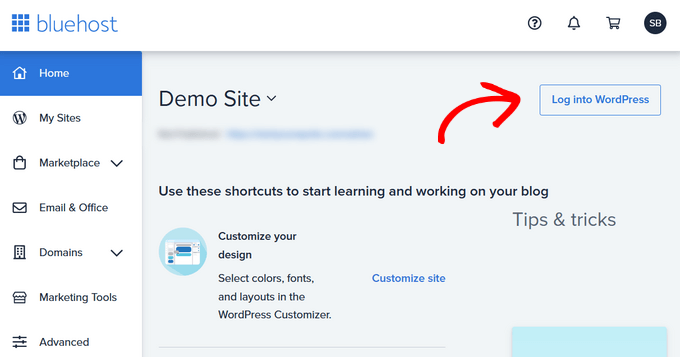
Vous pouvez toujours utiliser ce raccourci comme connexion à WooCommerce sans saisir de mot de passe.
Vous voyez maintenant le Tableau de bord WordPress.
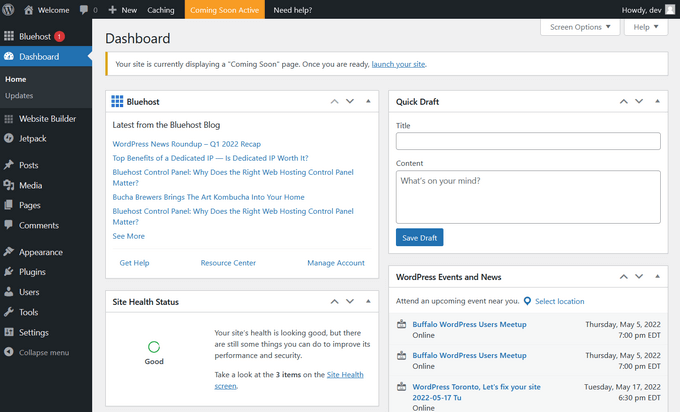
Avant d’installer WooCommerce, commençons par définir les réglages de base de WordPress.
Accédez à la page Réglages dans la zone d’administration de WordPress et modifiez le titre de votre site et, facultativement, indiquez un slogan (description).
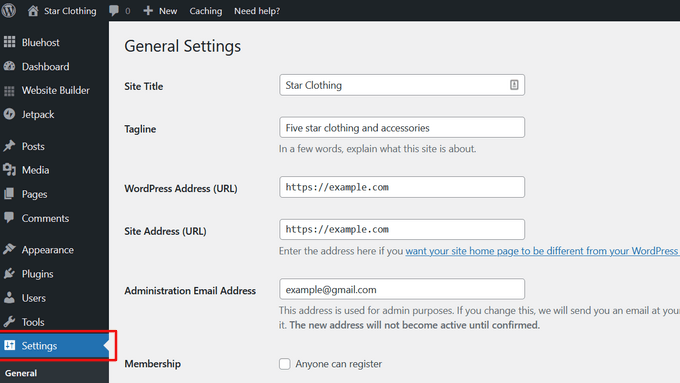
Bluehost installera automatiquement un certificat SSL pour votre nom de domaine. Confirmez que l’URL de votre site affiche https et non http.
S’il affiche http, vous devez consulter notre tutoriel sur l’activation du SSL gratuit dans WordPress.
Ensuite, vous devez examiner l’adresse e-mail de l’administrateur du site. C’est à cette adresse e-mail que vous recevrez les notifications de WooCommerce et les demandes de réinitialisation de mot de passe, alors assurez-vous qu’elle est correcte.
Ensuite, défilez un peu vers le bas et sélectionnez les réglages du fuseau horaire pour votre site.
Vous pouvez à présent revoir tous les réglages et cliquer sur le bouton « Enregistrer les modifications » pour les enregistrer.
Une fois cela fait, vous êtes maintenant prêt à installer WooCommerce.
Étape par étape. Comment installer correctement WooCommerce
WooCommerce est une extension WordPress, le processus d’installation est donc similaire à tout autre plugin WordPress. Vous pouvez suivre notre guide étape par étape sur l’installation d’un plugin WordPress.
Il vous suffit de vous rendre sur la page » Plugins » Ajouter une nouvelle page dans l’administration de WordPress et de rechercher WooCommerce. WordPress affiche alors les résultats de la recherche d’extensions. Vous devez cliquer sur le bouton » Installer maintenant » à côté de WooCommerce.
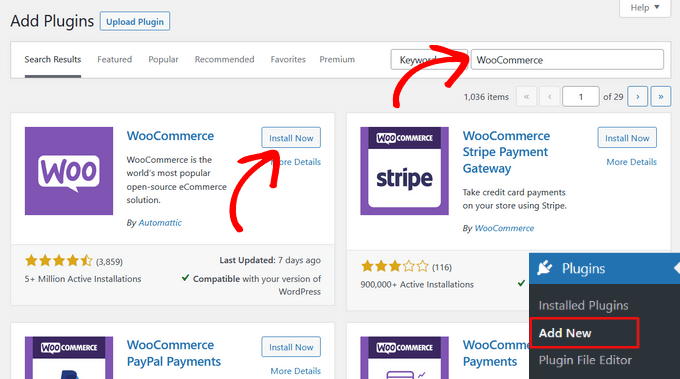
WordPress va maintenant récupérer les fichiers de l’extension et installer WooCommerce pour vous.
Une fois l’opération activée, vous devez cliquer sur le bouton « Activer » pour commencer à l’utiliser.
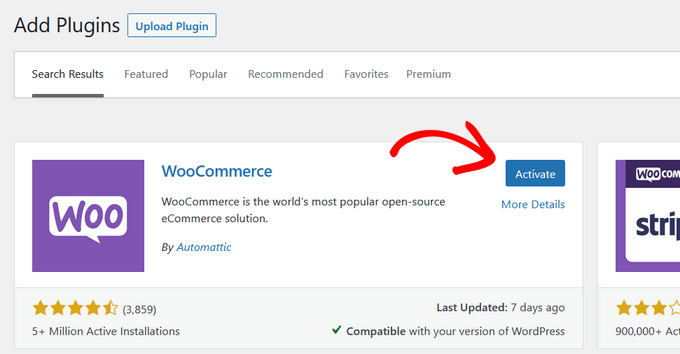
Après activation, WooCommerce lance l’assistant de configuration de WooCommerce.
Tout d’abord, vous devez saisir l’Emplacement de votre magasin. Cliquez ensuite sur le bouton « Continuer ».
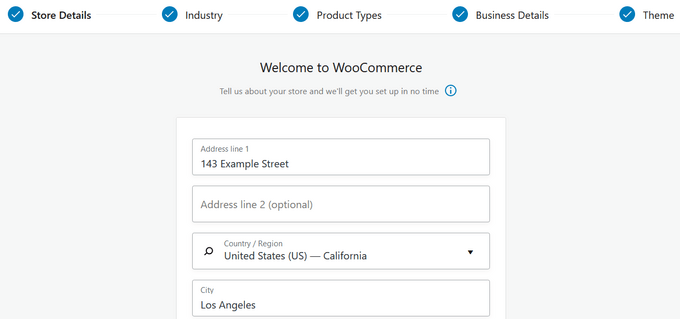
Dans les étapes suivantes, vous devez sélectionner votre secteur d’activité, votre type de produit et d’autres détails concernant votre entreprise.
L’assistant de configuration vous demandera également si vous souhaitez ajouter des fonctionnalités commerciales recommandées à votre stock. Ces fonctionnalités étant gratuites, vous pouvez choisir de les installer et cliquer sur le bouton « Continuer ».
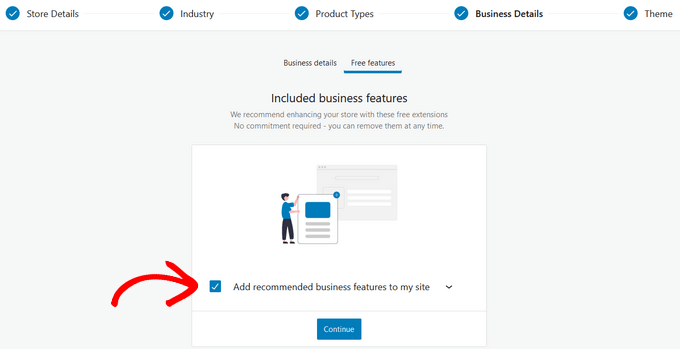
Dans la dernière étape, vous avez l’option de choisir un nouveau thème WordPress ou de continuer avec votre thème actif.
Nous vous recommandons de continuer avec votre thème actuel pour le moment, car vous pouvez modifier votre thème à tout moment. Nous vous recommanderons également les meilleurs thèmes WooCommerce que vous pouvez utiliser ultérieurement dans cet article.
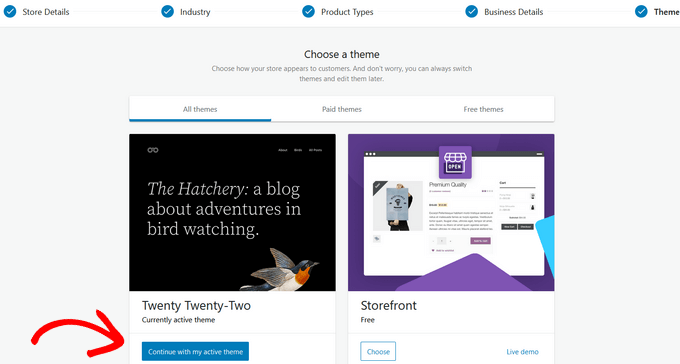
Une fois que vous aurez cliqué sur le bouton » Continuer avec mon thème activé « , l’assistant de configuration enregistrera tous vos réglages WooCommerce.
Ensuite, vous serez redirigé vers le tableau de bord WooCommerce de votre site où vous pourrez finir de configurer votre stock.
Étape par étape. Configurer votre magasin WooCommerce
Dans le tableau de bord de Outil de personnalisation, vous verrez une liste de contrôle des étapes à suivre pour personnaliser votre boutique en ligne.
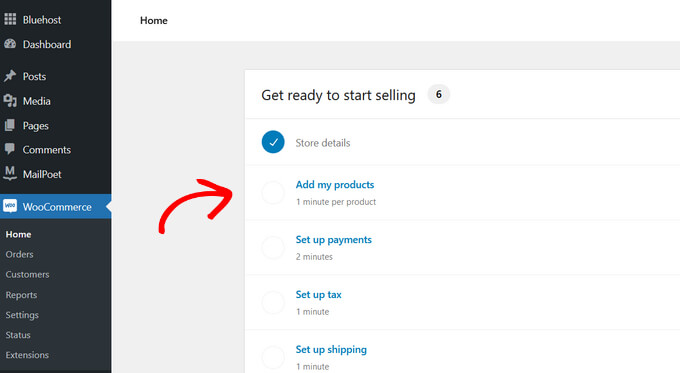
Commencez par sélectionner la tâche « Ajouter mes produits ».
Ajout de produits dans WooCommerce
WooCommerce rend l’ajout de produits à votre stock très facile. Vous pouvez ajouter votre premier produit avec un Modèle, manuellement, importer via CSV, ou importer à partir d’un autre service.
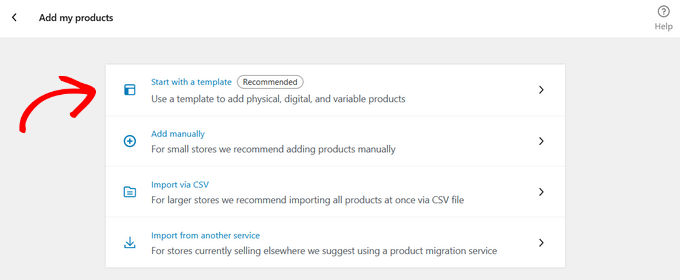
Pour ce tutoriel, nous allons vous afficher comment ajouter un produit avec un modèle.
Ensuite, vous pouvez sélectionner un modèle pour un produit physique, un produit numérique ou un produit variable.
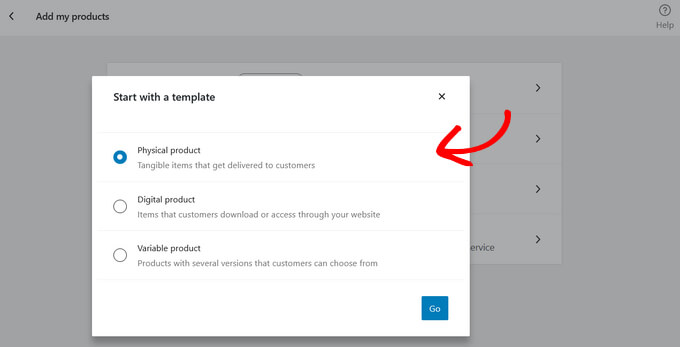
Une fois que vous aurez cliqué sur le bouton » Go « , vous accéderez à l’éditeur de produits. Vous pouvez également ajouter de nouveaux produits en vous rendant sur la page Produits » Ajouter un nouveau produit dans votre menu WordPress.

Vous devez d’abord donner un titre à votre produit, puis une description détaillée.
Cliquez ensuite sur le lien « Ajouter une nouvelle catégorie » dans la colonne de droite. Vous pouvez créer une nouvelle catégorie pour le produit que vous ajoutez.
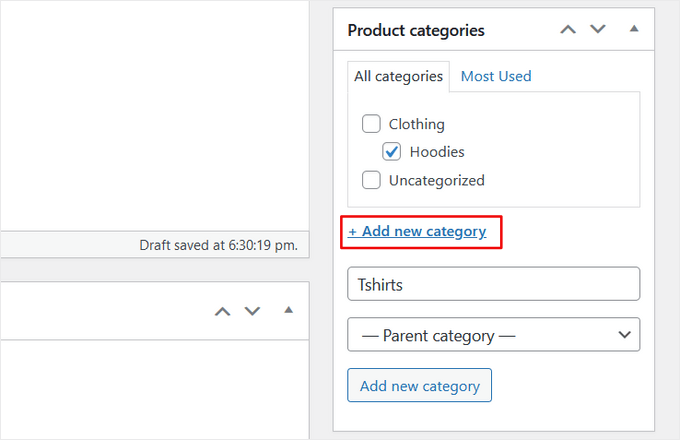
Les catégories de produits permettent à vos clients de parcourir facilement les produits sur votre site.
Ensuite, vous devez défiler un peu vers le bas jusqu’à la case « Données du produit ». C’est ici que vous sélectionnerez le type de produit, que vous ajouterez le prix du produit, les frais de livraison, les produits groupés et d’autres informations.
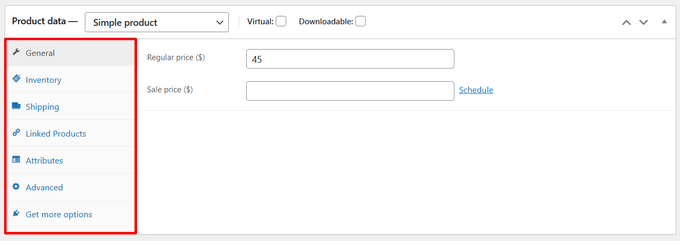
Ensuite, vous verrez une boîte de description courte du produit. Cette description sera utilisée sur différentes pages de produits de votre site. Vous devez ajouter une description courte accrocheuse et informative qui vous aide à obtenir plus de clics.
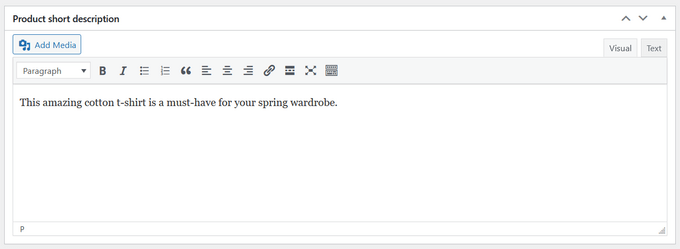
Rien ne rend une page de produit plus utile que les images de produits. WooCommerce rend super simple l’ajout d’images de produits et même de galeries d’images de produits pour accompagner chaque produit.
Tout d’abord, vous devez ajouter l’image principale du produit. Il s’agit de l’image principale du produit qui sera utilisée sur les pages de la boutique dans l’ensemble de votre stock.

En dessous, vous pouvez ajouter plusieurs images pour créer une galerie d’images de produits.
Avis sur toutes les informations relatives au produit que vous avez ajoutées jusqu’à présent. Si tout semble correct, vous êtes prêt à mettre ce produit en direct sur votre stock.
Cliquez sur le bouton « Publier » en haut à droite de l’écran pour publier votre produit.
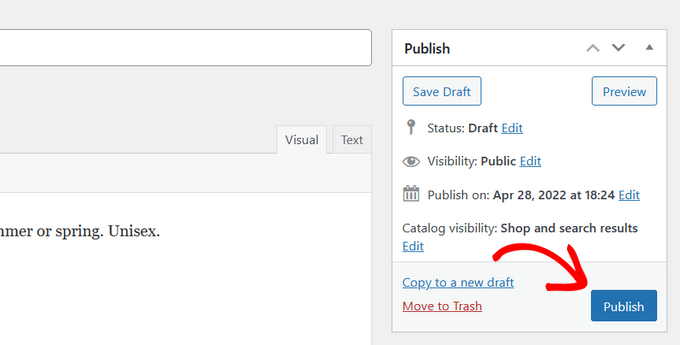
Vous pouvez maintenant répéter le processus pour ajouter d’autres produits à votre site.
Configurer les paiements dans WooCommerce
Ensuite, vous devez ajouter des options de paiement pour que les clients/clientes puissent acheter vos produits en ligne.
Retournez à la page d’accueil » WooCommerce « pour voir la liste de contrôle de la configuration de WooCommerce. Cliquez sur l’option » Configurer les paiements « .
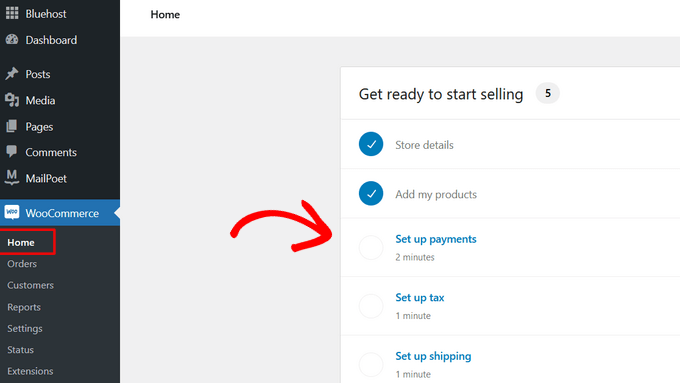
Cela ouvrira une page avec une liste des processeurs de paiement auxquels vous pouvez vous connecter. Vous avez le choix entre Stripe, PayPal, Klarna, et même le virement bancaire direct ou le paiement à la distribution.
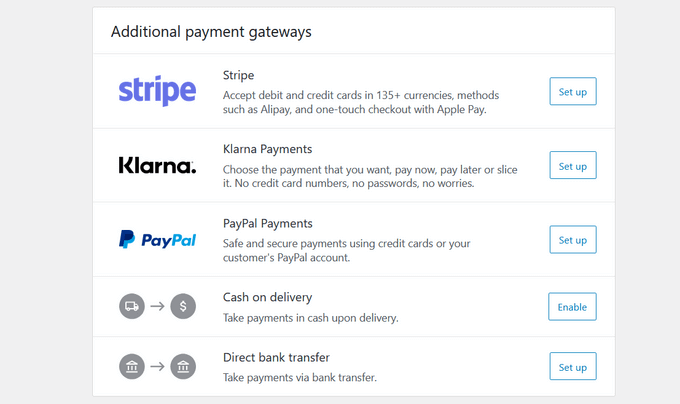
Sélectionnez celui que vous voulez et suivez les instructions à l’écran pour configurer la passerelle de paiement.
Si vous souhaitez ajouter un nouveau moyen de paiement à l’avenir, vous pouvez vous rendre dans l’onglet WooCommerce » Réglages » Paiements.

Note : Bien que vous puissiez utiliser le module Stripe par défaut de WooCommerce, nous vous recommandons d’utiliser plutôt l’extension gratuite Stripe Payment Gateway for WooCommerce. Il est livré avec des fonctionnalités supplémentaires telles qu’un assistant de configuration facile, des paiements express en un clic via Apple Pay et Google Pay, et plus encore.
Nous allons ensuite vous afficher comment configurer vos taux d’imposition.
Configurer les taxes dans WooCommerce
Sur la page d’accueil de WooCommerce, l’étape suivante du guide de configuration consiste à configurer les taxes.
Vous pouvez régler les taxes avec WooCommerce Tax, Avalara, ou vous pouvez les configurer manuellement. Vous pouvez également sélectionner l’option » Je ne facture pas de taxe de vente » si vous n’ajoutez pas de taxes.
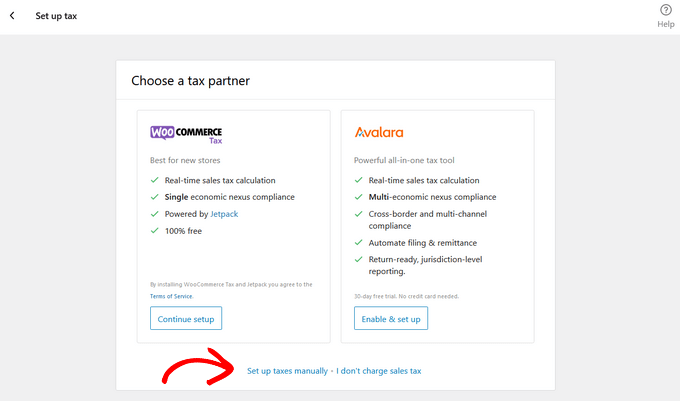
Pour ce tutoriel, nous allons vous afficher comment configurer les taxes manuellement.
Après avoir choisi l’option manuelle, vous serez redirigé vers l’onglet » Réglages » Taxe » de WooCommerce.

Saisissez simplement vos données fiscales, telles que le pays, l’état, la ville et le code postal. Saisissez ensuite le taux d’imposition et le nom de la taxe, comme la taxe de vente ou la TPS.
N’oubliez pas de cliquer sur le bouton « Enregistrer les modifications » pour enregistrer vos données fiscales.
Configurer les livraisons dans WooCommerce
Ensuite, vous pouvez ajouter des options d’expédition en revenant au guide de configuration de WooCommerce et en cliquant sur la tâche » Configurer l’expédition « .
Sur cette page, vous pouvez saisir les frais d’expédition dans votre pays ou laisser le prix à zéro pour offrir la livraison gratuite. Vous pouvez également configurer des classes de livraison afin d’offrir des tarifs différents pour différents types de produits.
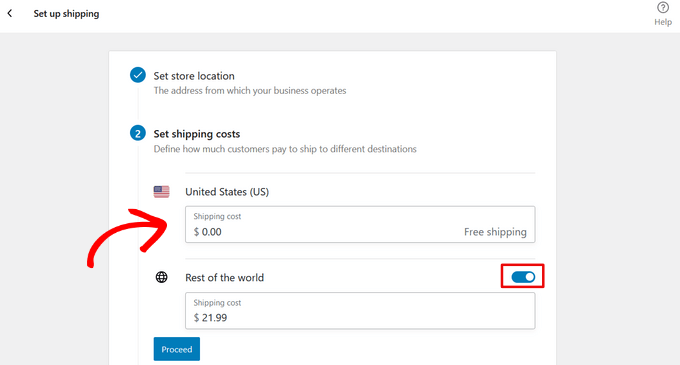
Si vous envisagez d’effectuer des livraisons dans d’autres pays, vous pouvez activer l’option « Reste du monde » et saisir les coûts pour les différentes zones d’expédition.
Une fois que vous avez saisi/saisi vos frais de Livraison, cliquez sur le bouton « Procéder ».
Ensuite, vous pouvez choisir d’installer et d’activer WooCommerce Livraison pour gagner du temps en imprimant des libellés d’expédition chez vous. Ou bien, cliquez sur » Aucun merci » si vous n’avez pas besoin de cette fonctionnalité.

Maintenant que vous avez fini de configurer WooCommerce, voyons comment vous pouvez personnaliser davantage votre stock.
Étape par étape. Choisir un Modèle et un Thème WooCommerce
Des milliers de boutiques en ligne rivalisent pour vendre des produits similaires. Choisir un design professionnel pour votre stock fait une grande différence dans la façon dont les clients/clientes perçoivent votre marque.
Il existe des milliers de modèles et de thèmes WooCommerce disponibles sur le marché. Bien que vous puissiez utiliser WooCommerce avec n’importe quel thème WordPress, nous vous recommandons de choisir un thème prêt pour WooCommerce.
Ces thèmes sont conçus spécifiquement pour les sites WooCommerce, et ils vous aideront à réaliser plus de ventes sur votre site.
Comme il existe des milliers de thèmes WooCommerce payants et gratuits sur le marché, cette abondance de choix peut rendre difficile pour les débutants de choisir le design parfait.
Pour faciliter cette tâche, nous avons trié sur le volet les meilleurs thèmes prêts pour WooCommerce que vous pouvez utiliser. Tous ces thèmes sont adaptés aux mobiles et hautement optimisés pour le référencement et la performance.
- Astra – L’un des meilleurs thèmes WordPress prêts pour WooCommerce sur le marché. Astra est livré avec un support complet de WooCommerce, des modèles intégrés pour les pages de produits et de boutiques, et des dizaines de sites prêts en 1 clic.
- Ocean WP – L’un des thèmes les plus facilement personnalisables pour les utilisateurs/utilisatrices WooCommerce.
- Shoppe – Un thème WooCommerce moderne et hautement personnalisable. Il est livré avec son propre constructeur de page vous permettant de créer facilement des pages d’atterrissage pour vos produits et campagnes.
- Outfitter Pro – Un thème WooCommerce moderne, branché et propre fait spécialement pour les marques et les magasins de vêtements.
Vous cherchez d’autres options ? Consultez notre sélection d’experts des meilleurs thèmes WooCommerce pour d’excellents choix.
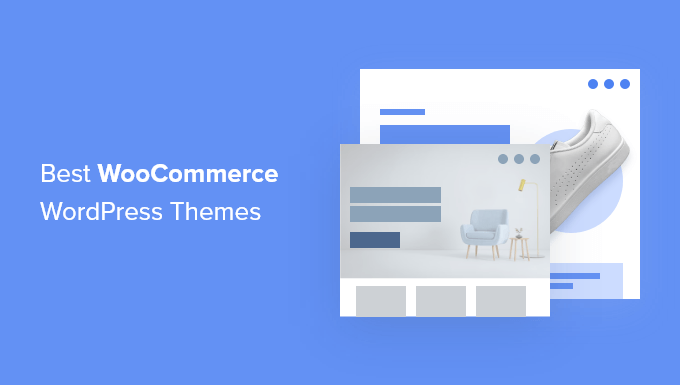
Que rechercher dans un thème WooCommerce ?
En choisissant tous ces thèmes WooCommerce réalisés par des professionnels, vous vous demandez peut-être comment choisir le bon thème pour votre entreprise ?
Voici quelques astuces de base que vous pouvez utiliser comme ligne directrice.
- Recherchez la simplicité dans la conception. Un design simple et épuré aide les clients/clientes à se concentrer sur ce qui est important et améliore les conversions
- Testez le thème sélectionné sur mobile. La plupart des utilisateurs accèdent à l’internet à partir d’appareils mobiles, alors assurez-vous que le thème que vous choisissez s’affiche parfaitement sur des écrans plus petits.
- Téléchargez uniquement des thèmes provenant du répertoire de thèmes de WordPress.org ou de boutiques de thèmes commerciales fiables. Les thèmes provenant de sources non fiables peuvent contenir des logiciels malveillants cachés qui pourraient ruiner votre entreprise.
- Vérifiez les avis et les évaluations pour éviter les signaux d’alarme.
Pour plus d’astuces, consultez notre guide sur la façon de sélectionner le thème WordPress parfait pour votre projet.
Une fois que vous avez choisi un thème WooCommerce, consultez notre guide sur l ‘installation d’un thème WordPress pour le configurer.
Étape par étape 5. Installation des Compléments et Modules de WooCommerce
La véritable puissance de WooCommerce provient de puissants compléments et extensions. Ces modules complémentaires fonctionnent exactement comme une extension WordPress, et vous pouvez les installer comme vous le feriez pour n’importe quel autre module WordPress.
Il existe des milliers d’extensions disponibles à la fois pour WooCommerce et WordPress. Vous pouvez les utiliser pour créer des formulaires de contact, faire des pages d’atterrissage, ajouter des tableaux de prix, des cartes cadeaux, et plus encore.
Voici nos meilleurs choix d’extensions WooCommerce incontournables pour tout magasin d’e-commerce.
- WPForms – Vous permet de créer facilement des formulaires de contact, des enquêtes clients, des formulaires de connexion clients, des calculateurs de livraison, et plus encore.
- MonsterInsights – Vous permet d’installer Google Analytics et de suivre vos principaux produits, catégories et pages d’atterrissage. Voyez d’où viennent vos clients/clientes et ce qu’ils font sur votre site.
- SeedProd – C’est le meilleur plugin de constructeur de page drag and drop pour WooCommerce. Il vous permet de créer facilement de belles pages d’atterrissage pour promouvoir des produits, des campagnes marketing, des évènements de vente, et plus encore. Vous pouvez même l’utiliser pour créer une page de paiement personnalisée ou faire un thème WooCommerce personnalisé sans aucune connaissance en codage.
- AIOSEO – All in One SEO est la meilleure extension de référencement WordPress qui est utilisée par plus de 3 millions de sites. Il vous aide à optimiser votre magasin avec les bons réglages SEO de WooCommerce pour mieux se classer dans Google.
- FunnelKit – Vous aide à créer des entonnoirs de vente et à personnaliser les pages de paiement de WooCommerce pour ajouter des upsells en un clic, des bumps de commande, et d’autres automatisations d’e-commerce pour stimuler les profits. Il est également livré avec une boîte à outils d’automatisation du marketing, FunnelKit Automations, qui vous aide à configurer l’automatisation des e-mails pour WooCommerce.
- AffiliateWP – Vous permet de créer facilement un programme de parrainage d’affiliés pour votre magasin WooCommerce.
- Advanced Coupons for WooCommerce – Vous permet d’ajouter des coupons personnalisés pour la livraison gratuite, les offres BOGO, et ils ont également des extensions pour les programmes de fidélité, les cartes-cadeaux, et plus encore.
- OptinMonster – Vous permet de créer des campagnes « spin a wheel », des barres flottantes et d’autres fenêtres surgissantes personnalisées pour augmenter le taux de conversion de vos ventes.
- TrustPulse – Vous permet d’utiliser la puissance de la preuve sociale et du FOMO pour gagner instantanément la confiance des clients/clientes et générer plus de ventes.
- SearchWP – Vous aide à améliorer votre recherche de produits WooCommerce en ajoutant une recherche AJAX directe et plus encore pour stimuler les ventes.
- AdTribes – Vous permet de créer des flux de produits WooCommerce pour les plateformes d’annonces comme Google Shopping, les réseaux d’achat et les sites de comparaison.
- RafflePress – Vous aide à organiser des campagnes de cadeaux virales pour promouvoir votre magasin WooCommerce.
- PushEngage – Vous permet de communiquer avec les internautes après qu’ils ont quitté votre site grâce à des notifications push web. Vous pouvez envoyer des notifications pour l’abandon de panier, l’abandon de navigation, les baisses de prix, et plus encore.
- MalCare – Protégez les informations de vos clients contre les pirates informatiques grâce à une extension de sécurité conçue spécifiquement pour les sites WordPress et WooCommerce.
Pour une liste plus complète, consultez notre choix d’experts des meilleures extensions WooCommerce que nous recommandons.
Note: Vous verrez peut-être d’autres guides recommandant l’extension Jetpack d’Automattic, mais nous ne la recommandons pas car elle peut alourdir votre site avec des fonctionnalités avant.
Étape par étape 6. Ressources pour développer le stock de WooCommerce
Maintenant que votre magasin WooCommerce est opérationnel, il est temps de commencer à promouvoir votre magasin WooCommerce et de développer votre activité.
Voici quelques ressources qui vous aideront à apprendre WooCommerce et à développer votre boutique en ligne comme un pro expérimenté.
1. Créer une liste d’e-mail
Plus de 90 % des personnes qui visitent votre magasin WooCommerce partiront sans effectuer d’achat. Perdre ces utilisateurs/utilisatrices revient à perdre de l’argent.
C’est pourquoi la constitution d’une liste d’e-mail est extrêmement importante pour les propriétaires de magasins en ligne.
Une liste d’e-mails vous permet de donner à vos clients la possibilité de rester en contact avec vous sans rien acheter. Vous ouvrez ainsi une ligne de communication directe entre vous et les clients, ce qui vous permet d’essayer de les convaincre d’effectuer un achat.
Consultez notre guide sur la façon de démarrer correctement un bulletin d’information par e-mail pour votre magasin WooCommerce pour plus de détails et des instructions étape par étape.
La bonne partie est que WooCommerce s’intègre avec tous les principaux services de marketing e-mail dans le monde, y compris Constant Contact, HubSpot, Brevo (Sendinblue), Drip, et des milliers d’autres.
2. Générer plus de prospects
Chaque utilisateur qui s’abonne à votre liste d’e-mails est un prospect/client potentiel. C’est pourquoi la meilleure pratique consiste à proposer aux internautes plusieurs options pour s’inscrire à votre liste d’e-mails. Cette pratique s’appelle la génération de prospects.
La plupart des propriétaires de magasins font l’erreur d’ajouter uniquement un formulaire d’inscription par e-mail de base à leur stock, ce qui nuit à votre conversion globale.
C’est là qu’OptinMonster peut vous aider. C’est le meilleur logiciel de génération de prospects au monde qui vous permet de convertir facilement les visiteurs abandonnant leur site en abonnés/abonnés e-mail puis en clients personnalisés.
Pour plus de détails, jetez un coup d’œil à ces astuces pour convertir les internautes de WooCommerce en clients/clientes.
3. Suivi des utilisateurs/utilisatrices WooCommerce
Les magasins d’e-commerce ont besoin de données marketing pour prendre des décisions éclairées. Ces données incluent la provenance de vos internautes, les produits qui sont populaires, ceux qui ne marchent pas très bien, et bien plus encore.
Ces informations vous aident à prendre des décisions fondées sur des données et à adapter votre stratégie marketing en conséquence.
MonsterInsights vous aide à donner un sens à toutes ces données en utilisant Google Analytics. Il est livré avec un suivi amélioré de l’e-commerce qui vous aide à déverrouiller un trésor de données utiles en quelques clics.
Pour obtenir des instructions, consultez notre guide sur la façon de suivre les clients de WooCommerce dans Google Analytics.
4. Apprendre le référencement de WooCommerce
Le SEO ou optimisation pour les moteurs de recherche vous aide à obtenir plus de visiteurs des moteurs de recherche vers votre magasin WooCommerce.
WooCommerce lui-même est très convivial pour le référencement hors de la boîte, mais il y a tellement plus que vous pouvez faire.
Puisque la plupart des débutants trouvent le référencement de WooCommerce un peu intimidant et technique, nous avons préparé un guide complet de référencement de WooCommerce étape par étape pour vous aider à utiliser correctement le référencement sans l’aide d’un expert.
Le raccourci consiste à utiliser l’extension AIOSEO, car elle vous offre tout ce dont vous avez besoin pour obtenir un meilleur classement en matière de référencement.
5. Récupérer les ventes de paniers abandonnés
Une fois qu’un client/cliente ajoute un produit à son panier, il y a 60 à 80 % de chances qu’il le quitte sans terminer son achat. Il s’agit d’une moyenne issue de tous les sites d’e-commerce, qui pourrait donc être encore plus élevée.
De nombreux propriétaires de sites d’e-commerce ne prêtent pas attention à cette métrique dès le début et c’est plutôt laisser de l’argent sur la table.
Nous avons compilé une feuille de triche pour récupérer facilement les ventes de panier abandonné de WooCommerce. Cela vous donnera une bonne longueur d’avance et vous aidera à améliorer vos ventes globales.
Nous espérons que ces ressources vous aideront à améliorer votre stock WooCommerce et à développer votre activité.
WooCommerce Foire aux questions
WooCommerce est une plateforme incroyablement puissante, et souvent les propriétaires d’entreprises ont de nombreuses questions sur WooCommerce avant de se lancer.
Ayant aidé des milliers de débutants à démarrer avec WooCommerce, nous en avons entendu beaucoup. Voici quelques-unes des questions sur WooCommerce les plus fréquemment posées par nos utilisateurs/utilisatrices.
1. Où puis-je voir une démo WooCommerce en direct ?
WooCommerce est utilisé par des millions de sites. Il y a de fortes chances que vous ayez déjà visité de nombreux sites alimentés par WooCommerce sans même vous en rendre compte.
Il n’est pas seulement utilisé par les petites entreprises, WooCommerce est également utilisé par certaines des plus grandes marques du monde.
Voici quelques-uns de nos exemples préférés de démos WooCommerce en action.
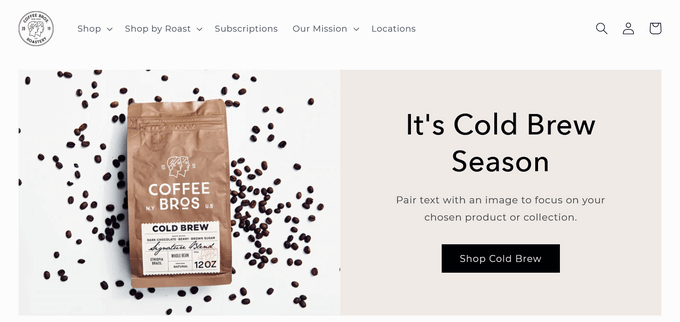
Un magasin propre et simple alimenté par WooCommerce qui vend des mélanges de café classiques et premium.
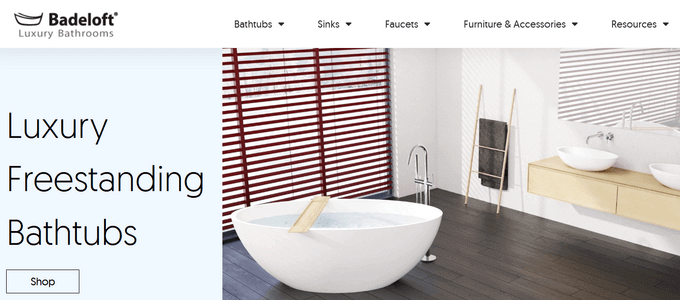
Badeloft, un détaillant d’accessoires de salle de bain de luxe, utilise WooCommerce pour son stock en ligne.
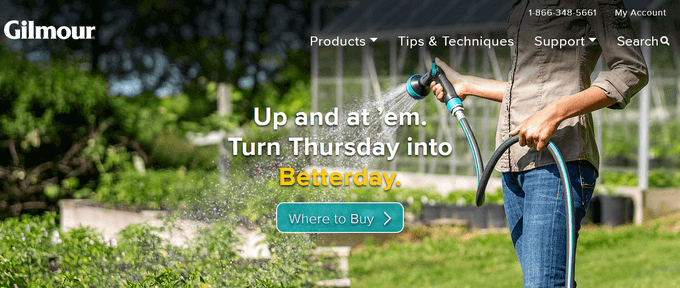
La marque populaire d’équipement de jardinage Gilmour utilise WooCommerce pour vendre des produits en ligne. Leur site est une combinaison équilibrée de fonctionnalités et de design simple.
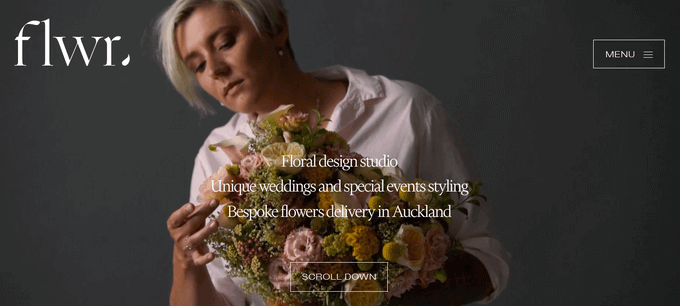
Flwr est un petit studio de design floral basé en Nouvelle-Zélande. Leur site est doté d’un design simple et élégant avec un arrière-plan magnifique et une page de boutique très personnalisée.
2. Quel type de produits puis-je vendre avec WooCommerce ?
Vous pouvez vendre tous les types de produits avec WooCommerce. Qu’il s’agisse de biens physiques (produits nécessitant une Livraison), de produits téléchargeables (ebooks, logiciels, art numérique), ou même d’abonnements et d’adhésions.
WooCommerce dispose d’extensions qui vous permettent de l’utiliser comme plateforme de réservation, site de vente aux enchères, place de marché multi-vendeurs, dropshipping, et bien plus encore.
3. Quelles sont les alternatives à WooCommerce ?
WooCommerce est flexible et facile à utiliser, mais ce n’est pas toujours la bonne solution. En fonction de vos besoins, vous trouverez peut-être d’autres solutions plus adaptées. Consultez notre liste des meilleures alternatives à WooCommerce pour plus d’exemples.
4. Puis-je utiliser WooCommerce pour le Dropshipping ?
Oui, c’est possible. En fait, WooCommerce est le choix #1 pour faire un site de dropshipping. Il existe plusieurs excellents plugins de dropshipping WooCommerce qui vous permettent de traiter facilement les commandes, de gérer les vendeurs et d’automatiser l’ensemble du processus.
Pour obtenir des instructions étape par étape, consultez notre guide complet de dropshipping pour les débutants.
5. Puis-je ajouter un blog dans WooCommerce ?
Oui, c’est possible. Votre magasin WooCommerce fonctionne au-dessus de WordPress qui est déjà la meilleure plateforme de blog au monde. Tout ce que vous devez faire est de créer une section de blog séparée et de commencer à écrire des publications.
6. Puis-je modifier le nom de mon magasin WooCommerce ?
Vous pouvez modifier le nom de votre magasin en visitant la page Réglages » Général dans la zone d’administration de WordPress. Il suffit de modifier le titre pour qu’il corresponde au nom que vous souhaitez donner à votre stock.
Cependant, si vous souhaitez modifier le nom de domaine de votre boutique WooCommerce, alors c’est un processus légèrement différent. Consultez notre tutoriel sur la façon de déplacer WordPress vers un nouveau nom de domaine sans perdre le référencement.
7. Où sont mes informations de connexion à WooCommerce ?
Vous n’avez pas de connexion WooCommerce séparée pour la zone d’administration parce que WooCommerce est une extension WordPress. Pour vous connecter à votre Tableau de bord WordPress, utilisez simplement le lien de connexion WordPress.
Cependant, vos clients auront un identifiant WooCommerce, afin qu’ils puissent se connecter à leur espace de compte pour suivre leurs commandes. Vous pouvez consulter notre guide étape par étape sur la façon de créer des formulaires de connexion personnalisés pour WordPress.
8. Comment puis-je obtenir le support de WooCommerce ?
WooCommerce étant un logiciel gratuit, il existe un support limité de WooCommerce disponible sur les forums de la communauté WordPress ainsi que sur le site officiel de WooCommerce.
La majorité du support de WooCommerce est fourni par votre fournisseur d’hébergement WooCommerce ou par les développeurs/développeuses d’extensions et de thèmes WooCommerce.
Pour le développement personnalisé de WooCommerce et le travail de personnalisation, vous pouvez embaucher un développeur WordPress auprès d’un fournisseur de services WordPress de confiance comme WPBeginner Pro Services.
C’est tout, nous espérons que ce tutoriel WooCommerce vous a aidé à apprendre à configurer WooCommerce et à faire une boutique e-commerce. Vous pouvez également consulter nos guides sur la création d’une adresse e-mail professionnelle gratuite et sur le meilleur service téléphonique professionnel.
Si vous avez aimé cet article, veuillez alors vous abonner à notre chaîne YouTube pour obtenir des tutoriels vidéo sur WordPress. Vous pouvez également nous trouver sur Twitter et Facebook.





Syed Balkhi says
Hey WPBeginner readers,
Did you know you can win exciting prizes by commenting on WPBeginner?
Every month, our top blog commenters will win HUGE rewards, including premium WordPress plugin licenses and cash prizes.
You can get more details about the contest from here.
Start sharing your thoughts below to stand a chance to win!
Mrteesurez says
Fantastic, this article is detailed enough and provided all information needed to setup a standard woocomerce store.
Is there anyway change the slug of the « shop » page to another ??
And also, how to I remove some endpoint in a woocomerce account page and add custom tab in the account page ??
WPBeginner Support says
You can change the page and slug for your shop page under Woocommerce > Settings > Products tab. For changing endpoints and customizing it, you would want to check with WooCommerce’s documentation and support.
Administrateur
Jiří Vaněk says
Thank you very much for the articles. For 2024, I have made it my mission to finally learn how to work with Woocommerce, because it is still a part of WordPress that I have never worked with and unfortunately I miss many of the basics. This article is great to start with before I move on to more details.
WPBeginner Support says
Glad we could be helpful
Administrateur
Enricka Julien says
I found this tutorial on setting up a WooCommerce store as a newcomer to eCommerce to be incredibly helpful. The step-by-step approach made it much easier to understand the complexities of eCommerce. The additional resources provided a deeper dive into specific areas of interest. Thank you for demystifying WooCommerce and making it accessible for beginners like myself! I am excited about more content like this.
By the way, I was wondering if you have any tutorials or blog posts on creating a table of contents linked to a specific paragraph, as I have noticed in this blog post and a few others?
WPBeginner Support says
Glad you found our article helpful, for a table of contents guide we would recommend our article below:
https://www.wpbeginner.com/plugins/how-to-create-a-table-of-content-in-wordpress-posts-and-pages/
Administrateur
Donald Garber says
It seems that WooCommerce and PayPal have parted ways. WooCommerce doesn’t offer PayPal as a payment option within this plug in. Might have to add another paypal plugin?
WPBeginner Support says
There may have been a change recently but WooCommerce normally offers plugins to add functionality from their site itself to regain the ability to use it
Administrateur
ALAN says
HI GUYS, Thanks so much for this guide. This was the first website that popped up in my search results! Very good. Greetings from holland
WPBeginner Support says
You’re welcome, glad our guide is ranking well and is able to help you!
Administrateur
Lisa says
Just wanted to say that I have found your site so useful and informative in setting up my own website. I have come to recognize and trust your website above all else. Thank you for sharing easy to follow & reliable info!
WPBeginner Support says
You’re welcome, glad you found our content helpful!
Administrateur
JD says
Was wondering if I should install a WP Theme or a Woo Commerce theme? I just am setting up a simple site to sell prints of my photographs. im assuming I just install a Woo Commerce theme.
thanks.
WPBeginner Support says
You can install either of those, a WooCommerce theme is mainly a theme designed with WooCommerce in mind. You can use a non-WooCommerce theme and it could work just as well if you prefer the design of one over the other.
Administrateur
Anderson Bishop says
You should remove coffeebros off this article they are now powered by Shopify.
WPBeginner Support says
Thank you for letting us know, we will be sure to look into that when we update the article!
Administrateur
Paula says
Can you use woocommerce for keeping track of inventory?
WPBeginner Support says
Yes, you can set up inventory for your products on WooCommerce.
Administrateur
amy says
What I am looking for is an explanation of how to add Paypal to WooCommerce.
WPBeginner Support says
That is covered in step 3 and something that is a part of WooCommerce’s setup wizard or you can set it up under WooCommerce>Settings>Payments.
Administrateur
Tanya says
Can you use WooCommerce with a GoDaddy Domain
WPBeginner Support says
It seems like you may have some confusion, for a starting point you may want to take a look at our article below:
https://www.wpbeginner.com/beginners-guide/whats-the-difference-between-domain-name-and-web-hosting-explained/
Administrateur
ALEJANDRO says
I want to become an expert on working with woocommerce. Thnx.
WPBeginner Support says
Glad our guide can give you a starting point
Administrateur
Edward T Price says
Some of the products I sell have restrictions on shipping to various states. Is there a way to add these restrictions for certain products and have it automatically cancel an order if the shipping address is restricted?
WPBeginner Support says
You would want to check with WooCommerce for if that is currently an option, otherwise you would need to add a plugin for that functionality
Administrateur
Anita says
Thank you for these detailed guide, my fear of WooCommerce just disappeared.
WPBeginner Support says
Glad our guide was helpful
Administrateur
Grant Mathis says
Really helpful article, on a really helpful site – I’m starting up (yesterday) and have lots to learn – thanks for the start!
WPBeginner Support says
You’re welcome, glad our guides can be helpful
Administrateur
Guru Aum Jah says
Given my personal experience with Jetpack causing problems with jump-links on my website, i was delighted when I read in this article that I could use other add on plugins instead of Jetpack.
The article stated that those other options would be listed below, but I could not discern which of anything listed were pertaining to whatever it is that Jetpack was supposed to be doing. As I write this, it is all compound by not knowing what we needed from Jetpack in the first place.
WPBeginner Support says
The plugins we cover as alternatives are in Step 5 Installing WooCommerce Extensions and Add-ons
Administrateur
Ani says
Thanks. I really appreciate the info given here.
I would like to get those kinds of icon you have at « I need help with……. » For my site
WPBeginner Support says
To see how they are set up, you would want to take a look at our inspect element article here: https://www.wpbeginner.com/wp-tutorials/basics-of-inspect-element-with-your-wordpress-site/
Administrateur