Voulez-vous ajouter vos produits WordPress à Google Shopping ?
L’ajout des produits de votre boutique en ligne à Google Outil de personnalisation peut vous aider à augmenter le trafic, à toucher davantage de clients/clientes et à générer un chiffre d’affaires plus important.
Dans cet article, nous allons vous afficher comment ajouter facilement des produits WordPress à Google Shopping.
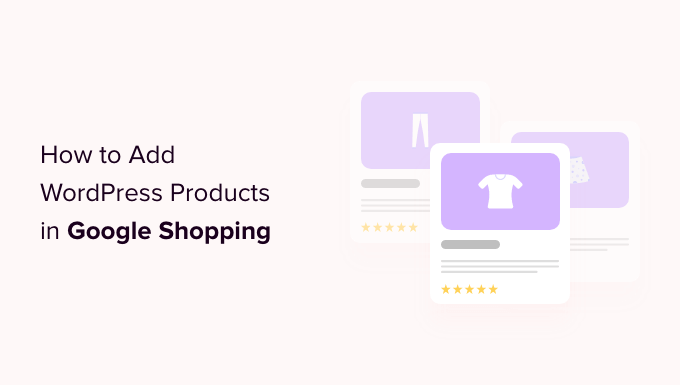
Pourquoi ajouter des produits WordPress à Google Shopping ?
Google Shopping est une place de marché virtuelle comme Amazon et Etsy, où les utilisateurs/utilisatrices peuvent rechercher, voir et comparer des produits provenant de différents magasins en ligne qui ont payé pour faire la publicité de leurs produits.
Si vous avez un magasin WooCommerce, l’ajout de vos produits à Google Ads peut s’avérer extrêmement bénéfique pour votre entreprise.
Vos produits seront affichés à tous les utilisateurs qui naviguent sur Google Shopping, ce qui augmentera le trafic sur votre site WordPress, générera plus de revenus et apportera plus de clientes/clientes.

Ceci étant dit, voyons comment vous pouvez ajouter des produits WordPress à Google Shopping.
Comment ajouter des produits WordPress dans Google Shopping
Étape par étape : Création d’un compte marchand Google
Pour ajouter vos produits à Google Shopping, vous devez commencer par créer un compte dans le Google Merchant Center. C’est là que les informations relatives à vos produits seront stockées pour être vues par Google Shopping.
Tout d’abord, rendez-vous sur la page du Google Merchant Center et cliquez sur le bouton « S’inscrire gratuitement ».

Ensuite, Google vous posera des questions sur votre activité en ligne.
Il vous suffit de cocher les réponses qui vous concernent, puis d’indiquer l’URL de votre site.

Après avoir fourni les détails, vous serez redirigé vers une autre page.
Pour cela, il vous suffit de cliquer sur le bouton « Créer un compte marchand Google » en bas de la page.

Il vous sera alors demandé de fournir des informations sur votre entreprise. Vous pouvez commencer par écrire le nom de votre entreprise.
Ensuite, sélectionnez le pays dans lequel votre entreprise est basée dans le menu déroulant situé sous l’option « Pays Sélectionné ».
Cliquez ensuite sur le bouton « Continuer vers le centre d’achats ».

Vous avez bien créé votre compte Google Merchant. Il ne vous reste plus qu’à fournir les informations relatives à votre entreprise et vos coordonnées de livraison.
Une fois ces informations définies, il vous suffit de cliquer sur le bouton « Enregistrer » en bas de page pour stocker vos Réglages.

Étape par étape : Linker votre compte Google AdWords
Vous devez maintenant lier votre compte Google AdWords à votre compte Google Merchant Center afin de pouvoir afficher vos produits via Google Shopping.
Pour lier votre compte, il vous suffit de vous rendre sur le tableau de bord de Google Merchant Center et de cliquer sur l’icône représentant un engrenage en haut de la page.
En cliquant dessus, la fenêtre « Outils et Réglages » se configure. Il vous suffit alors de choisir l’option « Comptes liés ».

Vous accédez alors à la page « Comptes liés ».
Il ne vous reste plus qu’à cliquer sur le bouton « + » pour créer votre compte Google Ads.

La fenêtre « Créez votre compte Google Ads » s’ouvre.
Il vous suffit de choisir le fuseau horaire et la devise de votre choix, puis de cliquer sur le bouton « Créer ».

Vous avez bien créé votre compte Google Ads.
Voici à quoi ressemblera votre compte une fois qu’il aura été créé.

Étape par étape : Ajout de produits WordPress à Google Shopping
Pour ajouter vos produits WordPress à Google Shopping, nous utiliserons l’extension ELEX Google Shopping pour afficher vos produits WooCommerce dans Google Shopping.
La première chose à faire est d’installer et d’activer l’extension ELEX Google Shopping. Pour plus d’instructions, consultez notre guide sur l ‘installation d’une extension WordPress.
Une fois activé, rendez-vous sur la page Google Shopping Feed » Create Feeds (Créer des flux) dans la colonne latérale de l’administrateur WordPress.
Il vous suffit ensuite d’indiquer les coordonnées de votre entreprise et de cliquer sur le bouton « Continuer » en bas de page.
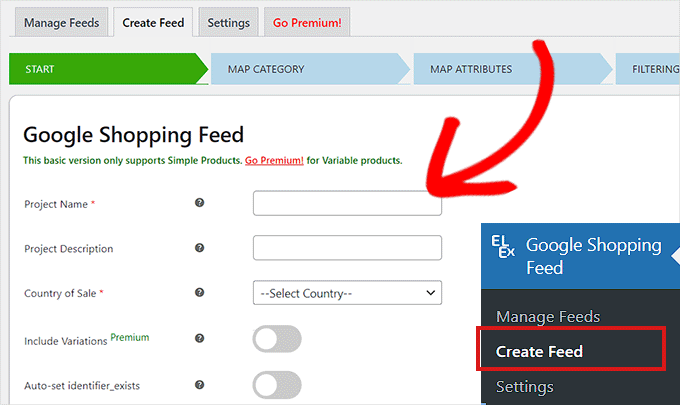
Vous accéderez ensuite à la page « Map Category ». Ici, il vous suffit de sélectionner vos catégories de produits.
Il vous suffit de saisir vos catégories de produits dans l’onglet « Catégories Google » et de cliquer sur « Continuer
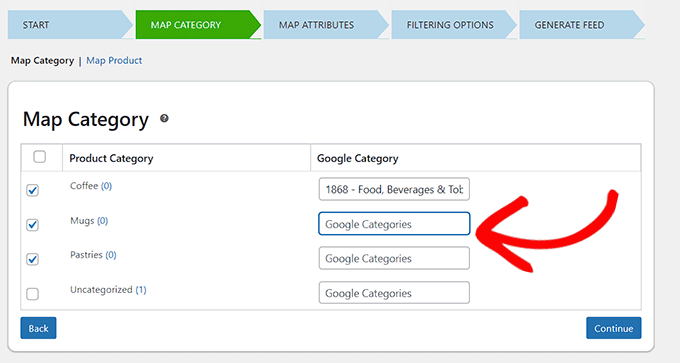
Vous serez ensuite dirigé vers la page « Attributs de la carte ».
C’est ici que vous devrez renseigner les liens de votre produit, notamment l’ID du produit, la description du produit, le lien du produit, le prix, l’image, etc.
Ici, sélectionnez et remplissez autant d’attributs que possible pour plus de visibilité dans Google Shopping et cliquez sur le bouton « Continuer ».
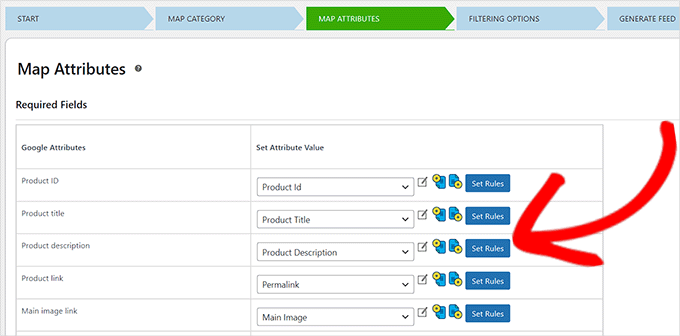
Maintenant que vous êtes sur la page « Prérequis de filtrage », il vous suffit de remplir les détails nécessaires pour votre stocker en ligne.
Par exemple, vous pouvez indiquer le nombre d’articles que vous avez en stock ou noter le nombre d’articles déjà vendus.
Ensuite, il suffit de cliquer sur le bouton « Générer un flux » en bas de page.
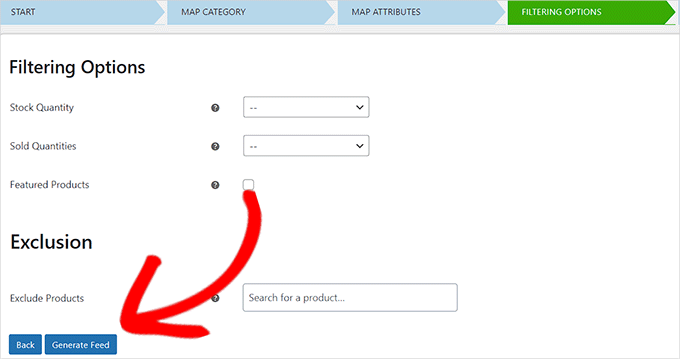
Après avoir créé votre flux Google Shopping, accédez à la page Flux Google Shopping » Gérer les flux dans la colonne latérale de l’administrateur.
Ici, vous pourrez voir votre flux Google Shopping. Il ne vous reste plus qu’à cliquer sur le bouton » Télécharger » situé à côté.
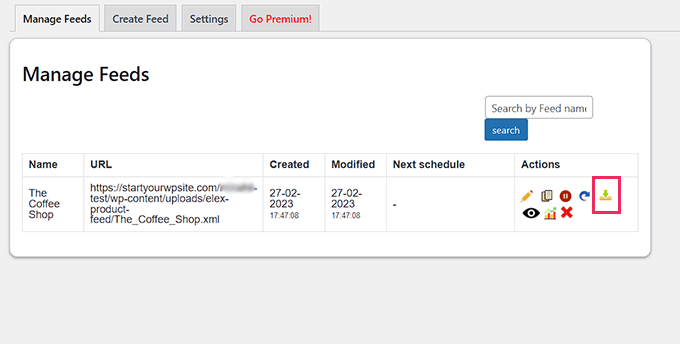
Une fois que vous avez téléchargé votre flux sous forme de fichier XML, retournez sur le tableau de bord de Google Merchant Center et cliquez sur l’option Produits » Flux dans la colonne latérale.
La page « Flux primaires » s’ouvre et vous devez cliquer sur le bouton « + » pour ajouter un nouveau flux.

Vous accédez alors à la page « Nouveau flux primaire », où vous pouvez commencer à remplir les informations de base. Commencez par ajouter tous vos pays cibles.
Sélectionné ensuite la langue de votre choix, puis cliquez sur le bouton « Continuer ».

Ensuite, vous devez choisir un nom pour votre flux et sélectionner une méthode pour connecter vos données au centre marchand.
Pour ce tutoriel, nous allons téléverser le flux XML depuis WordPress.
Cliquez ensuite sur le bouton « Continuer ».

Maintenant que vous êtes sur la page de configuration, tapez simplement le nom de votre flux Google Shopping.
Ensuite, il suffit de téléverser le fichier de flux que vous avez obtenu de WordPress et de cliquer sur le bouton « Créer un flux ».

Vous avez bien ajouté vos produits WordPress à Google Shopping.
Bonus : Comment ajouter le schéma Google Merchant Center dans WordPress
Pour améliorer la visibilité de la recherche de vos produits dans Google Shopping et augmenter les taux de conversion, vous devez ajouter un schéma Google Merchant dans WordPress.
LaBalise HTML est un code HTML qui fournit plus de détails sur vos produits aux moteurs de recherche.
Un schéma de référencement GMC rendra vos extraits de recherche plus proéminents et permettra à vos produits d’être mis en avant en tant que produits populaires pour les termes de recherche pertinents.
La manière la plus simple d’ajouter un schéma de fiche Merchant Center de Google est d’utiliser All in One SEO pour WordPress.
C’est la meilleure extension de référencement pour WordPress qui est utilisée par plus de 3 millions de sites.
Tout d’abord, vous devez installer et activer le plugin All in One SEO pour WordPress. Pour plus d’instructions, veuillez consulter notre guide sur l ‘installation d’une extension WordPress.
Une fois activé, un assistant de configuration s’ouvre. Il vous suffit de cliquer sur le bouton « Premiers pas ».

Après cela, vous devez suivre les instructions à l’écran dans l’assistant de configuration pour configurer le plugin. Si vous avez besoin d’aide, veuillez consulter notre guide sur la façon de configurer correctement AIOSEO dans WordPress.
Une fois l’extension AIOSEO définie, vous devez vous rendre sur la page Produits » Tous les produits dans la colonne latérale de l’administrateur.
À partir de là, il suffit de cliquer sur le lien « Modifier » situé sous un produit pour ouvrir la page « Modifier le produit ».

Une fois arrivé, vous devez défiler jusqu’à la section « Réglages AIOSEO » et cliquer sur l’onglet « Schéma ».
Confirmez ensuite que le type de schéma est défini par défaut sur « Produit ».
Si ce n’est pas le cas, cliquez simplement sur le bouton « Générer le schéma ».

Le catalogue de schémas s’ouvrira et présentera la liste de tous les modèles de schémas disponibles.
À partir de là, vous devez cliquer sur le bouton « Ajouter un schéma » (+) à côté de l’option Produit pour le définir comme schéma principal.
Note : Il se peut que le schéma « Article » soit déjà appliqué. Si c’est le cas, vous pouvez le retirer lorsque vous ajoutez le nouveau schéma, car cette page particulière n’est pas un article ou une publication de blog aux yeux de Google.

Ensuite, vous devrez compléter les informations sur le produit pour ajouter le schéma de référencement GMC.
Pour cela, vous devez cliquer sur le bouton « Modifier le schéma » à côté de l’option « Schéma utilisé ».

La modale « Modifier le produit » s’ouvre et vous devez y indiquer les détails du produit.
Si vous utilisez WooCommerce, alors AIOSEO tirera automatiquement la plupart des données sur les produits à partir de vos informations sur les produits.
Toutefois, si vous souhaitez remplir les informations manuellement, il vous suffit de permuter le commutateur « Autogénérer les champs » sur « Aucun ».

Les attributs de produit que vous devrez ajouter comprennent le nom du produit, la description, l’image, l’ISBN, le prix, le matériau, la couleur, les détails d’expédition, et plus encore.
Nous vous recommandons de fournir tous les détails afin que le balisage du schéma puisse rendre vos extraits de produits plus attrayants.
Une fois que vous avez terminé, il vous suffit de cliquer sur le bouton « Mettre à jour le schéma » ou « Ajouter un schéma » pour stocker vos réglages.

Vous avez bien ajouté le schéma de référencement Google Merchant Center à WordPress, et vos produits peuvent désormais être mis en avant sur la plateforme, ce qui, nous l’espérons, vous permettra de réaliser davantage de ventes.
Nous espérons que vous avez appris comment ajouter des produits WordPress à Google Shopping. Vous pouvez également consulter nos meilleures extensions de rapport et d’analyse WooCommerce et notre article sur la façon d’accélérer votre site e-commerce.
Si vous avez aimé cet article, veuillez alors vous abonner à notre chaîne YouTube pour obtenir des tutoriels vidéo sur WordPress. Vous pouvez également nous trouver sur Twitter et Facebook.




Syed Balkhi says
Hey WPBeginner readers,
Did you know you can win exciting prizes by commenting on WPBeginner?
Every month, our top blog commenters will win HUGE rewards, including premium WordPress plugin licenses and cash prizes.
You can get more details about the contest from here.
Start sharing your thoughts below to stand a chance to win!