¿Quieres añadir tus productos de WordPress a Google Shopping?
Añadir los productos de su tienda online a Google Shopping puede ayudarle a aumentar el tráfico, llegar a más clientes y generar mayores ingresos.
En este artículo, le mostraremos cómo añadir fácilmente productos de WordPress a Google Shopping.
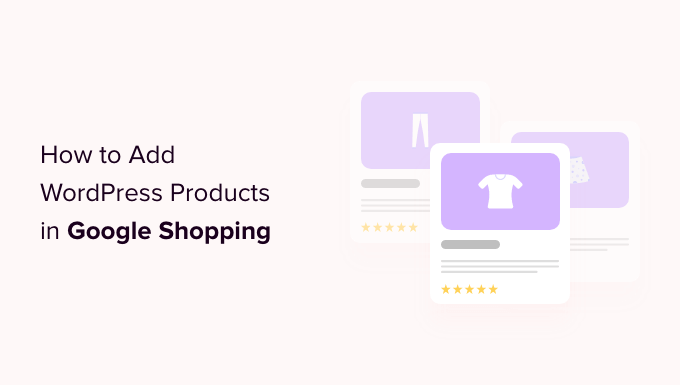
¿Por qué debería añadir productos de WordPress a Google Shopping?
Google Shopping es un mercado virtual como Amazon y Etsy, donde los usuarios pueden buscar, ver y comparar productos de diferentes tiendas online que han pagado por anunciar sus productos.
Si tienes una tienda WooCommerce, añadir tus productos a Google Shopping puede resultar muy beneficioso para tu negocio.
Sus productos se mostrarán a todos los usuarios que naveguen a través de Google Shopping, lo que aumentará el tráfico en su sitio web de WordPress, generará más ingresos y atraerá a más clientes.

Dicho esto, veamos cómo añadir productos de WordPress a Google Shopping.
Cómo añadir productos de WordPress en Google Shopping
Paso 1: Creación de una cuenta de Google Merchant
Para añadir sus productos a Google Shopping, tiene que empezar por crear una cuenta en Google Merchant Center. Aquí es donde se almacenará la información de sus productos para que Google Shopping pueda consultarla.
En primer lugar, accede a la página de Google Merchant Center y haz clic en el botón “Regístrate gratis”.

A continuación, Google le preguntará acerca de su negocio en línea.
Sólo tiene que marcar / comprobar las respuestas que le corresponden y, a continuación, indicar la URL de su sitio web.

Una vez introducidos los datos, se le redirigirá a otra página.
Para ello, basta con hacer clic en el botón “Crear una cuenta de vendedor de Google” situado en la parte inferior de la página.

A continuación se le pedirán los datos de su empresa. Puede empezar por escribir el nombre de su empresa.
A continuación, seleccione el país en el que está establecida su empresa en el menú desplegable situado debajo de la opción “País registrado”.
A continuación, haga clic en el botón “Continuar con Merchant Center”.

Ha creado correctamente su cuenta de Google Merchant. Ahora, todo lo que tiene que hacer es proporcionar la información de su empresa y los detalles de envío.
Una vez introducidos los datos, basta con hacer clic en el botón “Guardar” de la parte inferior para establecer los ajustes.

Paso 2: Enlazar su cuenta de Google AdWords
Ahora, tendrá que enlazar su cuenta de Google AdWords con su cuenta de Google Merchant Center para poder mostrar sus productos a través de Google Shopping.
Para enlazar su cuenta, sólo tiene que acceder al Escritorio de Google Merchant Center y hacer clic en el icono de engranaje situado en la parte superior de la página.
Al hacer clic se abrirá la indicación “Herramientas y ajustes”. Aquí sólo tienes que elegir la opción “Cuentas enlazadas”.

Accederá a la página “Cuentas enlazadas”.
Ahora, sólo tienes que hacer clic en el botón “+” para crear tu cuenta de Google Ads.

Se abrirá la indicación “Crear su cuenta de anuncios de Google”.
Sólo tiene que elegir la zona horaria y la divisa que prefiera y hacer clic en el botón “Crear”.

Ha creado correctamente su cuenta de Google Ads.
Este es el aspecto que tendrá una vez creada su cuenta.

Paso 3: Añadir productos de WordPress a Google Shopping
Para añadir sus productos de WordPress a Google Shopping, utilizaremos el plugin AdTribes para crear un feed de productos de WooCommerce que podrá enviar a Google Shopping.
Primero, necesitas instalar y activar el plugin gratuito AdTribes. Para más instrucciones, marca / comprobar nuestra guía sobre cómo instalar un plugin de WordPress.
Nota: También hay una versión premium de AdTribes que viene con características avanzadas como más productos aprobados por Google, campos adicionales como marca y GTIN, característica de píxeles de Facebook y más.
Una vez activado, diríjase a la página Product Feed Pro ” Crear feed desde la barra lateral del administrador de WordPress.
A continuación, sólo tiene que introducir los datos de su empresa y seleccionar “Google Shopping” en el menú desplegable situado junto al campo “Canal”.
A continuación, haz clic en el botón “Guardar y continuar” de la parte inferior.
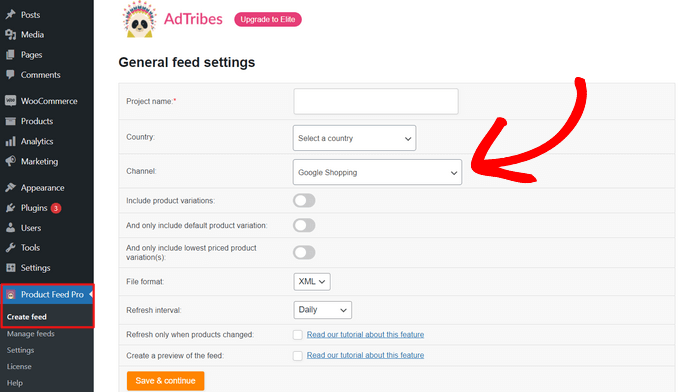
A continuación, accederá a la página “Asignación de campos”. Aquí es donde tendrás que hacer coincidir los atributos de Google Shopping con los atributos de tu WooCommerce.
Por suerte, el plugin hace la mayor parte del trabajo por defecto. Así, cuando llegue a la página de asignación de campos, muchos de los atributos de Google Shopping, como el ID del producto, la descripción del producto, el enlace del producto, el precio, la imagen, etc., ya tendrán valores coincidentes.
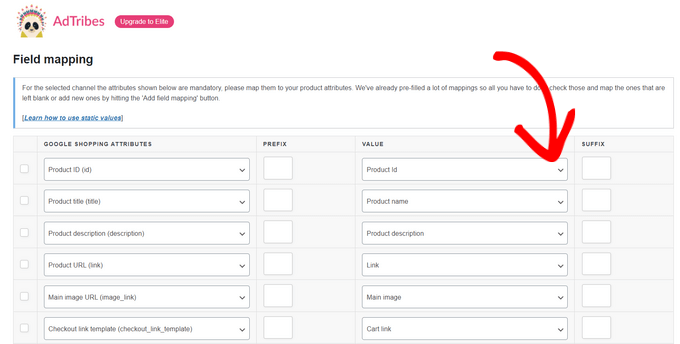
Puede añadir campos adicionales al hacer clic en el botón “+ Añadir asignación de campos”. Esto añade un campo vacío a la lista y puede elegir un nuevo atributo y el valor correspondiente en cada menú desplegable. También tiene la opción de añadir un campo personalizado.
Seleccione y rellene tantos atributos como sea posible para tener más visibilidad en Google Shopping y haga clic en el botón “Guardar”.
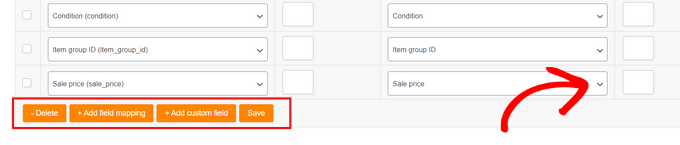
A continuación, accederá a la página de asignación de categorías. Aquí debe seleccionar las categorías de sus productos.
Sólo tiene que introducir las categorías de sus productos en los campos correspondientes de “Categoría de Google Shopping” y seleccionar la categoría más adecuada entre las sugerencias que aparecen.
Cuando hayas terminado, haz clic en el botón “Guardar asignaciones” para continuar.
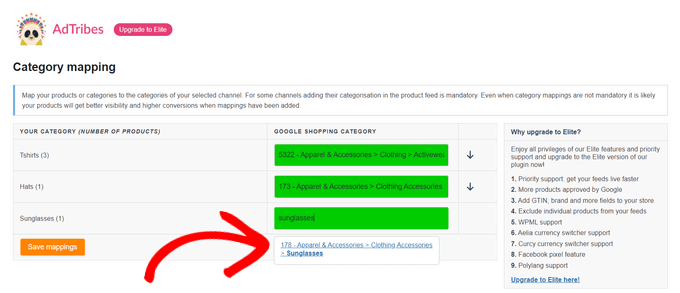
A continuación, accederás a la página “Filtros y reglas del feed”. Desde aquí, puedes controlar exactamente lo que quieres que se muestre en tu feed.
Por ejemplo, puede añadir un filtro para excluir los productos que cuesten menos de 10 dólares. O bien, puede añadir una regla para cambiar los detalles de un producto específico, como ‘si el precio de un producto es de $20, entonces cambie su precio de oferta a $10’, por ejemplo.
A continuación, haga clic en el botón “Continuar”.
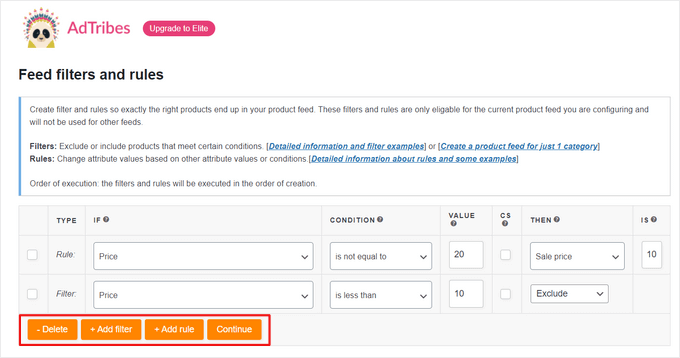
A continuación, puede activar el seguimiento de Google Analytics activando el conmutador situado en la parte superior de la página “Conversión y ajustes de Google Analytics”. Esto añadirá los parámetros UTM de Google Analytics a las URL de sus productos.
Por último, haga clic en el botón “Generar feed de productos” situado en la parte inferior.
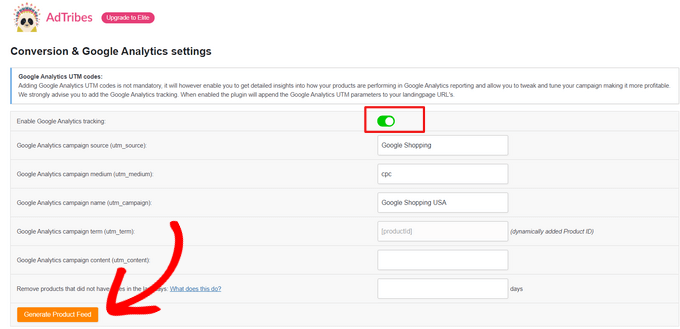
Una vez que haya creado su feed de Google Shopping, se le redirigirá a la página “Gestionar feeds” de AdTribes.
Aquí podrá ver su feed de Google Shopping. Ahora, usted tiene que simplemente haga clic en el botón ‘Descargar’ al lado de él.
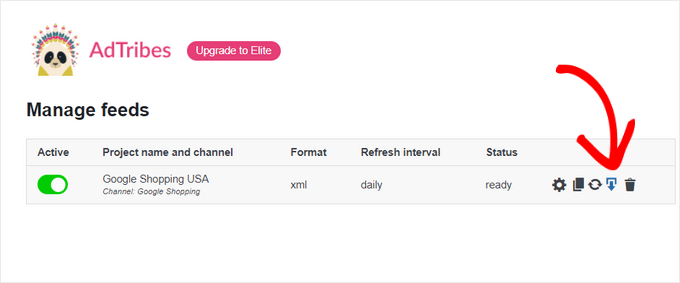
Una vez que haya descargado su feed como archivo XML, vuelva al Escritorio de “Google Merchant Center” y haga clic en la opción Productos ” Feeds de la barra lateral.
Se abrirá la página de “feeds principales”, donde tendrás que hacer clic en el botón “+” para añadir un nuevo feed.

Accederá a la página “Nuevo feed principal”, donde podrá empezar por rellenar los datos básicos. En primer lugar, añada todos los países de destino.
A continuación, seleccione su idioma preferido y haga clic en el botón “Continuar”.

A continuación, tiene que elegir un nombre para su feed y seleccionar un método para conectar sus datos al Merchant center.
Para este tutorial, subiremos el feed XML desde WordPress.
Después, basta con hacer clic en el botón “Continuar”.

Ahora que estás en la página “Configuración”, simplemente escribe el nombre de tu feed de Google Shopping.
A continuación, suba el archivo de feed que obtuvo de WordPress y haga clic en el botón “Crear feed”.

Ha añadido correctamente sus productos de WordPress a Google Shopping.
Bonificación: Cómo añadir Google Merchant Center Schema en WordPress
Para mejorar la visibilidad de la búsqueda de productos en Google Shopping y aumentar las tasas de conversión, debe añadir un esquema de Google Merchant en WordPress.
Elmarcado schema es un código HTML que proporciona más acerca de sus productos a los motores de búsqueda.
Un esquema de anuncio / catálogo / ficha de GMC hará que sus fragmentos de código de búsqueda sean más prominentes y permitirá que sus productos aparezcan como productos populares para los términos de búsqueda relevantes.
La forma más sencilla de añadir un esquema de anuncio / catálogo / ficha de Google Merchant Center a WordPress es mediante el uso de All in One SEO para WordPress.
Es el mejor plugin SEO para WordPress que utilizan más de 3 millones de sitios web.
En primer lugar, es necesario instalar y activar el All in One SEO para WordPress. Para obtener más instrucciones, consulte nuestra guía sobre cómo instalar un plugin de WordPress.
Al activarlo, se abrirá un asistente de configuración. Sólo tienes que seguir adelante y hacer clic en el botón “Empezar”.

A continuación, siga las instrucciones que aparecen en pantalla en el asistente de instalación para configurar el plugin. Si necesitas ayuda, consulta nuestra guía sobre cómo establecer correctamente AIOSEO en WordPress.
Una vez establecido el plugin AIOSEO, debe visitar la página Productos ” Todos los productos desde la barra lateral del administrador.
Desde aquí, basta con hacer clic en el enlace “Editar” situado debajo de un producto para abrir la página “Editar producto”.

Una vez allí, deberá desplazarse hasta la sección “Ajustes de AIOSEO” y hacer clic en la pestaña “Esquema”.
Ahora debe asegurarse de que el tipo de esquema está establecido por defecto en “Producto”.
Si no es el caso, basta con hacer clic en el botón “Generar esquema”.

Se abrirá el Catálogo de Esquemas, que listará todas las plantillas de esquemas disponibles.
A continuación, haga clic en el botón “Añadir esquema” (+) situado junto a la opción Producto para establecerlo como esquema principal.
Nota: Es posible que el esquema “Artículo” ya esté aplicado. Si es así, puede quitarlo cuando añada el nuevo, ya que esta página en concreto no es un artículo ni una entrada de blog a ojos de Google.

A continuación, tendrá que rellenar la información del producto para añadir el esquema de anuncio / catálogo / ficha de GMC.
Para ello, debe hacer clic en el botón “Editar esquema” situado junto a la opción “Esquema en uso”.

Se abrirá la ventana emergente “Editar producto”, en la que tendrá que rellenar los datos del producto.
Si utilizas WooCommerce, AIOSEO extraerá automáticamente la mayoría de los datos de tus productos.
Sin embargo, si desea rellenar la información manualmente, sólo tiene que conmutar el interruptor “Generar campos automáticamente” a “No”.

Los atributos de producto que tendrá que añadir incluyen el nombre del producto, la descripción, la imagen, el ISBN, el precio, el material, el color, los detalles del envío, etc.
Le recomendamos que proporcione todos los detalles para que el marcado de schema pueda hacer que sus fragmentos de código de producto sean más atractivos.
Una vez que haya terminado, sólo tiene que hacer clic en el botón “Actualizar esquema” o “Añadir esquema” para establecer sus ajustes.

Ahora ha añadido correctamente el esquema de anuncios / catálogo / ficha de Google Merchant Center a WordPress y sus productos ya pueden aparecer en la plataforma y, con un poco de suerte, conseguir más ventas.
Esperamos que hayas aprendido cómo añadir productos de WordPress a Google Shopping. También puede marcar / comprobar nuestros mejores plugins de informes y análisis de WooCommerce y nuestro artículo sobre cómo acelerar su sitio web de comercio electrónico.
If you liked this article, then please subscribe to our YouTube Channel for WordPress video tutorials. You can also find us on Twitter and Facebook.




Syed Balkhi
Hey WPBeginner readers,
Did you know you can win exciting prizes by commenting on WPBeginner?
Every month, our top blog commenters will win HUGE rewards, including premium WordPress plugin licenses and cash prizes.
You can get more details about the contest from here.
Start sharing your thoughts below to stand a chance to win!