Volete aggiungere i vostri prodotti WordPress a Google Shopping?
Aggiungere i prodotti del vostro negozio online a Google Shopping può aiutarvi ad aumentare il traffico, a raggiungere più clienti e a generare maggiori entrate.
In questo articolo vi mostreremo come aggiungere facilmente i prodotti WordPress a Google Shopping.
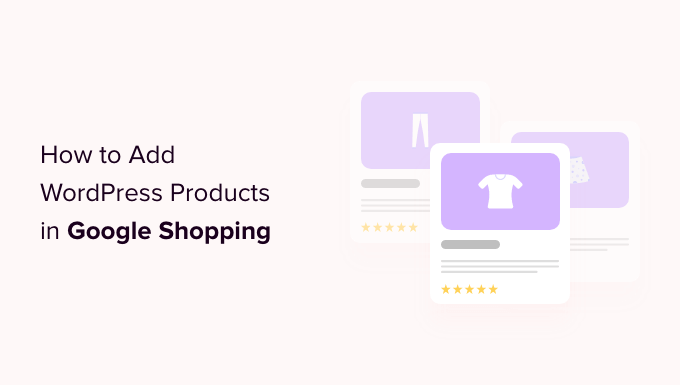
Perché aggiungere i prodotti WordPress a Google Shopping
Google Shopping è un mercato virtuale come Amazon e Etsy, dove gli utenti possono cercare, visualizzare e confrontare i prodotti di diversi negozi online che hanno pagato per pubblicizzare i loro prodotti.
Se avete un negozio WooCommerce, l’aggiunta dei vostri prodotti a Google Shopping può rivelarsi estremamente vantaggiosa per la vostra attività.
I vostri prodotti saranno mostrati a tutti gli utenti che navigano attraverso Google Shopping, aumentando così il traffico sul vostro sito WordPress, generando maggiori entrate e portando più clienti.

Detto questo, vediamo come aggiungere i prodotti WordPress a Google Shopping.
Come aggiungere prodotti WordPress a Google Shopping
Passo 1: Creare un account Google Merchant
Per aggiungere i vostri prodotti a Google Shopping, dovete iniziare creando un account nel Google Merchant Center. È qui che le informazioni sui vostri prodotti verranno memorizzate per essere visualizzate da Google Shopping.
Per prima cosa, andate alla pagina del Google Merchant Center e fate clic sul pulsante “Iscriviti gratuitamente”.

Successivamente, Google vi chiederà informazioni sulla vostra attività online.
Selezionate le risposte che vi interessano e fornite l’URL del vostro sito web.

Dopo aver fornito i dettagli, verrete reindirizzati a un’altra pagina.
È sufficiente fare clic sul pulsante “Crea un account commerciale Google” in fondo alla pagina.

A questo punto vi verrà chiesto di fornire i dettagli della vostra attività. Potete iniziare scrivendo il nome della vostra azienda.
Successivamente, selezionare il Paese in cui ha sede l’azienda dal menu a tendina sotto l’opzione “Paese registrato”.
Quindi, fare clic sul pulsante “Continua al Merchant Center”.

Avete creato con successo il vostro account Google Merchant. Ora non vi resta che fornire le informazioni sulla vostra attività e i dettagli di spedizione.
Una volta inseriti i dati, è sufficiente fare clic sul pulsante “Salva” in basso per memorizzare le impostazioni.

Fase 2: collegamento dell’account Google AdWords
Ora dovrete collegare il vostro account Google AdWords al vostro account Google Merchant Center per poter mostrare i vostri prodotti tramite Google Shopping.
Per collegare l’account, è sufficiente accedere alla dashboard del Google Merchant Center e fare clic sull’icona dell’ingranaggio nella parte superiore della pagina.
Facendo clic su di esso si aprirà la finestra “Strumenti e impostazioni”. Qui è sufficiente scegliere l’opzione “Account collegati”.

Si accede così alla pagina “Conti collegati”.
Ora è sufficiente fare clic sul pulsante “+” per creare il proprio account Google Ads.

Si aprirà la finestra “Crea il tuo account Google Ads”.
È sufficiente scegliere il fuso orario e la valuta preferiti e fare clic sul pulsante “Crea”.

Ora avete creato con successo il vostro account Google Ads.
Ecco come apparirà una volta creato l’account.

Passo 3: Aggiungere i prodotti WordPress a Google Shopping
Per aggiungere i vostri prodotti WordPress a Google Shopping, utilizzeremo il plugin ELEX Google Shopping per visualizzare i vostri prodotti WooCommerce in Google Shopping.
La prima cosa da fare è installare e attivare il plugin ELEX Google Shopping. Per ulteriori istruzioni, consultate la nostra guida su come installare un plugin per WordPress.
Dopo l’attivazione, andate alla pagina Google Shopping Feed ” Create Feeds dalla barra laterale dell’amministrazione di WordPress.
A questo punto, è sufficiente inserire i dati dell’azienda e fare clic sul pulsante “Continua” in basso.
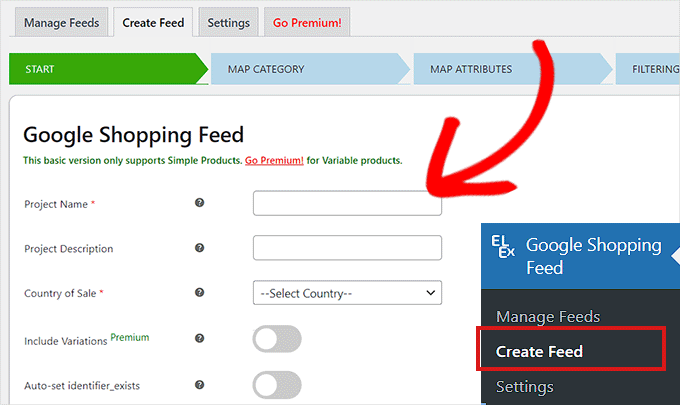
Successivamente, si accede alla pagina “Mappa categoria”. Qui dovrete semplicemente selezionare le vostre categorie di prodotti.
È sufficiente digitare le categorie di prodotti nella scheda “Google Categories” e fare clic su “Continua”.
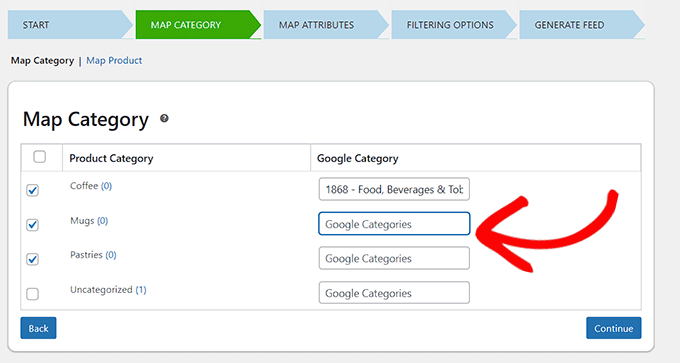
Successivamente, si verrà indirizzati alla pagina “Attributi della mappa”.
Qui dovrete inserire i dettagli del prodotto, tra cui l’ID del prodotto, la descrizione del prodotto, il link al prodotto, il prezzo, l’immagine e altro ancora.
Selezionare e compilare il maggior numero possibile di attributi per ottenere maggiore visibilità in Google Shopping e fare clic sul pulsante “Continua”.
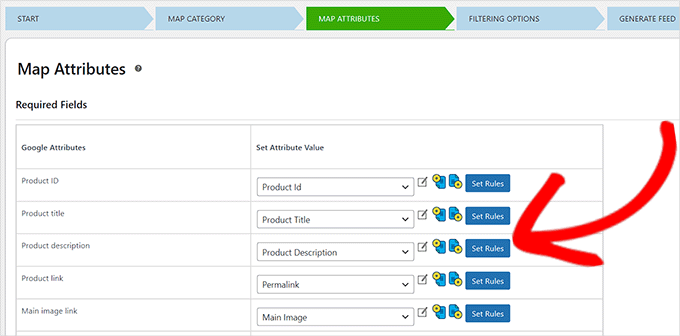
Ora che siete nella pagina “Opzioni di filtraggio”, compilate semplicemente i dettagli necessari per il vostro negozio online.
Ad esempio, si può includere il numero di articoli disponibili in magazzino o indicare quanti ne sono già stati venduti.
Successivamente, è sufficiente fare clic sul pulsante “Generate Feed” in basso.
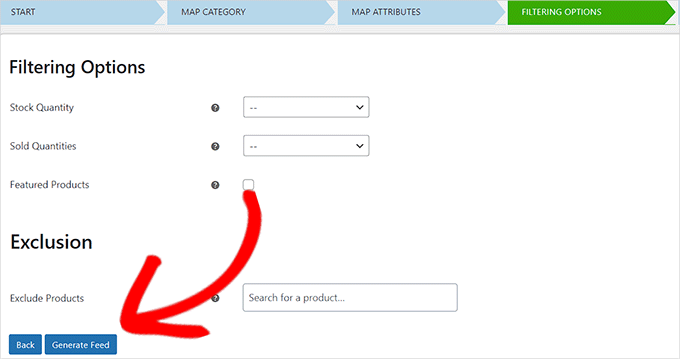
Dopo aver creato il feed di Google Shopping, andate alla pagina Feed di Google Shopping ” Gestisci feed dalla barra laterale dell’amministrazione.
Qui sarà possibile visualizzare il feed di Google Shopping. A questo punto, dovete semplicemente fare clic sul pulsante “Scarica” accanto ad esso.
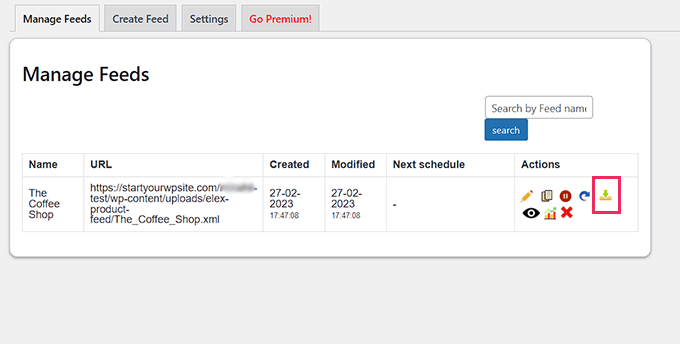
Una volta scaricato il feed come file XML, tornate alla dashboard di ‘Google Merchant Center’ e fate clic sull’opzione Prodotti ” Feed dalla barra laterale.
Si aprirà la pagina “Feed primari”, dove dovrete fare clic sul pulsante “+” per aggiungere un nuovo feed.

Si accede così alla pagina “Nuovo feed primario”, dove è possibile iniziare a compilare i dettagli di base. Per prima cosa, iniziate ad aggiungere tutti i vostri Paesi di destinazione.
Quindi, selezionare la lingua preferita e fare clic sul pulsante “Continua”.

Quindi, è necessario scegliere un nome per il proprio feed e selezionare un metodo per collegare i dati al Merchant center.
Per questa esercitazione, caricheremo il feed XML da WordPress.
Dopodiché, basta fare clic sul pulsante “Continua”.

Ora che siete nella pagina ‘Setup’, digitate semplicemente il nome del vostro feed Google Shopping.
Successivamente, è sufficiente caricare il file del feed ricevuto da WordPress e fare clic sul pulsante “Crea feed”.

Ora avete aggiunto con successo i vostri prodotti WordPress a Google Shopping.
Bonus: Come aggiungere Google Merchant Center Schema in WordPress
Per migliorare la visibilità della ricerca dei prodotti in Google Shopping e aumentare i tassi di conversione, è necessario aggiungere uno schema Google Merchant in WordPress.
Ilmarkup Schema è un codice HTML che fornisce maggiori dettagli sui prodotti ai motori di ricerca.
Uno schema di inserimento in GMC renderà i vostri snippet di ricerca più evidenti e permetterà ai vostri prodotti di essere presenti come prodotti popolari per i termini di ricerca pertinenti.
Il modo più semplice per aggiungere uno schema dell’elenco di Google Merchant Center a WordPress è utilizzare All in One SEO for WordPress.
È il miglior plugin SEO per WordPress, utilizzato da oltre 3 milioni di siti web.
Per prima cosa, è necessario installare e attivare All in One SEO per WordPress. Per ulteriori istruzioni, consultate la nostra guida su come installare un plugin per WordPress.
Dopo l’attivazione, si aprirà una procedura di configurazione guidata. È sufficiente fare clic sul pulsante “Inizia”.

Dopodiché, è necessario seguire le istruzioni sullo schermo della configurazione guidata per configurare il plugin. Se avete bisogno di aiuto, consultate la nostra guida su come configurare correttamente AIOSEO in WordPress.
Dopo aver configurato il plugin AIOSEO, è necessario visitare la pagina Prodotti ” Tutti i prodotti dalla barra laterale dell’amministratore.
Da qui, basta cliccare sul link “Modifica” sotto un prodotto per aprire la pagina “Modifica prodotto”.

A questo punto, è necessario scorrere fino alla sezione “Impostazioni AIOSEO” e fare clic sulla scheda “Schema”.
A questo punto, è necessario assicurarsi che il tipo di schema sia impostato come predefinito su “Prodotto”.
In caso contrario, è sufficiente fare clic sul pulsante “Genera schema”.

Si aprirà il Catalogo schemi, che elencherà tutti i modelli di schema disponibili.
Da qui, è necessario fare clic sul pulsante “Aggiungi schema” (+) accanto all’opzione Prodotto per impostarlo come schema principale.
Nota: è possibile che lo schema “Articolo” sia già applicato. In tal caso, potete rimuoverlo mentre aggiungete quello nuovo, perché questa pagina in particolare non è un articolo o un post di blog agli occhi di Google.

Successivamente, è necessario inserire le informazioni sul prodotto per aggiungere lo schema di inserzione GMC.
A tal fine, è necessario fare clic sul pulsante “Modifica schema” accanto all’opzione “Schema in uso”.

Si aprirà la maschera “Modifica prodotto”, dove sarà necessario inserire i dettagli del prodotto.
Se si utilizza WooCommerce, AIOSEO estrarrà automaticamente la maggior parte dei dati dei prodotti dalle informazioni sui prodotti.
Tuttavia, se si desidera compilare le informazioni manualmente, è sufficiente spostare l’interruttore “Autogenerazione campi” su “No”.

Gli attributi del prodotto da aggiungere includono il nome del prodotto, la descrizione, l’immagine, l’ISBN, il prezzo, il materiale, il colore, i dettagli di spedizione e altro ancora.
Si consiglia di fornire tutti i dettagli in modo che lo schema markup possa rendere i vostri snippet di prodotto più accattivanti.
Una volta terminato, è sufficiente fare clic sul pulsante “Aggiorna Schema” o “Aggiungi Schema” per memorizzare le impostazioni.

Ora avete aggiunto con successo lo schema di elencazione di Google Merchant Center a WordPress e i vostri prodotti possono ora essere presenti sulla piattaforma e, si spera, guadagnare più vendite.
Speriamo che abbiate imparato come aggiungere prodotti WordPress a Google Shopping. Potreste anche voler dare un’occhiata ai nostri migliori plugin per la reportistica e l’analisi di WooCommerce e al nostro articolo su come velocizzare il vostro sito di commercio elettronico.
Se questo articolo vi è piaciuto, iscrivetevi al nostro canale YouTube per le esercitazioni video su WordPress. Potete trovarci anche su Twitter e Facebook.





Syed Balkhi says
Hey WPBeginner readers,
Did you know you can win exciting prizes by commenting on WPBeginner?
Every month, our top blog commenters will win HUGE rewards, including premium WordPress plugin licenses and cash prizes.
You can get more details about the contest from here.
Start sharing your thoughts below to stand a chance to win!