Volete rimuovere le pagine di archivio dal vostro sito web WordPress?
Le pagine di archivio, come gli archivi di categoria o di tag, raggruppano automaticamente i post del blog per essere consultati dai visitatori. Sebbene possano essere utili per la navigazione e per mostrare i contenuti più vecchi, a volte potrebbero non essere necessarie.
In questo articolo vi mostreremo come rimuovere le pagine di archivio in WordPress mantenendo il sito web ottimizzato e di facile utilizzo.
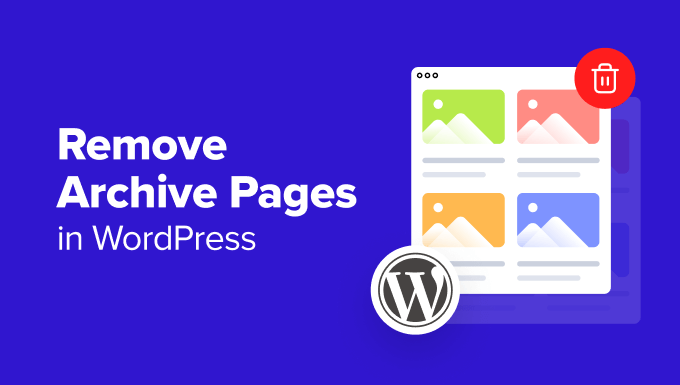
Cosa c’è da sapere sulla rimozione delle pagine d’archivio
Avete mai notato le pagine del vostro sito web WordPress che elencano gli articoli meno recenti del blog per mese, categoria o tag? Si tratta delle cosiddette pagine di archivio. Raggruppano automaticamente le pagine pubbliche di WordPress, il che può essere utile per la navigazione.

Tuttavia, in alcuni casi potrebbe essere necessario rimuovere le pagine di archivio.
Ad esempio, è possibile che queste pagine creino problemi di contenuti duplicati. Gli archivi spesso visualizzano riassunti di contenuti già disponibili sui singoli post di WordPress, che i motori di ricerca possono segnalare come contenuti duplicati.
Ogni tipo di pagina di archivio utilizza anche un URL diverso che può visualizzare contenuti simili in base a un filtro specifico. Questo può creare involontariamente più URL il cui contenuto si sovrappone.
Oppure, forse avete una categoria che non viene utilizzata molto o che non ha più senso. Eliminando la pagina di archivio della categoria si può ripulire il sito web.
Prima di rimuovere effettivamente queste pagine, però, è necessario sapere alcune cose. Alcuni utenti potrebbero utilizzare queste pagine per scoprire e inserire tra i preferiti vecchie pubblicazioni del blog a cui sono interessati. Se le eliminate, questi utenti potrebbero avere problemi a ritrovare le pagine pubbliche.
Dal punto di vista della SEO (ottimizzazione dei motori di ricerca), eliminare le pagine di archivio in modo improprio può creare link rotti. Ciò può frustrare i visitatori che si trovano su queste pagine interrotte e danneggiare il posizionamento del sito web nei risultati della ricerca.
Sebbene WordPress non consenta di eliminare direttamente le pagine di archivio, esistono delle soluzioni per gestirle. In questa guida passo passo, vi aiuteremo a rimuovere le pagine di archivio senza danneggiare la SEO di WordPress.
Potete usare questi link rapidi per passare al metodo che preferite:
Metodo 1: Noindicizzare le pagine dell’archivio con AIOSEO (consigliato)
Il primo metodo è quello che noi e molti esperti SEO raccomandiamo maggiormente. Invece di rimuovere completamente le pagine di archivio, è meglio noindicizzarle dai motori di ricerca. In questo modo, gli utenti possono ancora trovare queste pagine sul vostro sito web, ma i motori di ricerca non le considereranno.
A John Mueller di Google è stato chiesto di parlare di questo argomento in una sessione di domande e risposte. Ecco cosa ha detto:
Potete rimuovere il contenuto delle vecchie pagine, se volete, [oppure] potete spostarle in una sezione di archivio. Potete rendere le vecchie pagine noindex, in modo che le persone possano continuare a visitarle quando visitano il vostro sito web.
John Mueller, consulente per la ricerca di Google
Il modo più semplice per noindicizzare le pagine di archivio è utilizzare un plugin per WordPress come All in One SEO (AIOSEO). Questo metodo non richiede alcun codice e quindi è adatto ai principianti.
Inoltre, avrete a disposizione tonnellate di altre caratteristiche SEO, come un ottimizzatore di contenuti per la pagina, una lista di controllo per la revisione SEO, il supporto per il markup dello schema e altro ancora.
Innanzitutto, è necessario installare il plugin AIOSEO. È possibile utilizzare la versione premium o quella gratuita, in quanto entrambe includono le caratteristiche necessarie per il noindex delle pagine di archivio.
Per maggiori informazioni, potete selezionare la nostra guida su come installare un plugin di WordPress.
Opzione 1: Noindex di più pagine di archivio
Per questa opzione, si può andare in All in One SEO ” Aspetto della ricerca. Quindi, navigare nella scheda “Tassonomie”.
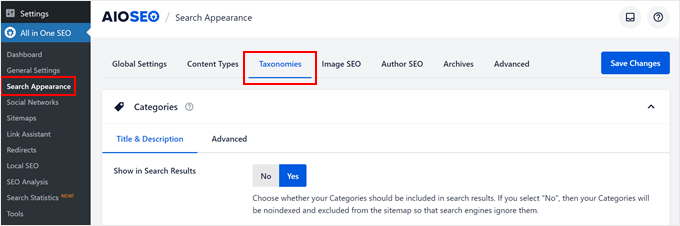
Nella sezione Categorie, fare clic su “No” nell’impostazione “Mostra nei risultati della ricerca”.
Verrà quindi visualizzata questa notifiche: “Le vostre categorie saranno noindicizzate ed escluse dalla sitemap in modo che i motori di ricerca le ignorino. È comunque possibile controllare l’aspetto del titolo della pagina, come indicato di seguito”.
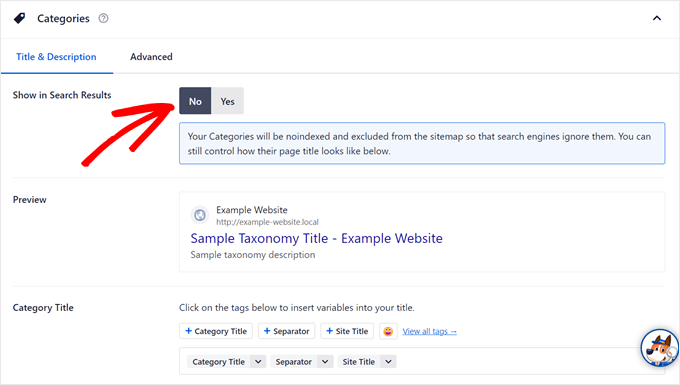
Se si passa alla scheda “Avanzate”, si noterà che le impostazioni predefinite sono state disabilitate.
Anche il checkbox “No Index” dovrebbe essere stato spuntato nelle impostazioni di Robots Meta.
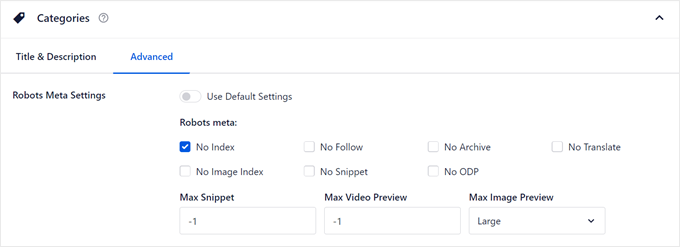
È quindi possibile scorrere verso il basso per noindicizzare le pagine dei tag dell’archivio e le altre tassonomie personalizzate.
Una volta fatto, basta cliccare su “Salva modifiche” in alto a sinistra.
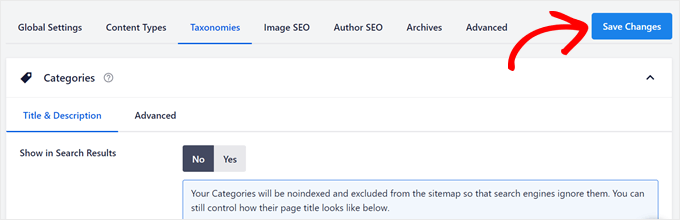
Per non indicizzare le pagine degli archivi per data e autore, passare alla scheda “Archivi”.
Si vedranno le opzioni per non indicizzare le pagine relative all’autore e alla data.
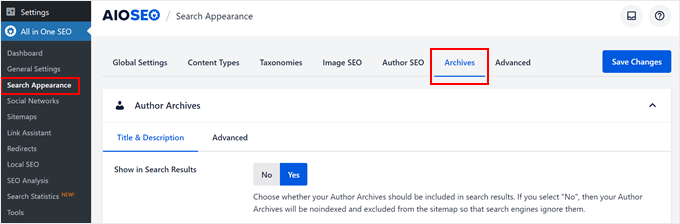
Come in precedenza, è sufficiente cliccare su “No” nell’impostazione “Mostra risultati della ricerca” e ripetere la stessa operazione per la pagina dell’archivio delle date qui sotto.
Quindi, si deve colpire il pulsante “Salva le modifiche” in alto.
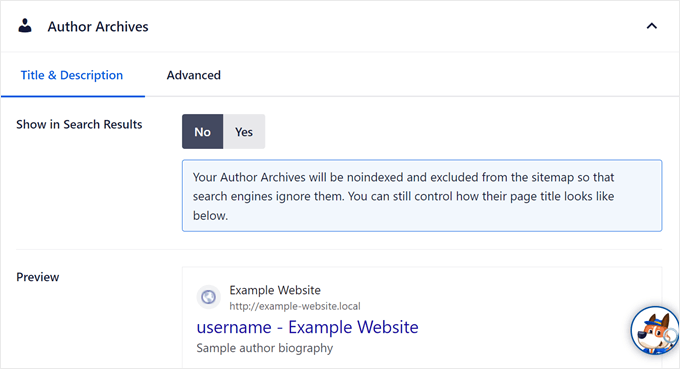
Opzione 2: Noindex di specifiche pagine di archivio (solo tassonomie)
Questa opzione consente di non indicizzare solo specifiche pagine di archivio. Ad esempio, si potrebbe avere una sola pagina di categoria obsoleta che si desidera non venga inclusa dai motori di ricerca nelle pagine dei risultati, ma si desidera che il resto delle pagine di categoria venga comunque indicizzato.
È necessario aprire la pagina della categoria, del tag o della tassonomia personalizzata sul frontend del sito web. Quindi, fare clic su “Modifica categoria” nella barra di amministrazione in alto, come nello screenshot qui sotto.
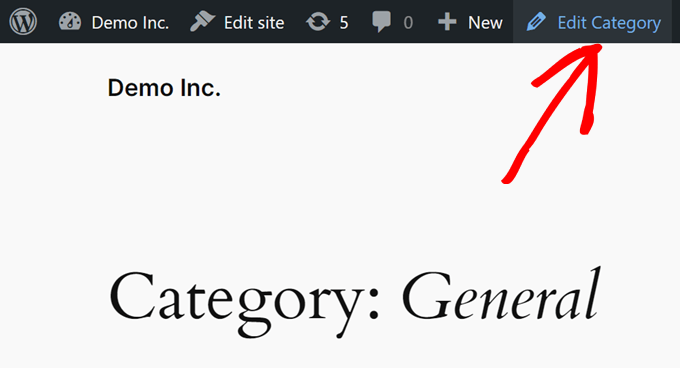
Si aprirà l’editor delle categorie o dei tag. Qui è sufficiente scorrere giù fino alla sezione “Impostazioni di AIOSEO” e passare alla scheda “Avanzate”.
In Impostazioni robot, disabilitare l’opzione “Usa impostazioni predefinite” e selezionare la casella “Nessun indice”.
Dopodiché, fare clic su “Aggiorna”.
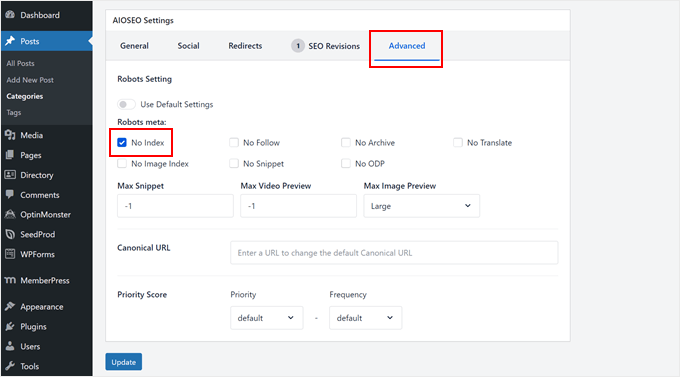
Sfortunatamente, AIOSEO non dispone ancora di una caratteristica che consenta di noindicizzare pagine di archivio specifiche, non appartenenti alla tassonomia. Per fortuna c’è ancora un modo semplice per farlo usando il metodo qui sotto.
Metodo 2: Noindex delle pagine dell’archivio con il codice (per pagine specifiche non tassonomiche)
Se si desidera noindicizzare le pagine degli archivi non tassonomici, è necessario aggiungere uno snippet di codice personalizzato al sito web, in particolare al file functions.php del tema WordPress.
Se questo processo sembra intimidatorio, non preoccupatevi. Il modo più sicuro per add-onare codice a WordPress è usare WPCode, il miglior plugin per snippet di codice sul mercato.
Questo plugin semplifica l’inserimento di codice personalizzato senza intervenire direttamente sui file del tema, per cui è meno probabile che il sito web venga danneggiato. Inoltre, il codice personalizzato non verrà sovrascritto quando si aggiorna il tema, quindi il codice noindex rimarrà al suo posto.
Per prima cosa, è necessario installare e attivare WPCode. Sia la versione gratuita che quella premium andranno bene per questo tutorial, anche se la versione premium è dotata di una modalità speciale per testare in modo sicuro il codice prima che venga pubblicato.
Per maggiori informazioni, potete selezionare la nostra guida su come installare un plugin di WordPress.
Quindi, andare su Code Snippets ” + Add Snippet. Quindi, selezionare “Aggiungi codice personalizzato (nuovo snippet)” e fare clic su “Usa snippet”.

A questo punto, date un nome al vostro nuovo snippet. Può essere qualcosa di semplice come “Noindex Archive Pages”.
Quindi, assicurarsi che il tipo di codice sia “Snippet HTML”.
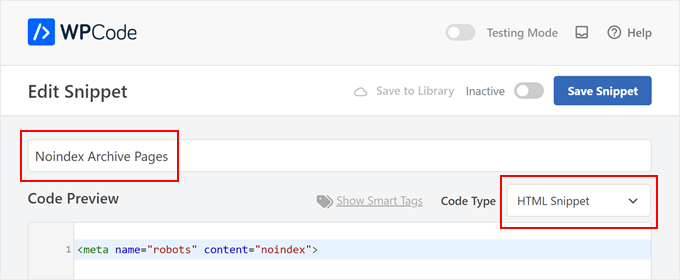
Nella casella “Anteprima codice”, copiare e incollare il seguente codice:
<meta name="robots" content="noindex">
Questo codice è un meta tag robots specificamente progettato per indicare ai motori di ricerca di non indicizzare una determinata pagina di ricerca.
Una volta fatto, scorrere giù fino alla sezione “Pannello di inserimento”.
Assicurarsi che il metodo di inserimento sia “Auto Insert” e che la posizione sia “Site Wide Header”.

Scendiamo ancora nella pagina fino alla sezione “Logica condizionale intelligente”.
È necessario attivare l’impostazione “Abilita logica”.
Per quanto riguarda le condizioni, selezionare Mostra e scegliere “URL pagina” e “È”. Nell’ultimo campo è possibile inserire l’URL della pagina specifica dell’archivio che si desidera noindicizzare.
È gratuito fare clic su “AND” per aggiungere altre pagine a noindex.
Una volta fatto, rendere il codice “attivato” e fare clic su “Salva snippet”.
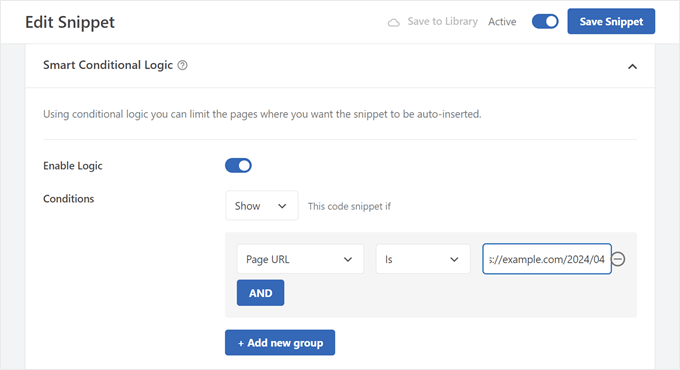
Ecco fatto. Per verificare se la pagina è stata noindicizzata con successo, è possibile aprire l’archivio e visualizzare l’origine della pagina.
Se si utilizza Chrome, è necessario fare clic con il tasto destro del mouse su un punto qualsiasi della pagina e cliccare su “Visualizza origine pagina”.
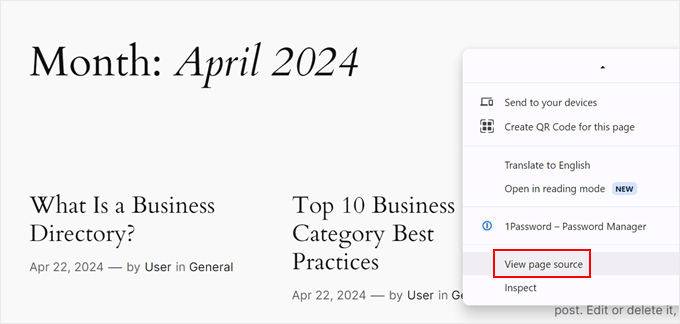
A questo punto, premere Control/Command + F sulla tastiera per visualizzare la barra di ricerca e digitare “noindex”. Dovrebbe essere evidenziato il tag noindex aggiunto in precedenza.
Se esiste tra i tag <head>...</head>, allora il codice è stato aggiunto correttamente.
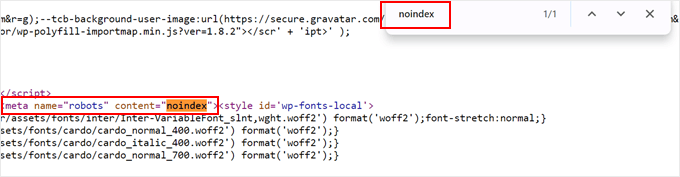
Metodo 3: reindirizzare le pagine degli archivi per evitare i link interrotti
Supponiamo che abbiate deciso che la rimozione di alcune pagine di archivio dal vostro blog WordPress sia la cosa migliore da fare. Ma chi siamo è preoccupato per i link rotti o per i visitatori frustrati che potrebbero ancora cercare di accedervi. Questo può accadere se qualcuno ha inserito tra i preferiti una vecchia pagina di archivio sul vostro sito web.
È possibile invece reindirizzare le pagine di archivio utilizzando un plugin di reindirizzamento. In questo modo, i visitatori che si collegano ai vecchi link non vedranno un messaggio di errore.
Nota: questo metodo utilizzerà AIOSEO Redirects in quanto ha la caratteristica di reindirizzare facilmente una pagina all’altra del vostro sito web.
Innanzitutto, installare e attivare AIOSEO su WordPress. Per maggiori istruzioni, potete leggere la nostra guida su come installare un plugin per WordPress.
Quindi, andare su Tutto-in-uno SEO ” Reindirizzamenti.
Nella scheda “Reindirizza”, inserire l’URL di origine (la pagina dell’archivio) e l’URL di destinazione (la pagina a cui si desidera reindirizzare gli utenti).
Si consiglia di scegliere una pagina che corrisponda a ciò che i visitatori potrebbero cercare quando arrivano sulla vecchia pagina di archivio.
Ad esempio, se avete un sito web di recensioni di software e volete reindirizzare un archivio di categorie per una piattaforma non più disponibile. Un buon URL di destinazione potrebbe essere quello di una vostra recente pubblicazione che spiega perché il software non è più disponibile.
In questo modo, i visitatori ottengono informazioni utili anche se la pagina di archivio originale è scomparsa.
In alternativa, è possibile reindirizzare l’utente alla homepage.
Di seguito, scegliere un “Tipo di reindirizzamento”. Si può usare ‘301 Moved Permanently’ se si vuole che la pagina di destinazione sia la nuova homepage permanente per i visitatori che accedevano alla pagina di archivio.
Quindi, fare clic su “Aggiungi reindirizza”.
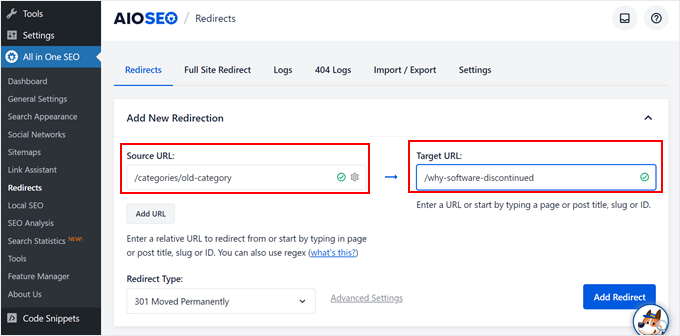
A questo punto, aprire la pagina del vecchio archivio. Se si arriva all’URL della pagina di destinazione, significa che la reindirizzazione è riuscita.
Per maggiori informazioni, consultate la nostra guida per principianti sulla creazione di reindirizzamenti 301 in WordPress.
Metodo 4: Rimuovere le pagine di archivio con un plugin (per siti non blog)
Forse il vostro sito web WordPress non ha un blog e le pagine di archivio non apportano alcun valore al vostro sito. Se è così, questo metodo fa al caso vostro.
È necessario installare il plugin Smart Archive Page Remove, che consente di rimuovere facilmente le pagine di archivio dal sito WordPress.
Innanzitutto, installare e attivare il plugin di WordPress nell’area di amministrazione. Quindi, andare su Impostazioni ” Pagine di archivio.
Quindi, selezionare le pagine dell’archivio che si desidera eliminare e fare clic sui pulsanti attivi/disattivi. Al termine, fare clic su “Salva modifiche”.
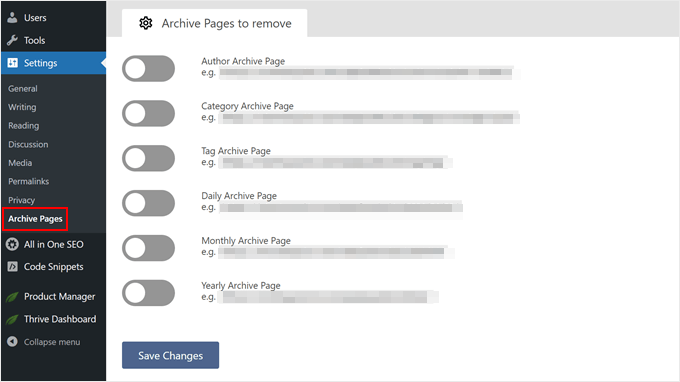
Quando si va alla pagina dell’archivio, dovrebbe apparire un errore 404: la pagina non è stata trovata.
Alternativa: Creare pagine di archivio personalizzate
Invece di rimuovere completamente le pagine di archivio, considerate la possibilità di creare pagine di archivio personalizzate. In questo modo si ha un maggiore controllo sull’aspetto e sul funzionamento delle pagine, offrendo una migliore esperienza utente ai visitatori.
Se la pagina di archivio è facile da navigare, gli utenti la troveranno utile e rimarranno più a lungo sul sito web. A sua volta, è possibile aumentare le pagine viste e ridurre la frequenza di rimbalzo, e i motori di ricerca vedranno questo come un segno che gli utenti apprezzano il vostro sito web.
Il modo più semplice per creare una pagina di archivio personalizzata è SeedProd. Questo builder di pagine trascina e rilascia tonnellate di template e blocchi per progettare una pagina di archivio facile da usare e utile per gli utenti.
Ecco alcuni suggerimenti per migliorare le pagine di archivio:
- Includere un modulo di ricerca personalizzato per aiutare gli utenti a filtrare l’elenco dei contenuti.
- Presentate i contenuti più popolari dell’archivio per mantenere i visitatori impegnati.
- Se avete post type personalizzati specifici (come le ricette), provate a creare e organizzare pagine di archivio per questi post per facilitare la navigazione.
- Visualizzate le vostre pagine di archivio nella barra laterale o nel menu di navigazione, in modo che gli utenti possano accedervi facilmente quando necessario.
Speriamo che questo articolo vi abbia aiutato a capire come rimuovere le pagine di archivio in WordPress. Potreste anche voler selezionare il nostro articolo su come add-on e utilizzo dei widget in WordPress e il nostro elenco di plugin WordPress indispensabili per far crescere il vostro sito web.
Se questo articolo vi è piaciuto, iscrivetevi al nostro canale YouTube per le esercitazioni video su WordPress. Potete trovarci anche su Twitter e Facebook.

 John Mueller, consulente per la ricerca di Google
John Mueller, consulente per la ricerca di Google


Syed Balkhi says
Hey WPBeginner readers,
Did you know you can win exciting prizes by commenting on WPBeginner?
Every month, our top blog commenters will win HUGE rewards, including premium WordPress plugin licenses and cash prizes.
You can get more details about the contest from here.
Start sharing your thoughts below to stand a chance to win!