Vous souhaitez supprimer les pages d’archives de votre site WordPress ?
Les pages d’archives, comme les archives de catégories ou d’identifiants, regroupent automatiquement les publications de votre blog pour que les internautes puissent les parcourir. Bien qu’elles puissent être utiles pour la navigation et la mise en valeur de contenus plus anciens, elles ne sont pas toujours nécessaires.
Dans cet article, nous allons vous afficher comment retirer les pages d’archives dans WordPress tout en gardant votre site optimisé et simple/simple d’utilisation.
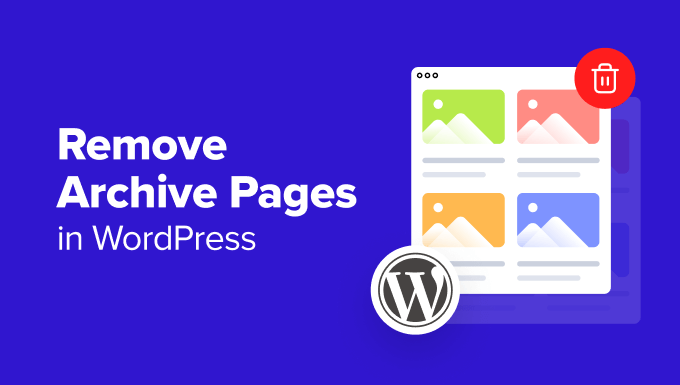
Ce qu’il faut savoir sur le retrait des pages d’archives
Avez-vous déjà remarqué sur votre site WordPress des pages répertoriant les publications plus anciennes du blog par mois, par catégorie ou par identifié ? Ces pages sont appelées pages d’archives. Elles regroupent automatiquement vos publications WordPress, ce qui peut être utile pour la navigation.

Toutefois, dans certains cas, il peut s’avérer nécessaire de retirer des pages d’archives.
Par exemple, ces pages posent peut-être des problèmes de contenu en double. Les archives affichent souvent des extraits de contenus déjà disponibles sur des publications WordPress individuelles, ce que les moteurs de recherche peuvent rechercher comme du contenu dupliqué.
Chaque type de page d’archive utilise également une URL différente qui peut afficher un contenu similaire en fonction d’un filtre spécifique. Cela peut créer involontairement plusieurs URL dont le contenu se chevauche.
Vous avez peut-être une catégorie qui n’est pas très utilisée ou qui n’a plus de sens. La suppression de cette page d’archive de catégorie peut permettre d’assainir votre site.
Cependant, avant de retirer ces pages, il y a certaines choses que vous devez savoir. Certains utilisateurs/utilisatrices peuvent se servir de ces pages pour découvrir d’anciennes publications de blog qui les intéressent et les mettre en favoris. Si vous les supprimez, ces utilisateurs/utilisatrices risquent d’avoir du mal à trouver ces publications à nouveau.
Du point de vue de l’optimisation pour les moteurs de recherche (SEO ), la suppression inappropriée de pages d’archives peut créer des liens brisés. Cela peut frustrer les internautes qui atterrissent sur ces pages cassées et nuire au classement de votre site dans les résultats de recherche.
Bien que WordPress ne vous permette pas de supprimer directement les pages d’archives, il existe des solutions de contournement pour les gérer. Dans ce guide étape par étape, nous vous aiderons à supprimer les pages d’archives sans nuire au référencement de votre site WordPress.
Vous pouvez utiliser ces liens rapides pour passer à la méthode de votre choix :
Méthode 1 : Noindexer les pages d’archives avec AIOSEO (Recommandé)
La première méthode est celle que nous et de nombreux experts en référencement recommandons le plus. Au lieu de retirer complètement les pages d’archives, il est préférable de les noindexer des moteurs de recherche. Ainsi, les utilisateurs/utilisatrices pourront toujours trouver ces pages sur votre site, mais les moteurs de recherche ne les prendront pas en compte.
John Mueller, de Google, a été interrogé sur ce Sujet lors d’une session de questions-réponses. Voici ce qu’il avait à dire :
John Mueller, responsable de la recherche chez GoogleVous pouvez retirer le contenu des anciennes pages si vous le souhaitez, [ou] vous pouvez les déplacer dans une section d’archives. Vous pouvez rendre ces anciennes pages non indexées afin que les internautes puissent toujours s’y rendre lorsqu’ils visitent votre site.
La façon la plus simple de noindexer les pages d’archives est d’utiliser une extension WordPress comme All in One SEO (AIOSEO). Cette méthode ne nécessite aucun code, ce qui la rend conviviale pour les débutants.
De plus, vous bénéficiez de tonnes d’autres fonctionnalités SEO comme un optimiseur de contenu on-page, une liste de contrôle d’audit SEO, le support du balisage schema, et bien plus encore.
Tout d’abord, vous devez installer l’extension AIOSEO. Vous pouvez utiliser la version premium ou gratuite, car les deux incluent les fonctionnalités nécessaires pour noindexer les pages d’archives.
En savoir plus, vous pouvez consulter notre guide sur l’installation d’une extension WordPress.
Option 1 : Noindexer plusieurs pages d’archives
Pour cette option, vous pouvez vous rendre dans All in One SEO » Apparence de la recherche. Ensuite, naviguez jusqu’à l’onglet » Taxonomies « .
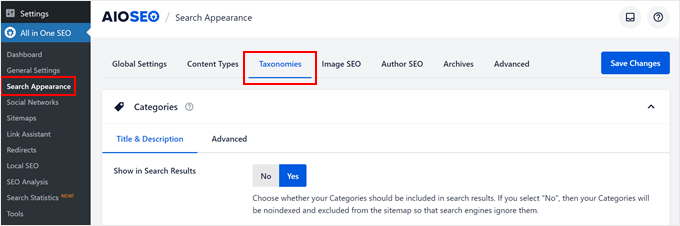
Dans la section Réglages, cliquez sur Aucun dans le paramètre Afficher dans les résultats de recherche.
Vous verrez alors apparaître cette notification : « Vos catégories seront noindexées et exclues du plan du site afin que les moteurs de recherche les ignorent. Vous pouvez toujours contrôler l’aspect de leur titre de page comme ci-dessous. »
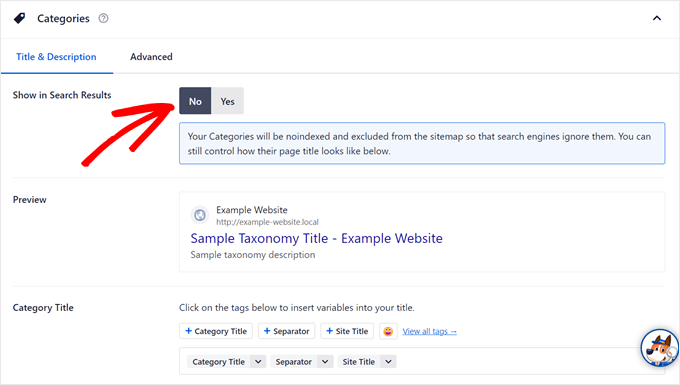
Si vous passez à l’onglet « Avancé », vous verrez que les réglages par défaut ont été désactivés.
La case à cocher « Aucun index » aurait également dû être cochée dans les Réglages Meta des robots.
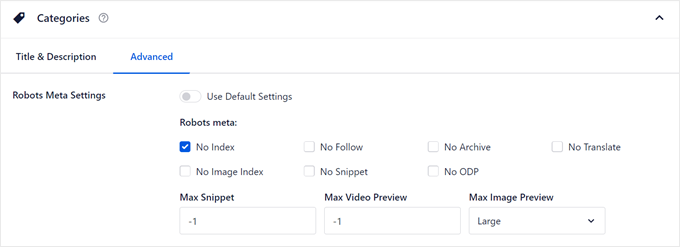
Vous pouvez ensuite défiler vers le bas pour noindexer vos pages d’identification d’archives et d’autres taxonomies personnalisées que vous avez.
Une fois cela fait, il suffit de cliquer sur « Enregistrer les modifications » en haut à gauche.
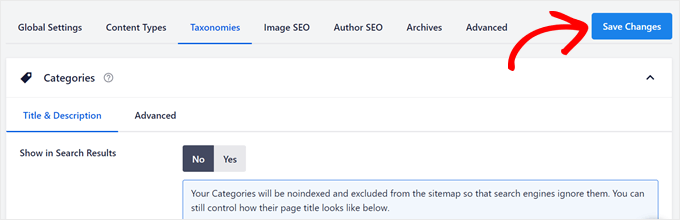
Pour supprimer l’indexation des pages d’archives relatives aux auteurs/autrices et aux dates, passez à l’onglet « Archives ».
Vous verrez des options pour noindexer les pages auteur/autrice et date.
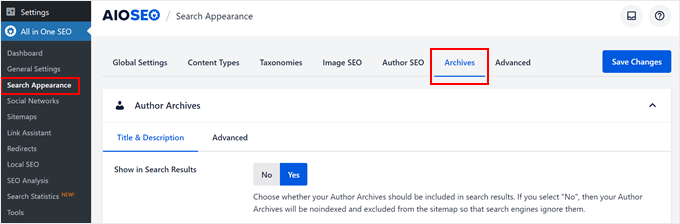
Comme précédemment, cliquez simplement sur « Aucun » dans le réglage « Afficher les Réglages de Recherche » et répétez la même étape pour la page d’archives par date ci-dessous.
Cliquez ensuite sur le bouton « Enregistrer les modifications » en haut de la page.
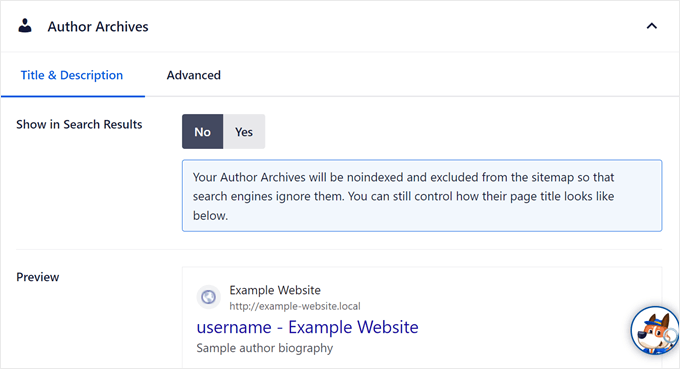
Option 2 : Ne pas indexer des pages d’archives spécifiques (taxonomies uniquement)
Cette option permet de ne pas indexer uniquement des pages d’archives spécifiques. Par exemple, vous avez peut-être uniquement une page de catégorie obsolète que vous souhaitez que les moteurs de recherche n’incluent pas dans les pages de résultats, mais vous voulez que le reste de vos pages de catégorie soient toujours indexées.
Ce que vous devez faire est d’ouvrir la page de la catégorie, de l’identifiant ou de la taxonomie personnalisée sur l’interface publique de votre site. Ensuite, cliquez sur « Modifier la catégorie » dans la barre d’administration supérieure, comme dans la capture d’écran ci-dessous.
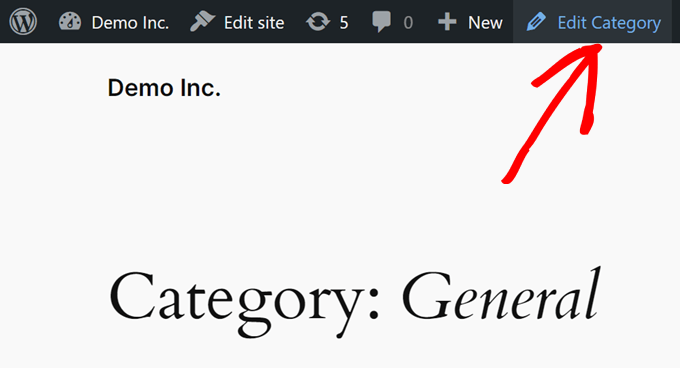
L’éditeur de catégories ou d’identifiants s’ouvre alors. Défilez vers le bas jusqu’à la section « Réglages AIOSEO » et passez à l’onglet « Avancé ».
Dans Réglages des robots, désactivez l’option « Utiliser les paramètres par défaut » et cochez la case « Aucun index ».
Cliquez ensuite sur « Mise à jour ».
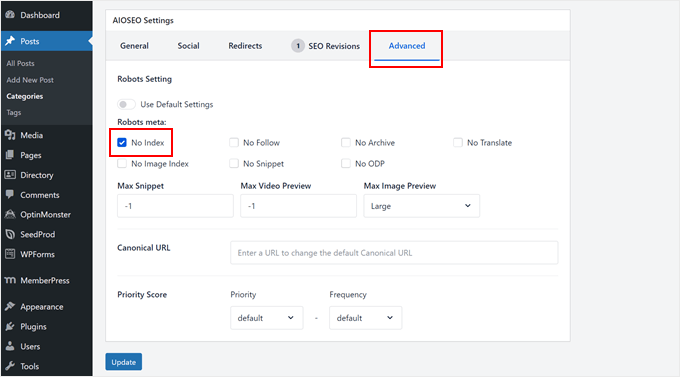
Malheureusement, AIOSEO n’a pas encore de fonctionnalité permettant de noindexer des pages d’archives non taxonomiques spécifiques. Heureusement, il y a toujours un moyen facile de le faire en utilisant la méthode ci-dessous.
Méthode 2 : Noindexer les pages d’archive avec un code (pour les pages spécifiques non taxonomiques)
Si vous souhaitez noindexer les pages d’archives non taxonomiques, vous devrez ajouter un extrait de code personnalisé à votre site, plus précisément au fichier functions.php de votre thème WordPress.
Si ce processus vous semble intimidant, ne vous inquiétez pas. Le moyen le plus sûr d’ajouter du code à WordPress est d’utiliser WPCode, la meilleure extension d’extraits de code du marché.
Cette extension facilite l’insertion d’un code personnalisé sans avoir à intervenir directement dans les fichiers de votre thème, ce qui réduit les risques d’endommager votre site. De plus, votre code personnalisé ne sera pas écrasé lorsque vous mettez à jour votre thème, de sorte que votre code noindex restera en place.
Tout d’abord, vous devez installer et activer WPCode. Les versions gratuite et premium fonctionneront parfaitement pour ce tutoriel, bien que la version premium soit livrée avec un mode spécial permettant de tester votre code en toute sécurité avant qu’il ne soit mis en direct.
En savoir plus, vous pouvez consulter notre guide sur l’installation d’une extension WordPress.
Ensuite, allez dans » Code Snippets » + » Add Snippet« . Puis, sélectionnez » Ajouter votre code personnalisé (nouvel extrait) » et cliquez sur » Utiliser l’extrait « .

Maintenant, allez-y et donnez un nom à votre nouvel extrait. Il peut s’agir de quelque chose d’aussi simple que « Noindex Archive Pages ».
Confirmez ensuite que le type de code est « extrait HTML ».
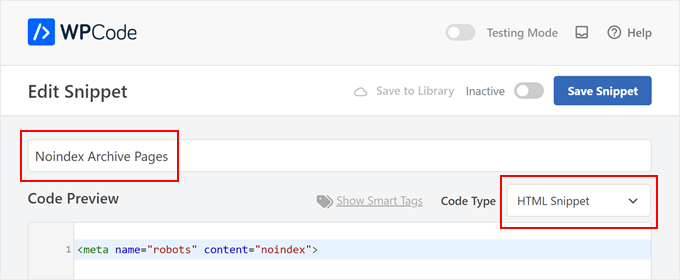
Dans la boîte « Prévisualisation du code », copiez et collez le code suivant :
<meta name="robots" content="noindex">
Ce code est une méta-balise robots spécifiquement conçue pour indiquer aux moteurs de recherche de ne pas indexer une page web particulière.
Une fois cela fait, défilez vers le bas jusqu’à la section « Insertion ».
Confirmez que la méthode d’insertion est « Auto Insert » et que l’Emplacement est « Site Wide Header ».

Descendons à nouveau dans la page jusqu’à la section « Logique conditionnelle intelligente ».
Ce que vous voulez faire, c’est activer le réglage « Activer la logique ».
Pour ce qui est des conditions, sélectionnez Afficher et choisissez « URL de la page » et « Est ». Vous pouvez ensuite insérer l’URL de la page d’archive spécifique que vous souhaitez noindexer dans le dernier champ.
N’hésitez pas à cliquer sur « ET » pour ajouter d’autres pages à noindexer.
Une fois cela fait, rendez le code « Actif » et cliquez sur « Enregistrer l’extrait ».
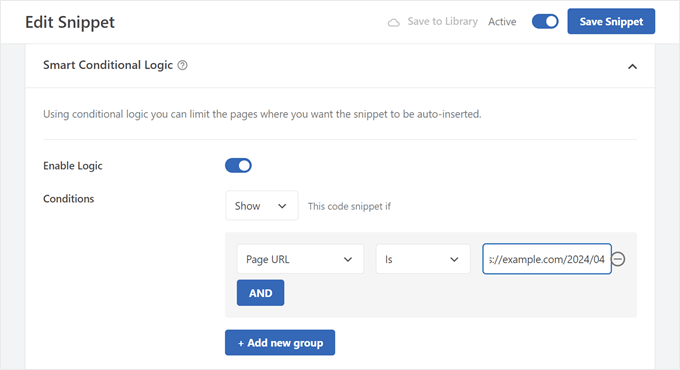
C’est tout. Pour savoir si votre page a bien été noindexée, vous pouvez ouvrir la page d’archive et voir sa source.
Si vous utilisez Chrome, vous devrez faire un clic droit n’importe où sur la page et cliquer sur « Voir la source de la page ».
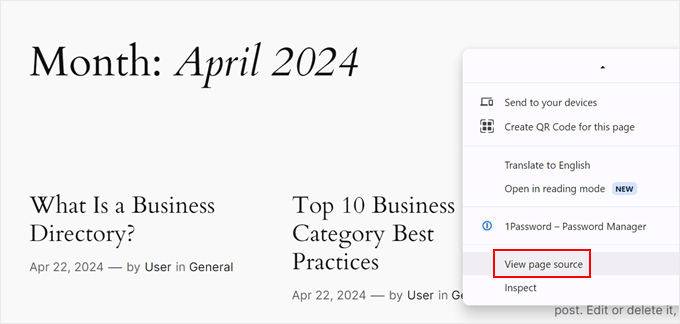
Appuyez sur Control/Command + F sur votre clavier pour faire apparaître une barre de recherche et tapez « noindex ». La barre de recherche devrait mettre en évidence l’identifiant noindex que vous avez ajouté plus tôt.
S’il existe entre les identifiants <head>...</head>, c’est que vous avez ajouté le code correctement.
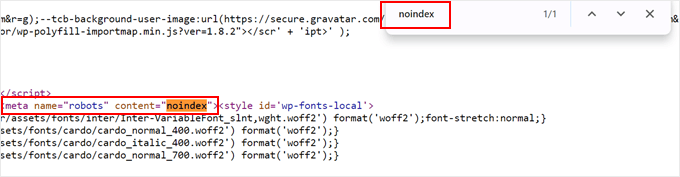
Méthode 3 : Redirection des pages d’archives pour éviter les liens brisés
Imaginons que vous ayez décidé de retirer certaines pages d’archives de votre blog WordPress. Mais vous vous inquiétez des liens brisés ou des internautes frustrés qui pourraient encore essayer d’y accéder. Cela peut se produire si quelqu’un a mis en signet une ancienne page d’archive sur votre site.
Ce que vous pouvez faire, c’est rediriger les pages d’archives en utilisant une extension de redirection à la place. De cette façon, les internautes qui atterrissent sur ces anciens liens ne verront pas de message d’erreur.
Note : Cette méthode utilisera AIOSEO Pro car il a la fonctionnalité de rediriger facilement une page vers une autre sur votre site.
Tout d’abord, installez et activez AIOSEO sur WordPress. Vous pouvez consulter notre guide sur l ‘installation d’une extension WordPress pour plus d’instructions.
Ensuite, allez dans All in One SEO » Redirections.
Dans l’onglet « Redirections », insérez l’URL source (votre page d’archive) et l’URL cible (la page vers laquelle vous souhaitez rediriger les utilisateurs/utilisatrices).
Nous vous recommandons de choisir une page qui corresponde à ce que les internautes sont susceptibles de rechercher lorsqu’ils arrivent sur l’ancienne page d’archives.
Par exemple, supposons que vous ayez un site d’Avis sur les logiciels et que vous souhaitiez rediriger une archive de catégorie pour une plateforme abandonnée. Une bonne URL cible pourrait être une publication récente que vous avez rédigée et qui explique pourquoi le logiciel n’est plus disponible.
De cette façon, les internautes obtiennent des informations utiles même si la page d’archive originale a disparu.
Vous pouvez également rediriger le compte vers la page d’accueil.
Choisissez ci-dessous un « Type de redirection ». Vous pouvez utiliser « 301 Moved Permanently » si vous souhaitez que la page cible soit la nouvelle page d’accueil permanente des internautes qui accédaient auparavant à la page d’archive.
Cliquez ensuite sur « Ajouter une redirection ».
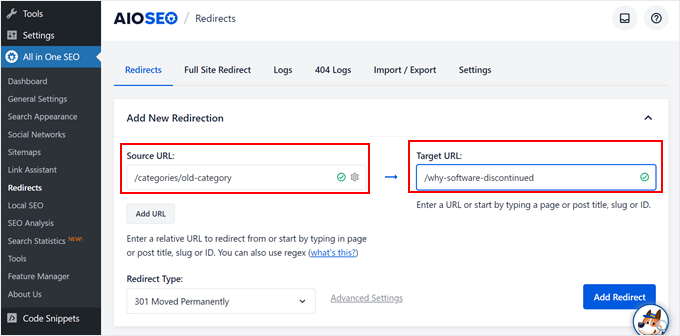
Maintenant, ouvrez votre ancienne page d’archive. Si vous atterrissez sur l’URL de la page cible, cela signifie que la redirection est bien effectuée.
En savoir plus, consultez notre guide du débutant sur la création de redirections 301 dans WordPress.
Méthode 4 : Retirer les pages d’archive à l’aide d’une extension (pour les sites autres que les blogs)
Peut-être que votre site WordPress n’a pas de blog et que les pages d’archives n’apportent aucune valeur à votre site. Si c’est le cas, cette méthode est faite pour vous.
Vous devrez installer l’extension Smart Archive Page Retirer, qui vous permettra de retirer facilement les pages d’archives de votre site WordPress.
Tout d’abord, installez et activez l’extension WordPress dans votre zone d’administration. Ensuite, allez dans Réglages » Pages d’archives.
Ensuite, sélectionnez les pages d’archives que vous souhaitez supprimer et cliquez sur les boutons commutateurs. Cliquez ensuite sur « Enregistrer les modifications ».
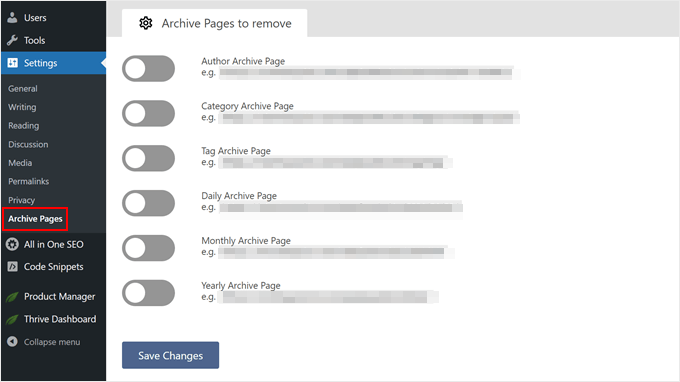
Lorsque vous accédez à votre page d’archive, vous devez voir apparaître une erreur 404 indiquant que la page n’a pas été trouvée.
Alternative : Créer des pages d’archives personnalisées
Au lieu de retirer complètement les pages d’archives, envisagez de créer des pages d’archives personnalisées. Vous aurez ainsi plus de contrôle sur l’apparence et le fonctionnement des pages, ce qui offrira une meilleure expérience utilisateur aux internautes.
Si votre page d’archives est facile à naviguer, les utilisateurs/utilisatrices la trouveront utile et resteront plus longtemps sur votre site. En retour, vous pouvez augmenter le nombre de pages vues et réduire votre taux de rebond, et les moteurs de recherche y verront un signe que les utilisateurs/utilisatrices apprécient votre site.
La façon la plus simple de créer une page d’archives personnalisée est d’utiliser SeedProd. Ce constructeur de pages par glisser-déposer dispose de tonnes de modèles et de blocs de construction pour concevoir une page d’archives conviviale que les gens trouvent utile.
Voici quelques astuces pour améliorer vos pages d’archives :
- Inclure un formulaire de recherche personnalisé pour aider les utilisateurs/utilisatrices à filtrer la liste de contenu.
- Mettez en avant vos contenus les plus populaires dans les archives pour maintenir l’intérêt des internautes.
- Si vous avez des types de publication personnalisés spécifiques (comme des recettes), essayez de créer et d’organiser des pages d’archives pour ces publications afin de faciliter la navigation.
- Affichez vos pages d’archives dans la colonne latérale ou dans le menu de navigation afin que les utilisateurs/utilisatrices puissent y accéder facilement en cas de besoin.
Nous espérons que cet article vous a aidé à apprendre comment retirer des pages d’archives sur WordPress. Vous pouvez également consulter notre article sur l’ajout et l’utilisation de widgets sur WordPress et notre liste de plugins WordPress indispensables pour développer votre site.
Si vous avez aimé cet article, veuillez alors vous abonner à notre chaîne YouTube pour obtenir des tutoriels vidéo sur WordPress. Vous pouvez également nous trouver sur Twitter et Facebook.





Syed Balkhi says
Hey WPBeginner readers,
Did you know you can win exciting prizes by commenting on WPBeginner?
Every month, our top blog commenters will win HUGE rewards, including premium WordPress plugin licenses and cash prizes.
You can get more details about the contest from here.
Start sharing your thoughts below to stand a chance to win!