Tout le monde est d’accord pour dire que les liens brisés sont mauvais pour l’expérience des utilisateurs/utilisatrices. Mais saviez-vous que les liens brisés peuvent nuire de manière significative au classement de votre référencement WordPress?
Oui, il est prouvé que le fait d’avoir des liens internes brisés sur votre site a un impact négatif sur l’optimisation pour les moteurs de recherche (SEO).
Dans cet article, nous allons vous afficher comment trouver et corriger facilement les liens brisés dans WordPress afin que vous puissiez améliorer votre compte utilisateur et votre classement SEO.
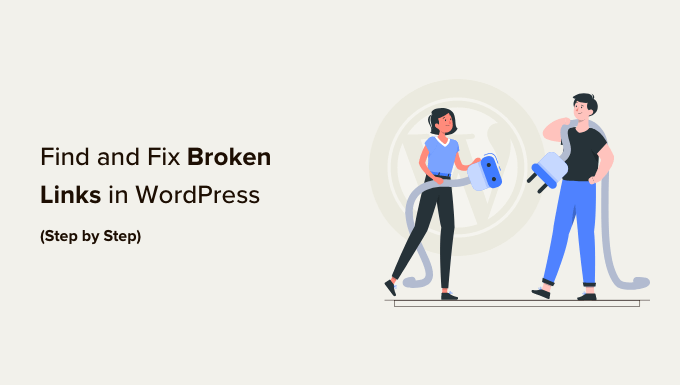
Qu’est-ce qu’un lien brisé ?
Un lien brisé, également appelé lien mort, est un lien qui ne fonctionne plus.
Les liens brisés peuvent se produire pour de nombreuses raisons, mais la plus courante est la suppression ou le déplacement d’une page web vers un autre emplacement, ce qui amène le serveur à afficher un message d’erreur « 404 not found » (non trouvé).
Sur les sites WordPress, les liens brisés se produisent généralement lors du transfert d’un site vers un nouveau nom de domaine ou lors de la suppression d’une publication ou d’une page sans redirection appropriée.
Parfois, les liens brisés peuvent également être dus à une faute de frappe, et ils peuvent passer inaperçus pendant des mois, voire des années.
C’est pourquoi il est extrêmement important de surveiller régulièrement les liens brisés sur votre site WordPress et de les corriger afin de les empêcher de nuire à votre classement SEO.
Dans ce guide, nous partagerons les 5 meilleures méthodes pour trouver des liens brisés sur WordPress. Après cela, nous vous afficherons un moyen facile de corriger ces liens brisés.
Voici une table des matières pour faciliter la navigation :
- Finding Broken Links in WordPress Using Broken Link Checker (Quick & Easy)
- Finding Broken Links Using Semrush (Full Site Audit)
- Finding Broken Links Using Ahrefs (Complete Backlink Profile)
- Finding Broken Links Using MonsterInsights (Advanced Tracking)
- Finding Broken Links in WordPress Using Google Search Console (Free)
- How to Properly Fix Broken Links in WordPress
- Bonus: Our Best Guides on Internal Links
Vous êtes prêts ? Premiers pas.
Vous ne voulez pas corriger les liens cassés vous-même ? Laissez les experts de WPBeginner Pro Services s’en occuper ! Nous offrons un support WordPress d’urgence abordable pour dépanner et corriger les problèmes courants des sites Web tels que les liens brisés, les erreurs de plugin et de thème, les problèmes d’image, et plus encore. Planifiez des services de support WordPress à la demande dès aujourd’hui !
Méthode 1 : Trouver des liens rompus dans WordPress en utilisant le Vérificateur de liens rompus (rapide et facile)
L’extension Vérificateur de liens rompus d’AIOSEO est un outil essentiel pour s’assurer que tous les liens de votre site WordPress fonctionnent correctement.
Il recherche régulièrement les liens brisés sur votre site, y compris les liens internes et externes qui aboutissent à une erreur 404.
Contrairement à d’autres extensions de vérification de liens rompus WordPress, il est conçu comme un service SaaS, de sorte qu’il ne ralentira pas votre site. Il ne sera pas non plus bloqué par les entreprises d’hébergement WordPress comme WP Engine car il utilise un serveur privé externe pour pinguer les liens cassés.
Tout d’abord, vous devrez installer et activer l’extension Vérificateur de liens rompus. Pour plus de détails, consultez notre guide étape par étape sur l’installation d’une extension WordPress.
Note : La version gratuite de Vérificateur de liens rompus vous permet de vérifier jusqu’à 200 liens internes. Vous pouvez mettre à niveau vers la version Pro pour analyser plus de liens internes et externes.
Dès l’activation, l’assistant de configuration du Vérificateur de liens rompus démarre automatiquement pour vous aider à configurer votre compte.
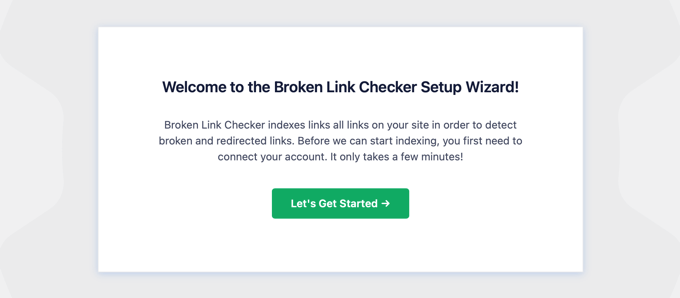
Sur la page suivante, vous pouvez choisir de créer un compte gratuit ou de vous connecter à une offre que vous avez déjà achetée.
Pour créer un nouveau compte gratuit, il suffit de cliquer sur le bouton « Créer un compte gratuit ». Vous devrez indiquer votre Nom, votre adresse e-mail et votre numéro de téléphone. Vous devrez également saisir les détails de votre carte bancaire afin de pouvoir être mis à niveau lorsque vous dépasserez la limite des 200 liens gratuits.

Si vous avez déjà acheté la version Pro, vous pouvez cliquer sur le bouton » Se connecter à un compte existant « . Il vous sera demandé de vous connecter à votre compte, puis vous pourrez cliquer sur le lien « Connecter » à côté de votre offre.
L’extension va maintenant commencer à travailler en arrière-plan pour trouver des liens dans vos posts, pages et types de publication personnalisés.
Vous pouvez consulter l’onglet « Liens brisés » pour voir le rapport complet. Les liens sont classés en trois catégories : rompus, redirigés et rejetés.

Si vous gérez votre blog WordPress depuis longtemps, ce rapport inclura également les liens brisés vers des sites tiers.
Vous pouvez rapidement corriger les liens brisés dans l’extension SEO en cliquant sur le lien « Modifier l’URL ». Vous pouvez également retirer le lien en cliquant sur « Unlink ». Une fois que vous avez terminé, n’oubliez pas de cliquer sur le bouton « Mettre à jour ».
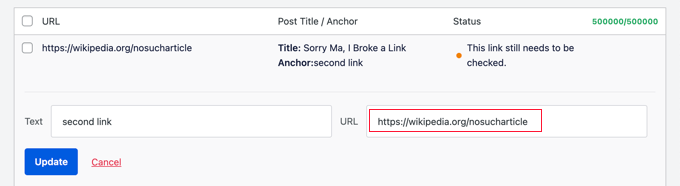
Vérificateur de liens rompus vous donne également des « détails sur l’état » de chaque lien lorsque vous cliquez sur l’icône Information ⓘ.
Les informations affichées comprennent la durée de la rupture du lien, son code d’état HTTP, les en-têtes de réponse, etc.
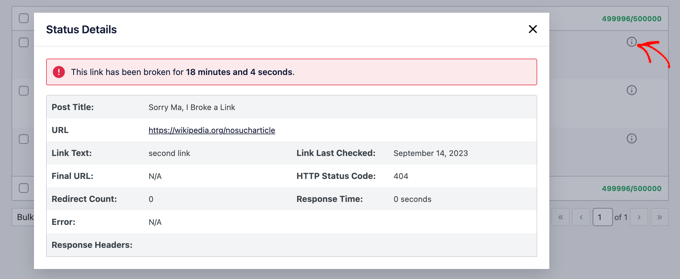
L’onglet Réglages du plugin vous permet de contrôler les types de publications (publications, pages, types de publications personnalisés) et les états (publié, brouillon) que vous souhaitez surveiller ou exclure.
Le Vérificateur de liens rompus d’AIOSEO analysera automatiquement votre site tous les 3 jours, de sorte que vous n’aurez plus à vous soucier des liens rompus à l’avenir.
Méthode 2 : Trouver des liens brisés en utilisant Semrush (audit complet du site)
Semrush est l’un des meilleurs outils de référencement sur le marché. Il vous permet de surveiller facilement le classement et la santé globale de votre site en matière de référencement.
Il comprend également un puissant outil d’audit de site qui explore votre site pour trouver les erreurs les plus courantes et préparer un rapport détaillé pour vous.
Tout d’abord, vous devez vous inscrire pour obtenir un compte SEMRUSH.
Il s’agit d’un service payant, mais ils offrent un compte gratuit limité qui vous permet d’explorer jusqu’à 100 pages sur un nom de domaine. Les limites de l’offre payante commencent à partir de 100 000 pages par mois.
Une fois connecté, vous devez cliquer sur le lien « Audit du site » dans le menu de gauche.
Vous accédez alors à la page Audit de site. Cliquez sur le bouton « Créer un projet » en haut de la page pour ajouter votre site.
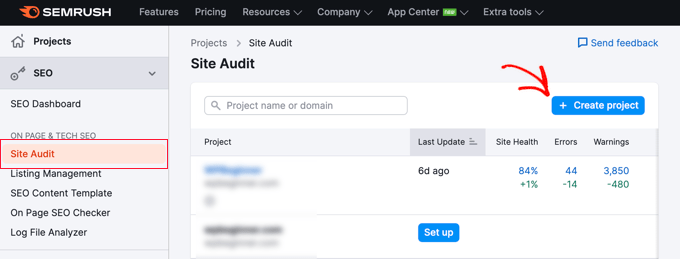
Il vous sera demandé de saisir le nom de domaine que vous souhaitez auditer, puis vous devez cliquer sur le bouton « Créer un projet ».
Ensuite, il vous sera demandé de définir les Réglages de l’audit du site.
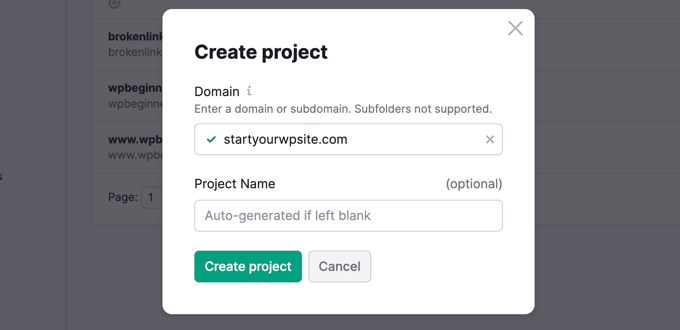
Semrush va maintenant commencer l’exploration de votre site pour l’audit de site. Cela peut prendre quelques minutes, en fonction du nombre de pages que vous avez sélectionnées pour l’exploration.
Une fois que vous avez terminé, vous pouvez cliquer sur votre domaine dans la section « Audit du site » pour voir votre rapport.
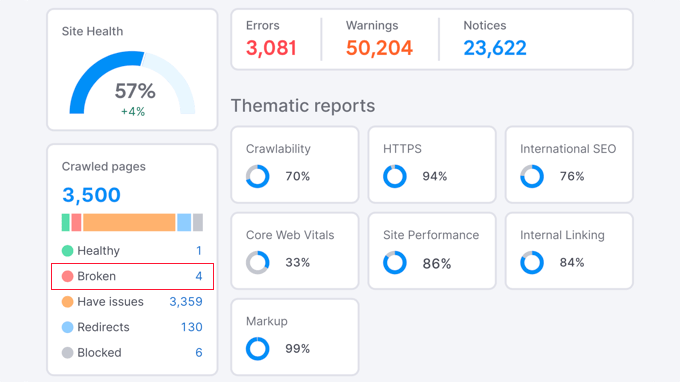
Notez que le nombre de liens brisés est écrit en bleu. C’est parce qu’il s’agit d’un lien sur lequel vous pouvez cliquer pour obtenir plus d’informations.
Vous verrez une liste des liens brisés trouvés sur les pages explorées de votre domaine.
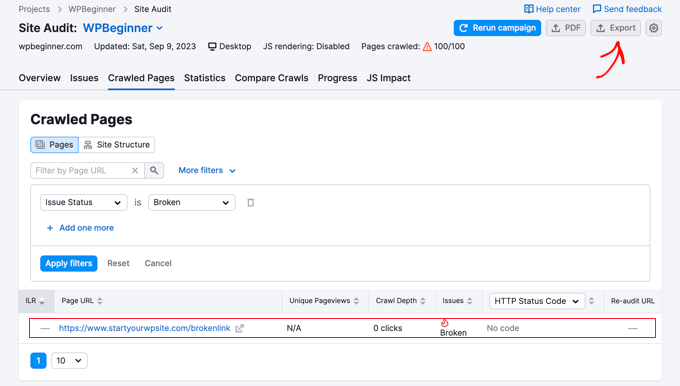
Vous pouvez maintenant cliquer sur le bouton « Exporter » dans le coin supérieur droit de l’écran pour télécharger votre rapport d’exploration. Vous en aurez besoin pour corriger les liens brisés sur votre site.
Méthode 3 : Trouver les liens brisés à l’aide d’Ahrefs (profil complet des liens retour)
Ahrefs est un excellent outil de référencement tout-en-un pour les spécialistes du marketing, les entreprises et les professionnels du référencement. Il offre des aperçus détaillés sur le référencement de votre propre site ou de n’importe lequel de vos concurrents.
Vous pouvez l’utiliser pour la recherche de mots-clé, l’analyse de la concurrence, les idées de mots-clé organiques et payants, et la surveillance de la santé du site, y compris les liens brisés. Grâce à l’outil Site Explorer, vous obtiendrez un profil complet des liens retour de votre site.
Tout d’abord, vous devez ouvrir un compte Ahrefs. Notez qu’il s’agit d’un service payant.
Une fois connecté au Tableau de bord de votre Ahref, vous devez saisir votre nom de domaine dans l’outil ‘Site Explorer’.
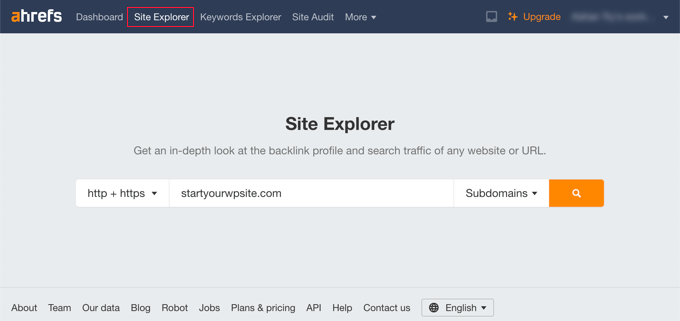
L’outil Site Explorer va maintenant explorer votre site pour préparer des rapports. Cela peut prendre un certain temps, en fonction de la quantité de contenu de votre site.
Une fois qu’il est terminé, vous verrez un aperçu des résultats de votre Site Explorer. À partir de là, vous devez cliquer sur le menu Pages » Meilleur par liens, puis trier votre rapport par état 404.
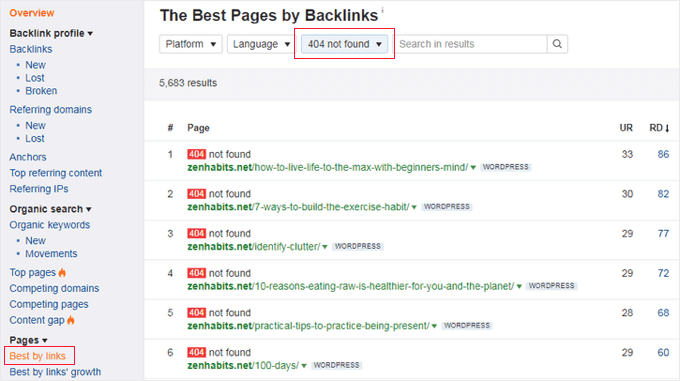
Vous pouvez désormais exporter votre rapport au format CSV pour trouver et corriger les liens brisés sur votre site WordPress.
Méthode 4 : Trouver des liens brisés à l’aide de MonsterInsights (suivi avancé)
MonsterInsights est la meilleure solution d’analyse pour WordPress. Il suit automatiquement les liens brisés et les erreurs 404 sur votre site en utilisant Google Analytics.
Grâce à cette extension, vous pouvez configurer Google Analytics sans avoir à modifier le code. Il vous permet également de configurer le suivi des liens et des clics sur les boutons, le suivi du commerce électronique, le suivi des auteurs/autrices, et plus encore.
Pour commencer, vous devrez vous inscrire à un compte Google Analytics et le connecter à votre site WordPress à l’aide de MonsterInsights. Pour plus de détails, vous pouvez suivre notre guide détaillé sur l’installation de Google Analytics sur WordPress.
Note : MonsterInsights est une extension WordPress premium, mais nous utiliserons la version gratuite pour ce tutoriel. Cependant, vous pouvez passer à sa version Pro pour bénéficier de fonctionnalités de suivi avancées, de rapports sur le tableau de bord, de fonctionnalités sur les publications populaires, et plus encore.
Une fois que MonsterInsights est activé sur votre site, l’extension commencera à suivre les liens brisés et vous affichera un rapport dans Google Analytics. Cependant, il peut s’écouler jusqu’à 24 heures avant que vous ne voyiez des données.
Pour trouver les liens brisés, vous devez créer un rapport d’exploration dans Google Analytics. Celui-ci reprendra les informations sur vos liens brisés à partir de MonsterInsights et les affichera dans une liste.
Une fois connecté à Google Analytics, vous devez vous rendre dans l’onglet » Explorer » et choisir un rapport vierge.
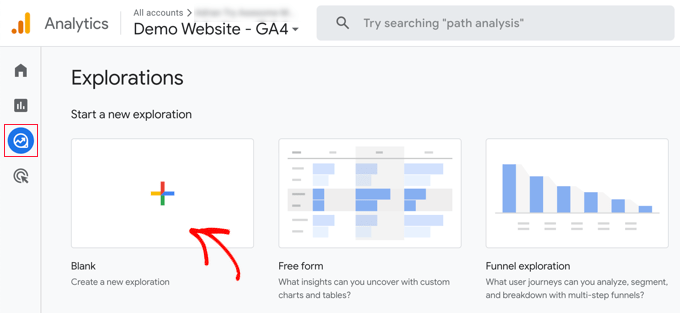
Sous Nom de l’expéditeur, vous pouvez saisir un nom pour le rapport, par exemple « Liens brisés ».
Ensuite, vous devez cliquer sur le bouton « + » situé à côté de Dimensions.
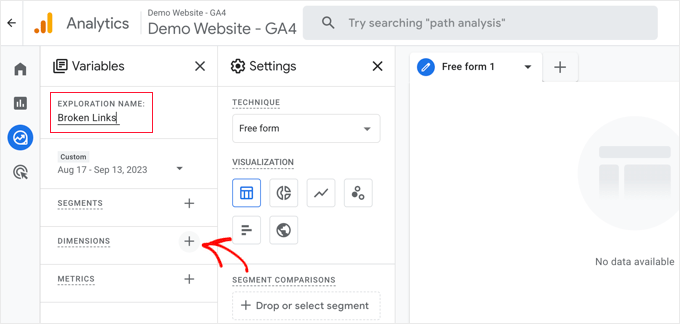
Vous verrez une liste complète des dimensions disponibles pour votre rapport.
Vous devez rechercher la dimension « Titre de la page » et cocher sa case. Ensuite, vous devez faire la même chose pour la dimension « Chemin de la page + chaîne de requête ».
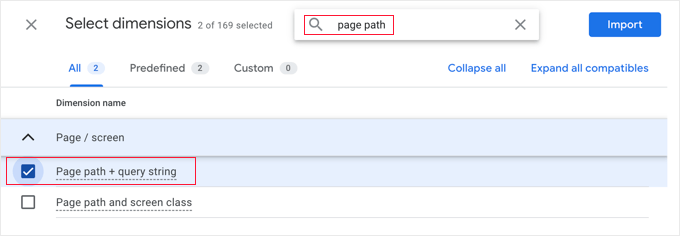
Une fois cette étape franchie, il vous suffit de cliquer sur le bouton « Importation » en haut à droite de l’écran.
Ensuite, vous devez importer une métrique. Cette fois, vous devez cliquer sur le bouton « + » en regard de Métriques et importer la métrique Sessions.
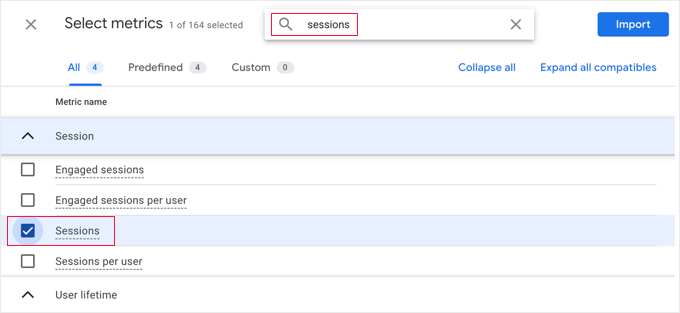
Vous pouvez maintenant ajouter les articles que vous avez importés à votre rapport.
Tout d’abord, vous devez faire glisser les deux dimensions dans la case Lignes de la deuxième colonne. Ensuite, faites glisser la métrique Sessions vers la boîte Valeurs.
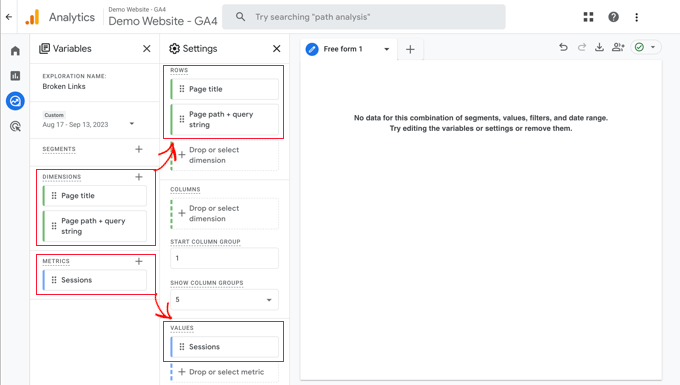
Ensuite, défilez la deuxième colonne jusqu’à la section Filtres.
Vous devez cliquer sur la case « Déposer ou sélectionner une dimension ou une métrique ». Ensuite, cliquez sur « Titre de la page » dans le menu.
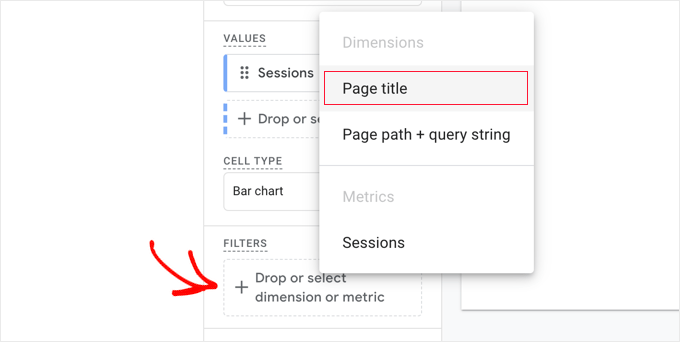
Sous Conditions, vous devez sélectionner « contient » dans le menu déroulant, puis trouver le titre de la page 404 de votre site, par exemple « Page non trouvée ».
Astuce : Si vous n’êtes pas sûr du titre de la page 404 de votre site, tapez une URL aléatoire après votre nom de domaine, par exemple https://example.com/xyz, puis vérifiez le titre dans l’onglet de votre navigateur.
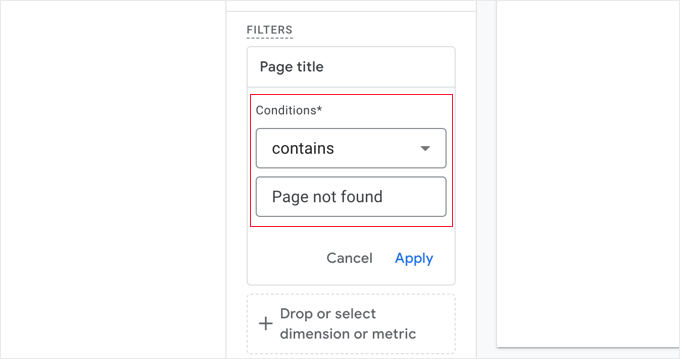
Une fois que vous avez fait cela, vous pouvez cliquer sur le lien « Apply ».
Sur la droite de la page, vous verrez maintenant un rapport de toutes les erreurs 404 qui se sont produites pendant le cadre du rapport. Toutefois, dans la plupart des cas, la colonne « Page + chaîne de requête » sera inactive, de sorte que vous ne pourrez pas voir l’URL complète.
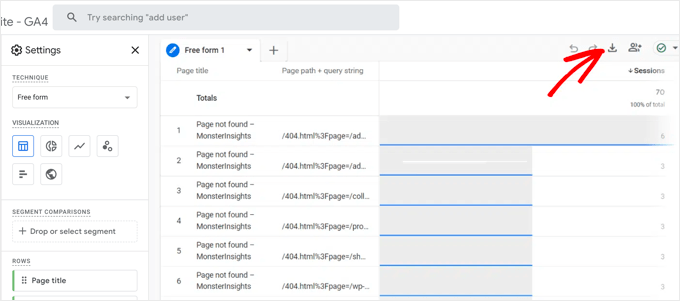
Pour voir les URL, vous devez télécharger les données. Il vous suffit de cliquer sur l’icône « Télécharger » en haut à droite de la page.
Lorsque vous voyez les données téléchargées, vous constatez que la plupart des URL ressemblent à ceci :
/404.html?page=/error-page-url/&from=http://example.com/page/
La partie de l’URL qui affiche vos liens brisés se trouve après ?page=. Dans l’exemple ci-dessus, il s’agit de https://example.com/error-page-url.
La partie de l’URL qui affiche la page contenant le lien brisé se trouve après &from=. Dans l’exemple, il s’agit de http://example.com/page/.
Vous pouvez utiliser ces informations pour corriger les liens corrompus. Nous vous affichons comment le faire dans la dernière section de cet article.
Pour consulter ce rapport à l’avenir, il vous suffit de vous rendre dans l’onglet « Explorer » de Google Analytics.
Méthode 5 : Trouver des liens brisés dans WordPress à l’aide de Google Search Console (gratuit)
Google Search Console est un outil gratuit proposé par Google pour aider les webmasters à gérer la visibilité de leur site sur les pages de résultats des moteurs de recherche (SERP). Il vous informe également des erreurs, y compris les erreurs 404 qui sont causées par un lien brisé.
Tout d’abord, vous devrez configurer Google Search Console pour votre site. Pour obtenir des instructions de configuration étape par étape, consultez notre guide ultime sur Google Search Console.
Après vous être connecté à votre compte Google Search Console, il vous suffit de cliquer sur le lien » Pages » dans le menu de gauche.
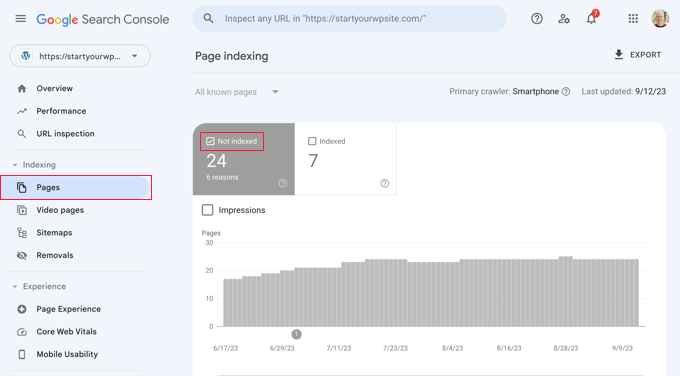
Confirmez ensuite que la case « Non indexé » est cochée.
Cela vous permettra de voir toutes les erreurs 404 rencontrées par les utilisateurs/utilisatrices lors de leur visite sur votre site.
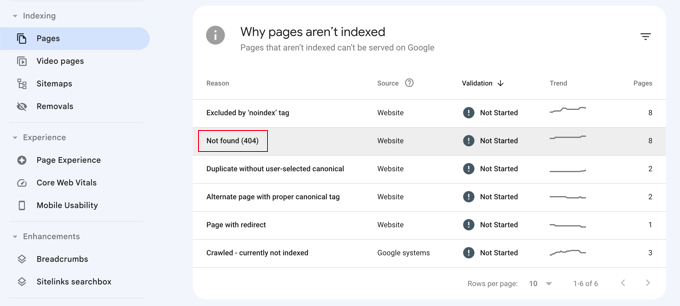
Lorsque vous défilez vers le bas jusqu’à la section intitulée « Pourquoi les pages ne sont pas indexées », vous verrez une raison répertoriée comme « Non trouvé (404) ».
En cliquant sur cet article, vous obtiendrez une liste de tous les liens brisés qui ont provoqué une erreur 404.
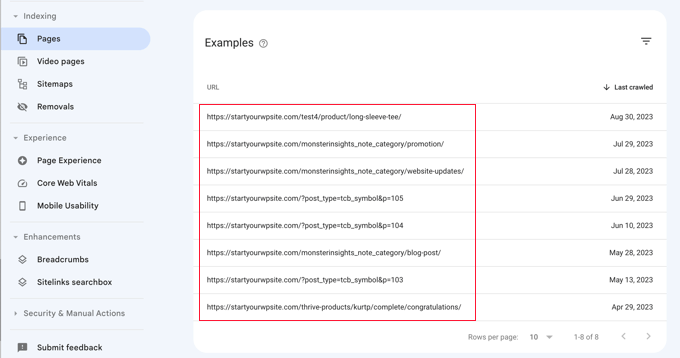
Comment corriger correctement les liens brisés dans WordPress
Nous vous avons affiché 5 méthodes différentes pour trouver des liens brisés dans WordPress. Maintenant, parlons de la façon de corriger facilement les liens brisés sur WordPress.
La meilleure façon de corriger un lien cassé est de le rediriger vers une autre page.
Par exemple, si vous avez déplacé le contenu d’un article vers une adresse différente, vous devrez le rediriger vers le nouvel article.
De même, si un article n’existe plus, vous voudrez diriger les utilisateurs/utilisatrices vers une page similaire, étroitement liée au contenu de l’ancien article.
Vous pouvez le faire en configurant des redirections 301.
La façon la plus simple de corriger les liens brisés et de configurer une redirection est d’utiliser l’extension All in One SEO (AIOSEO) pour WordPress. Il offre un gestionnaire de redirection puissant qui vous aide à suivre les pages d’erreur 404 et à créer des redirections 301.
Note : Nous utiliserons la version AIOSEO Pro car elle inclut le module de gestion des redirections et offre plusieurs types de redirections.
Tout d’abord, vous devrez installer et activer l’extension AIOSEO Pro. Pour plus de détails, consultez notre guide étape par étape sur l’installation d’une extension WordPress.
Pour l’activer, vous devez vous rendre sur la page All in One SEO » Redirects et cliquer sur le bouton ‘Activer les redirections’.

Ensuite, vous devez aller dans l’onglet « Réglages » sous Redirections et activer les journaux 404. Vous trouverez cette option dans la section ‘Journalisations’.
AIOSEO vous permet également de définir la période pendant laquelle vous souhaitez connecter vos 404 Journalisations à l’aide du menu déroulant. Nous vous suggérons de ne pas sélectionner plus d’un mois pour des performances optimales et fluides.
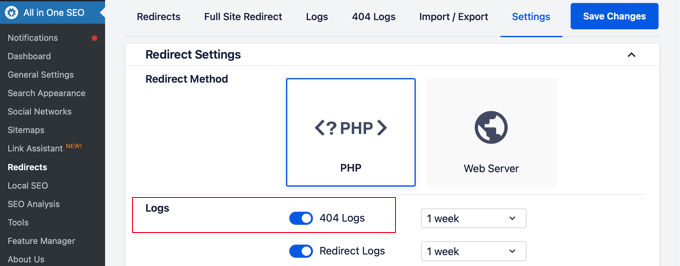
Ensuite, cliquez sur le bouton « Enregistrer les modifications ».
Vous verrez maintenant un onglet « 404 Journalisations » apparaître dans la section Redirections de l’AIOSEO. Cliquez sur cet onglet.
Lorsque vous activez pour la première fois l’option des Journaux 404, il n’y aura aucune donnée sur cette page. L’extension commencera uniquement à surveiller et à enregistrer les pages 404 après avoir activé les réglages.
Cependant, une fois activé, AIOSEO affichera une liste des liens brisés sur votre site dans la colonne « URL ». Il affichera également le nombre de personnes ayant visité le lien dans la colonne « Hits » et la date du dernier accès.
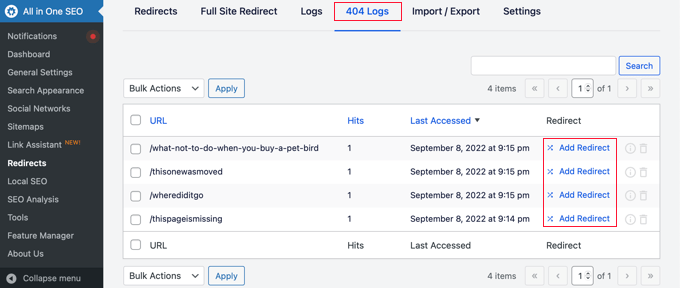
Vous pouvez maintenant cliquer sur le bouton « Ajouter une redirection » pour tout lien cassé que vous souhaitez corriger. Lorsque vous cliquez sur le bouton, des options de redirection s’affichent pour votre URL cassée 404.
Saisissez simplement l’URL cible vers laquelle vous souhaitez rediriger vos internautes et sélectionnez « 301 Moved Permanently » comme type de redirection dans le menu déroulant. Une fois que vous avez fait cela, vous devez cliquer sur le bouton « Ajouter une redirection ».
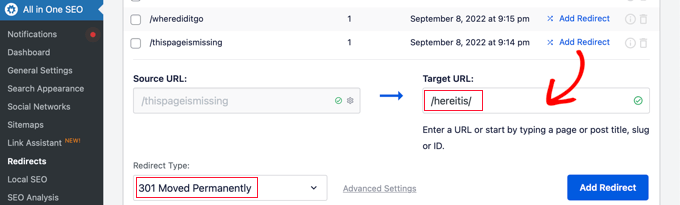
Vous pouvez maintenant tester cela en visitant l’ancien lien brisé, et vous serez redirigé vers la nouvelle page.
Il suffit de répéter le processus pour tous les liens brisés de votre site.
En savoir plus, consultez notre guide sur comment configurer des redirections dans WordPress pour les débutants.
Bonus : Nos meilleurs guides sur les liens internes
Maintenant que vous avez trouvé et corrigé les liens brisés sur votre site WordPress, vous vous demandez peut-être quelles sont les autres façons d’utiliser les liens internes pour améliorer le référencement de votre site. Voici nos meilleurs guides sur les liens internes :
- Guide du débutant sur la façon d’ajouter un Link dans WordPress
- Les liens internes pour le référencement : Le guide ultime des meilleures pratiques
- Meilleures extensions de liens internes pour WordPress (automatiques + manuelles)
- Comment mettre à jour facilement les URLs lorsque vous déplacez votre site WordPress
- Comment obtenir des Sitelinks Google pour votre site WordPress
Nous espérons que cet article vous a aidé à apprendre comment trouver et corriger facilement les liens brisés sur WordPress. Vous pouvez également consulter notre guide sur la façon de configurer une structure d’URL SEO-friendly et notre choix d’experts des meilleures extensions de liens internes pour WordPress.
Si vous avez aimé cet article, veuillez alors vous abonner à notre chaîne YouTube pour obtenir des tutoriels vidéo sur WordPress. Vous pouvez également nous trouver sur Twitter et Facebook.





Syed Balkhi says
Hey WPBeginner readers,
Did you know you can win exciting prizes by commenting on WPBeginner?
Every month, our top blog commenters will win HUGE rewards, including premium WordPress plugin licenses and cash prizes.
You can get more details about the contest from here.
Start sharing your thoughts below to stand a chance to win!
THANKGOD JONATHAN says
I am using the free version of Broken Links Checker and it is the most easier to use broken links checker I have use. Very easy to find and fix broken links.
Although it has a limit of 200 links but you can scan unlimited links strategically. That is, you can scan 200 links, fix them and then scan another 200 links, until you fix them all.
Ahmed Omar says
recently, I faced a problem like this, and I did not know that the link is not working till one of the visitors contacted me I had to correct it manually.
Now with theses option it will solve the problem and guarantee that it will not happen again.
Thank you
WPBeginner Support says
You’re welcome, glad we could share this
Administrateur
Jiří Vaněk says
After reading this article, I realized that I hadn’t actually tested my own website for the presence of broken links for a very long time. All this while, I assumed everything was fine. Upon scanning, I discovered an error even in my own links. I had modified the URL structure by adding CS and EN to the URL due to the new Polylang setup. Naturally, it found dozens of links that were incorrect and that I had to adjust. So, it really makes sense to periodically scan the website for this issue. Not just for internal links but also for external links that may eventually lead to discontinued pages. At least now, it cleaned up my website from non-functional links. Great.
WPBeginner Support says
Glad our guide could help
Administrateur
Ralph says
Google Search Console looks like best bet for me, at least, the easiest as i don’t use other provided solutions. This will help me fix some errors.
Ahmed Omar says
I’m particularly using Google Search Console for tracking and resolving these issues of broken links.
but the other methods is good as well but I think some of them needs premium.
This guide will undoubtedly help me enhance my website’s overall health.
Much appreciated!
WPBeginner Support says
Glad to hear you’re finding our guide helpful
Administrateur
Ethan Plunkett says
Heads up. Google search console’s 404 links only include broken internal links (back to your site) and will not detect broken outgoing links to other sites.
WPBeginner Support says
Correct, thank you for sharing that information!
Administrateur
ian Kush says
You Rock! Thanks for making it easy
WPBeginner Support says
Glad our guide was helpful
Administrateur
Yash says
I am using broken link check WordPress plugin. Is it possible to check broken link for custom buttons?
Please help me.
WPBeginner Support says
It should check those links as well
Administrateur
Imran says
This article was super helpful in solving 404 errors on our website as we switched from joomla to wordpress, thank you so much, now our website is doing great.
WPBeginner Support says
Glad our guide was helpful
Administrateur
Raaz shrestha says
Thanks for the great stuff on link broken. The article were amazing. It not just only shows to find the broken link but the way you give the solution for the problem is always the best part.
WPBeginner Support says
You’re welcome, glad you’ve found our content helpful
Administrateur
Riky Fahri Hasibuan says
This is what i’m looking for! i have 301 redirecy plugin in my website but i have no idea how to use it properly.
thank you so much for this useful tutorial.
WPBeginner Support says
You’re welcome, glad our tutorial could be helpful
Administrateur
Carol Mankin says
Thanks for sharing this blog. Your blog is very informative regarding broken websites. The points you shared, are very useful for broken website repair services. It is important that everyone must follow some good tips for their broken website.
WPBeginner Support says
Thank you, glad our content could be helpful
Administrateur
Janie says
I installed this plug in and it says no broken links detected. I cannot imagine that is accurate because the site is big and definitely has some broken links. Do I need to reconfigure something to get it to run accurately?
Greg says
Thank you for this great post !
Do you know how to bulk export broken links with this plug-in ?
Or maybe, if you have one in stock, even a MySQL request could be used to export them within phpmyadmin.
Cheers
Christopher says
Can Yoast Seo handle the same function of the broken link checker?
WPBeginner Support says
No it doesn’t.
Administrateur
EFETACK says
Well, I have just read that Yoast SEO has this function, too. It detects and corrects broken links, even directly from Google Console, if wanted, and with a easy button in tool bar, but only Premium version. So have to pay for it.
I am wondering, if I can keep trusting you guys, seeing that you don’t answer to all questions here, and also how can you review a plugin when it is not updated for over a year???
In WP > install New Plugin > the thumbnail is even missing of this plugin.
Wow.
WPBeginner Support says
Thank you for your feedback, we are working on improving our answers to comments. For clarification, this article was updated in August, we will certainly look into updating articles such as this one as we find they need updates so thank you for letting us know that we should look into this article.
Andrzej says
One question: The best solution is unlinking or dismiss broken links?
Sine Thieme says
I’m pretty sure I already know the answer but I’ll ask anyway: This is just for self-hosted sites on WordPress.org, not WordPress.com, correct? Is there ANY way to check broken links on a WordPress.com blog? I am in the process of converting from Blogger and I have over 700 blog posts that ALL have internal links. In other words, a big pain. I suppose I’ll eventually have to manually fix them in any case, but seeing the broken links would give me a priority of which ones to fix first.
WPBeginner Support says
Hi Sine Thieme,
Yes, this is for WordPress.org websites. We will suggest that you export your blog posts in XML format using the built in WordPress.com export tool. After that you can use an advanced text editor like Notepad++ or TextWrangler (for Mac), use simple search and replace tool in the editor to replace old blogger URLs with your WordPress.com URLs.
Administrateur
SeLoRe says
After I activate that plugin I got error.
The plugin generated 1690 characters of unexpected output during activation. If you notice “headers already sent” messages, problems with syndication feeds or other issues, try deactivating or removing this plugin.
Janie says
Hi-
I use Link Cloaker and it seems that Broken Link Checker is not picking up the links that are not good because those bad links are directed to my homepage. I don’t want those links to be directed to my homepage. I want them to come up as broken so I can fix them.
How can this be fixed?
Thanks
MASI says
How can fix incoming broken back-links?
John Okosun says
You can fix that by performing a 301 redirection.
So whenever such a link is access from another site, your site simply redirects the person to a new URL.
A plugin for this is redirection WordPress plugin
Hope that helps.
AbbeyLashly says
I have tried this solution, but didnt work for me my website is thank you.
WPBeginner Support says
Did you get an error?
Administrateur
Mazid Chowdhury says
I was really able to solve my broken links through this article. Thanks to the author.
Ravi says
Thanks! I’m running Broken Link Checker now to fix dozens of broken links on my site. My google organic search traffic plummeted this year after moving to a new domain…and wasn’t sure why. I think broken links is the reason (just realizing a lot of my old posts are busted).
Has anyone had direct experience with improved google ranking SEO after fixing broken links? What was the before/after result?
Rick says
I’ve been using broken link checker for a while at this domain. After fixing them, seems fairly frequently, I need to do so again, say a few weeks after fixing a bunch.
TJ says
I do not recommend this plugin. It is a serious CPU hog that will slow down your site and possibly use up your CPU allocation. A number of host providers have banned it. If you want to check your links you are better off running an app from your computer to check run an external check.
WPBeginner Staff says
Yes it does and it is not recommended to use it too often.
Arieon Maison says
Just wondering if the plugin have some effect with the speed of the site.
Arieon Maison says
Does the plugin will slow the site?
Jeanne Melanson says
Very helpful advice, thank you. Now I know what to do with my broken links. Cheers!
kamal singh says
Thanks For Sharing this Great Plugins
abhishek taneja says
I found 34 broken links in my blog..Thanks for sharing this article , it has been useful for me
Saurabh says
Is there any plugin available for the Blogger site??
Editorial Staff says
None that we’re aware of.
Administrateur
Amy says
Broken Link Checker has been very handy for me – but what is that Green Tab (shown in this post’s last screenshot and is there any way to hide it?
This is extremely confusing for clients and I find it even worse than sidebar ads.
Any ideas on how to manage this? Thanks!
Editorial Staff says
Unfortunately, no way to get rid of it without editing the plugin (at least that is our understanding). You can always contact the plugin author and make a suggestion.
Administrateur
Corey says
What do you do if it tells you that some links are broken but they are not? I went to the pages and double checked the link and it works fine.
Bongo says
Sounds useful, i wish it was around a year ago…
Stijn says
Used BLC in the past. It’s good to use from time to time, but creates a lot of bloat in your database. That’s probably because of my massive post archive.
Mike says
STUN, did the same on my site…over 6,000 posts. However after running the WP-Optimize plugin, the database was nice and clean again.
Iris says
This will improve my work, a lot.
Peter Gerwing says
I use wpengine.. This is what they have to say about:
« There’s another class of plugins that we disallow simply because they cause a high load on our servers or create an unnatural number of MySQL queries.
Broken Link Checker — Overwhelms even our robust caching layer with an inordinate amount of HTTP requests. »
On their hosting service it is a disallowed plugn!
« wpengine » reccommends:
To track traffic in a more scalable manner, both the stats module in Automattic’s Jetpack plugin and Google Analytics work wonderfully.
chathu says
Yes Same here. I have VPS with 1.5GB RAM. This plugin slowdown my blog.
Editorial Staff says
You’re not suppose to keep the plugin on. Use it during your spring clean up (like every 6 months). Turn it on. Check if everything is good, and then delete it.
Administrateur
Jeannette Paladino says
I use Broken Link Checker and it is very useful. But why would you disable the plugin after using it the first time? I receive notifications every few days that the plugin has found a couple of more broken links. Usually, because when an a site I linked to has shut down, or the link has become corrupted or a blogger removed a post, — any number of reasons. It is not helpful for SEO — or to your visitors — when they click on a bad click. I believe Broken Link Checker should be active all the time.
Ian says
Really realistic and useful.
Martin Velthuizen says
Thank you for letting us know about this great plugin! Started to use it on some website right away.
I don’t understand why I should disable the plugin after initial use and wait 6 months to run it manually again. It appears to me that I can leave it Active, and it will check the links automatically every so many hours and send me a mail if it has found a broken link. Much better, isn’t it?
Thanks in advance for your opinion on this.
WPBeginner Support says
It is but running a script so many times particularly the one that keeps checking all your posts can be resource incentive on your website.
Administrateur
E.S. Ivy says
I want to finish seeting up my .org site first, but as I’m moving from .com this will be a great tool! Thank you!
Monica says
I installed the Broken Link Checker plugin a few months ago and immediately following the installation my site crashed. I would love to have it but I am afraid to install it again.
Frans says
I had the same problem, I had to delete the plugin by FTP, because the rest of my screen was whit and it was nog possible to active or deactive it.
Sad, because in my other site it worked well, both site are on the same server.
WPBeginner Support says
You can temporarily switch to a default WordPress theme like twenty twelve and then activate the plugin. If it works you can then check for broken links, fix them, and then revert back to your own theme.
Administrateur