Todos concordam que links quebrados são ruins para a experiência do usuário. Mas você sabia que os links quebrados podem prejudicar significativamente suas classificações de SEO do WordPress?
Sim, está comprovado que ter links internos quebrados em seu site afeta negativamente o SEO (otimização de mecanismos de pesquisa).
Neste artigo, mostraremos como encontrar e corrigir facilmente links quebrados no WordPress para que você possa melhorar a experiência do usuário e as classificações de SEO.
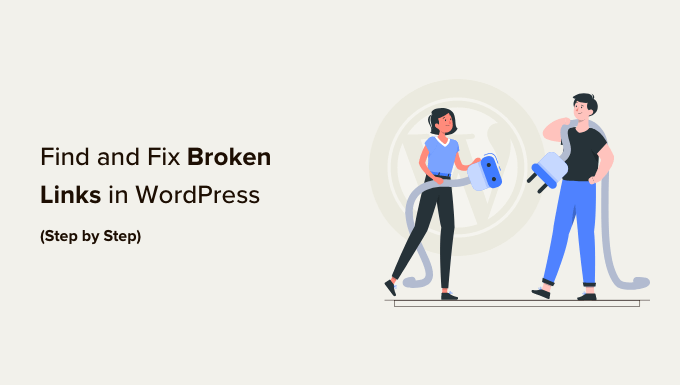
O que é um link quebrado?
Um link quebrado, também conhecido como link morto, é um link que não funciona mais.
Os links quebrados podem ocorrer por vários motivos, mas o motivo mais comum é quando uma página da Web é excluída ou movida para um local diferente, o que faz com que o servidor exiba a mensagem de erro “404 não encontrado”.
Em sites do WordPress, os links quebrados geralmente ocorrem ao mover um site para um novo nome de domínio ou ao excluir uma postagem ou página sem o redirecionamento adequado.
Às vezes, os links quebrados também podem ocorrer devido a um erro de digitação e podem passar despercebidos por meses, se não anos.
É por isso que é extremamente importante monitorar regularmente os links quebrados em seu site WordPress e corrigi-los para evitar que prejudiquem suas classificações de SEO.
Neste guia, compartilharemos os 5 principais métodos para encontrar links quebrados no WordPress. Depois disso, mostraremos uma maneira fácil de corrigir esses links quebrados.
Aqui está um índice para facilitar a navegação:
- Finding Broken Links in WordPress Using Broken Link Checker (Quick & Easy)
- Finding Broken Links Using Semrush (Full Site Audit)
- Finding Broken Links Using Ahrefs (Complete Backlink Profile)
- Finding Broken Links Using MonsterInsights (Advanced Tracking)
- Finding Broken Links in WordPress Using Google Search Console (Free)
- How to Properly Fix Broken Links in WordPress
- Bonus: Our Best Guides on Internal Links
Pronto? Vamos começar.
Não quer consertar links quebrados por conta própria? Deixe que os especialistas do WPBeginner Pro Services cuidem disso! Oferecemos suporte emergencial ao WordPress a preços acessíveis para solucionar e corrigir problemas comuns de sites, como links quebrados, erros de plugins e temas, problemas de imagem e muito mais. Agende serviços de suporte ao WordPress sob demanda hoje mesmo!
Método 1: Localizar links quebrados no WordPress usando o Broken Link Checker (rápido e fácil)
O plug-in Broken Link Checker da AIOSEO é uma ferramenta essencial para garantir que todos os links do seu site WordPress estejam funcionando corretamente.
Ele verifica regularmente se há links quebrados em seu site, incluindo links internos e externos que resultam em um erro 404.
Ao contrário de outros plug-ins de verificação de links quebrados do WordPress, ele foi criado como um serviço SaaS, portanto, não deixará seu site lento. Ele também não será bloqueado por empresas de hospedagem gerenciada do WordPress, como a WP Engine, porque usa um servidor privado externo para fazer o ping de links quebrados.
Primeiro, você precisará instalar e ativar o plug-in Broken Link Checker. Para obter mais detalhes, consulte nosso guia passo a passo sobre como instalar um plug-in do WordPress.
Observação: A versão gratuita do Broken Link Checker permite que você verifique até 200 links internos. Você pode fazer upgrade para a versão Pro para verificar mais links internos e externos.
Após a ativação, o assistente de configuração do Broken Link Checker será iniciado automaticamente para ajudá-lo a configurar sua conta.
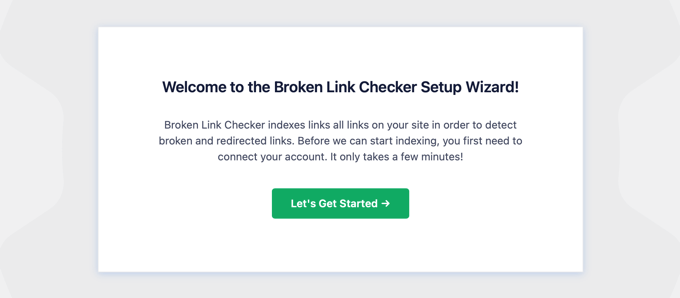
Na próxima página, você pode optar por criar uma conta gratuita ou conectar-se a um plano que já tenha adquirido.
Para criar uma nova conta gratuita, basta clicar no botão “Create a Free Account” (Criar uma conta gratuita). Você precisará preencher seu nome, endereço de e-mail e número de telefone. Também será necessário inserir os detalhes do seu cartão de crédito para que você possa receber um upgrade quando ultrapassar o limite de 200 links gratuitos.

Se você já tiver adquirido a versão Pro, poderá clicar no botão “Connect to an Existing Account” (Conectar a uma conta existente). Você será solicitado a fazer login na sua conta e, em seguida, poderá clicar no link “Connect” (Conectar) ao lado do seu plano.
O plug-in começará a trabalhar em segundo plano para localizar links em seus posts, páginas e tipos de post personalizados.
Você pode ir para a guia “Quebrado” para visualizar o relatório completo. Os links são categorizados em quebrados, redirecionamentos e descartados.

Se você estiver administrando seu blog WordPress há muito tempo, esse relatório também incluirá links quebrados para sites de terceiros.
Você pode corrigir rapidamente qualquer link quebrado dentro do plug-in de SEO clicando no link “Edit URL” (Editar URL). Ou você pode remover o link clicando em “Unlink”. Quando terminar, não se esqueça de clicar no botão “Update” (Atualizar).
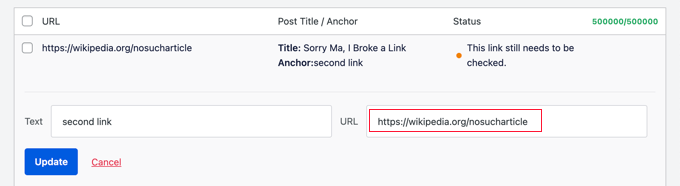
O Broken Link Checker também fornecerá “Detalhes de status” sobre cada link quando você clicar no ícone Informações ⓘ.
As informações exibidas incluem o tempo que o link ficou quebrado, o código de status HTTP, os cabeçalhos de resposta e muito mais.
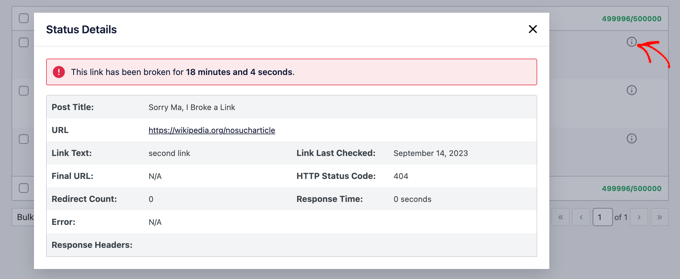
A guia Settings (Configurações) do plug-in permite controlar quais tipos de post (posts, páginas, tipos de post personalizados) e status (publicado, rascunho) você deseja monitorar ou excluir.
O Broken Link Checker da AIOSEO fará uma varredura automática do seu site a cada 3 dias, para que você não precise se preocupar com links quebrados no futuro.
Método 2: Encontrar links quebrados usando a Semrush (auditoria completa do site)
A Semrush é uma das melhores ferramentas de SEO do mercado. Ela permite que você monitore facilmente as classificações de SEO e a integridade geral do seu site.
Ele também inclui uma poderosa ferramenta de auditoria de site que rastreia seu site para encontrar erros comuns e preparar um relatório detalhado para você.
Primeiro, você precisará se inscrever em uma conta da Semrush.
É um serviço pago, mas eles oferecem uma conta gratuita limitada que permite rastrear até 100 páginas em um nome de domínio. Os limites do plano pago começam a partir de 100.000 páginas por mês.
Depois de fazer o login, você precisa clicar no link “Auditoria do site” no menu à esquerda.
Isso o levará à página Auditoria do site. A partir daí, clique no botão “Criar projeto” na parte superior para adicionar seu site.
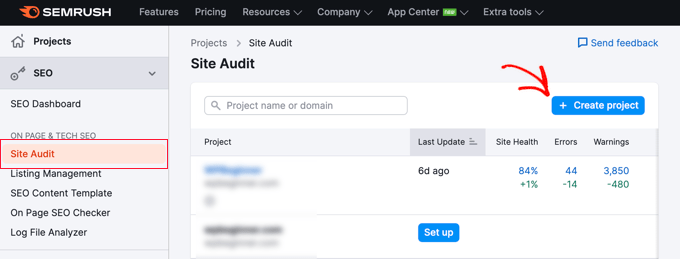
Você será solicitado a inserir o nome de domínio que deseja auditar e, em seguida, precisará clicar no botão “Create project” (Criar projeto).
Depois disso, você será solicitado a definir as configurações de auditoria do site.
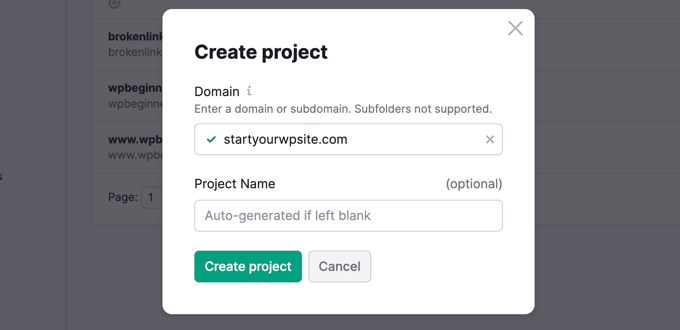
A Semrush começará agora a rastrear seu site para a auditoria do site. Isso pode levar alguns minutos, dependendo de quantas páginas você selecionou para o rastreamento.
Quando terminar, clique no seu domínio na seção “Auditoria do site” para visualizar o relatório.
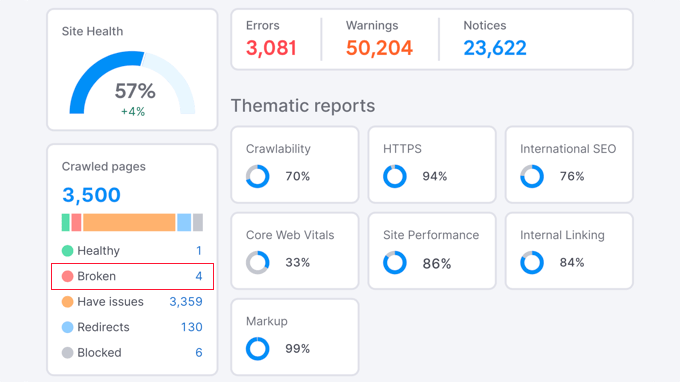
Observe que o número de links quebrados está escrito em azul. Isso se deve ao fato de ser um link no qual você pode clicar para ver mais informações.
Você verá uma lista de links quebrados encontrados nas páginas rastreadas do seu domínio.
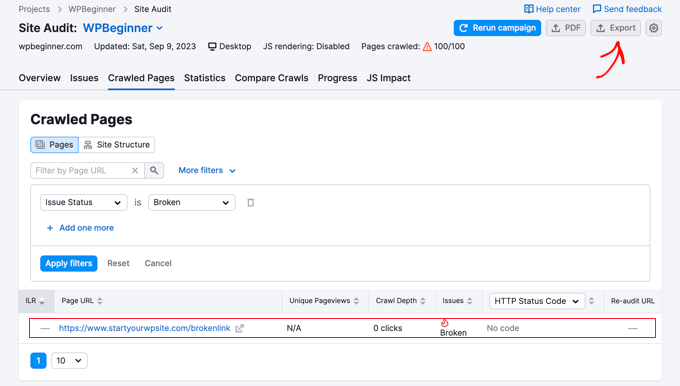
Agora você pode clicar no botão “Exportar” no canto superior direito da tela para fazer o download do relatório de rastreamento. Você precisará dele para corrigir links quebrados em seu site.
Método 3: Encontrar links quebrados usando o Ahrefs (perfil completo de backlinks)
O Ahrefs é uma excelente ferramenta de SEO completa para profissionais de marketing, empresas e profissionais de SEO. Ela oferece insights detalhados de SEO em seu próprio site ou em qualquer um de seus concorrentes.
Você pode usá-la para pesquisa de palavras-chave, análise de concorrência, ideias de palavras-chave orgânicas e pagas e monitoramento da integridade do site, inclusive links quebrados. Com a ferramenta Site Explorer, você obterá um perfil completo de backlinks do seu site.
Primeiro, você precisará se inscrever em uma conta do Ahrefs. Observe que esse é um serviço pago.
Quando estiver conectado ao painel do Ahref, você precisará inserir o nome do seu domínio na ferramenta “Site Explorer”.
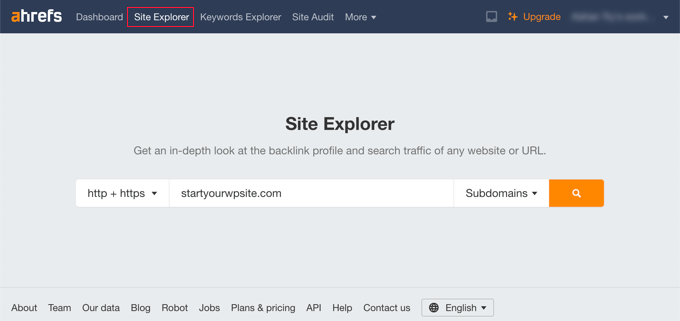
A ferramenta Site Explorer agora rastreará seu site para preparar relatórios. Isso pode levar algum tempo, dependendo da quantidade de conteúdo que você tem em seu site.
Quando terminar, você verá uma visão geral dos resultados do Site Explorer. A partir daqui, você precisa clicar no menu Páginas ” Melhor por links e, em seguida, classificar seu relatório por status 404.
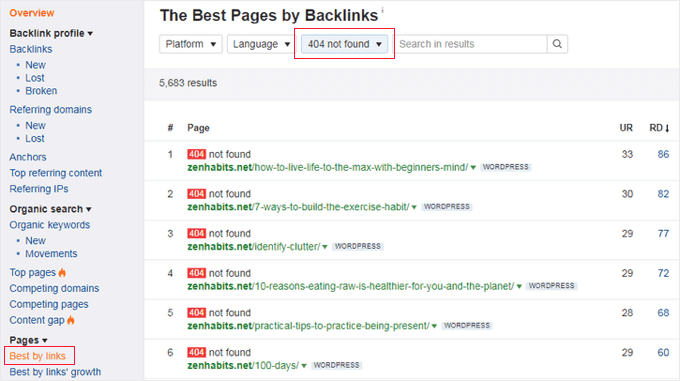
Agora você pode exportar seu relatório no formato CSV para localizar e corrigir os links quebrados em seu site do WordPress.
Método 4: Localizar links quebrados usando o MonsterInsights (rastreamento avançado)
O MonsterInsights é a melhor solução de análise para WordPress. Ele rastreia automaticamente links quebrados e erros 404 em seu site usando o Google Analytics.
Usando o plug-in, você pode configurar o Google Analytics sem editar o código. Ele também permite que você configure o rastreamento de cliques em links e botões, o rastreamento de comércio eletrônico, o rastreamento de autores e muito mais.
Para começar, você precisará se inscrever em uma conta do Google Analytics e conectá-la ao seu site WordPress usando o MonsterInsights. Para obter mais detalhes, você pode seguir nosso guia detalhado sobre como instalar o Google Analytics no WordPress.
Observação: o MonsterInsights é um plug-in premium do WordPress, mas usaremos a versão gratuita para este tutorial. No entanto, você pode fazer upgrade para a versão Pro para obter recursos avançados de rastreamento, relatórios do painel, recursos de publicações populares e muito mais.
Quando o MonsterInsights estiver ativo em seu site, o plug-in começará a rastrear os links quebrados e mostrará um relatório no Google Analytics. No entanto, pode levar até 24 horas para que você veja algum dado.
Para encontrar links quebrados, você precisa criar um relatório de Exploração no Google Analytics. Isso obterá informações sobre seus links quebrados do MonsterInsights e as exibirá em uma lista.
Depois de fazer login no Google Analytics, você precisará navegar até a guia “Explorar” e escolher um relatório em branco.
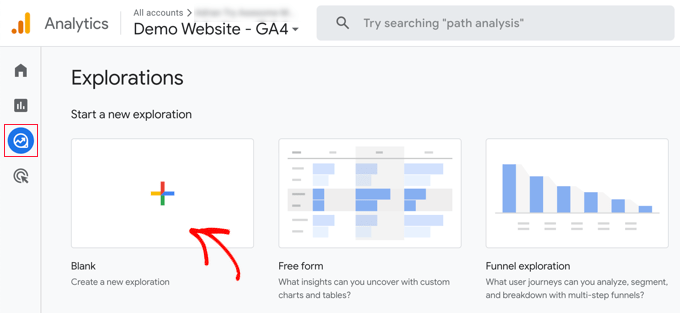
Agora, em Exploration Name (Nome da exploração), você pode digitar um nome para o relatório, como “Broken Links” (Links quebrados).
Em seguida, você precisa clicar no botão “+” ao lado de Dimensions.
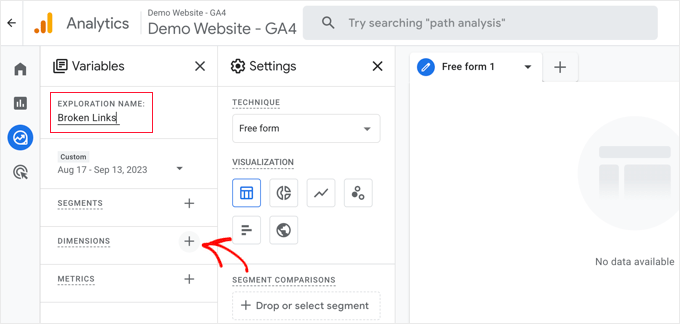
Você verá uma lista completa das dimensões disponíveis para o seu relatório.
Você precisa procurar a dimensão “Título da página” e marcar sua caixa. Depois disso, você deve fazer a mesma coisa para a dimensão “Caminho da página + string de consulta”.
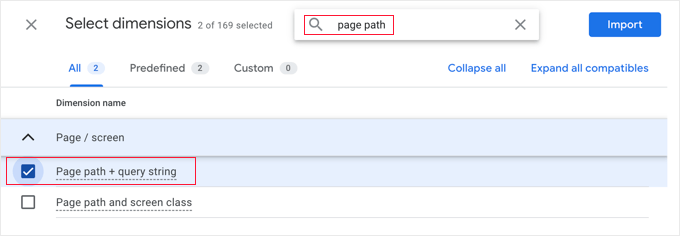
Depois de fazer isso, basta clicar no botão “Import” (Importar) no canto superior direito da tela.
Em seguida, você precisa importar uma métrica. Dessa vez, você deve clicar no botão “+” ao lado de Metrics e importar a métrica Sessions.
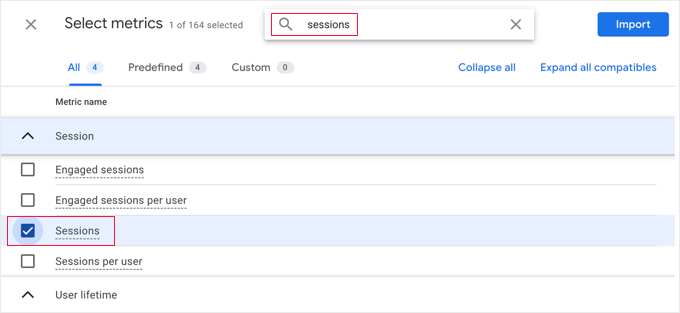
Agora, você pode adicionar os itens que importou ao seu relatório.
Primeiro, você precisa arrastar ambas as Dimensões para a caixa Linhas na segunda coluna. Depois disso, arraste a métrica Sessions para a caixa Values (Valores).
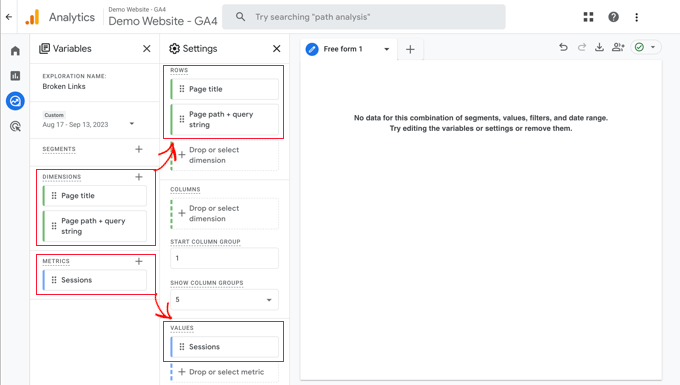
Em seguida, role a segunda coluna para baixo até a seção Filtros.
Você precisa clicar na caixa que diz “Drop or select dimension or metric”. Depois disso, clique em “Page title” (Título da página) no menu.
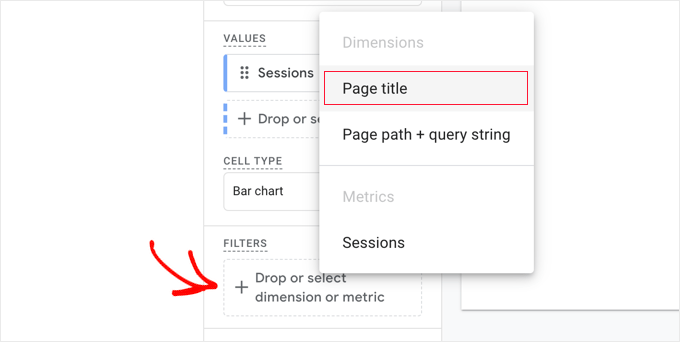
Agora, em Conditions (Condições), você precisa selecionar “contains” (contém) no menu suspenso e, em seguida, digitar o título da página 404 do seu site, como “Page not found” (Página não encontrada).
Dica: se não tiver certeza do título da página 404 do seu site, digite um URL aleatório após o nome do domínio, como https://example.com/xyz, e verifique o título na guia do navegador.
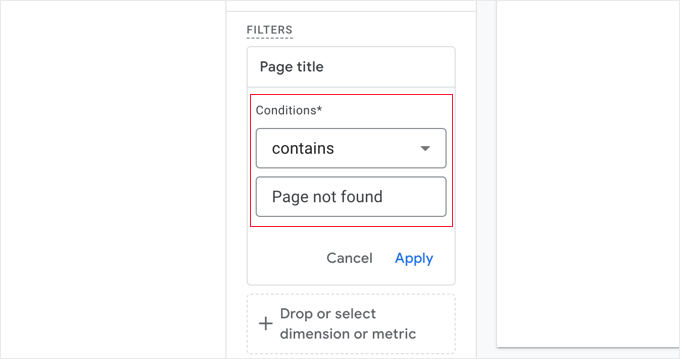
Depois de fazer isso, você pode clicar no link “Apply” (Aplicar).
À direita da página, você verá um relatório de todos os erros 404 que ocorreram durante o período do relatório. No entanto, na maioria dos casos, a coluna “Página da página + string de consulta” será cortada para que você não possa ver o URL completo.
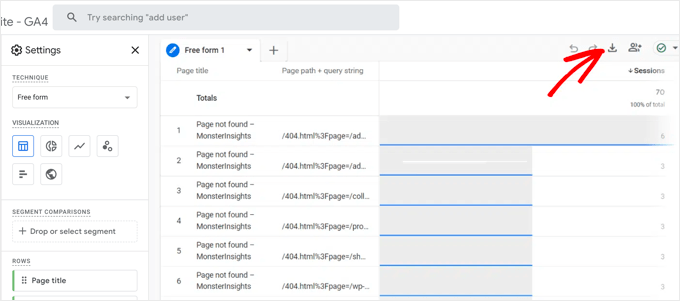
Para ver os URLs, você precisará fazer o download dos dados. Basta clicar no ícone “Download” no canto superior direito da página.
Ao visualizar os dados baixados, você verá que a maioria dos URLs tem a seguinte aparência:
/404.html?page=/error-page-url/&from=http://example.com/page/
A parte do URL que mostra seus links quebrados vem depois de ?page=. No exemplo acima, é https://example.com/error-page-url.
A parte do URL que mostra a página que contém o link quebrado vem depois de &from=. No exemplo, é http://example.com/page/.
Você pode usar essas informações para corrigir os links quebrados. Mostramos como fazer isso na última seção deste artigo.
Para ver esse relatório no futuro, basta acessar a guia “Explorar” no Google Analytics.
Método 5: Localizar links quebrados no WordPress usando o Google Search Console (gratuito)
O Google Search Console é uma ferramenta gratuita oferecida pelo Google para ajudar os webmasters a gerenciar a visibilidade de seus sites nas páginas de resultados dos mecanismos de pesquisa (SERPs). Ele também o notifica sobre erros, inclusive erros 404 causados por um link quebrado.
Primeiro, você precisará configurar o Google Search Console para o seu site. Para obter instruções de configuração passo a passo, consulte nosso guia definitivo do Google Search Console.
Depois de fazer login na sua conta do Google Search Console, basta clicar no link “Páginas” no menu à esquerda.
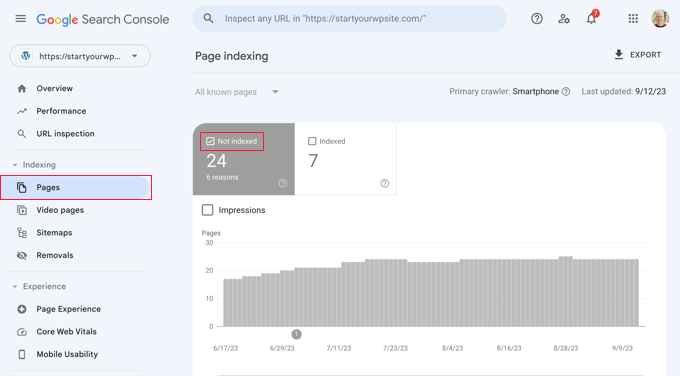
Em seguida, verifique se a caixa ao lado de “Not indexed” (Não indexado) está marcada.
Isso garantirá que você veja todos os erros 404 encontrados pelos usuários ao visitarem seu site.
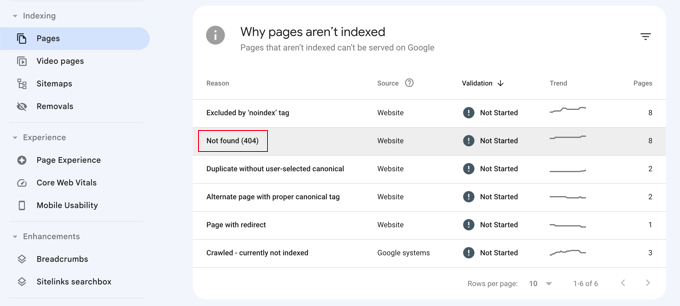
Ao rolar para baixo até a seção intitulada “Why pages aren’t indexed” (Por que as páginas não são indexadas), você verá um motivo listado como “Not found (404)” (Não encontrado (404)).
Ao clicar nesse item, você verá uma lista de todos os links quebrados que causaram um erro 404.
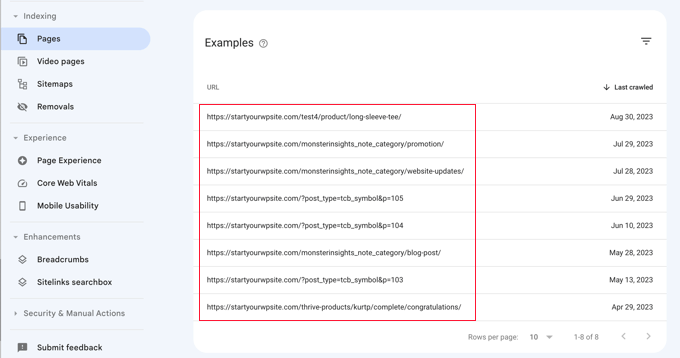
Como corrigir corretamente links quebrados no WordPress
Mostramos a você 5 métodos diferentes para encontrar links quebrados no WordPress. Agora, vamos falar sobre como corrigir facilmente links quebrados no WordPress.
A melhor maneira de corrigir um link quebrado é redirecioná-lo para outra página.
Por exemplo, se você moveu o conteúdo de um artigo para um endereço diferente, precisará redirecioná-lo para o artigo mais recente.
Da mesma forma, se um artigo não existir mais, você deverá direcionar os usuários para uma página semelhante que esteja intimamente relacionada ao conteúdo do artigo antigo.
Você pode fazer isso configurando redirecionamentos 301.
A maneira mais fácil de corrigir links quebrados e configurar o redirecionamento é usar o plug-in All in One SEO (AIOSEO) para WordPress. Ele oferece um poderoso gerenciador de redirecionamento que ajuda a rastrear páginas de erro 404 e a criar redirecionamentos 301.
Observação: usaremos a versão AIOSEO Pro porque ela inclui o complemento do gerenciador de redirecionamento e oferece vários tipos de redirecionamentos.
Primeiro, você precisará instalar e ativar o plug-in AIOSEO Pro. Para obter mais detalhes, consulte nosso guia passo a passo sobre como instalar um plug-in do WordPress.
Após a ativação, você precisa visitar a página All in One SEO ” Redirects e clicar no botão “Activate Redirects”.

Em seguida, você precisará ir para a guia “Settings” (Configurações) em Redirects e ativar os registros 404. Você pode encontrar a opção na seção “Logs”.
O AIOSEO também permitirá que você defina o período de tempo para registrar seus logs 404 usando o menu suspenso. Sugerimos que você selecione um período não superior a um mês para obter um desempenho otimizado e sem problemas.
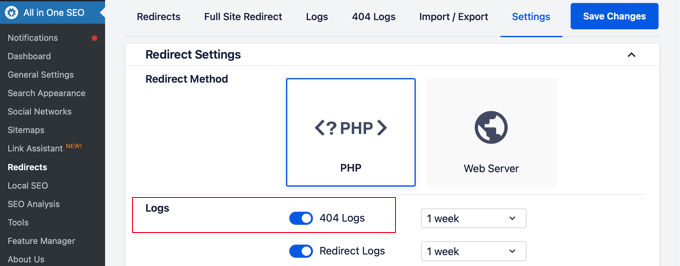
Depois disso, clique no botão “Save Changes” (Salvar alterações).
Agora você verá uma guia “404 Logs” na seção Redirecionamentos do AIOSEO. Vá em frente e clique na guia.
Quando você ativar a opção de registros 404 pela primeira vez, não haverá dados nessa página. O plug-in só começará a monitorar e registrar as páginas 404 depois de ativar as configurações.
No entanto, quando estiver ativo, o AIOSEO mostrará uma lista de links quebrados em seu site na coluna “URL”. Ele também mostrará quantas pessoas visitaram o link na coluna “Hits” e a data do último acesso.
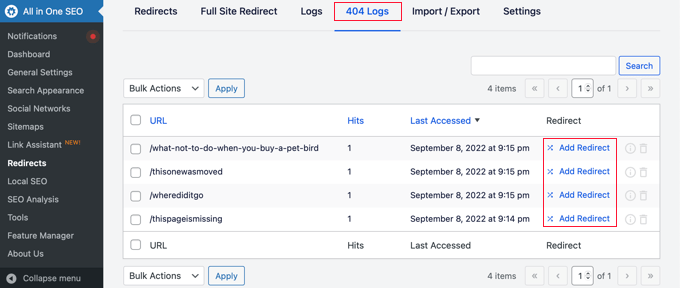
Agora você pode clicar no botão “Add Redirect” para qualquer link quebrado que queira corrigir. Ao clicar no botão, você verá opções de redirecionamento para seu URL quebrado 404.
Basta digitar o URL de destino para o qual deseja redirecionar seus visitantes e selecionar “301 Moved Permanently” como o tipo de redirecionamento no menu suspenso. Depois de fazer isso, você deve clicar no botão “Add Redirect” (Adicionar redirecionamento).
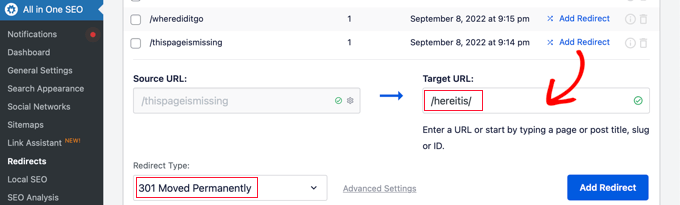
Agora você pode testar isso visitando o antigo link quebrado e será redirecionado para a nova página.
Basta repetir o processo para todos os links quebrados em seu site.
Para obter mais informações, consulte nosso guia sobre como configurar redirecionamentos no WordPress para iniciantes.
Bônus: Nossos melhores guias sobre links internos
Agora que você encontrou e corrigiu os links quebrados no seu site WordPress, talvez esteja se perguntando sobre outras maneiras de usar links internos para melhorar o SEO do seu site. Aqui estão nossos melhores guias sobre links internos:
- Guia para iniciantes sobre como adicionar um link no WordPress
- Links internos para SEO: O guia definitivo de práticas recomendadas
- Melhores plug-ins de links internos para WordPress (automático + manual)
- Como atualizar facilmente os URLs ao mover seu site WordPress
- Como obter Sitelinks do Google para seu site WordPress
Esperamos que este artigo tenha ajudado você a saber como encontrar e corrigir facilmente links quebrados no WordPress. Talvez você também queira ver nosso guia sobre como configurar uma estrutura de URL amigável para SEO e nossa seleção especializada dos melhores plugins de links internos para WordPress.
Se você gostou deste artigo, inscreva-se em nosso canal do YouTube para receber tutoriais em vídeo sobre o WordPress. Você também pode nos encontrar no Twitter e no Facebook.





Syed Balkhi says
Hey WPBeginner readers,
Did you know you can win exciting prizes by commenting on WPBeginner?
Every month, our top blog commenters will win HUGE rewards, including premium WordPress plugin licenses and cash prizes.
You can get more details about the contest from here.
Start sharing your thoughts below to stand a chance to win!
THANKGOD JONATHAN says
I am using the free version of Broken Links Checker and it is the most easier to use broken links checker I have use. Very easy to find and fix broken links.
Although it has a limit of 200 links but you can scan unlimited links strategically. That is, you can scan 200 links, fix them and then scan another 200 links, until you fix them all.
Ahmed Omar says
recently, I faced a problem like this, and I did not know that the link is not working till one of the visitors contacted me I had to correct it manually.
Now with theses option it will solve the problem and guarantee that it will not happen again.
Thank you
WPBeginner Support says
You’re welcome, glad we could share this
Administrador
Jiří Vaněk says
After reading this article, I realized that I hadn’t actually tested my own website for the presence of broken links for a very long time. All this while, I assumed everything was fine. Upon scanning, I discovered an error even in my own links. I had modified the URL structure by adding CS and EN to the URL due to the new Polylang setup. Naturally, it found dozens of links that were incorrect and that I had to adjust. So, it really makes sense to periodically scan the website for this issue. Not just for internal links but also for external links that may eventually lead to discontinued pages. At least now, it cleaned up my website from non-functional links. Great.
WPBeginner Support says
Glad our guide could help
Administrador
Ralph says
Google Search Console looks like best bet for me, at least, the easiest as i don’t use other provided solutions. This will help me fix some errors.
Ahmed Omar says
I’m particularly using Google Search Console for tracking and resolving these issues of broken links.
but the other methods is good as well but I think some of them needs premium.
This guide will undoubtedly help me enhance my website’s overall health.
Much appreciated!
WPBeginner Support says
Glad to hear you’re finding our guide helpful
Administrador
Ethan Plunkett says
Heads up. Google search console’s 404 links only include broken internal links (back to your site) and will not detect broken outgoing links to other sites.
WPBeginner Support says
Correct, thank you for sharing that information!
Administrador
ian Kush says
You Rock! Thanks for making it easy
WPBeginner Support says
Glad our guide was helpful
Administrador
Yash says
I am using broken link check WordPress plugin. Is it possible to check broken link for custom buttons?
Please help me.
WPBeginner Support says
It should check those links as well
Administrador
Imran says
This article was super helpful in solving 404 errors on our website as we switched from joomla to wordpress, thank you so much, now our website is doing great.
WPBeginner Support says
Glad our guide was helpful
Administrador
Raaz shrestha says
Thanks for the great stuff on link broken. The article were amazing. It not just only shows to find the broken link but the way you give the solution for the problem is always the best part.
WPBeginner Support says
You’re welcome, glad you’ve found our content helpful
Administrador
Riky Fahri Hasibuan says
This is what i’m looking for! i have 301 redirecy plugin in my website but i have no idea how to use it properly.
thank you so much for this useful tutorial.
WPBeginner Support says
You’re welcome, glad our tutorial could be helpful
Administrador
Carol Mankin says
Thanks for sharing this blog. Your blog is very informative regarding broken websites. The points you shared, are very useful for broken website repair services. It is important that everyone must follow some good tips for their broken website.
WPBeginner Support says
Thank you, glad our content could be helpful
Administrador
Janie says
I installed this plug in and it says no broken links detected. I cannot imagine that is accurate because the site is big and definitely has some broken links. Do I need to reconfigure something to get it to run accurately?
Greg says
Thank you for this great post !
Do you know how to bulk export broken links with this plug-in ?
Or maybe, if you have one in stock, even a MySQL request could be used to export them within phpmyadmin.
Cheers
Christopher says
Can Yoast Seo handle the same function of the broken link checker?
WPBeginner Support says
No it doesn’t.
Administrador
EFETACK says
Well, I have just read that Yoast SEO has this function, too. It detects and corrects broken links, even directly from Google Console, if wanted, and with a easy button in tool bar, but only Premium version. So have to pay for it.
I am wondering, if I can keep trusting you guys, seeing that you don’t answer to all questions here, and also how can you review a plugin when it is not updated for over a year???
In WP > install New Plugin > the thumbnail is even missing of this plugin.
Wow.
WPBeginner Support says
Thank you for your feedback, we are working on improving our answers to comments. For clarification, this article was updated in August, we will certainly look into updating articles such as this one as we find they need updates so thank you for letting us know that we should look into this article.
Andrzej says
One question: The best solution is unlinking or dismiss broken links?
Sine Thieme says
I’m pretty sure I already know the answer but I’ll ask anyway: This is just for self-hosted sites on WordPress.org, not WordPress.com, correct? Is there ANY way to check broken links on a WordPress.com blog? I am in the process of converting from Blogger and I have over 700 blog posts that ALL have internal links. In other words, a big pain. I suppose I’ll eventually have to manually fix them in any case, but seeing the broken links would give me a priority of which ones to fix first.
WPBeginner Support says
Hi Sine Thieme,
Yes, this is for WordPress.org websites. We will suggest that you export your blog posts in XML format using the built in WordPress.com export tool. After that you can use an advanced text editor like Notepad++ or TextWrangler (for Mac), use simple search and replace tool in the editor to replace old blogger URLs with your WordPress.com URLs.
Administrador
SeLoRe says
After I activate that plugin I got error.
The plugin generated 1690 characters of unexpected output during activation. If you notice “headers already sent” messages, problems with syndication feeds or other issues, try deactivating or removing this plugin.
Janie says
Hi-
I use Link Cloaker and it seems that Broken Link Checker is not picking up the links that are not good because those bad links are directed to my homepage. I don’t want those links to be directed to my homepage. I want them to come up as broken so I can fix them.
How can this be fixed?
Thanks
MASI says
How can fix incoming broken back-links?
John Okosun says
You can fix that by performing a 301 redirection.
So whenever such a link is access from another site, your site simply redirects the person to a new URL.
A plugin for this is redirection WordPress plugin
Hope that helps.
AbbeyLashly says
I have tried this solution, but didnt work for me my website is thank you.
WPBeginner Support says
Did you get an error?
Administrador
Mazid Chowdhury says
I was really able to solve my broken links through this article. Thanks to the author.
Ravi says
Thanks! I’m running Broken Link Checker now to fix dozens of broken links on my site. My google organic search traffic plummeted this year after moving to a new domain…and wasn’t sure why. I think broken links is the reason (just realizing a lot of my old posts are busted).
Has anyone had direct experience with improved google ranking SEO after fixing broken links? What was the before/after result?
Rick says
I’ve been using broken link checker for a while at this domain. After fixing them, seems fairly frequently, I need to do so again, say a few weeks after fixing a bunch.
TJ says
I do not recommend this plugin. It is a serious CPU hog that will slow down your site and possibly use up your CPU allocation. A number of host providers have banned it. If you want to check your links you are better off running an app from your computer to check run an external check.
WPBeginner Staff says
Yes it does and it is not recommended to use it too often.
Arieon Maison says
Just wondering if the plugin have some effect with the speed of the site.
Arieon Maison says
Does the plugin will slow the site?
Jeanne Melanson says
Very helpful advice, thank you. Now I know what to do with my broken links. Cheers!
kamal singh says
Thanks For Sharing this Great Plugins
abhishek taneja says
I found 34 broken links in my blog..Thanks for sharing this article , it has been useful for me
Saurabh says
Is there any plugin available for the Blogger site??
Editorial Staff says
None that we’re aware of.
Administrador
Amy says
Broken Link Checker has been very handy for me – but what is that Green Tab (shown in this post’s last screenshot and is there any way to hide it?
This is extremely confusing for clients and I find it even worse than sidebar ads.
Any ideas on how to manage this? Thanks!
Editorial Staff says
Unfortunately, no way to get rid of it without editing the plugin (at least that is our understanding). You can always contact the plugin author and make a suggestion.
Administrador
Corey says
What do you do if it tells you that some links are broken but they are not? I went to the pages and double checked the link and it works fine.
Bongo says
Sounds useful, i wish it was around a year ago…
Stijn says
Used BLC in the past. It’s good to use from time to time, but creates a lot of bloat in your database. That’s probably because of my massive post archive.
Mike says
STUN, did the same on my site…over 6,000 posts. However after running the WP-Optimize plugin, the database was nice and clean again.
Iris says
This will improve my work, a lot.
Peter Gerwing says
I use wpengine.. This is what they have to say about:
“There’s another class of plugins that we disallow simply because they cause a high load on our servers or create an unnatural number of MySQL queries.
Broken Link Checker — Overwhelms even our robust caching layer with an inordinate amount of HTTP requests.”
On their hosting service it is a disallowed plugn!
“wpengine” reccommends:
To track traffic in a more scalable manner, both the stats module in Automattic’s Jetpack plugin and Google Analytics work wonderfully.
chathu says
Yes Same here. I have VPS with 1.5GB RAM. This plugin slowdown my blog.
Editorial Staff says
You’re not suppose to keep the plugin on. Use it during your spring clean up (like every 6 months). Turn it on. Check if everything is good, and then delete it.
Administrador
Jeannette Paladino says
I use Broken Link Checker and it is very useful. But why would you disable the plugin after using it the first time? I receive notifications every few days that the plugin has found a couple of more broken links. Usually, because when an a site I linked to has shut down, or the link has become corrupted or a blogger removed a post, — any number of reasons. It is not helpful for SEO — or to your visitors — when they click on a bad click. I believe Broken Link Checker should be active all the time.
Ian says
Really realistic and useful.
Martin Velthuizen says
Thank you for letting us know about this great plugin! Started to use it on some website right away.
I don’t understand why I should disable the plugin after initial use and wait 6 months to run it manually again. It appears to me that I can leave it Active, and it will check the links automatically every so many hours and send me a mail if it has found a broken link. Much better, isn’t it?
Thanks in advance for your opinion on this.
WPBeginner Support says
It is but running a script so many times particularly the one that keeps checking all your posts can be resource incentive on your website.
Administrador
E.S. Ivy says
I want to finish seeting up my .org site first, but as I’m moving from .com this will be a great tool! Thank you!
Monica says
I installed the Broken Link Checker plugin a few months ago and immediately following the installation my site crashed. I would love to have it but I am afraid to install it again.
Frans says
I had the same problem, I had to delete the plugin by FTP, because the rest of my screen was whit and it was nog possible to active or deactive it.
Sad, because in my other site it worked well, both site are on the same server.
WPBeginner Support says
You can temporarily switch to a default WordPress theme like twenty twelve and then activate the plugin. If it works you can then check for broken links, fix them, and then revert back to your own theme.
Administrador