Vous vous demandez comment utiliser Google Search Console pour augmenter le trafic sur votre site ?
Google Search Console (GSC) est un puissant outil gratuit créé par Google pour aider les propriétaires de sites web à comprendre comment l’algorithme du moteur de recherche voit leur site. Malheureusement, la plupart des entreprises ne savent pas comment utiliser efficacement toute la puissance de Google Search Console pour augmenter leur trafic organique.
Dans cet article, nous allons vous afficher comment utiliser correctement Google Search Console pour améliorer le référencement de votre site et obtenir plus d’internautes.
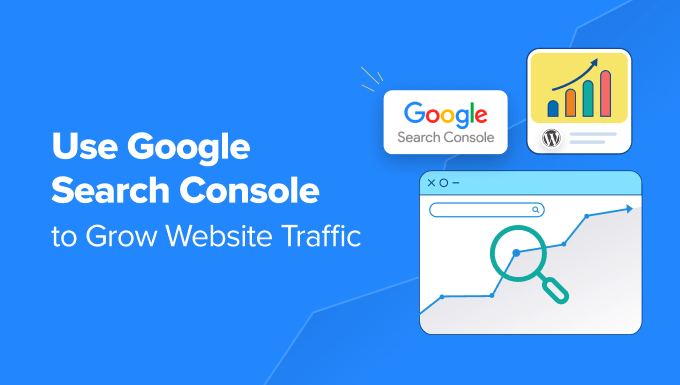
Qu’est-ce que Google Search Console ?
Google Search Console est un outil gratuit proposé par Google pour aider les propriétaires de sites web à surveiller et à maintenir la présence de leur site dans les résultats de recherche de Google.
Il fournit des données marketing essentielles que vous devez commencer à suivre dès le premier jour. Il vous permet également de connaître les erreurs, les problèmes de sécurité et les problèmes d’indexation susceptibles d’affecter le classement de votre site dans les moteurs de recherche.
Vous pouvez utiliser toutes ces informations dans votre stratégie de référencement WordPress pour augmenter le trafic de votre site.
Ce qui est triste, c’est que la plupart des entreprises n’utilisent pas toute la puissance de Google Search Console, car la plupart d’entre elles pensent qu’il suffit d’ajouter leur site à Google Search Console.
Il y a tellement d’autres choses que vous pouvez faire avec cet outil.
Si vous n’exploitez pas toutes les puissantes fonctionnalités offertes par Google Search Console, vous passez à côté de quelque chose.
Heureusement, nous sommes là pour vous aider. Nous avons créé ce guide ultime de Google Search Console pour vous aider à développer votre site comme un Pro.
Comme il s’agit d’un guide complet, nous avons ajouté une table des matières pour faciliter la navigation :
Configurer Google Search Console
- Ajout d’un sitemap xml
- Ajout de votre site à Google Search Console
- Connexion de Google Search Console à Google Analytics
Corrigé des problèmes d’exploration
- Trouver et corriger les problèmes d’indexation de la recherche
- Corrigé les erreurs 404 dans Google Search Console
- Corriger les erreurs Soft 404 dans Google Search Console
- Corrigé les erreurs de serveur dans la Search Console
- Trouver et corriger les problèmes de sécurité
- Corriger les actions manuelles et demander un Avis
Développer votre site
- Utiliser Google Search Console pour augmenter le trafic
- Exploitation des données relatives aux mots-clés dans Google Search Console
- Trouver des mots-clés faciles à classer.
- Utilisation des rapports sur les liens dans Google Search Console
- Obtenir plus de liens retour de sites tiers
- Améliorer les liens internes pour améliorer les classements
- Utiliser Core Web Vitals dans Search Console
- Vue des données de Google Search Console dans WordPress
Outils utiles de la Google Search Console
- Créer des extraits enrichis pour vos pages WordPress
- Utiliser Google Search Console pour améliorer la convivialité sur mobile
- Vérification de l’état d’une page à l’aide de l’outil d’inspection d’URL
- Retirer des URL de la recherche Google
- Ajout d’utilisateurs/utilisatrices pour accéder à Google Search Console
1. Ajout de votre site à Google Search Console
Si vous ne l’avez pas encore fait, vous devez ajouter votre site à Google Search Console. C’est très simple et cela prendra uniquement quelques minutes.
Il vous suffit de vous rendre sur le site de la Google Search Console et de cliquer sur le bouton « Commencer maintenant ».

Il vous sera demandé de vous connecter à l’aide d’un compte Google / Gmail. Une fois connecté, vous devrez saisir l’URL de votre site.
Google Search Console propose 2 méthodes de vérification des sites, notamment le nom de domaine ou le préfixe d’URL. Nous recommandons d’utiliser la méthode du préfixe d’URL car elle offre plus de flexibilité.

Gardez à l’esprit que Google considère que HTTP et HTTPS sont deux protocoles différents. Il considère également que https://www.example.com et https://example.com sont deux sites différents.
Vous devrez vous assurer que vous saisissez l’URL correcte de votre site.
Si vous n’êtes pas sûr, il vous suffit de vous connecter à votre espace d’administration WordPress et de vous rendre sur la page Réglages » Général. Vous y verrez l’URL de votre site dans le champ Adresse du site.

Après avoir saisi/saisie l’adresse de votre site, cliquez sur le bouton « Continuer ».
Ensuite, il vous sera demandé de vérifier la propriété de votre site. Il y a plusieurs façons de le faire, mais nous afficherons la méthode de la Balise HTML parce que c’est la plus facile.

Cliquez sur l’identifié HTML pour le déplier et copiez le code qu’il contient.
Ensuite, vous devrez ajouter le code à votre site WordPress afin que Google puisse vérifier la propriété. Cependant, cela nécessite du codage, ce qui peut être délicat pour les débutants.
Un moyen plus facile d’ajouter Google Search Console à WordPress est d’utiliser All in One SEO (AIOSEO). C’est le meilleur outil de référencement pour WordPress et il est utilisé par plus de 3 millions d’utilisateurs/utilisatrices.
Tout d’abord, vous devrez installer et activer l’extension AIOSEO Lite. Pour plus de détails, consultez notre guide étape par étape sur l’installation d’une extension WordPress.
Une fois activé, vous pouvez vous rendre sur la page AIOSEO » Réglages généraux « , puis cliquer sur l’onglet » Outils pour les webmasters « . Sélectionné ensuite l’option » Google Search Console » sous la rubrique » Vérification des outils pour les webmasters « .

Ensuite, saisissez le code que vous avez copié précédemment dans la Search Console de Google dans le champ « Code de vérification de Google ».
N’oubliez pas de cliquer sur le bouton « Enregistrer les modifications » pour stocker vos modifications.
Vous pouvez maintenant retourner dans les Réglages de Google Search Console.
Vous devez cliquer sur le bouton « Vérifier ».

Google Search Console recherchera désormais l’identifiant HTML dans le code de votre site.
Un message de réussite s’affiche alors.

C’est tout. Vous avez bien ajouté votre site à Google Search Console. Vous pouvez maintenant cliquer sur le lien « Accéder à la propriété » pour visiter votre tableau de bord Google Search Console.
Note : Si Google Search Console ne peut pas vérifier votre site après avoir ajouté le code, vous devez vous assurer de vider votre cache WordPress et réessayer.
2. Ajout d’un plan de site XML
Un plan de site XML est un moyen pour les propriétaires de sites web d’indiquer aux moteurs de recherche toutes les pages qui existent sur leur site. Il indique également aux moteurs de recherche quels liens de votre site sont plus importants que d’autres.
L’ajout d’un plan de site XML à votre site aide les moteurs de recherche à mieux explorer votre contenu. Bien que cela ne vous donne pas un coup de pouce dans les classements du contenu, cela peut certainement aider les moteurs de recherche à indexer votre contenu plus efficacement.
De plus, si vous avez installé All in One SEO (AIOSEO) lors de la première étape, l’extension ajoute automatiquement un sitemap XML à votre site.
Pour voir le plan de site, vous pouvez vous rendre dans All in One SEO » Sitemaps et vous assurer que la case » Activer le plan de site » est cochée.

L’extension génère automatiquement un plan de site XML pour votre site. Vous le trouverez à l’URL qui ressemble à ceci :
http://example.com/sitemap_index.xml
N’oubliez pas de remplacer exemple.com par votre propre nom de domaine. Vous pouvez maintenant envoyer cette URL dans Google Search Console.
Il vous suffit de vous rendre dans le tableau de bord de Google Search Console, puis de cliquer sur l’option » Plans de site » dans la colonne de gauche. Ensuite, vous pouvez coller l’URL et cliquer sur le bouton « Envoyer ».

Google Search Console va maintenant rechercher votre plan de site et l’utiliser pour améliorer l’exploration de votre site. Vous pouvez consulter notre guide sur l ‘ajout d’une page sitemap dans WordPress pour plus de détails.
3. Connexion de Google Search Console à Google Analytics
La connexion de Google Search Console à votre compte Google Statistiques vous aide à analyser les données de la console de recherche dans Google Analytics. Vous disposez ainsi d’une nouvelle perspective sur votre contenu et vos mots-clés les plus performants.
Si vous ne l’avez pas encore fait, vous devez installer Google Analytics sur votre site WordPress.
Nous vous recommandons d’utiliser MonsterInsights pour cela. C’est la meilleure extension Google Statistiques pour WordPress, et elle affichera automatiquement vos meilleurs mots-clés de Google Search Console dans votre zone d’administration WordPress.

Cependant, si vous souhaitez voir le rapport de Google Search Console sur le site de Google Analytics, vous devrez d’abord connecter les deux services.
Vous pouvez connecter Google Search Console à votre compte Statistiques à partir du site Google Search Console ou Google Analytics. Pour ce tutoriel, nous allons initier la connexion à partir de Google Search Console puisque nous y sommes déjà et que c’est plus facile.
Dans le coin inférieur gauche de l’écran de Google Search Console, cliquez sur le bouton » Réglages « . Ensuite, sous » Paramètres généraux « , vous devez cliquer sur la flèche > à côté de » Associations « .

Cela ouvrira une page où vous pourrez voir la liste des services que vous avez précédemment associés à Google Search Console, le cas échéant. Toutefois, si vous n’avez pas encore associé Google Statistiques ou tout autre service Google, la liste sera vide.
En dessous, vous verrez un lien qui vous permettra d’associer Google Analytics à Google Search Console. Il vous suffit de cliquer sur le mot « Associer » pour Premiers pas.

Une fenêtre surgissante s’affiche pour vous demander de sélectionner la propriété GA4 de Google Analytics que vous souhaitez associer. Ensuite, vous verrez une autre fenêtre surgissante vous demandant de sélectionner la diffusion en direct GA4.
Enfin, une troisième fenêtre surgissante vous demande de confirmer l’association. Cliquez simplement sur le bouton « Associer » pour confirmer.

C’est tout. Vous avez bien connecté vos données de Google Search Console à votre compte Analytics.
Vous pouvez désormais voir sur la page des paramètres de la Search Console de Google Analytics que Google Analytics est un service associé.

Les données de Google Search Console sont disponibles 48 heures après leur collecte et le resteront pendant les 16 prochains mois.
Vous pouvez désormais ajouter le rapport de Google Search Console à Google Analytics.
Vous devez vous rendre sur le site de Google Analytics et vous assurer que vous êtes connecté. Une fois sur le site, vous devez cliquer sur la deuxième icône à gauche de l’écran, qui est » Rapports « .
Ensuite, vous devez cliquer sur « Bibliothèque » dans le menu situé à gauche de l’écran.

Maintenant, sous « Collections », vous devez trouver Search Console et cliquer sur « Modifier la collection ».
Vous n’avez pas besoin d’apporter de modifications à l’écran suivant. Cliquez simplement sur le bouton « Précédent » en haut de l’écran.

Maintenant, vous pouvez cliquer sur les 3 points en haut de la carte de la Search Console pour afficher plus d’options.
Un menu déroulant apparaît et vous devez cliquer sur « Publier ».

Cela ajoutera une nouvelle section Search Console au menu de navigation pour les rapports Google Analytics.
Désormais, vous pouvez consulter votre rapport Google Search Console dans Google Analytics en naviguant vers les rapports, puis en dépliant la section Search Console.

4. Trouver et corriger les problèmes d’indexation de la recherche
La fonctionnalité la plus utile de Google Search Console est la possibilité de dépanner les erreurs d’indexation.
Ces erreurs peuvent affecter votre classement dans la recherche organique en empêchant les moteurs de recherche d’explorer et d’indexer les pages de votre site.
Vous pouvez facilement localiser ces erreurs dans le rapport Pages (anciennement appelé rapport Couverture).
Il affiche les pages de votre site qui sont indexées par Google et celles qui ont donné lieu à une erreur ou à un avertissement.
En défilant vers le bas, vous verrez une liste détaillée de toutes les erreurs. En cliquant sur un lien, vous ouvrirez la vue détaillée, où vous trouverez également le lien qui vous permettra d’en savoir plus sur l’erreur et sur la manière de la corriger.

Voici quelques erreurs d’indexation courantes que vous pouvez rencontrer :
- Erreur 404 – Cette erreur signifie que le robot d’indexation a suivi une URL et a vu une erreur 404.
- Erreur Soft 404 – Cette erreur se produit lorsque le robot d’indexation voit une page d’erreur 404, mais que le code d’état de la page envoie un message 200 (réussite) au navigateur.
- Erreur de serveur – Cela signifie que le serveur de votre site a dépassé le temps imparti ou n’a pas répondu. Cela peut se produire si votre site fait l’objet d’un trafic important, d’une maintenance ou s’il est indisponible pour toute autre raison.
- Non suivi – Cette erreur se produit lorsque Google ne parvient pas à suivre un type de contenu. Il peut s’agir d’un flash, de JavaScript, d’une iframe ou d’autres ressources que le robot d’indexation ne peut pas récupérer.
Voyons maintenant comment corriger certaines de ces erreurs d’exploration.
5. Corriger les erreurs 404 dans Google Search Console
Tout d’abord, vous devez garder à l’esprit que toutes les erreurs 404 ne se valent pas. Vous pouvez ignorer certaines d’entre elles et corriger uniquement celles qui sont réellement des erreurs.
Par exemple, si vous avez supprimé un article de blog et que vous ne souhaitez pas rediriger les utilisateurs/utilisatrices vers une publication plus récente, vous pouvez laisser Google voir une page d’erreur 404. Google finira par désindexer cette page s’il continue à voir l’erreur 404.
Toutefois, si Google souhaite que vous examiniez ces erreurs 404, c’est parce que vous n’en avez peut-être pas conscience. Par exemple, vous avez accidentellement supprimé quelque chose ou oublié de rediriger les utilisateurs/utilisatrices vers la nouvelle version mise à jour.
Il suffit de cliquer sur l’erreur dans le rapport Pages pour afficher toutes les pages contenant cette erreur. Avis : si vous voyez une page qui ne devrait pas être là, copiez son URL et ouvrez-la dans une nouvelle fenêtre du navigateur.
Si vous voyez une page d’erreur 404 dans votre navigateur, cela signifie que vous devez corriger cette page.
Aucun, s’il s’agit d’une page qui n’existe plus, mais que vous avez une version plus récente ou similaire, alors vous voudrez rediriger les utilisateurs/utilisatrices vers cette page. Consultez notre guide sur la façon de configurer des redirections dans WordPress.
Cependant, il arrive que des erreurs 404 se produisent en raison d’une mauvaise configuration de la structure des permaliens de WordPress.
Pour corriger cela, il suffit de se rendre dans Réglages » Permaliens, puis de cliquer sur le bouton » Enregistrer les modifications » sans rien changer.

6. Corriger les erreurs Soft 404 dans Google Search Console
Les erreurs Soft 404 sont un peu difficiles à dépanner.
En principe, ces erreurs se produisent lorsque le robot de Google voit ce qui ressemble à un document d’erreur 404 au lieu d’un contenu. Cependant, votre serveur envoie un code 200 (succès).
Normalement, votre serveur envoie un code de réussite 200 lorsqu’une page s’affiche sans erreur ni redirection.

Pour résoudre les erreurs Soft 404, cliquez sur les erreurs dans le rapport Pages pour voir la liste des pages concernées.
Vous devez maintenant ouvrir la page dans un nouvel onglet du navigateur pour voir ce qui se passe. Si la page s’affiche correctement, vous pouvez ignorer l’erreur.
En revanche, si la page affiche un document d’erreur 404, il convient d’approfondir la question.
Link en cliquant sur le lien « L’URL envoyée semble être un Soft 404 » dans le rapport des pages. Ensuite, vous pouvez ouvrir le lien dans un nouvel onglet pour vérifier s’il ne s’agit pas d’une fausse alerte.
Si la page est valide et que vous souhaitez qu’elle apparaisse dans les résultats de recherche, il vous suffit de cliquer sur le bouton « VALIDER CORRIGE ». Google récupérera alors la page et modifiera l’erreur d’état.

Si la fonction de recherche de WordPress est à l’origine des erreurs Soft 404 que vous constatez, la solution la plus simple consiste à empêcher le robot Google d’explorer les URL de recherche.
Pour ce faire, vous devez ajouter les lignes suivantes à votre fichier Robots.txt :
User-agent: *
Disallow: /?s=
Disallow: /search/
En général, Google Bot n’explore pas les URL de recherche. Cependant, certains spammeurs peuvent essayer de spammer les rapports de la Search Console de Google en créant des liens vers des URL de recherche avec des chaînes de caractères aléatoires. Ils espèrent ainsi que vous verrez leur lien dans votre rapport de la console de recherche et que vous cliquerez dessus.
Si les URL concernées ne font pas l’objet de requêtes recherchées, vous pouvez les rediriger vers une page appropriée de votre site.
7. Corrigé l’erreur de serveur dans Google Search Console
Les erreurs de serveur dans Google Search Console sont dues à un certain nombre de raisons. La cause la plus fréquente est lorsque votre serveur s’arrête pendant une exploration, lance une erreur inattendue ou ne semble pas être en ligne.
Vous pouvez utiliser l’outil d’inspection d’URL pour vous assurer que l’URL en question fonctionne.
S’il fonctionne, vous pouvez ignorer l’erreur. Si vous êtes sur un fournisseur d’hébergement WordPress fiable, alors la plupart des erreurs de serveur disparaîtront automatiquement.
Cependant, si vous pouvez confirmer l’erreur en visitant l’URL, alors il y a plusieurs choses que vous pouvez faire pour la corriger. Consultez notre guide des erreurs WordPress les plus courantes pour trouver un correctif au message d’erreur spécifique que vous voyez.
8. Trouver et corriger les problèmes de sécurité
Les problèmes de sécurité empêchent uniquement Google d’explorer votre site, mais ils peuvent également entraîner une Avancée soudaine du trafic de recherche. Google peut supprimer temporairement les pages concernées, afficher un avertissement aux utilisateurs/utilisatrices et faire baisser le classement d’une page.
Les problèmes de sécurité seront mis en évidence sur l’écran d’aperçu lorsque vous vous connecterez à votre compte Google Search Console. Le problème de sécurité WordPress le plus courant est un site affecté par des logiciels malveillants et des chevaux de Troie.

Pour corriger cela, consultez notre guide sur le nettoyage d’un site WordPress piraté pour obtenir des instructions étape par étape.
Vous pouvez également consulter notre article sur la façon de corriger un site après avoir été désindexé par Google.
9. Trouver des actions manuelles et demander un Avis
Alors que les problèmes de sécurité sont déclenchés automatiquement, les actions manuelles sont les pénalités qui sont imposées par le personnel humain de l’équipe de recherche de Google après une recherche minutieuse. Si une action manuelle est prise à l’encontre de votre site, alors cela est assez significatif et peut immédiatement vous priver de tout votre trafic de recherche.
Ces actions manuelles se produisent généralement lorsqu’un site est impliqué dans des activités illégales, du spamming et d’autres activités frauduleuses ou louches.

En cliquant sur le lien » Actions manuelles « , vous afficherez les actions dans le rapport de votre console de recherche. Vous trouverez également des informations détaillées sur le problème qui l’a déclenché et sur la façon de le nettoyer.
Une fois que vous avez retiré le contenu répréhensible, vous pouvez cliquer sur le bouton « Demande de réexamen ». Votre site sera alors réexaminé et reconsidéré par l’équipe de Google Search, qui pourra décider de supprimer la pénalité.
10. Utiliser Google Search Console pour augmenter le trafic
Maintenant que nous avons abordé les aspects techniques, passons à la partie amusante qui consiste à augmenter le trafic de votre site en utilisant les données disponibles dans Search Console.
Google Search Console vous aide à découvrir les données relatives aux mots-clés, à trouver vos mots-clés les plus performants et à découvrir des centaines de mots-clés potentiels sur lesquels vous pouvez facilement vous classer et obtenir plus de trafic.
Nous nous pencherons également sur les liens et sur la manière de les utiliser pour améliorer les performances de recherche.
Vous êtes prêts ? Premiers pas.
11. Exploitation des données relatives aux mots-clés dans Google Search Console
Les mots-clés sont les termes de recherche que les utilisateurs/utilisatrices tapent dans les moteurs de recherche pour trouver des informations.
Les spécialistes du marketing et les propriétaires de sites peuvent optimiser leur contenu pour cibler les mots-clés souhaités et améliorer leurs chances d’apparaître en tête des résultats de recherche.
Vous pouvez également voir les données relatives aux mots-clé dans vos rapports Google Search Console.
Il vous donne une vue complète des mots-clés pour lesquels votre site est classé, de la position moyenne, des clics et des impressions (nombre de fois où votre site apparaît pour ce mot-clé).
Vous pouvez consulter ces informations dans les rapports de votre Google Search Console, sous l’onglet » Performances « .

En haut, vous verrez un graphique des performances de votre site sur les pages de résultats des moteurs de recherche (SERP).
En dessous, vous verrez les données du mot-clé, que vous pouvez filtrer par position, impression et taux de clics.

Vous pouvez trier ces données en cliquant sur n’importe quelle colonne.
Vous pouvez également utiliser l’option de filtre pour réduire les résultats.

Il suffit de passer à l’onglet « Pages » pour voir les performances de vos pages dans les résultats de recherche.
En cliquant sur une page de la liste, vous filtrez les résultats pour cette page. Vous pouvez ensuite passer à l’onglet « Requêtes » pour voir les mots-clés qui apportent du trafic à cette page en particulier.
Maintenant que nous avons abordé la manière de parcourir et de voir ces données, voyons comment les utiliser concrètement dans le cadre de votre référencement et de la planification de votre contenu.
12. Trouver des mots-clés faciles à classer
Il se peut qu’un grand nombre de vos pages soient classées à la page 2 ou 3 des résultats de recherche de Google pour différents mots-clés. Ce sont les mots-clés sur lesquels vous pouvez rapidement travailler pour obtenir un meilleur classement et plus de trafic.
Trouvons ces mots-clés.
Dans votre rapport de performance, cliquez sur l’icône de filtre, puis sélectionnez l’option » Position « . Ensuite, vous rechercherez les mots-clés dont la position moyenne est supérieure à 7.

Search Console affichera désormais uniquement les mots-clés pour lesquels votre site apparaît sur une position moyenne de 7 ou plus.
Maintenant, cliquez deux fois sur la colonne « Position » pour trier la liste par ordre Croissant.

En défilant vers le bas, vous trouverez des tonnes de mots-clés dont le classement se situe entre 7 et 30. Tous ces mots-clés sont des fruits à portée de main pour lesquels vous pouvez facilement obtenir un meilleur classement.
Pour voir plus de résultats, défilez vers le bas et sélectionnez un nombre plus élevé pour « Lignes par page ».

Lorsque vous choisissez les mots-clés sur lesquels travailler, vous devez les sélectionner en fonction du nombre d’impressions. Plus le nombre d’impressions est élevé, plus le trafic de recherche pour ces mots-clés est important.
Pour ce faire, vous pouvez exporter les données au format CSV, puis les ouvrir dans un tableur.

Maintenant que vous avez identifié les mots-clés les plus populaires, la question est de savoir comment améliorer votre classement pour ces mots-clés.
Voici quelques astuces qui vous aideront à améliorer votre classement pour ces mots-clés.
1. Améliorer le contenu en y ajoutant des savoirs plus utiles
Si votre page n’est pas classée pour un mot-clé, c’est avant tout parce que Google trouve d’autres contenus plus intéressants. Pour contrer cela, vous devez revoir votre article ou votre publication de blog et y ajouter du contenu utile.
Regardez les articles classés dans les 5 premières positions pour ce mot-clé et couvrez toutes les informations qui manquent à votre article de manière plus détaillée.
Nous ne disons pas qu’il faut simplement ajouter du texte. Vous devez le rendre plus utile, plus informatif et plus complet.
Pour plus de détails, vous pouvez consulter notre guide sur la rédaction d’un excellent article de blog.
2. Évaluer le référencement sur la page
L’utilisation de All in One SEO (AIOSEO ) permet d’améliorer le score de votre article en matière de SEO (optimisation pour les moteurs de recherche) sur la page. Il donne des astuces pratiques pour améliorer une page en analysant le contenu, la densité des mots-clé, le titre, la lisibilité, les liens, et plus encore.

Vous pouvez également consulter notre check-list d’audit SEO pour booster votre classement.
3. Augmenter le temps que les utilisateurs/utilisatrices passent sur cette page
Google considère comme un succès le fait que les utilisateurs/utilisatrices cliquent sur un résultat de recherche et passent du temps à le consulter. Cela signifie que votre contenu doit être très engageant et fournir instantanément aux utilisateurs/utilisatrices les informations qu’ils recherchent.
Voici des choses follement simples que vous pouvez faire pour augmenter l’engagement des utilisateurs/utilisatrices:
- Utilisez des images – Les utilisateurs/utilisatrices trouvent les images beaucoup plus faciles à regarder que le texte. En sachant plus de publicités, il est plus facile pour les utilisateurs/utilisatrices de parcourir les informations et de maintenir leur intérêt.
- Utilisez des vidéos – Les vidéos sont le formulaire de contenu le plus attrayant qui soit. L’ajout d’une vidéo à une page augmente considérablement le temps que les utilisateurs/utilisatrices passent à consulter cette page.
- Rendrele texte plus lisible – Utiliser des paragraphes plus petits, beaucoup d’espace blanc, des phrases plus simples et garder un style décontracté et conversationnel. Tous ces éléments facilitent la lecture pour les utilisateurs/utilisatrices.
Pour plus d’astuces, consultez cet article sur la façon d’augmenter le temps que les utilisateurs/utilisatrices passent sur votre site.
13. Utilisation des rapports sur les liens dans Google Search Console
Les liens jouent un rôle important dans le référencement de WordPress. Les moteurs de recherche les utilisent comme métrique pour déterminer l’importance d’une page et son classement dans les résultats de recherche.
Le rapport sur les liens dans Google Search vous aide à évaluer les performances de votre site en termes de liens.
Il affiche les liens externes, les liens internes, les sites les plus importants et les textes les plus importants. Plus important encore, il affiche les sites qui ont le plus de liens, la fréquence des liens vers votre site et le nombre de pages auxquelles ils renvoient.
Voyons comment vous pouvez utiliser ces rapports pour obtenir plus de backlinks, améliorer les liens internes et booster votre classement.
14. Obtenir plus de backlinks à partir de sites tiers
Google Search Console affiche les sites tiers qui ont créé un lien vers votre site dans le rapport » Principaux sites de liens « .
Vous pouvez déplier le rapport en cliquant sur le lien « Plus » en bas de page.

Si vous cliquez sur un nom de domaine pour déplier le rapport, vous verrez toutes les pages auxquelles il est lié. Cliquez ensuite sur chaque page pour obtenir l’URL exacte liée à cette page particulière.
Vous pouvez maintenant utiliser ces données pour obtenir davantage de liens retour pour votre site. Il vous suffit de visiter le site et de voir comment ils ont créé des liens vers vous. Ensuite, voyez quel autre contenu ils ont où votre site peut être lié.
Ensuite, il suffit de contacter le site par e-mail ou à l’aide du formulaire de contact figurant sur son site web.
Tout d’abord, remerciez-les d’avoir créé un lien vers votre article, puis mentionnez poliment qu’ils pourraient vouloir inclure un lien vers un de vos articles.
Cette approche directe ne fonctionne pas toujours. Dans ce cas, vous devez faire preuve de créativité. Vous pouvez leur proposer d’écrire une publication invitée pour leur blog, de laisser des commentaires sur leurs articles, de les suivre sur les réseaux sociaux ou de retweeter leurs articles.
Répétez le processus pour tous les liens externes importants de votre site. Avec un effort constant, vous pouvez obtenir des backlinks appropriés sans dépenser d’argent.
15. Améliorer les liens internes pour améliorer le classement
Il est plus difficile d’inciter des sites tiers à créer des liens vers votre contenu. En revanche, il est beaucoup plus facile de créer un lien vers votre propre contenu à partir de votre propre site. Cette pratique est appelée » liens internes« .
Les liens internes aident les moteurs de recherche à comprendre le contexte et les relations entre les différentes pages de votre site. Ils les aident également à déterminer quelles pages sont importantes en fonction de la fréquence des liens que vous avez établis avec elles.
C’est pourquoi vous devez prendre l’habitude de créer des liens internes lorsque vous rédigez un nouveau contenu sur votre site ou votre blog.
Voyons maintenant comment utiliser les rapports sur les liens dans Search Console pour vous aider à créer des liens internes.
Dans Google Search Console, recherchez le rapport sur les liens, puis cliquez sur le lien » Plus » dans la colonne » Liens internes « . Le rapport affiche la fréquence des liens vers d’autres pages de votre site.
Cliquez sur l’icône du filtre, puis sélectionnez l’option « Page cible ».

Search Console vous affichera désormais le nombre de pages qui renvoient à cette page. Vous pouvez maintenant la comparer à d’autres pages et voir si les pages avec plus de liens internes sont mieux classées que les publications avec de nombreux liens internes.
Si c’est le cas, commencez à ajouter des liens internes aux pages que vous souhaitez mieux classer. Confirmez que vous créez des liens vers l’article uniquement lorsque cela a un sens. Ajouter des liens là où ils n’ont pas de sens créerait une mauvaise expérience pour les utilisateurs/utilisatrices.
Similaire : Pour rendre les liens internes encore plus faciles, vous pouvez consulter nos choix des meilleures extensions de liens internes pour WordPress.
16. Utiliser les vitrines Web du cœur dans la Search Console
Saviez-vous que Google considère la vitesse de chargement de votre site comme un facteur de classement ?
En 2020, Google a introduit Core Web Vitals, qui mesure la rapidité de votre site et aide le moteur de recherche à mesurer l’expérience utilisateur de votre site.
Dans Google Search Console, vous pouvez rechercher le rapport » Core Web Vitals » dans le menu » Expérience » sur votre gauche. Il fournit un rapport complet sur le score de vitesse de votre site pour les mobiles et les ordinateurs de bureau.
Le plus intéressant, c’est que vous recevez également des recommandations sur la manière d’améliorer vos scores Core Web Vitals et d’améliorer le temps de chargement de votre site.

En savoir plus, veuillez consulter notre guide sur la façon de booster la vitesse et les performances de WordPress.
Vue des données de Google Search Console dans WordPress (Astuce)
Rechercher dans les rapports de Google Search Console peut prendre beaucoup de temps, surtout si vous êtes débutant.
Heureusement, AIOSEO dispose d’un module complémentaire de statistiques de recherche qui vous permet de voir les importations importantes de Google Search Console directement dans le tableau de bord WordPress.
Cela vous enregistrera des tonnes de temps, car vous n’aurez pas à basculer entre la Search Console et votre site pour trouver les données dont vous avez besoin pour développer votre activité.
Après avoir connecté les statistiques de recherche avec Google Search Console, il suffit de cliquer sur » Statistiques de recherche » dans le menu AIOSEO du tableau de bord WordPress.

Vous accédez alors au tableau de bord Statistiques de recherche. Ici, vous pouvez consulter les statistiques de recherche comme les impressions, le nombre total de clics, le taux de clics moyen (CTR) et la position moyenne de tout votre contenu pour la plage de dates que vous avez définie.
Vous pouvez également consulter des rapports faciles à lire sur les positions de vos mots-clé, les classements des mots-clé, les classements du contenu, et plus encore.
Vous pouvez même voir vos mots-clés « les plus gagnants » et « les plus perdants », c’est-à-dire les mots-clés qui ont connu la plus grande modification de position dans les résultats de recherche.

Ce rapport, ainsi que les recommandations SEO intégrées d’AIOSEO, permettent de faire remonter facilement les mots-clés perdus vers le haut des résultats de recherche et de s’assurer que votre contenu gagnant continue à bien se classer.
En outre, AIOSEO propose un rapport sur les Classements du contenu qui vous aide à repérer facilement la dégradation du contenu. Il comprend des détails tels que la date de la dernière mise à jour d’une URL, la vitesse à laquelle votre contenu se dégrade, des données SEO sur chaque URL individuelle, et bien plus encore.

Cela vous aidera à identifier rapidement le contenu qui doit être mis à jour et optimisé afin de générer plus de trafic sur votre site.
17. Créer des extraits enrichis pour vos pages WordPress
Les extraits enrichis ou balisage schéma permettent à Google d’afficher des informations supplémentaires dans ses résultats de recherche. Il s’agit notamment de l’évaluation par étoiles, des prix, des avis, etc.
Les extraits enrichis rendent votre page plus perceptible dans les résultats de recherche. Par conséquent, vous pouvez obtenir plus de clics et de trafic sur votre site.

De nombreux thèmes WordPress incluent automatiquement des données structurées de base. Si vous publiez des recettes, gérez un site d’Avis ou avez une boutique en ligne, alors les extraits enrichis peuvent donner à votre site un coup de pouce en matière de référencement.
Google Search Console permet de trouver très facilement les pages qui affichent des extraits enrichis. Elle affiche également le type d’extraits enrichis pour votre site.
Vous pouvez les voir en allant dans « Vue d’ensemble » et en défilant vers le bas jusqu’à la section « Améliorations ».

Ce qui est vraiment utile, c’est que le rapport vous permet d’examiner rapidement les pages qui présentent des erreurs lors de l’affichage des extraits enrichis afin que vous puissiez les corriger.
Si vous souhaitez en savoir plus sur le réglage des extraits enrichis, alors veuillez consulter notre guide sur la façon d’ajouter le balisage de schéma dans WordPress et WooCommerce.
18. Utiliser la Search Console pour améliorer la convivialité sur mobile
Près de 63 % de toutes les recherches effectuées sur Google aux États-Unis proviennent d’appareils mobiles. C’est pourquoi Google donne un coup de pouce en matière de référencement aux sites adaptés aux mobiles dans les résultats de recherche.
Google dispose d’un outil de test Mobile-Friendly appelé Lighthouse qui vous permet d’examiner rapidement une page. Le rapport sur l’utilisabilité mobile dans Search Console vous indique également comment Google voit l’ensemble de votre site en matière de performances mobiles.

Si vous voyez des erreurs sur cette page, cela signifie que ces problèmes peuvent affecter le classement de votre site.
Pour voir les pages concernées, vous pouvez défiler jusqu’à la section « Détails » et cliquer sur l’erreur.

Les thèmes ou extensions WordPress mal codés sont à l’origine de la plupart des problèmes d’utilisabilité mobile. Le moyen le plus simple de corriger ces problèmes est d’utiliser un thème WordPress responsive.
19. Utilisation de l’outil d’inspection des URL dans la Search Console
L’outil d’inspection des URL de Google Search Console fournit des informations sur une page et sur sa présence ou non dans les résultats de recherche de Google.
Vous pouvez vérifier l’état d’une page et également demander à Google de recrawler une page. Pour commencer, saisissez simplement une URL dans la barre de recherche supérieure.

Google Search Console vous affichera alors l’état de la page qui est indexée par Google. Si elle n’est pas indexée, vous verrez alors un message indiquant que » l’URL n’est pas sur Google « .
Vous pouvez cliquer sur le bouton « Demande d’indexation » et demander à Google de récupérer manuellement la page de votre site.
En outre, vous pouvez défiler vers le bas et voir plus de détails dans le rapport Pages. Il affichera des informations sur les sitemaps, l’historique de l’exploration et l’indexation.

Vous pouvez également tester en direct une URL et voir s’il existe une version indexable.
Si c’est le cas, il suffit de cliquer sur l’option « Demande d’indexation ».

20. Retirer des URL de la recherche Google
Jusqu’à présent, nous nous sommes concentrés sur l’utilisation de la Search Console pour obtenir l’indexation de votre contenu et améliorer les classements dans Google Search. Cependant, il peut arriver que vous souhaitiez également retirer du contenu de Google Search.
L’un des moyens d’y parvenir consiste à ajouter une balise Meta noindex à la page que vous souhaitez retirer des résultats de recherche. Toutefois, en fonction de la fréquence d’exploration de votre site par Google, il peut s’écouler un certain temps avant que votre page ne disparaisse effectivement des résultats de recherche.
L’outil Retirer une URL de Search Console vous permet de demander qu’une URL soit retirée des résultats de recherche. Il vous suffit de cliquer sur » Retirer » sous Index dans le menu situé à votre gauche.

Cliquez ensuite sur le bouton « Nouvelle demande » ; une fenêtre surgissante apparaît.
Saisissez l’URL que vous souhaitez retirer, sélectionnez si vous souhaitez retirer cette URL uniquement ou avec ce préfixe, et cliquez sur le bouton « Suivant ».

Google va maintenant bloquer l’URL dans ses résultats de recherche pendant environ 6 mois. Vous pouvez ajouter autant d’URL que vous le souhaitez et les voir dans la section Retraites de la Search Console.
21. Ajout d’utilisateurs/utilisatrices pour accéder à Google Search Console
Si vous disposez d’une équipe de marketing numérique ou si vous avez engagé quelqu’un pour vous aider en matière de référencement, ces utilisateurs/utilisatrices peuvent également avoir besoin d’accéder aux données de Google Search Console.
Search Console vous permet d’ajouter facilement des utilisateurs et de leur donner accès à la vue de tous les rapports sans leur communiquer les informations d’identification de votre compte Google.
Pour ajouter un nouvel utilisateur, il suffit de cliquer sur l’option Réglages » Utilisateurs et droits sous Paramètres de propriété, puis de cliquer sur le bouton » Ajouter un compte « .

Ensuite, vous devez fournir l’adresse e-mail valide du compte Google de l’utilisateur.
Sélectionnez ensuite un droit à leur accorder.

Il existe deux types de droits. Le niveau de droit complet leur donne accès à tout, y compris à la possibilité d’ajouter de nouveaux utilisateurs/utilisatrices. Les droits restreints leur permettent de voir les données, mais pas d’ajouter de nouveaux utilisateurs/utilisatrices.
Après avoir choisi un niveau de droit, cliquez sur le bouton « Ajouter » pour enregistrer vos modifications.
L’utilisateur que vous avez ajouté recevra désormais un e-mail de notification lui permettant de se connecter et de voir les données de Google Search Console relatives à votre site.
Ressources utiles
Les ressources utiles suivantes sur WPBeginner vous aideront à améliorer encore les performances de votre site dans les moteurs de recherche :
- Guide ultime de référencement WordPress – Notre guide complet de référencement WordPress, étape par étape, vous permettra de configurer le référencement WordPress comme un pro.
- Guide de performance WordPress – Guide étape par étape pour améliorer la vitesse et la performance de votre WordPress pour un meilleur classement dans les moteurs de recherche et une meilleure expérience pour les utilisateurs/utilisatrices.
- Guide de sécurité WordPress – Assurez la sécurité de votre site WordPress grâce à ce guide complet de sécurité WordPress pour les débutants.
- Suivi de l’engagement des utilisateurs – Ce guide vous aide à apprendre comment suivre l’activité des utilisateurs sur votre site et à l’utiliser pour planifier votre stratégie de croissance.
- Convertir les visiteurs en clients – Si vous gérez une boutique en ligne, ce guide vous affichera comment convertir le trafic de recherche en clients/clientes payants.
Guides d’experts sur l’augmentation du trafic sur WordPress
Maintenant que vous savez comment utiliser Google Search Console, vous aimerez peut-être consulter d’autres guides liés à l’augmentation du trafic sur votre site WordPress :
- Comment augmenter le trafic de votre blog – La méthode la plus simple (Astuces éprouvées)
- Les extensions WordPress qui vous aideront rapidement à obtenir plus de trafic
- Comment WPBeginner utilise les notifications push pour augmenter le trafic de retour
- Comment doubler votre trafic SEO en 6 mois (avec études de cas)
- Quelle quantité de trafic WordPress peut-il supporter ? (+ Astuces pour le Redimensionner)
- Comment vérifier le trafic de n’importe quel site (Meilleurs outils)
Nous espérons que cet article vous a donné quelques bonnes astuces pour utiliser Google Search Console plus efficacement afin de développer votre site. Vous pouvez également consulter notre guide sur la façon de faire une analyse des lacunes de contenu SEO et nos choix d’experts pour les meilleurs outils de recherche de mots-clé pour le référencement.
Si vous avez aimé cet article, veuillez alors vous abonner à notre chaîne YouTube pour obtenir des tutoriels vidéo sur WordPress. Vous pouvez également nous trouver sur Twitter et Facebook.





Syed Balkhi says
Hey WPBeginner readers,
Did you know you can win exciting prizes by commenting on WPBeginner?
Every month, our top blog commenters will win HUGE rewards, including premium WordPress plugin licenses and cash prizes.
You can get more details about the contest from here.
Start sharing your thoughts below to stand a chance to win!
Moinuddin Waheed says
for a newly website, I tried adding website to google search console using AIOSEO and waited a while before validating. But it didn’t validated, showing it does exist.
I tried it several times but didn’t work.
Then I finally made it using file manager, uploading the html file to main public folder and validated.
I don’t know if what time does it take for validation by Google search console through AIOSEO and adding code snippets to wpcode snippets?
WPBeginner Support says
It should be the same amount of time as if you manually added the file. The most common reason for a delay like that would normally be a hiccup with the caching needing to be cleared on your site.
Administrateur
Moinuddin Waheed says
Thanks for this much detailed guide on tips and hacks about Google search console.
Hardly what we do in google search console is to add a website and connect it to the Google analytics and never bother to get more out of this useful tool.
like targetting low hanging keywords which can be used to target and easily rank.
I have a query regarding indexing and crawling.
whether they are same or they are different?
also how are they different in terms of what they do?
WPBeginner Support says
A crawled page would mean that Google knows the page exists while indexing would mean that it has analyzed the content of the page for it to appear in search results.
Administrateur
WPBeginner Support says
If you deleted the post on the site itself then once Google attempts to recrawl the link after your removal request it will not add the post back into the search results.
Administrateur
Mrteesurez says
Also, while removing a URL from Google search. It shows ‘Temporary Removal’. Does this mean the URL is only remove temporarily because I still found some pages and sites o have removed from Google search even after 6 months.
WPBeginner Support says
Correct, the method you have used would remove the link from Google for 6 months which is why it is a temporary removal. You would need to take other steps to permanently remove the page.
Administrateur
Mrteesurez says
Can you tell me the other steps I need to take to remove this URL permanently ??
Even some sub domain I have deleted and not in use again still show contents on search engines.
Iriogbe peter says
When you use Google’s « Temporary Removal » tool, it’s a short-term fix to quickly take a page off search results. Yet, it’s temporary, and Google might re-show it over time. For a lasting solution, use methods like a ‘noindex’ tag or update the robots.txt file. Google’s guidelines should guide you for permanent content removal.
Mrteesurez says
Ok, thanks.
But I can not use no index for website or pages I have even deleted. Do I need to create bit again to apply this or what ??
How do I adjust or update the robots.txt for website I have deleted and removed its domain.
WPBeginner Support says
If you delete a page after removing it from search console then you do not need to worry about noindexing it as when Google recrawls your content it would not see that page to add it to search results.
Peter Iriogbe says
According to the Admin, If you’ve deleted a website and its domain, adjusting or updating the robots.txt file is unnecessary. The robots.txt file is specific to a live website and won’t have any impact on a deleted site. Once a website is removed, search engines will naturally cease crawling it. There’s no need to recreate it or apply changes to the robots.txt file for a deleted and non-existent website.
Mrteesurez says
Wow, you have really done a great job here. I believe learning never ends. I am just discovering these tips and guides to make best use of Google Search Console.
Thanks for this in-depth, Kudos to WPbeginner.
But my question is: There are some errors I am currently encountering in my blog.
It says: ‘Crawled but not indexed’.
What does this mean ??
The posts affected are not showing on Google search.
WPBeginner Support says
That message means that Google knows about the page but has not put the page in search results at the moment. It would depend on the specific content for the steps to consider for those pages.
Administrateur
Mrteesurez says
Specific contents ??
do you mean: either post or page ??
I didn’t the last line of your message.
I want you to know that, I have almost 30 posts on this particular blog.
In search engine console,
some: crawled but currently not indexed’
while some: discovered but currently not indexed’
WPBeginner Support says
Not the content type as in post or page but the content on the page itself. Google can sometimes have this message for content that they feel is low value or should be improved before it includes the content. Next to the not indexed there should be an additional reason normally for why it is not indexed.
Jiří Vaněk says
I also have quite a lot of results like this on my site. Personally, it always helped me to look at the given article and rework it a little. Edit text or insert new information, or add schema markup using AIO SEO. I then resubmitted the article for indexing in GSC and took this method many times. In my opinion, Google considers the content of the article low and therefore does not index it, even if it knows about it. Changing the ALT text quite often helped me with images. So try this.
Mrteesurez says
Thanks you, Jiri.
I will try to work on the tips you just gave.
But as a news blog that use to have short contents and it’s frequently. Does that mean I will have to re-edit those posts manually to solve the issue ??
Iriogbe peter says
No, you don’t have to. It is not how lengthy the content is that makes Google index it. (Though content that thoroughly addresses the needs of users is appreciated by search engines like Google)
I had a similar issue not quite long ago. I fixed it by writing multiple blogs in one type of category instead of just writing any topic. For example, I had a category in marketing so I wrote more than 10 posts about marketing and so on
Sometimes, especially for a new blog website it might take time for some of your content to be indexed. This is because search engines want to understand the type of content you want to serve with your website before they start indexing it. I recommend you have multiple content in the same category to help Google see the need to crawl and index your blog posts. For example, you might write a blog about SEO in many different ways( not just in one post but many) Doing so will trigger your website to Google crawlers that you are expertise in that niche giving your content the chance to be indexed.
Jiří Vaněk says
If the articles are short, like some news, it can also be the reason that Google does not consider the content to be relevant. I often expand such articles and explanations. There is a term in the article, so I will provide a highlighted explanation for it (with the help of text from artificial intelligence). it helps to increase the content in a very easy way and it is more relevant.
Ahmed Omar says
search console with no doubt is a powerful need for any site. and when ever I made changes to it to improve the performance, I always find new powerful changes
Tip number was good as I noticed it in many searches and I do not know how to do it , no it is all clear number
THANKGOD JONATHAN says
I have just posted a comment on this post but I think I still need to make another comment after my experience with tip 12.
In my case I have tried filtering the result to « position » as you metioned in tip 12 above in this post but their is no position option in the filter. I can only see queries, clicks and impressions.
Please why is my own result different?
WPBeginner Support says
Please check the icon next to the download button to see if it is unchecked for you to have it not visible.
Administrateur
THANKGOD JONATHAN says
Thank you for the post.
I really got some tips I never know. much especially method 12. Finding Low-Hanging Keywords Where You Can Easily Rank. It the method I never use and I gonna try it out.
Moinuddin Waheed says
Though I have done a lot in the Google search console, there is always room for improvement. I can here to check whether I have done everything the right way and found some of the things as to do for my websites.
This is purely a gold mine of tips and tricks for improving Google search console usability.
Thanks a lot wpbeginner.
Jiří Vaněk says
Thank you for the great articles. I made it a task to go through your older articles, and even though I already know quite a lot, I always find some piece of the puzzle that had escaped me before. As I go through your older content now, I always stumble upon something that can be improved or implemented into my own website. You’re great.
WPBeginner Support says
You’re welcome!
Administrateur
Ahmed Omar says
Thank you so much for this helpful information.
I went through a recheck for most of the mentioned tips and I made sure it is all active on my site.
there was few missing things which Adding an XML Sitemap is one of them and I am working on it now to fix it
WPBeginner Support says
You’re welcome, glad our tips were helpful
Administrateur
Ahmed Omar says
important post with unique tips.
I took many notes from here, but number 12 is the one thatci was working on it in the last few months » Finding Low-hanging Keywords Where You Can Easily Rank »
Thank you
WPBeginner Support says
Happy to hear our guide is helpful and we wish you luck with the keywords
Administrateur
Emma says
Hi! Thanks for a helpful article and all your helpful articles in fact!
I have set up both Google Search console and Google analytics and am verified domain owner.
However, I am unable to connect console to analytics as given in the steps above. When I get to Enable Search Console data in Google Analytics it says I don’t have any verified sites under search console – even though my website is set up and showing data in google search console!
Can you offer any advice or link to an article please?!
WPBeginner Support says
You would need to verify your account in Google’s Search Console before you can connect it, we would recommend taking a look at our guide below:
https://www.wpbeginner.com/beginners-guide/how-to-add-your-wordpress-site-to-google-webmaster-tools/
Administrateur
Christina Henry says
i find all your articles brilliant. You’ve helped me so much. Thankyou
WPBeginner Support says
Glad you’ve found our content helpful
Administrateur
Abdul Ahad says
Hello,
Thanks for this great guide. I just want to say that step 2 is not applicable anymore and I cannot switch to the older version to reach site settings. Can you please provide a link to reach that page.
Also while doing step one, I was asked to select from domain and url prefix. that was something new which is not explained in this article, can you please elaborate the difference between both.
Thank you
WPBeginner Support says
Thank you for letting us know that Google has updated their interface and method, we will look into updating this article as soon as we are able.
Administrateur
cheryl watson says
Thank goodness you exist. finally finding my round wordpress and building my blog! phew…
WPBeginner Support says
Glad you’ve found our guides helpful
Administrateur
Info says
Really helpful articles you are supplying, I am learning an incredible amount of information here!!!
WPBeginner Support says
Glad you found our guides helpful
Administrateur
Vegancheapneasy says
Hello guys, thanks for the awesome article. I am a beginner stiil and I added all website versions to my search console properties (http, https, www etc). I want to ask you – when I connect analytics to the search console, should I repeat the process to add every version of my site or just the primary one that is in the wordpress general settings?
WPBeginner Support says
Only worry about the primary address in your settings
Administrateur
Becky Antkowiak says
Hey, there,
Just an FYI, you can no longer set preferred domain. Google has apparently removed this option.
Thanks for all your hard work. I started with one article and then I’ve been down the rabbit hole for the last several hours following links to « oh, wow, I need to know that, too! »
Have a super day!
WPBeginner Support says
Thanks for letting us know, we’ll be sure to look into updating the article
Administrateur
Louise Findlay says
Hi. Can you still access the old search console? Also, I have verified sites in Google Search Console but they don’t show up when I try to connect them to Google Analytics.
WPBeginner Support says
If Google has updated the interface then sadly, not at the moment. For connecting your site to Google Analytics you may want to take a look at our guide here: https://www.wpbeginner.com/beginners-guide/how-to-install-google-analytics-in-wordpress/
Administrateur
hannachi says
Great Article Thank you so much for all this information.
WPBeginner Support says
Thank you and you’re welcome
Administrateur
Jonathan says
Great post thank you!
Before I begin you should know that I have been following the steps you have laid out and have verified my site successfully, but…I have 2 issues I wonder if you could help me with.
Firstly, when I go to the old version of search console to set my preferred domain, a popup comes up basically saying that I have to « verify my site ». (which has been done already)
The second thing is when I try to save to the https: version on google analytics, I can save the https on the « view settings » but it won’t save under the « property settings ».
Any help you can give me in these issues would be greatly appreciated!
Thank you!
WPBeginner Support says
Hi Jonathan,
Did you verify your site as HTTP or HTTPs. The URL you submit as the preferred domain name should be the same as your search console
Administrateur
Athar Bhatt says
Great Article Like every other article on wpbeginner.com
Thank you so much
Koushik says
Thank you so much for this helpful information.Recently I started my new website.This is really helpful to grow up.Thanks,Syed.
WPBeginner Support says
Hi Koushik,
We re really glad that you found this guide helpful.
Administrateur
Fodiyo says
Thank you so much for your wonderful support and information
WPBeginner Support says
Hey Fodiyo,
You are welcome
Administrateur
Laurinda says
Amazing content! Thank you so much. As a beginner website owner, I find this information really helpful. This is definitely an article to keep in a safe place for future reference. Thanks.
WPBeginner Support says
Hi Laurinda,
We are glad you found it helpful.
Administrateur
Anwar says
Guyz, this information is so useful
Ellen says
Hello Syed,T
Thank you so much for all this information.
For someone like myself, who knows nothing, this is exactly what I need right now.
I will need to study this and start making progress.
With best wishes,
Ellen
Editorial Staff says
Thanks Ellen
Administrateur