L’optimisation pour les moteurs de recherche (SEO) est une partie importante de toute stratégie de site web bien réussie. Sur WPBeginner, nous avons trouvé que l’ajout de balisage de schéma booste de manière significative le classement de notre site.
Le balisage Schema aide les moteurs de recherche à comprendre votre contenu, ce qui stimule votre visibilité et attire davantage de trafic organique. Il fournit des données structurées sur votre site et votre contenu qui peuvent être affichées dans les résultats de recherche enrichis.
Dans cet article, nous allons vous afficher comment ajouter facilement le balisage schema dans WordPress et apporter plus de trafic SEO gratuit des moteurs de recherche à votre site.
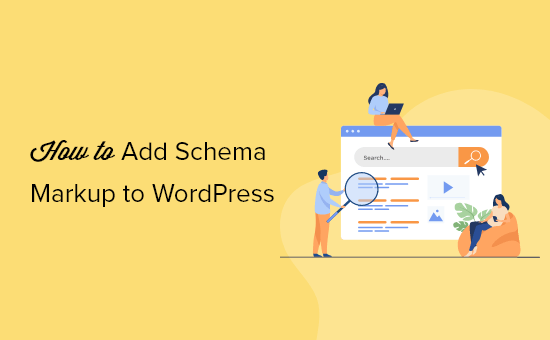
Voici un aperçu rapide des sujets que nous allons aborder dans cet article :
- What Is Schema Markup?
- How to Add Schema Markup in WordPress
- Setting Site Wide Schema Markup in WordPress
- Setting Up Default Schema Markup in WordPress
- Changing Schema Markup for Individual Posts and Pages in WordPress
- Setting Up Schema Markup for WooCommerce
- Adding Schema Markup for Local SEO
- Testing Your Schema Markup for Rich Snippets
- Expert Guides on Schema Markup in WordPress
Qu’est-ce que Schema Markup ?
Le balisage Schema est un type spécial de code HTML que vous pouvez ajouter à votre site WordPress pour en dire plus sur votre contenu aux moteurs de recherche.
Par exemple, vous pouvez indiquer aux moteurs de recherche qu’une page particulière est une publication de blog, une recette, une FAQ, un article d’actualité ou une page de produit dans votre magasin en ligne. Les moteurs de recherche peuvent alors utiliser ces données pour afficher des résultats enrichis.

Les moteurs de recherche comme Google utilisent également le balisage de schéma pour afficher des informations dans d’autres recherches.
Par exemple, dans Google Maps, votre fiche apparaîtrait avec l’itinéraire, les heures d’ouverture, les numéros de téléphone de l’entreprise, etc.

Ces listes de recherche améliorées sont appelées résultats enrichis ou extraits enrichis. Ils font ressortir votre site dans les SERP, ce qui améliore votre taux de clics organiques et vous apporte plus de trafic gratuit.
Ceci étant dit, voyons comment ajouter facilement un balisage de schéma dans WordPress sans écrire de code.
Comment ajouter le balisage Schema dans WordPress
La façon la plus simple d’ajouter le balisage de schéma dans WordPress est d’utiliser All in One SEO pour WordPress. C’est la meilleure extension WordPress SEO sur le marché et vous permet d’ajouter facilement le balisage de schéma à votre site WordPress.

La première chose à faire est d’installer et d’activer All in One SEO pour WordPress. Pour plus de détails, consultez notre guide étape par étape sur l’installation d’une extension WordPress.
Une fois activé, le plugin lancera un assistant de configuration qui vous guidera tout au long de la configuration. Si vous avez besoin d’aide, suivez notre article sur la façon de configurer All in One SEO pour WordPress.
Maintenant, si vous avez terminé la configuration, alors l’extension définira automatiquement le bon balisage de schéma et l’appliquera sur l’ensemble de votre site.
Cependant, nous allons vous guider manuellement à travers tous les réglages du balisage de schéma afin que vous puissiez modifier les réglages si nécessaire.
Définir les balises Schema pour l’ensemble du site dans WordPress
Tout d’abord, nous allons commencer par indiquer aux moteurs de recherche quelques informations de base sur votre site WordPress. Allez sur la page All in One SEO » Apparence de la recherche et défilez vers le bas jusqu’à la section Knowledge Graph.

À partir de là, vous devez choisir si votre site concerne une personne ou une organisation. Pour une organisation, vous pouvez fournir un nom, un numéro de téléphone professionnel, un type de contact et un logo professionnel.
Si votre site concerne une personne (comme un blog personnel, un site de CV ou un site de portfolio), vous pouvez sélectionner le compte utilisateur de cette personne dans la liste déroulante ou saisir ses informations manuellement.

Si vous choisissez un utilisateur WordPress existant, vous pouvez modifier le profil de l’utilisateur sélectionné en visitant la page Utilisateurs » Profil.
Vous pouvez indiquer ici les URL des profils Twitter et Facebook du compte.

Confirmez également que vous avez saisi/saisi correctement le nom et le prénom de l’utilisateur et que vous avez choisi le nom affiché publiquement.
Dernier point, vous devrez configurer la photo de profil de l’utilisateur en tant que Gravatar.
N’oubliez pas de cliquer sur le bouton « Mettre à jour le profil » pour enregistrer vos modifications.
Configurer le balisage Schema par défaut dans WordPress
L’étape suivante consiste à choisir les réglages par défaut à utiliser pour générer le balisage du schéma pour tous vos articles et pages WordPress.
Cela permettra de s’assurer qu’il y a un balisage schema correctement défini pour toutes vos publications WordPress, pages, produits ou tout autre type de contenu.
Il vous suffit de vous rendre sur la page » Apparence de la recherche » de All in One SEO et de passer à l’onglet » Types de contenu « . À partir de là, vous verrez tous vos types de publication répertoriés.

Pour chaque type de publication, vous remarquerez un onglet « Schema Markup ».
Cette option vous permet de choisir le type de schéma par défaut pour ce type de publication.

À partir de là, vous pouvez passer en revue les réglages et les modifier si nécessaire. Par exemple, si vous gérez un site d’actualités qui utilise des publications WordPress comme articles d’actualité, vous pouvez modifier le type d’article en utilisant le schéma Article d’actualité.
Modifier le balisage Schema pour les publications et les pages individuelles dans WordPress
Comme vous avez déjà défini des réglages de schéma par défaut, vous n’aurez pas besoin de modifier manuellement votre balisage de schéma pour la plupart de vos contenus.
Cependant, il existe quelques cas où vous pouvez vouloir ajuster les Réglages du schéma pour une publication ou une page individuelle.
Par exemple, si vous utilisez des pages d’atterrissage WordPress personnalisées comme pages de produits, vous voudrez que les moteurs de recherche le sachent. De même, certains blogs peuvent utiliser des publications WordPress pour publier des recettes, des articles d’actualité ou des avis.
Dans ces scénarios, vous devrez peut-être modifier le balisage du schéma pour cette publication ou page particulière.
Il vous suffit de modifier la publication ou la page que vous souhaitez modifier. Sur l’écran de l’éditeur de l’article, défilez vers le bas jusqu’à la boîte « Réglages AIOSEO » sous l’éditeur et passez à l’onglet « Schéma ». Cliquez ensuite sur le bouton « Générer le schéma ».
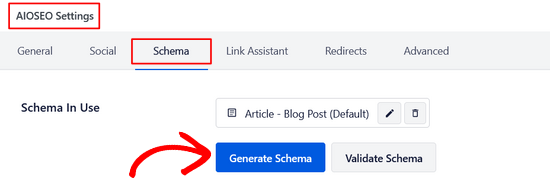
À partir de cette page, le catalogue de schémas s’ouvre et vous pouvez choisir parmi les différents types de schémas.
Chaque type de schéma est accompagné de ses propres microdonnées.
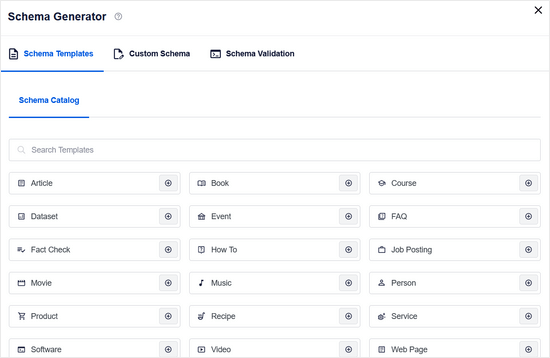
Par exemple, vous pouvez modifier une publication pour en faire une recette.
Vous pouvez ensuite fournir une description de la recette, le type de cuisine, le temps de préparation, les instructions, etc.
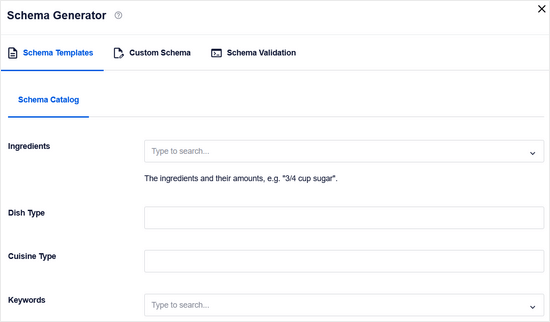
De même, vous pouvez choisir le type de schéma Produit.
Vous pouvez ensuite indiquer le prix, la marque, la devise, la disponibilité, la couleur, la taille, le matériau, etc.
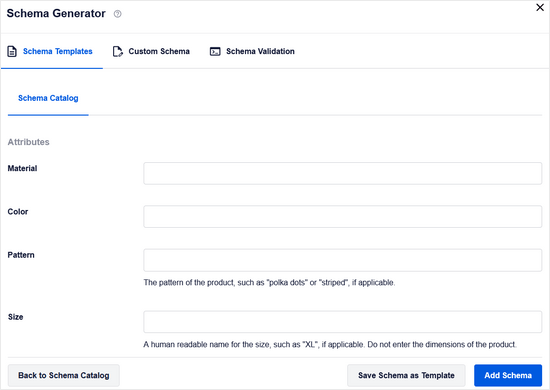
C’est un outil très pratique pour les sites qui vendent des produits en utilisant un simple formulaire de paiement en ligne plutôt qu’une plateforme d’e-commerce.
Configurer les balises Schema pour WooCommerce
All in One SEO est l’extension de référencement WooCommerce la plus complète du marché. Sélectionné en dehors des Réglages SEO habituels, il sélectionne également correctement le balisage de schéma de produit pour tous vos produits.
Il récupérera toutes les métadonnées nécessaires de votre liste de produits WooCommerce,s comme le prix, la devise, la disponibilité, les avis, les évaluations étoiles, et plus encore.
Pour activer le balisage de schéma dans WooCommerce, il suffit de cliquer sur » Oui » à côté de l’option » Autogénérer les champs « .
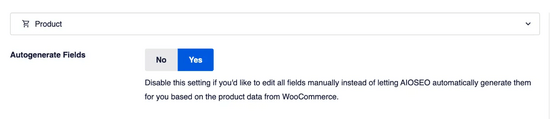
Autres détails, vous pouvez indiquer la marque, le type d’identifiant, le numéro d’identifiant et d’autres détails sous l’onglet « Schéma » pour chaque produit.
Cela s’avère utile si votre stock vend des produits d’autres marques avec un identifiant standardisé comme GTIN, MPN ou ISBN.
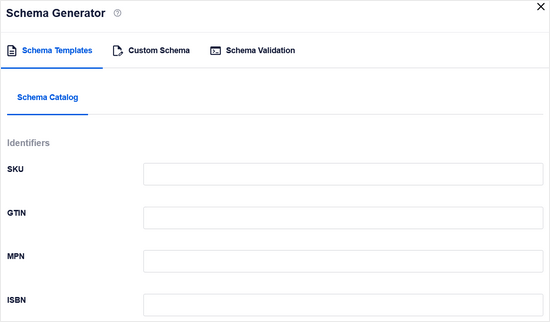
Ajouté Schema Markup pour le SEO local
Plus de 40 % de toutes les recherches effectuées sur Google ont une finalité locale. Cela signifie que ces utilisateurs/utilisatrices recherchent des entreprises locales et des services à proximité.
La plupart des recherches locales prospectent pour aboutir à une décision d’achat, ce qui les rend très lucratives pour les petites entreprises.
Leréférencement local vous aide à placer votre entreprise sur la carte afin que les utilisateurs puissent la trouver facilement. Cela permet à votre magasin ou à votre entreprise d’apparaître dans les résultats de recherche locaux de Google.

Il fait également apparaître votre entreprise dans d’autres produits Google, comme Google Maps.
Cela permet d’attirer davantage de clients/clientes dans votre Emplacement.

All in One SEO est livré avec un module SEO local qui vous permet d’optimiser facilement votre site pour les résultats de recherche locaux.
Il vous suffit de vous rendre sur la page All in One SEO » SEO local et de cliquer sur le bouton ‘Activer le référencement local’.

Lors de l’activation, si votre entreprise possède plusieurs Emplacements, vous devrez activer cette option.
Vous pourrez ensuite ajouter des Emplacements individuels et les configurer.

En dessous, vous pouvez fournir vos informations.
Il s’agit notamment du nom de votre entreprise, de votre logo, de votre numéro de téléphone, de votre type d’entreprise, de vos options de paiement, etc.

Ensuite, vous pouvez passer à l’onglet « Heures d’ouverture ».
C’est ici que vous pouvez saisir vos heures d’ouverture.

Il suffit de saisir les heures de travail pour chaque jour.
Vous devez également indiquer les jours de fermeture de votre entreprise.

N’oubliez pas de cliquer sur le bouton « Enregistrer les modifications » pour stocker vos réglages.
Pour plus de détails, consultez notre guide sur l’ajout d’heures d’ouverture dans WordPress.
Une fois que vous avez défini le SEO local sur votre site WordPress, vous pouvez également configurer un compte Google Business Profile pour revendiquer votre compte professionnel.
Tester votre balisage Schema pour les extraits enrichis
Vous pouvez tester le balisage du schéma sur votre site WordPress à l’aide de l’outil de test des données structurées de Google. Saisissez simplement l’URL de votre site et l’outil récupérera les données structurées trouvées à cette URL.

En cas d’erreur ou d’avertissement, vous pouvez dépanner en révisant les Réglages du balisage du schéma sur votre site.
Google propose également un nouvel outil de test des extraits enrichis. Il vérifie uniquement le balisage du schéma sur votre site pour les extraits enrichis, mais vous affichera également si certaines données sont manquantes.

En outre, All in One SEO propose un validateur de schéma intégré.
Il s’assure que le code de votre schéma ne contient pas d’erreurs de syntaxe et qu’il est correctement mis en œuvre.
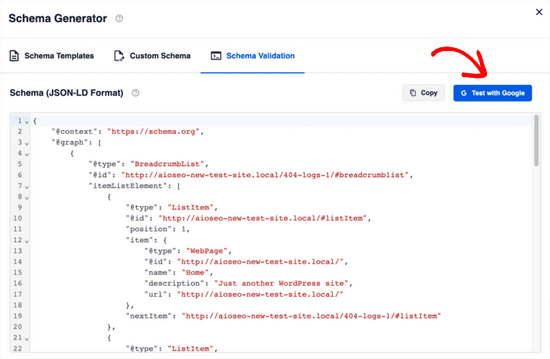
Il suffit de se rendre dans l’onglet « Validation du schéma » et de cliquer sur le bouton « Tester avec Google ».
Vous serez automatiquement redirigé vers l’outil de test des extraits enrichis de Google que nous avons mentionné plus haut.
Guides d’experts sur le balisage Schema dans WordPress
Maintenant que vous savez comment ajouter le balisage de schéma à votre site WordPress, vous aimeriez peut-être consulter des articles plus spécifiques liés au balisage de schéma.
- Comment ajouter un schéma de FAQ dans WordPress
- Comment ajouter correctement le schéma » Comment faire » SEO dans WordPress
- Comment ajouter un schéma de recettes SEO dans WordPress (méthode facile)
- Comment ajouter la vidéo Schema Markup dans WordPress (Méthodes faciles)
- Comment ajouter un schéma d’Emplacements multiples pour l’Entreprise locale dans WordPress
- Meilleures extensions Schema Markup pour WordPress
- Comment obtenir un extrait mis en avant par Google avec votre site WordPress
- Guide du débutant : Comment utiliser les extraits enrichis dans WordPress
- Comment obtenir des Sitelinks Google pour votre site WordPress
- Qu’est-ce que le Google Knowledge Panel + Comment le réclamer avec WordPress
Nous espérons que cet article vous a aidé à apprendre comment ajouter facilement le balisage de schéma à votre site WordPress. Vous pouvez également consulter notre guide sur la façon de suivre les internautes sur votre site WordPress et notre comparaison des meilleurs services de marketing e-mail pour les petites entreprises.
Si vous avez aimé cet article, veuillez alors vous abonner à notre chaîne YouTube pour obtenir des tutoriels vidéo sur WordPress. Vous pouvez également nous trouver sur Twitter et Facebook.





Syed Balkhi says
Hey WPBeginner readers,
Did you know you can win exciting prizes by commenting on WPBeginner?
Every month, our top blog commenters will win HUGE rewards, including premium WordPress plugin licenses and cash prizes.
You can get more details about the contest from here.
Start sharing your thoughts below to stand a chance to win!
Dennis Muthomi says
Excellent resource as always!.
One tip I’d like to add is to regularly test your schema markup after making any website updates or changes. people often update the blogs content but forget to also work on the schema data
Peter Iriogbe says
Great tip! I appreciate the simplicity – just hitting the ‘Validation’ tab and clicking ‘Test with Google’ takes you straight to the Rich Snippets testing tool. It streamlines the process of checking how your content appears in search results. Time-saving and user-friendly approach for optimizing snippets. Thanks for sharing this valuable insight!
Jiří Vaněk says
Hello, I have a question for you. I use AIO SEO PRO license and employ markup schemas. When I have a blog post with FAQs at the end, can I use two schemas? One for the blog post and one for the FAQs? The article combines both, the blog post itself and the FAQs at the end. AI suggested that it’s possible to use both markup schemas. I’m not sure about that.
WPBeginner Support says
You can certainly use both on a post as the FAQ schema would share what is in the FAQ while the post schema would show the content in your post
Administrateur
Megan Brain says
Thanks so much for this helpful article. Schema markup is something we should all be learning how to implement. I appreciate the great tips.
WPBeginner Support says
Glad you found our guide helpful
Administrateur